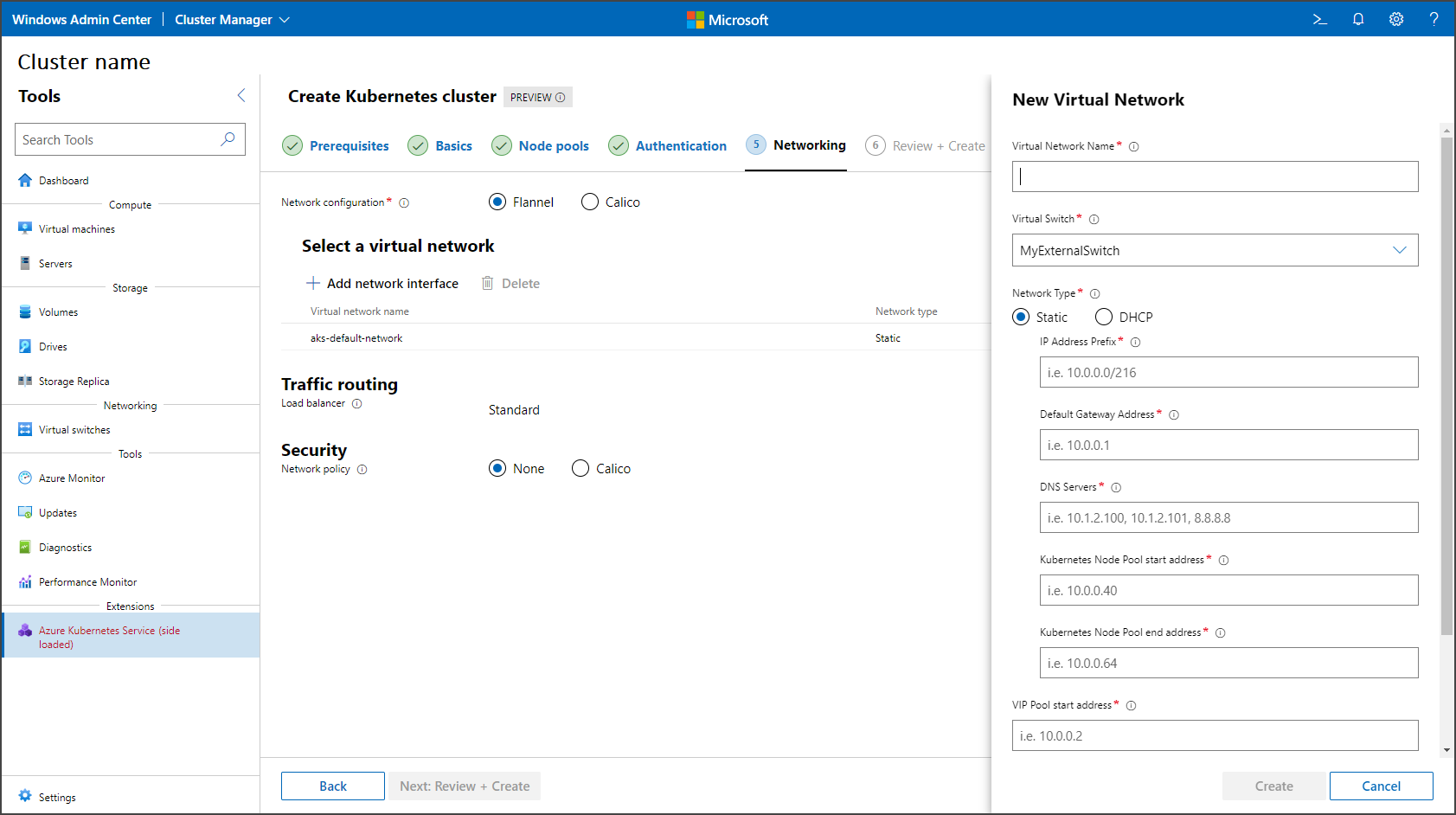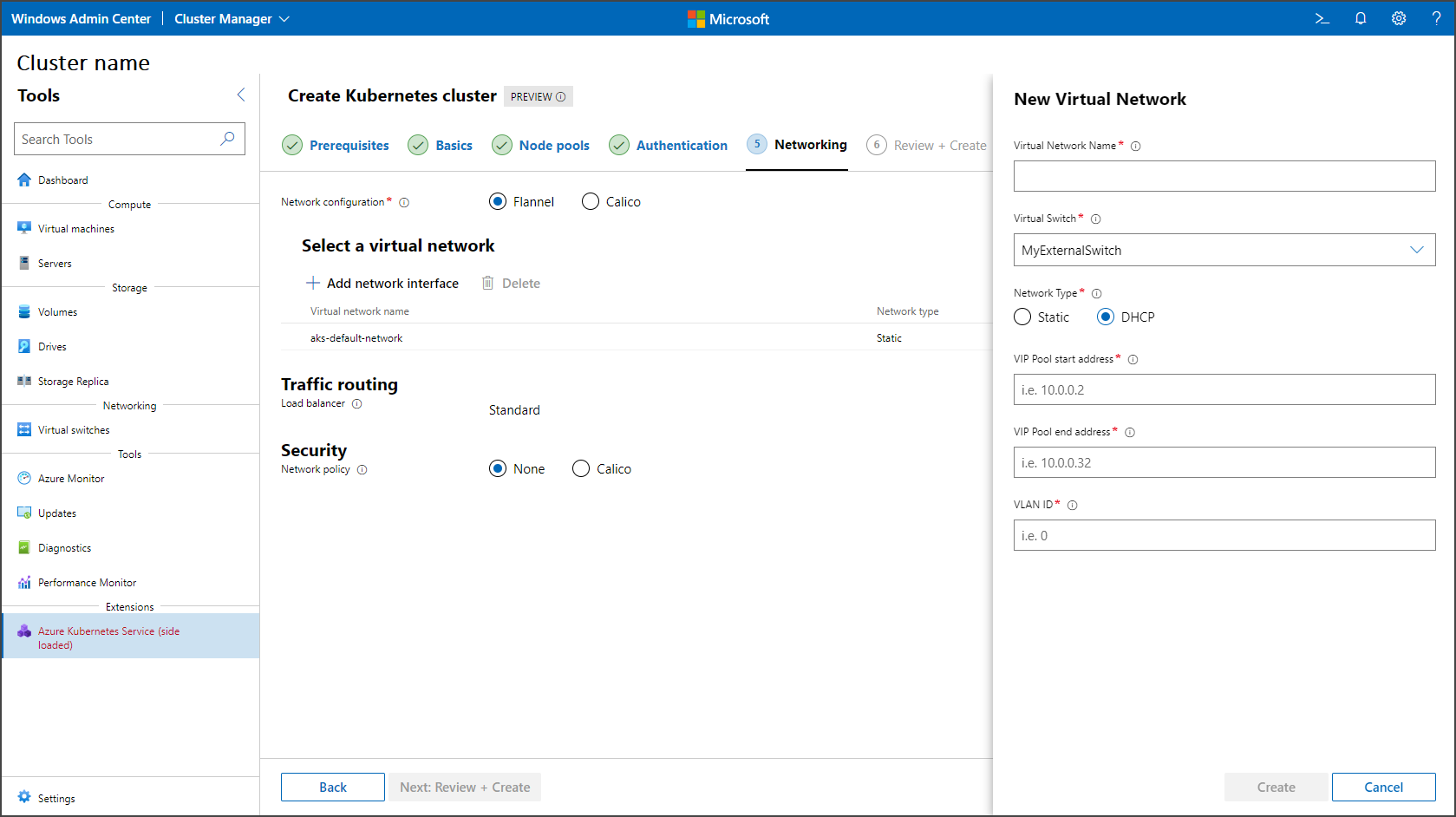Rychlý start: Vytvoření místního clusteru Kubernetes v AKS povoleném službou Azure Arc pomocí Windows Admin Center
Platí pro: AKS v Azure Stack HCI 22H2, AKS na Windows Serveru
Po nastavení hostitele Azure Kubernetes Service (AKS) můžete pomocí Windows Admin Center vytvořit místní cluster Kubernetes. Pokud chcete místo toho použít PowerShell, přečtěte si téma Vytvoření clusteru Kubernetes pomocí PowerShellu.
Než přejdete k průvodci vytvořením clusteru Kubernetes, nezapomeňte nastavit Azure Kubernetes Service a zkontrolovat požadavky na systém. K průvodci můžete získat přístup prostřednictvím řídicího panelu hostitele Azure Kubernetes Service, jak je popsáno v další části.
Vytvoření místního clusteru Kubernetes na řídicím panelu hostitele AKS
Místní cluster Kubernetes můžete vytvořit prostřednictvím řídicího panelu hostitele AKS. Tento řídicí panel najdete v nástroji AKS, pokud jste připojení k systému, který má nasazeného hostitele AKS. Postupujte takto a pak přejděte k části Použití průvodce vytvořením clusteru Kubernetes :
Připojte se k systému, ve kterém chcete vytvořit cluster Kubernetes, a pak přejděte k nástroji Azure Kubernetes Service. Tento systém by už měl mít nastaveného hostitele AKS.
Pod nadpisem Cluster Kubernetes vyberte Přidat cluster, jak je znázorněno na následujícím obrázku:
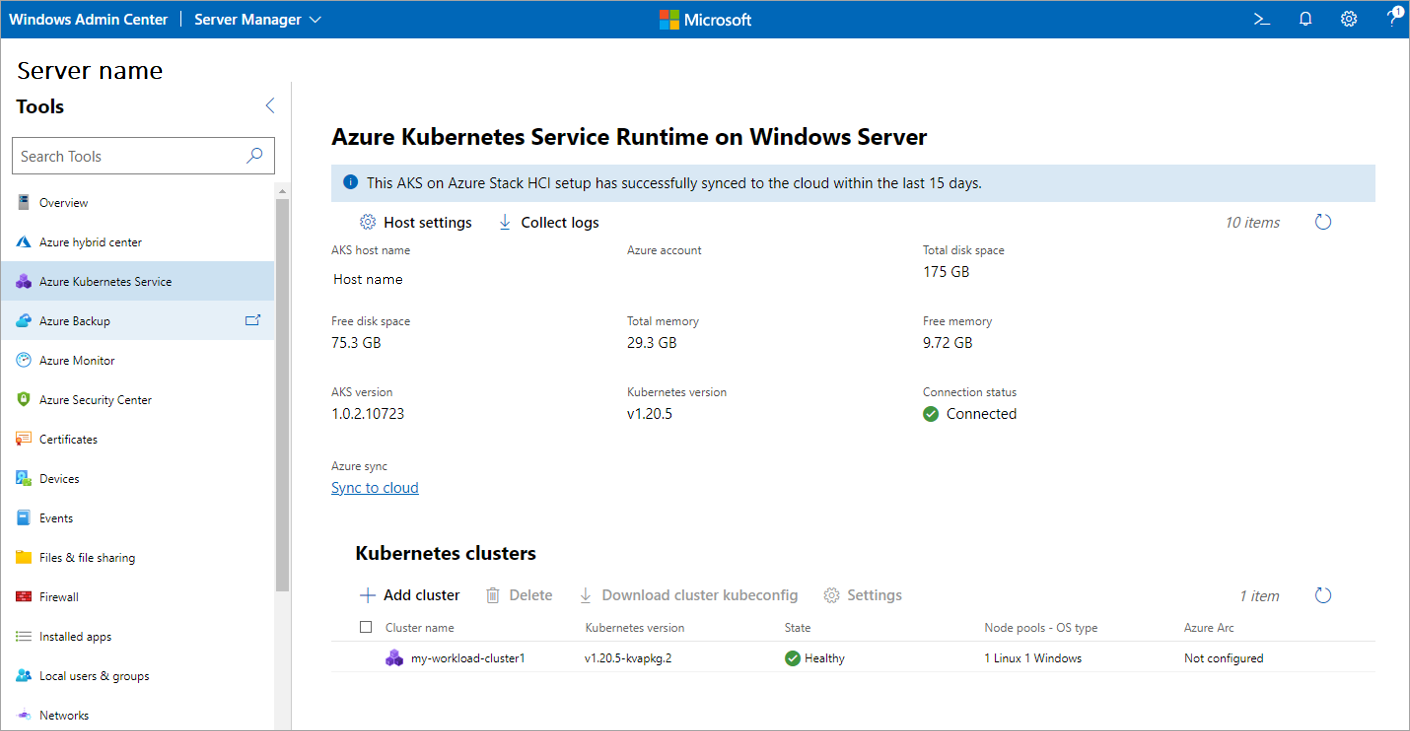
Použití průvodce vytvořením clusteru Kubernetes
Tato část popisuje, jak používat průvodce vytvořením clusteru Kubernetes prostřednictvím nástroje Azure Kubernetes Service.
Projděte si požadavky pro systém, který je hostitelem clusteru Kubernetes, a Windows Admin Center. Až budete hotovi, vyberte Další.
Na stránce Základy nakonfigurujte informace o clusteru Kubernetes. Pole hostitele Azure Kubernetes Service vyžaduje plně kvalifikovaný název domény clusteru Kubernetes, který jste použili během procesu nastavení. Musíte dokončit nastavení hostitele pro tento systém pomocí nástroje Azure Kubernetes Service. Až budete hotovi, vyberte Další.
Tento krok je povinný. Na stránce Fondy uzlů nakonfigurujte fondy uzlů pro spouštění úloh. Můžete přidat libovolný počet fondů uzlů Windows a fondů uzlů s Linuxem. Pokud jste dříve v tomto průvodci povolili integraci služby Azure Arc, nakonfigurujte fond linuxových uzlů s alespoň jedním pracovním uzlem Linuxu. Pokud jste ale integraci Azure Arc zakázali dříve, umožní vám jakékoli přidání fondu uzlů přejít k dalšímu kroku. Při konfiguraci fondů uzlů můžete také nastavit maximální počet podů a tainty uzlů. Obě tato nastavení jsou volitelná. Další informace o dostupných nastaveních taintu najdete v tématu New-AksHciCluster.
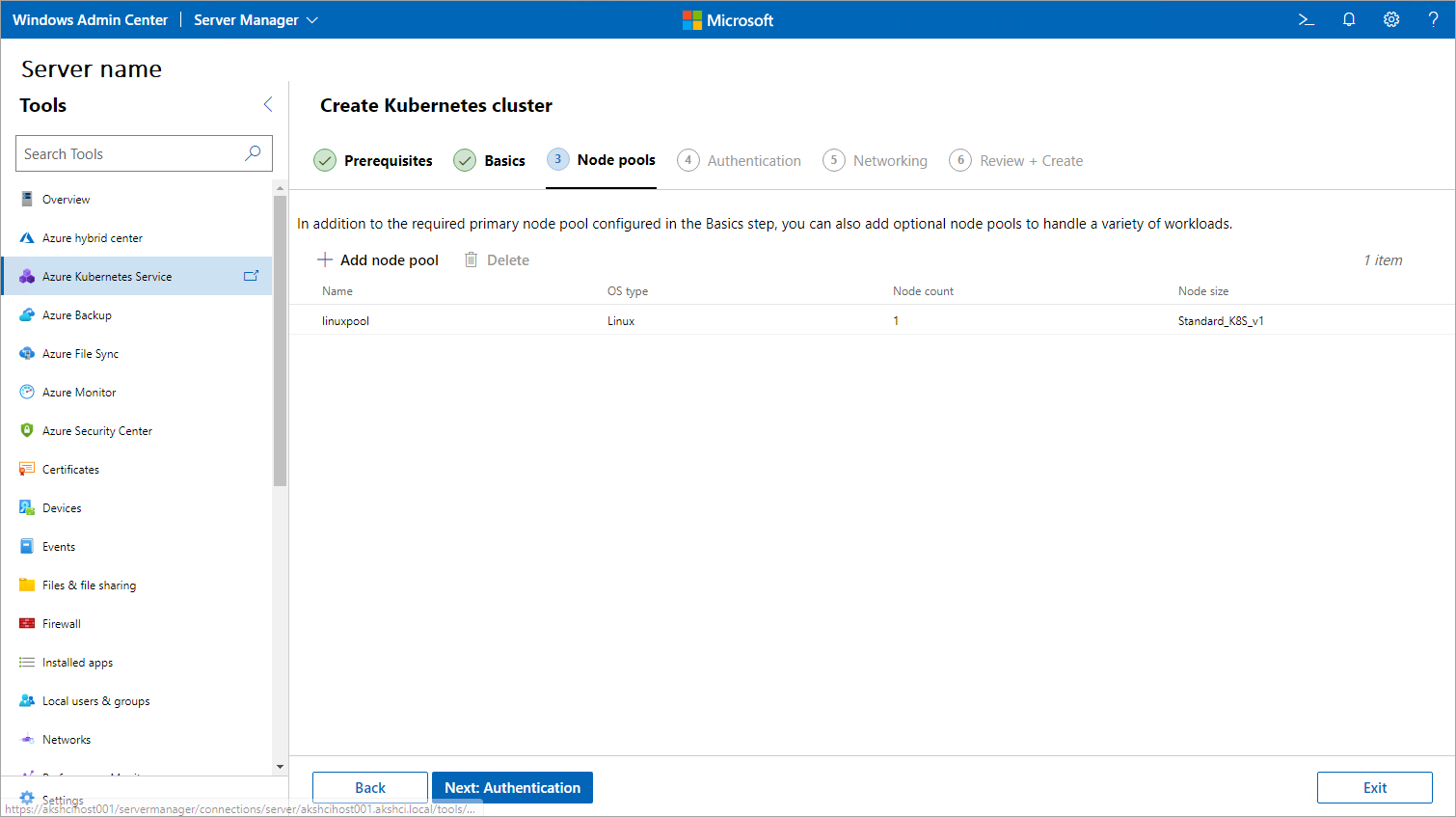
Až budete hotovi, vyberte Další.
V kroku Ověřování vyberte, jestli chcete povolit ověřování Microsoft Entra. Pokud se rozhodnete tuto funkci povolit, musíte zadat informace, jako je hlavní název služby serveru API, soubor Keytab a skupina nebo uživatelské jméno správce clusteru. Až budete hotovi, vyberte Další.
Na stránce Sítě zadejte konfiguraci sítě. Můžete vybrat existující virtuální síť nebo vytvořit novou tak, že vyberete Přidat síťové rozhraní. Pokud vyberete Flannel Container Network Interface (CNI), budou podporovány pouze windows nebo hybridní clustery. Jakmile nastavíte funkci Flannel , nedá se změnit a cluster nebude podporovat žádné zásady sítě. Pokud je vybraná možnost Calico CNI, není potřeba, aby podporovala zásady sítě Calico, a calico se stane výchozí možností pro zásady sítě v části Zabezpečení. Po dokončení vyberte Další: Zkontrolovat a vytvořit.
Následující obrázek ukazuje nastavení konfigurace statické IP adresy:
Následující obrázek ukazuje nastavení konfigurace DHCP:
Zkontrolujte vybrané možnosti na stránce Zkontrolovat a vytvořit . Až budete spokojení, vyberte Vytvořit a zahajte nasazení. Průběh nasazení se zobrazuje v horní části této stránky.
Po dokončení nasazení se na stránce Další kroky dozvíte, jak spravovat cluster. Pokud jste se v předchozím kroku rozhodli zakázat integraci služby Azure Arc, některé informace a pokyny na této stránce nemusí být dostupné nebo funkční.
Další kroky
V tomto rychlém startu jste nasadili cluster Kubernetes. Další informace o AKS povolené službou Azure Arc a informace o nasazení a správě linuxových aplikací v AKS s povolenou službou Arc najdete v následujícím kurzu:
Váš názor
Připravujeme: V průběhu roku 2024 budeme postupně vyřazovat problémy z GitHub coby mechanismus zpětné vazby pro obsah a nahrazovat ho novým systémem zpětné vazby. Další informace naleznete v tématu: https://aka.ms/ContentUserFeedback.
Odeslat a zobrazit názory pro