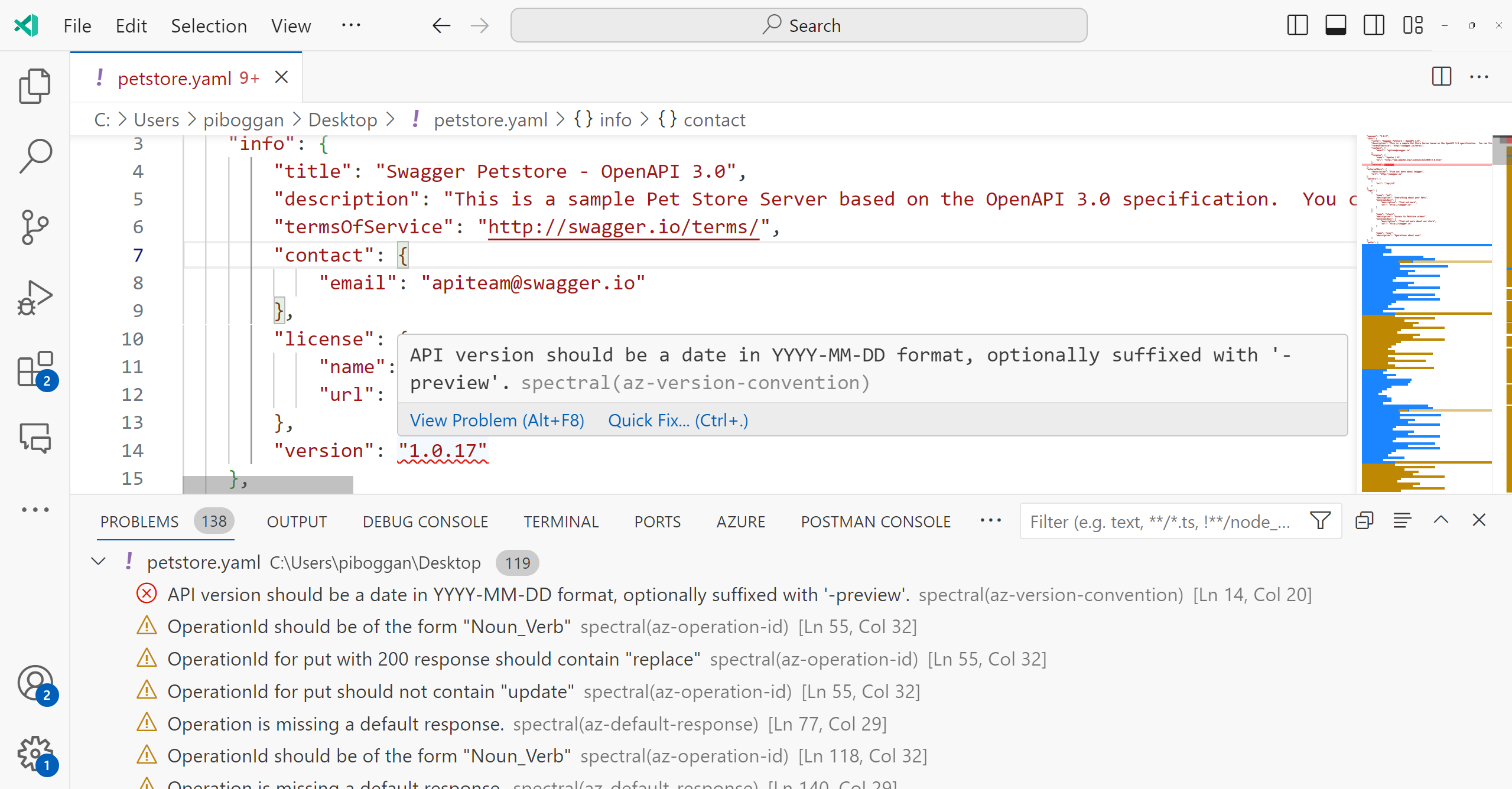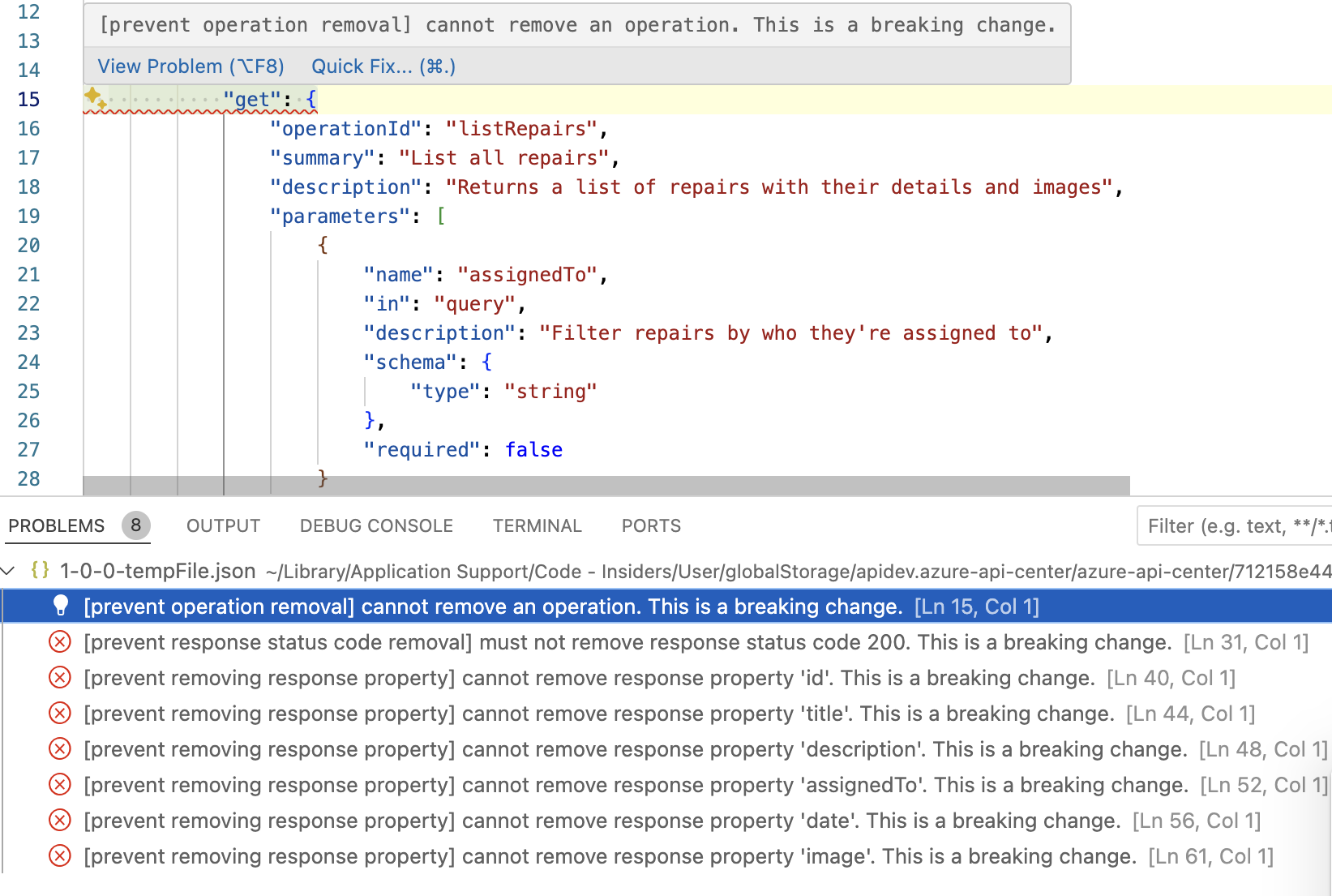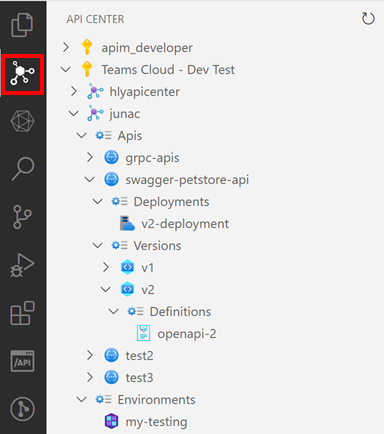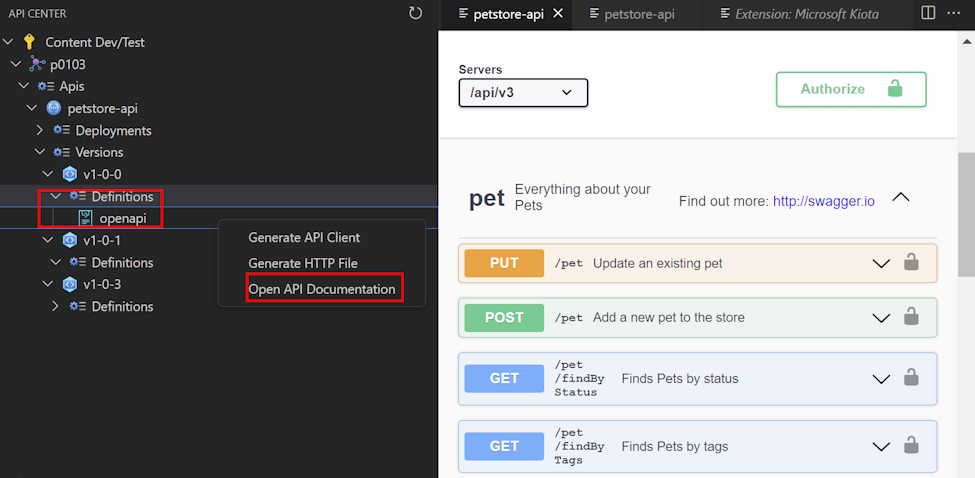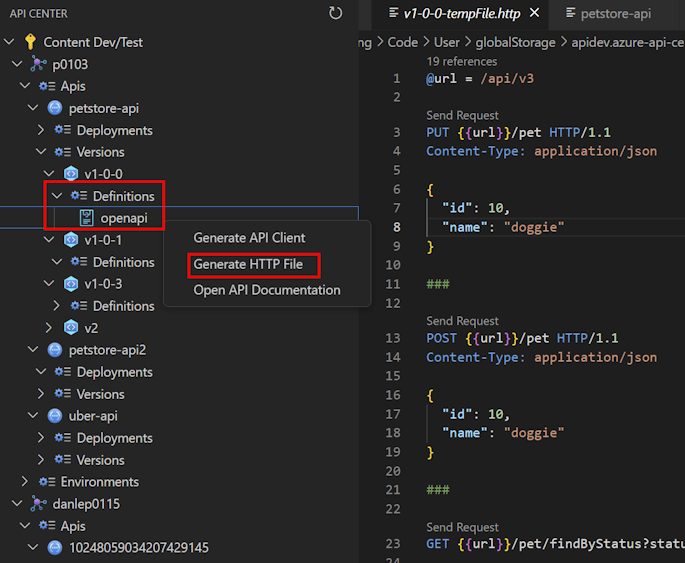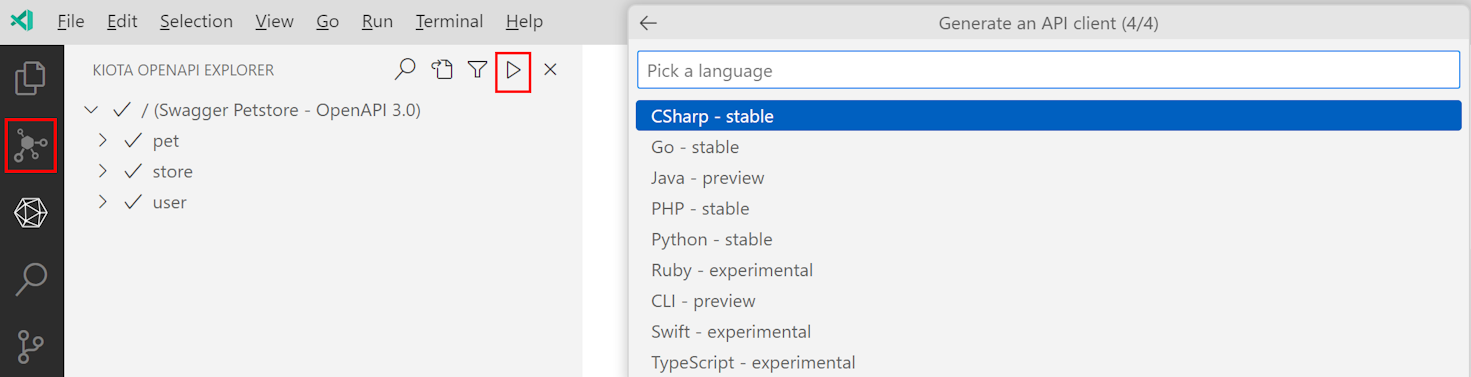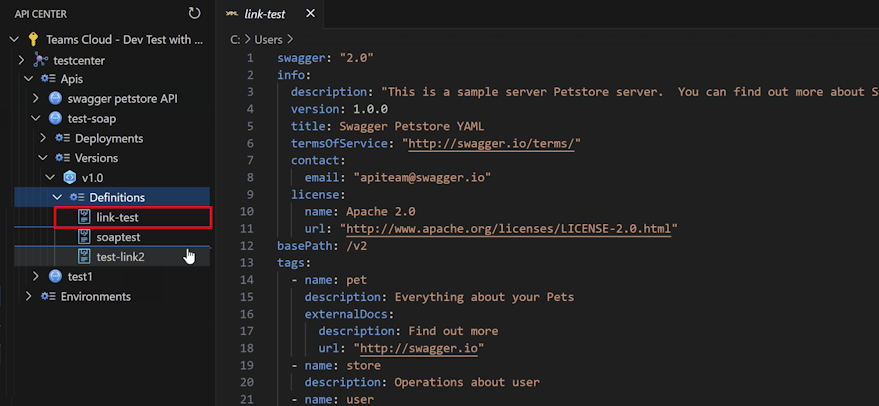Začínáme s rozšířením Azure API Center pro Visual Studio Code
Pokud chcete vytvářet, zjišťovat, zkoušet a využívat rozhraní API v centru rozhraní API, můžete použít rozšíření Azure API Center ve vývojovém prostředí editoru Visual Studio Code:
Vytváření rozhraní API – Rozhraní API, která vytváříte pro ostatní, můžete zjistit tak, že je zaregistrujete do centra rozhraní API. Kontroly souladu s návrhem rozhraní API s posunem doleva do editoru Visual Studio Code s integrovanou podporou lintování Ujistěte se, že nové verze rozhraní API neomezí uživatele rozhraní API detekcí zásadních změn.
Zjišťování rozhraní API – Procházení rozhraní API v centru rozhraní API a zobrazení podrobností a dokumentace
Vyzkoušejte rozhraní API – Pomocí uživatelského rozhraní Swagger nebo klienta REST můžete zkoumat požadavky a odpovědi rozhraní API.
Využívání rozhraní API – Generování klientů sady API SDK pro váš oblíbený jazyk, včetně JavaScriptu, TypeScriptu, .NET, Pythonu a Javy, pomocí modulu Microsoft Kiota, který generuje sady SDK pro Microsoft Graph, GitHub a další.
Požadavky
Jedno nebo více center rozhraní API ve vašem předplatném Azure. Pokud jste ho ještě nevytvořili, přečtěte si článek Rychlý start: Vytvoření centra rozhraní API.
V současné době musíte mít přiřazenou roli Přispěvatel nebo vyšší oprávnění pro přístup k centerm rozhraní API s rozšířením.
Následující rozšíření editoru Visual Studio Code jsou volitelná a potřebná pouze pro určité scénáře, jak je uvedeno:
- Rozšíření klienta REST – pro odesílání požadavků HTTP a zobrazení odpovědí přímo v editoru Visual Studio Code
- Rozšíření Microsoft Kiota – generování klientů rozhraní API
- Rozšíření Spectral – spuštění kontrol shody návrhu rozhraní API s posunem doleva v editoru Visual Studio Code
- Optické rozhraní příkazového řádku – detekce zásadních změn mezi dokumenty specifikace rozhraní API
Nastavení
- Nainstalujte rozšíření Azure API Center pro Visual Studio Code z webu Visual Studio Code Marketplace. Podle potřeby nainstalujte volitelná rozšíření.
- V editoru Visual Studio Code na panelu aktivit na levé straně vyberte Centrum rozhraní API.
- Pokud nejste přihlášení ke svému účtu Azure, vyberte Přihlásit se k Azure... a podle pokynů se přihlaste. Vyberte účet Azure s centrem rozhraní API (nebo centrem rozhraní API), ze kterého chcete zobrazit rozhraní API. Můžete také filtrovat konkrétní předplatná, pokud jich máte mnoho, ze kterých se chcete podívat.
Registrace rozhraní API
Zaregistrujte rozhraní API v centru rozhraní API přímo ze sady Visual Studio Code tak, že ho zaregistrujete jako jednorázovou operaci nebo v kanálu CI/CD.
- K otevření palety příkazů použijte klávesovou zkratku Ctrl+Shift+P . Zadejte Azure API Center: Zaregistrujte rozhraní API a stiskněte Enter.
- Vyberte, jak chcete rozhraní API zaregistrovat v centru rozhraní API:
- Podrobný postup je nejvhodnější pro jednorázovou registraci rozhraní API.
- CI/CD přidá předkonfigurovaný kanál GitHubu nebo Azure DevOps do aktivního pracovního prostoru editoru Visual Studio Code, který se spouští jako součást pracovního postupu CI/CD pro každé potvrzení do správy zdrojového kódu. Doporučujeme inventarizaci rozhraní API s centrem rozhraní API pomocí CI/CD zajistit, aby metadata rozhraní API, včetně specifikace a verze, zůstaly v aktuálním stavu ve vašem centru rozhraní API, protože se rozhraní API v průběhu času neustále vyvíjí.
- Dokončete kroky registrace:
- V případě podrobného výběru centra rozhraní API zaregistrujte rozhraní API a odpovězte na výzvy s informacemi, včetně názvu rozhraní API, typu, fáze životního cyklu, verze a specifikace pro dokončení registrace rozhraní API.
- V případě CI/CD vyberte GitHub nebo Azure DevOps v závislosti na preferovaném mechanismu správy zdrojového kódu. Aby bylo možné přidat kanál do pracovního prostoru, musíte otevřít pracovní prostor editoru Visual Studio Code pro rozšíření Azure API Center. Po přidání souboru dokončete kroky popsané v samotném souboru kanálu CI/CD a nakonfigurujte proměnné prostředí Azure Pipeline/GitHub Action a identitu. Při nasdílení změn do správy zdrojového kódu se rozhraní API zaregistruje ve vašem centru rozhraní API.
Shoda s návrhem rozhraní API
Pokud chcete zajistit soulad návrhu se standardy organizace při vytváření rozhraní API, poskytuje rozšíření Azure API Center pro Visual Studio Code integrovanou podporu pro lintování specifikace rozhraní API sespectral.
- K otevření palety příkazů použijte klávesovou zkratku Ctrl+Shift+P . Zadejte Azure API Center: Nastavte aktivní průvodce stylem rozhraní API a stiskněte Enter.
- Vyberte jedno z výchozích pravidel, která jsou zadaná, nebo pokud má vaše organizace již k dispozici průvodce stylem, použijte k určení aktivní sady pravidel v editoru Visual Studio Code možnost Vybrat místní soubor nebo vstupní vzdálenou adresu URL . Stiskněte Enter.
Po nastavení aktivního průvodce stylem rozhraní API se otevřením libovolného souboru specifikace založeného na OpenAPI nebo AsyncAPI aktivuje místní operace lintování v editoru Visual Studio Code. Výsledky se zobrazují v editoru i v okně Problémy (Zobrazit>problémy nebo Ctrl+Shift+M).
Detekce zásadních změn
Při zavádění nových verzí vašeho rozhraní API je důležité zajistit, aby změny zavedené nepřerušily uživatele rozhraní API v předchozích verzích vašeho rozhraní API. Rozšíření Azure API Center pro Visual Studio Code usnadňuje detekci zásadních změn u dokumentů specifikace OpenAPI využívajících technologii Optic.
- K otevření palety příkazů použijte klávesovou zkratku Ctrl+Shift+P . Zadejte Azure API Center: Zjištění zásadní změny a stiskněte Enter.
- Vyberte první dokument specifikace rozhraní API, který chcete porovnat. Mezi platné možnosti patří specifikace rozhraní API nalezené v centru rozhraní API, místní soubor nebo aktivní editor v editoru Visual Studio Code.
- Vyberte druhý dokument specifikace rozhraní API, který chcete porovnat. Mezi platné možnosti patří specifikace rozhraní API nalezené v centru rozhraní API, místní soubor nebo aktivní editor v editoru Visual Studio Code.
Visual Studio Code otevře rozdílové zobrazení mezi dvěma specifikacemi rozhraní API. Všechny zásadní změny se zobrazí v editoru i v okně Problémy (Zobrazit>problémy nebo Ctrl+Shift+M).
Zjišťování rozhraní API
Prostředky centra rozhraní API se zobrazí ve stromovém zobrazení na levé straně. Rozbalením prostředku centra rozhraní API zobrazíte rozhraní API, verze, definice, prostředí a nasazení.
Vyhledejte rozhraní API v centru rozhraní API pomocí ikony hledání zobrazené v položce stromového zobrazení rozhraní API .
Zobrazit dokumentaci k rozhraní API
Dokumentaci k definici rozhraní API můžete zobrazit v centru rozhraní API a vyzkoušet operace rozhraní API. Tato funkce je dostupná jenom pro rozhraní API založená na OpenAPI ve vašem centru rozhraní API.
Rozbalte stromové zobrazení centra rozhraní API a zobrazte definici rozhraní API.
Klikněte pravým tlačítkem myši na definici a vyberte Otevřít dokumentaci k rozhraní API. Zobrazí se nová karta s uživatelským rozhraním Swagger pro definici rozhraní API.
Pokud chcete rozhraní API vyzkoušet, vyberte koncový bod, vyberte Vyzkoušet, zadejte požadované parametry a vyberte Spustit.
Poznámka:
V závislosti na rozhraní API možná budete muset zadat autorizační přihlašovací údaje nebo klíč rozhraní API, abyste mohli rozhraní API vyzkoušet.
Generování souboru HTTP
Soubor můžete zobrazit .http na základě definice rozhraní API v centru rozhraní API. Pokud je nainstalované rozšíření REST Client, můžete vytvořit adresář žádostí z editoru editoru Visual Studio Code. Tato funkce je dostupná jenom pro rozhraní API založená na OpenAPI ve vašem centru rozhraní API.
Rozbalte stromové zobrazení centra rozhraní API a zobrazte definici rozhraní API.
Klikněte pravým tlačítkem myši na definici a vyberte Vygenerovat soubor HTTP. Zobrazí se nová karta, která vykreslí dokument .http naplněný specifikací rozhraní API.
Pokud chcete vytvořit požadavek, vyberte koncový bod a vyberte Odeslat žádost.
Poznámka:
V závislosti na rozhraní API možná budete muset zadat autorizační přihlašovací údaje nebo klíč rozhraní API k provedení požadavku.
Generování klienta rozhraní API
Pomocí rozšíření Microsoft Kiota vygenerujte klienta rozhraní API pro váš oblíbený jazyk. Tato funkce je dostupná jenom pro rozhraní API založená na OpenAPI ve vašem centru rozhraní API.
- Rozbalte stromové zobrazení centra rozhraní API a zobrazte definici rozhraní API.
- Klikněte pravým tlačítkem myši na definici a vyberte Vygenerovat klienta rozhraní API. Zobrazí se podokno Generátor Kiota OpenAPI.
- Vyberte koncové body rozhraní API a operace HTTP, které chcete zahrnout do sad SDK.
- Vyberte Vygenerovat klienta rozhraní API.
Klient se vygeneruje.
Podrobnosti o použití rozšíření Kiota najdete v tématu Rozšíření Microsoft Kiota pro Visual Studio Code.
Specifikace rozhraní API pro export
Specifikaci rozhraní API můžete exportovat z definice a pak ji stáhnout jako soubor.
Export specifikace ve stromovém zobrazení rozšíření:
Rozbalte stromové zobrazení centra rozhraní API a zobrazte definici rozhraní API.
Klikněte pravým tlačítkem myši na definici a vyberte Exportovat dokument specifikace rozhraní API. Zobrazí se nová karta, která vykreslí dokument specifikace rozhraní API.
Specifikaci můžete také exportovat pomocí palety příkazů:
- Stisknutím klávesové zkratky Ctrl+Shift+P otevřete paletu příkazů.
- Vyberte Azure API Center: Export dokumentu specifikace rozhraní API.
- Proveďte výběry pro přechod na definici rozhraní API. Zobrazí se nová karta, která vykreslí dokument specifikace rozhraní API.
Související obsah
Váš názor
Připravujeme: V průběhu roku 2024 budeme postupně vyřazovat problémy z GitHub coby mechanismus zpětné vazby pro obsah a nahrazovat ho novým systémem zpětné vazby. Další informace naleznete v tématu: https://aka.ms/ContentUserFeedback.
Odeslat a zobrazit názory pro