Směrování provozu s geograficky distribuovanou aplikací pomocí Azure a Azure Stack Hubu
Zjistěte, jak směrovat provoz na konkrétní koncové body na základě různých metrik pomocí vzoru geograficky distribuovaných aplikací. Vytvoření profilu Traffic Manageru s geografickým směrováním a konfigurací koncového bodu zajišťuje směrování informací do koncových bodů na základě regionálních požadavků, podnikových a mezinárodních předpisů a potřeb vašich dat.
V tomto řešení vytvoříte ukázkové prostředí pro:
- Vytvořte geograficky distribuovanou aplikaci.
- Pomocí Traffic Manageru můžete cílovou aplikaci.
Použití vzoru geograficky distribuovaných aplikací
S geograficky distribuovaným vzorem vaše aplikace pokrývá oblasti. Ve výchozím nastavení můžete použít veřejný cloud, ale někteří uživatelé můžou vyžadovat, aby jejich data zůstala ve své oblasti. Uživatele můžete nasměrovat na nejvhodnější cloud na základě jejich požadavků.
Problémy a důležité informace
Aspekty zabezpečení
Řešení, které vytvoříte pomocí tohoto článku, nebude vyhovovat škálovatelnosti. Pokud se ale používá v kombinaci s jinými řešeními Azure a místními řešeními, můžete vyhovět požadavkům na škálovatelnost.
Aspekty dostupnosti
Jak je tomu u aspektů škálovatelnosti, toto řešení přímo neřeší dostupnost. V rámci tohoto řešení je ale možné implementovat Azure a místní řešení, aby se zajistila vysoká dostupnost pro všechny zahrnuté komponenty.
Kdy se má tento model použít
Vaše organizace má mezinárodní pobočky vyžadující vlastní regionální zásady zabezpečení a distribuce.
Každá pobočka vaší organizace načítá data zaměstnanců, firem a zařízení, která vyžadují hlášení aktivit podle místních předpisů a časových pásem.
Vysoké požadavky jsou splněny horizontálním horizontálním navýšením kapacity aplikací s několika nasazeními aplikací v rámci jedné oblasti a napříč oblastmi za účelem zvládnutí extrémních požadavků na zatížení.
Plánování topologie
Než začnete vytvářet distribuované aplikace, pomůže vám to zjistit následující věci:
Vlastní doména aplikace: Jaký je název vlastní domény, který budou zákazníci používat pro přístup k aplikaci? Pro ukázkovou aplikaci je název vlastní domény www.scalableasedemo.com.
Doména Traffic Manageru: Při vytváření profilu Azure Traffic Manageru se vybere název domény. Tento název se zkombinuje s příponou trafficmanager.net a zaregistruje položku domény spravovanou službou Traffic Manager. Pro ukázkovou aplikaci je zvolený název škálovatelný jakoe-demo. V důsledku toho je úplný název domény, který spravuje Traffic Manager, scalable-ase-demo.trafficmanager.net.
Strategie škálování využití aplikace: Rozhodněte se, jestli se bude využití aplikace distribuovat napříč několika prostředími služby App Service v jedné oblasti, několika oblastech nebo kombinací obou přístupů. Rozhodnutí by mělo vycházet z očekávání, kdy bude provoz zákazníků pocházet a jak dobře se zbytek podpůrné back-endové infrastruktury aplikace může škálovat. Například s bezstavovou aplikací o 100 % je možné aplikaci masivně škálovat pomocí kombinace více prostředí App Service na oblast Azure vynásobenou prostředími App Service nasazenými v několika oblastech Azure. S 15 globálními oblastmi Azure, ze kterých si můžete vybírat, můžou zákazníci skutečně vytvářet celosvětové nároky na aplikace s hyper-škálováním. Pro ukázkovou aplikaci použitou zde se vytvořily tři prostředí služby App Service v jedné oblasti Azure (USA – středojiž).
Zásady vytváření názvů pro prostředí App Service: Každé prostředí služby App Service vyžaduje jedinečný název. Kromě jednoho nebo dvou prostředí App Service je užitečné mít zásady vytváření názvů, které vám pomůžou identifikovat jednotlivá prostředí App Service. Pro ukázkovou aplikaci použitou tady se použila jednoduchá konvence vytváření názvů. Názvy tří prostředí služby App Service jsou fe1ase, fe2ase a fe3ase.
Zásady vytváření názvů pro aplikace: Vzhledem k tomu, že se nasadí více instancí aplikace, je potřeba název pro každou instanci nasazené aplikace. Se službou App Service Environment pro Power Apps je možné použít stejný název aplikace napříč několika prostředími. Vzhledem k tomu, že každé prostředí App Service má jedinečnou příponu domény, můžou se vývojáři rozhodnout použít stejný název aplikace v každém prostředí. Vývojář může mít například aplikace pojmenované takto: myapp.foo1.p.azurewebsites.net, myapp.foo2.p.azurewebsites.net, myapp.foo3.p.azurewebsites.net atd. Pro aplikaci, která se zde používá, má každá instance aplikace jedinečný název. Používané názvy instancí aplikace jsou webfrontend1, webfrontend2 a webfrontend3.
Tip
 Microsoft Azure Stack Hub je rozšířením Azure. Azure Stack Hub přináší flexibilitu a inovace cloud computingu do místního prostředí a umožňuje tak jediný hybridní cloud, který umožňuje vytvářet a nasazovat hybridní aplikace kdekoli.
Microsoft Azure Stack Hub je rozšířením Azure. Azure Stack Hub přináší flexibilitu a inovace cloud computingu do místního prostředí a umožňuje tak jediný hybridní cloud, který umožňuje vytvářet a nasazovat hybridní aplikace kdekoli.
Aspekty návrhu hybridních aplikací kontrolují pilíře kvality softwaru (umístění, škálovatelnost, dostupnost, odolnost, spravovatelnost a zabezpečení) pro navrhování, nasazování a provoz hybridních aplikací. Aspekty návrhu pomáhají při optimalizaci návrhu hybridních aplikací, což minimalizuje problémy v produkčních prostředích.
Část 1: Vytvoření geograficky distribuované aplikace
V této části vytvoříte webovou aplikaci.
- Vytvářejte webové aplikace a publikujte je.
- Přidejte kód do Azure Repos.
- Nasměrujte sestavení aplikace na několik cloudových cílů.
- Správa a konfigurace procesu CD
Požadavky
Vyžaduje se předplatné Azure a instalace služby Azure Stack Hub.
Kroky geograficky distribuované aplikace
Získání vlastní domény a konfigurace DNS
Aktualizujte soubor zóny DNS pro doménu. ID Microsoft Entra pak může ověřit vlastnictví vlastního názvu domény. Použijte Azure DNS pro Azure, Microsoft 365 nebo externí záznamy DNS v Rámci Azure nebo přidejte záznam DNS u jiného registrátora DNS.
Zaregistrujte vlastní doménu u veřejného registrátora.
Přihlaste se k registrátorovi názvu domény. Aby mohl správce DNS aktualizovat, může být nutný schválený správce.
Aktualizujte soubor zóny DNS pro doménu přidáním položky DNS poskytnuté id Microsoft Entra. Položka DNS nemění chování, jako je směrování pošty nebo hostování webu.
Vytváření webových aplikací a publikování
Nastavte hybridní kontinuální integraci/průběžné doručování (CI/CD) pro nasazení webové aplikace do Azure a Azure Stack Hubu a automatické nabízení změn do obou cloudů.
Poznámka:
Vyžaduje se azure Stack Hub se správnou syndikovanou imagí pro spuštění (Windows Server a SQL) a nasazení služby App Service. Další informace najdete v tématu Požadavky pro nasazení služby App Service ve službě Azure Stack Hub.
Přidání kódu do Azure Repos
Přihlaste se k sadě Visual Studio pomocí účtu, který má oprávnění k vytváření projektů v Azure Repos.
CI/CD se může použít pro kód aplikace i kód infrastruktury. Šablony Azure Resource Manageru můžete použít pro vývoj privátního i hostovaného cloudu.
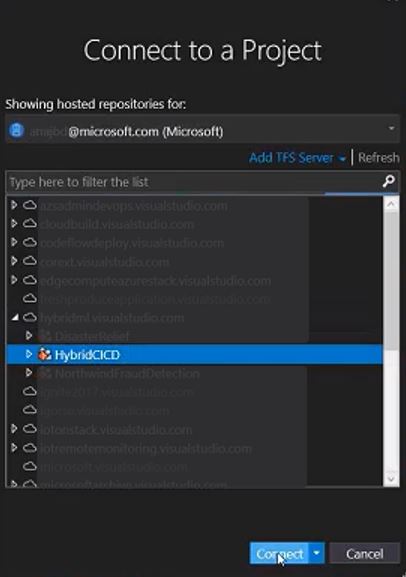
Naklonujte úložiště vytvořením a otevřením výchozí webové aplikace.
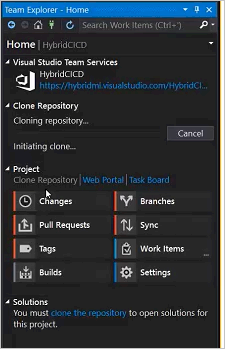
Vytvoření nasazení webové aplikace v obou cloudech
Upravte soubor WebApplication.csproj: Vyberte
Runtimeidentifiera přidejtewin10-x64. (Viz Dokumentace k vlastnímu nasazení .)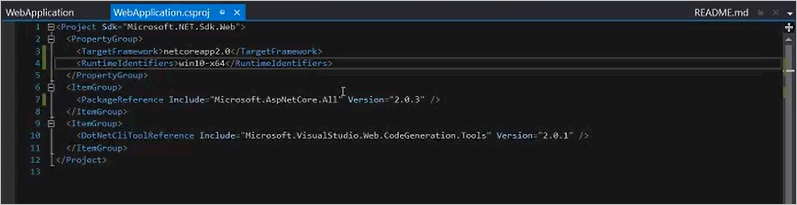
Pomocí Team Exploreru zkontrolujte kód do Azure Repos .
Ověřte, že kód aplikace je vrácený do Azure Repos.
Vytvoření definice sestavení
Přihlaste se ke službě Azure Pipelines a potvrďte možnost vytvářet definice sestavení.
Přidejte
-r win10-x64kód. Tento doplněk je nezbytný k aktivaci samostatného nasazení pomocí .NET Core.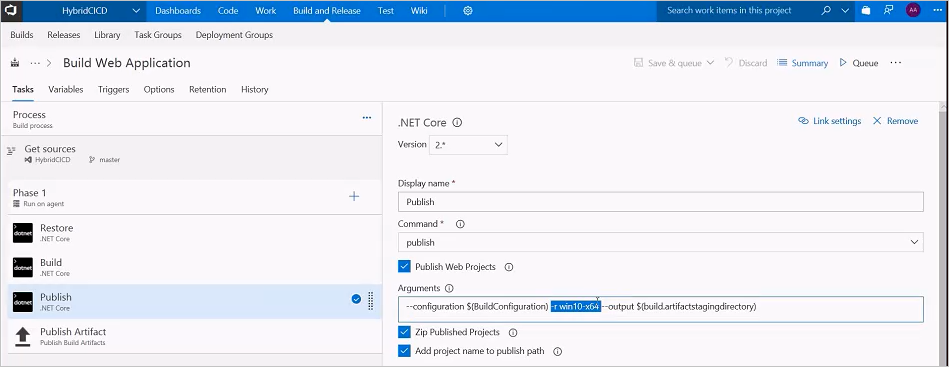
Spusťte sestavení. Proces sestavení nasazení s vlastním obsahem publikuje artefakty, které se můžou spouštět v Azure a ve službě Azure Stack Hub.
Použití agenta hostovaného v Azure
Použití hostovaného agenta ve službě Azure Pipelines je praktickou možností vytváření a nasazování webových aplikací. Microsoft Azure automaticky provádí údržbu a upgrady, což umožňuje nepřerušený vývoj, testování a nasazení.
Správa a konfigurace procesu CD
Azure DevOps Services poskytuje vysoce konfigurovatelný a spravovatelný kanál pro vydání do více prostředí, jako je vývoj, příprava, kontrola kvality a produkční prostředí; včetně vyžadování schválení v konkrétních fázích.
Vytvoření definice vydané verze
Výběrem tlačítka plus přidejte novou verzi na kartě Vydané verze v části Sestavení a vydání služby Azure DevOps Services.
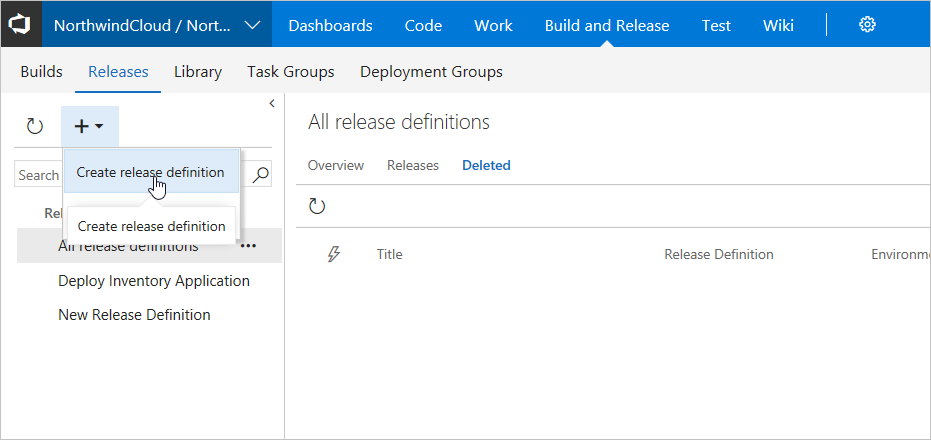
Použijte šablonu nasazení služby Aplikace Azure.
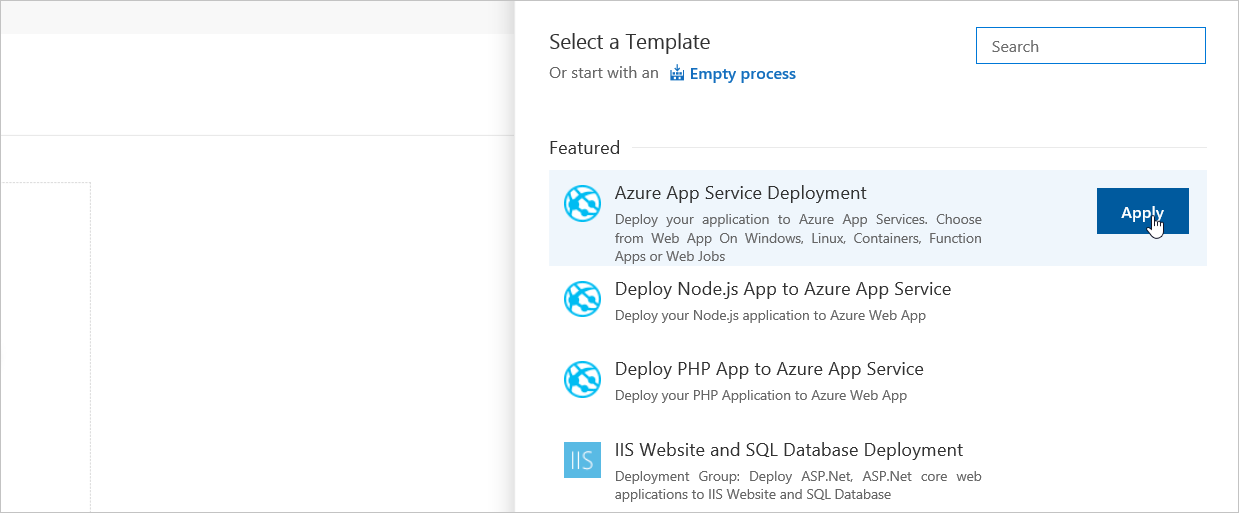
V části Přidat artefakt přidejte artefakt pro aplikaci azure Cloud buildu.
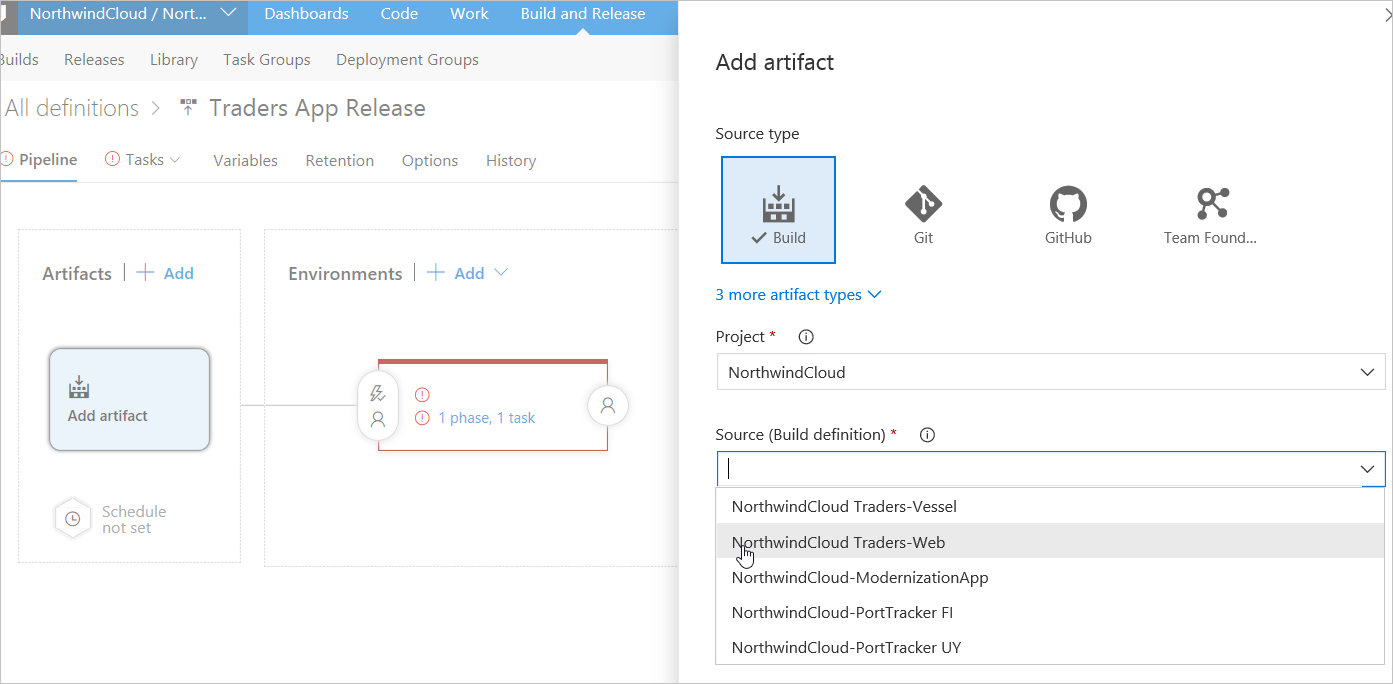
Na kartě Kanál vyberte fázi, úlohu propojení prostředí a nastavte hodnoty cloudového prostředí Azure.
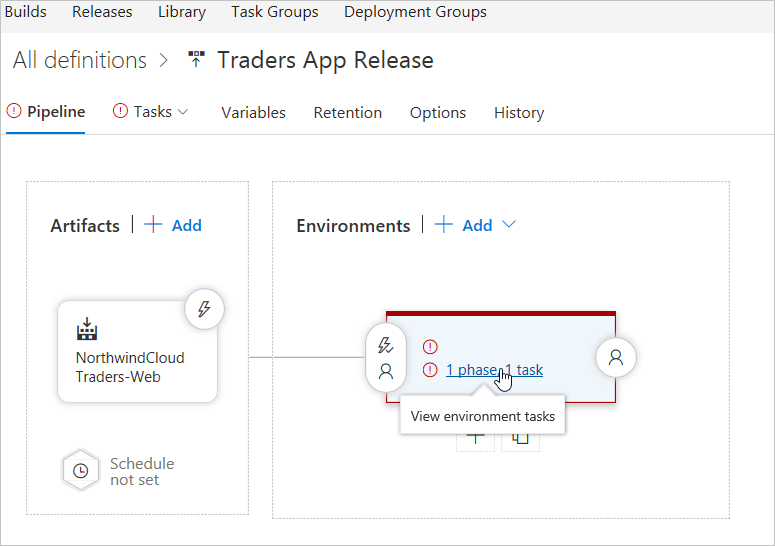
Nastavte název prostředí a vyberte předplatné Azure pro koncový bod cloudu Azure.
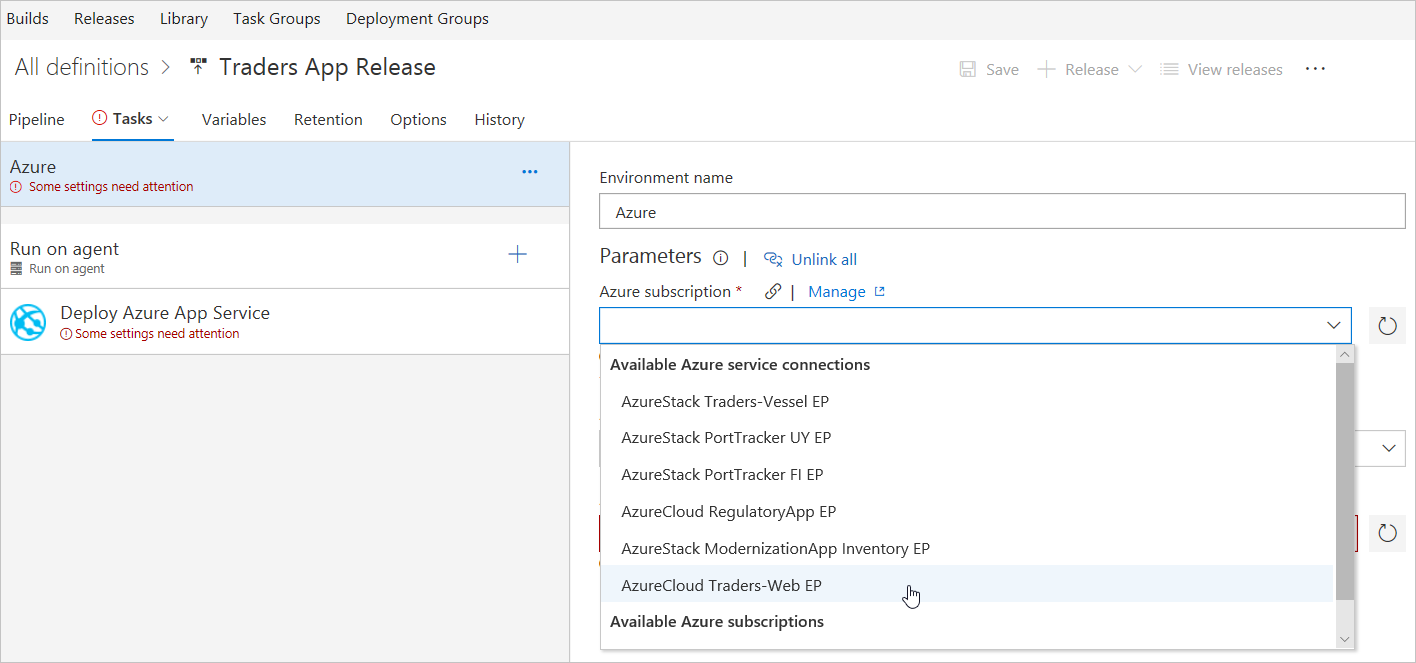
V části Název služby App Service nastavte požadovaný název služby Azure App Service.
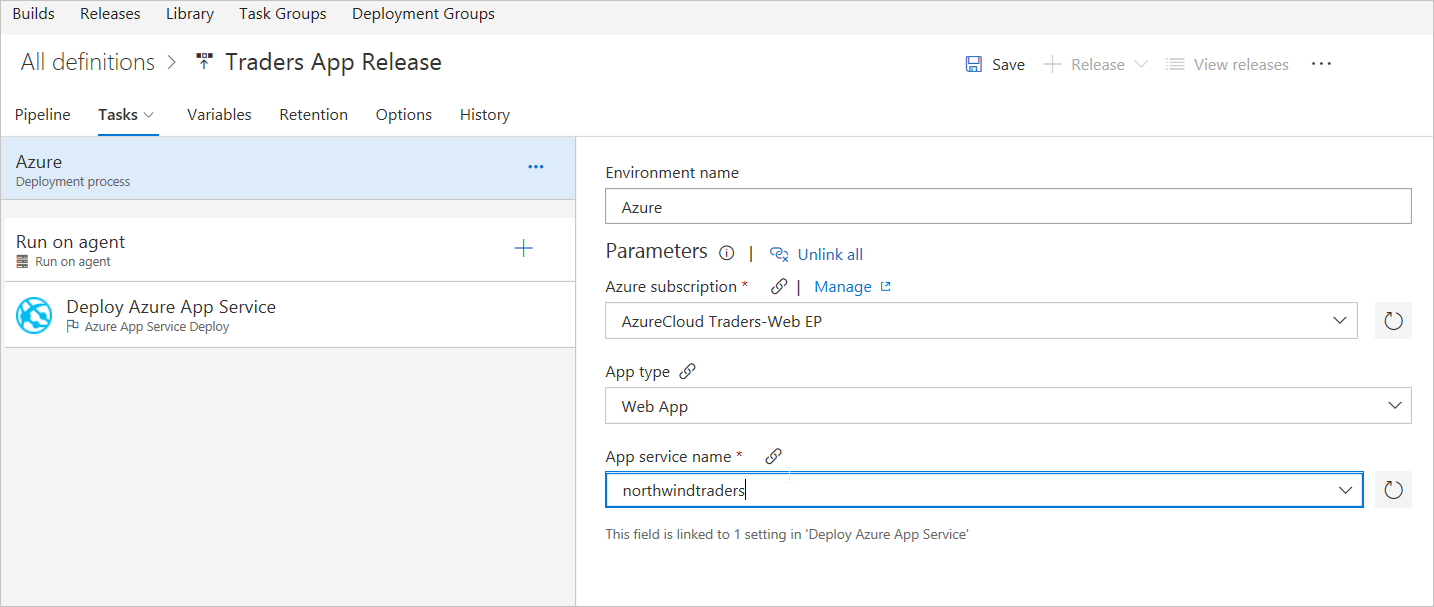
Do fronty agenta pro prostředí hostované v cloudu Azure zadejte Hostovaný VS2017.
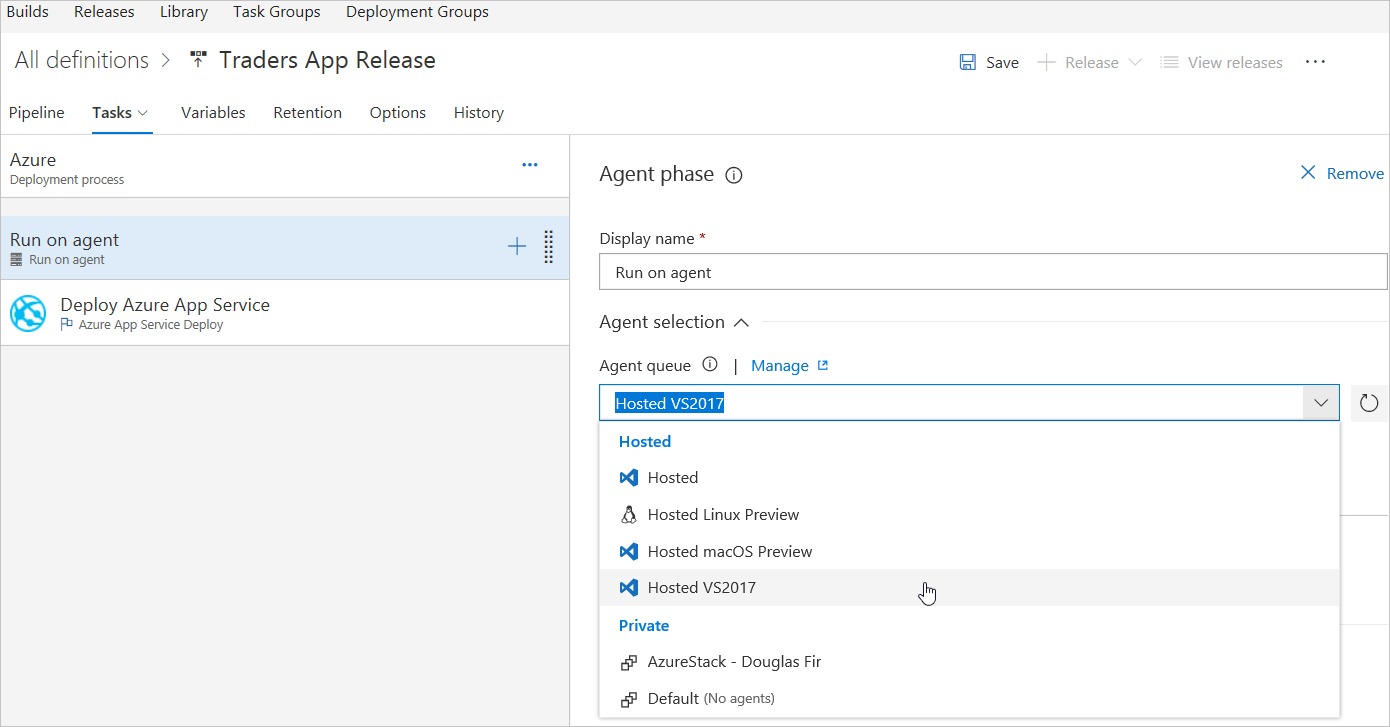
V nabídce Deploy Aplikace Azure Service (Nasadit Aplikace Azure Service) vyberte platný balíček nebo složku pro prostředí. Vyberte OK do umístění složky.
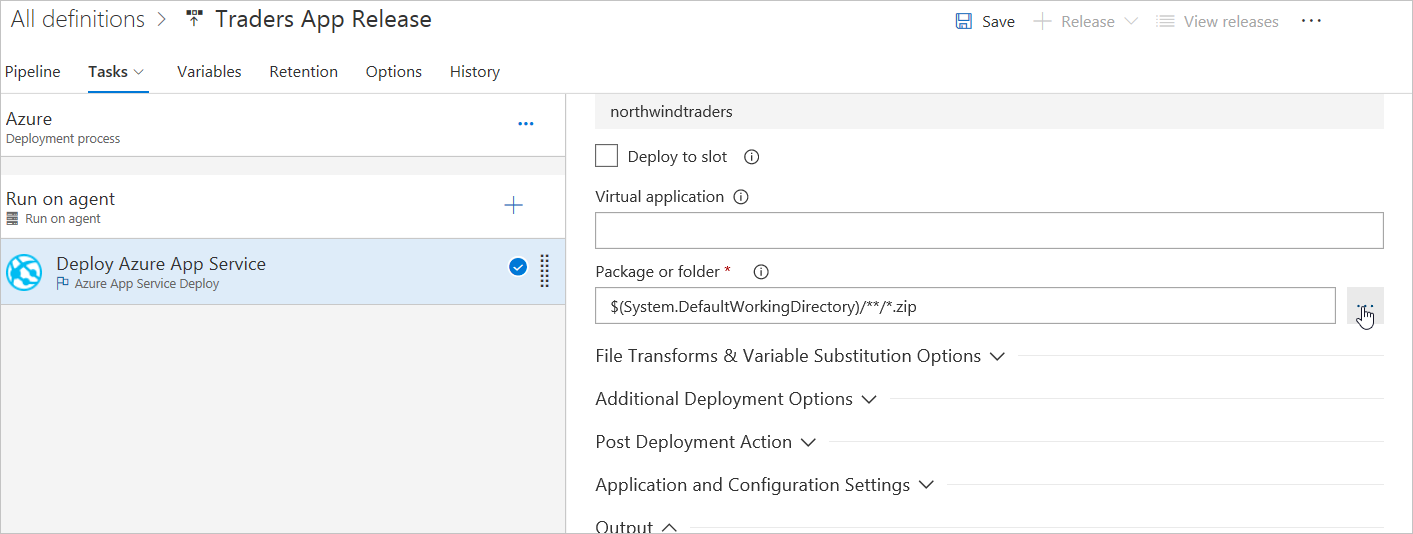
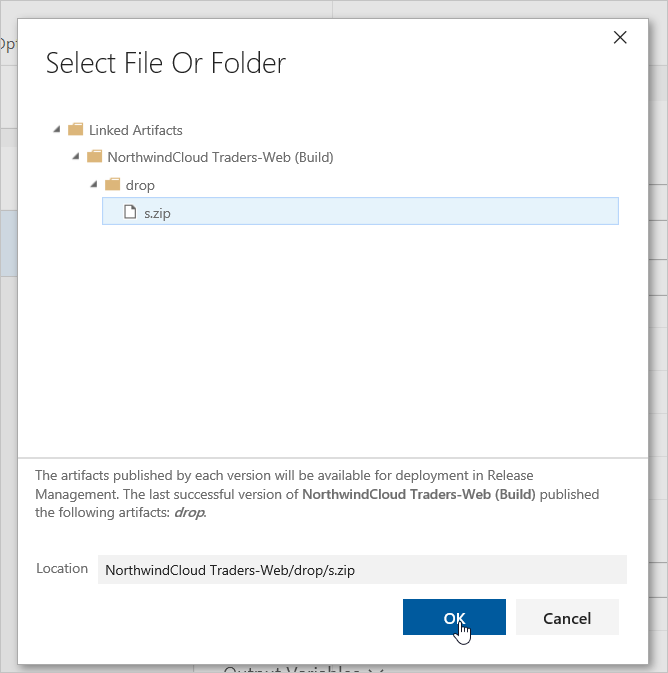
Uložte všechny změny a vraťte se do kanálu verze.
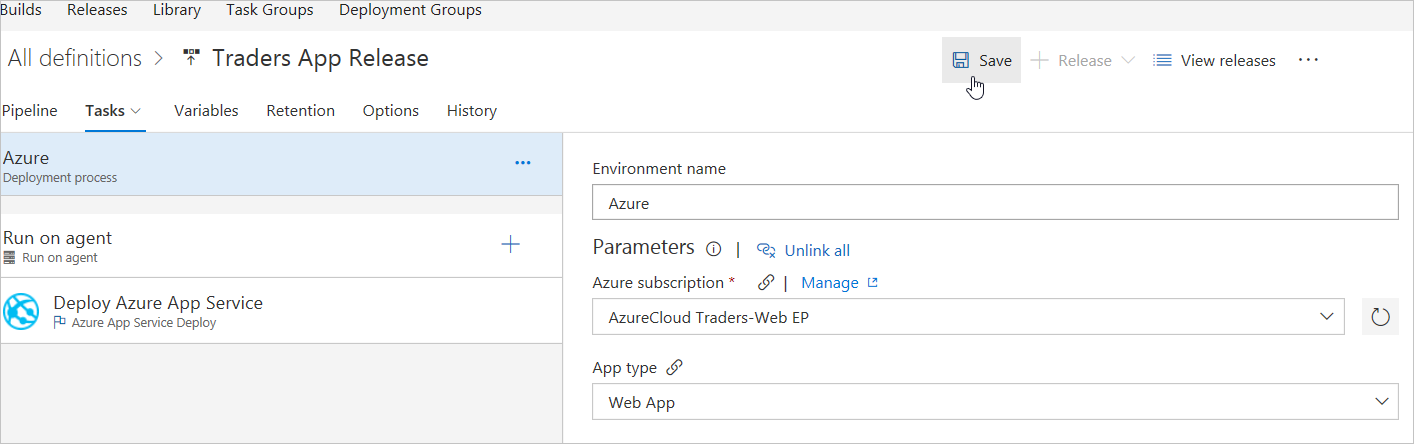
Přidejte nový artefakt, který vybere sestavení pro aplikaci Azure Stack Hub.
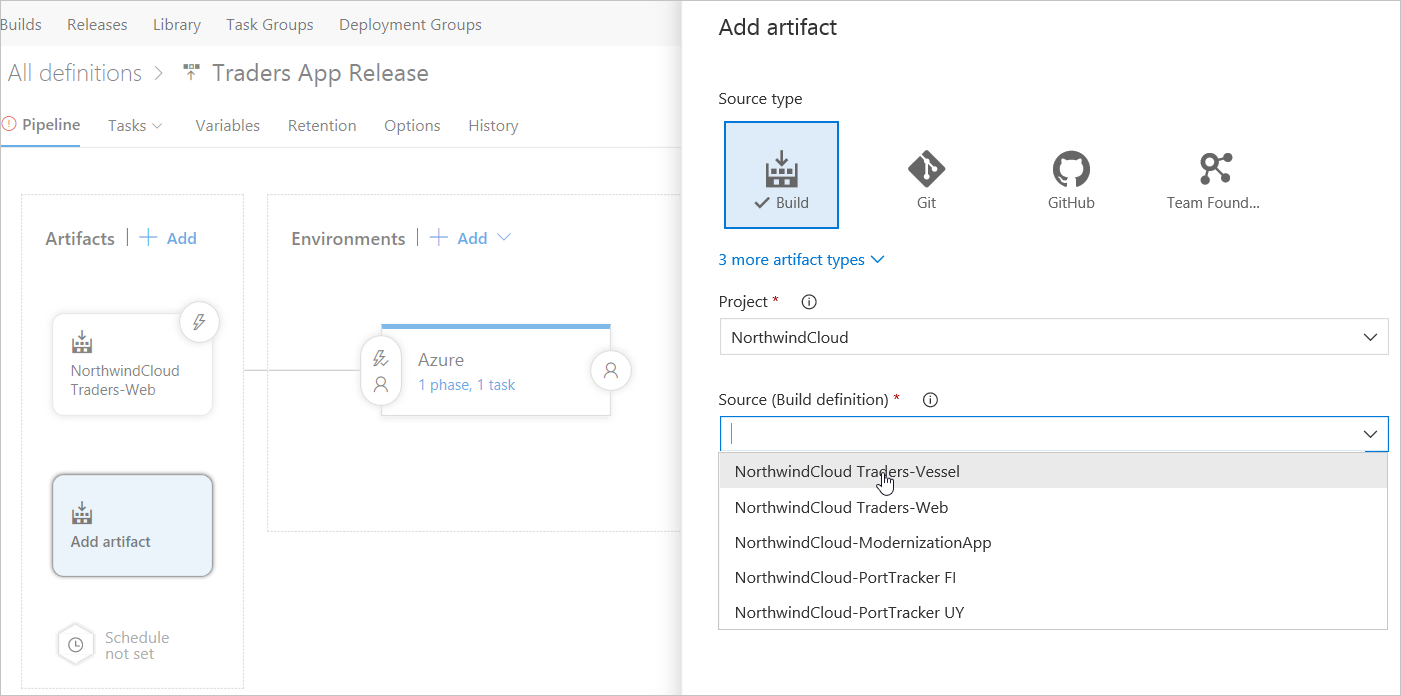
Přidáním jednoho dalšího prostředí použijte nasazení služby Aplikace Azure.
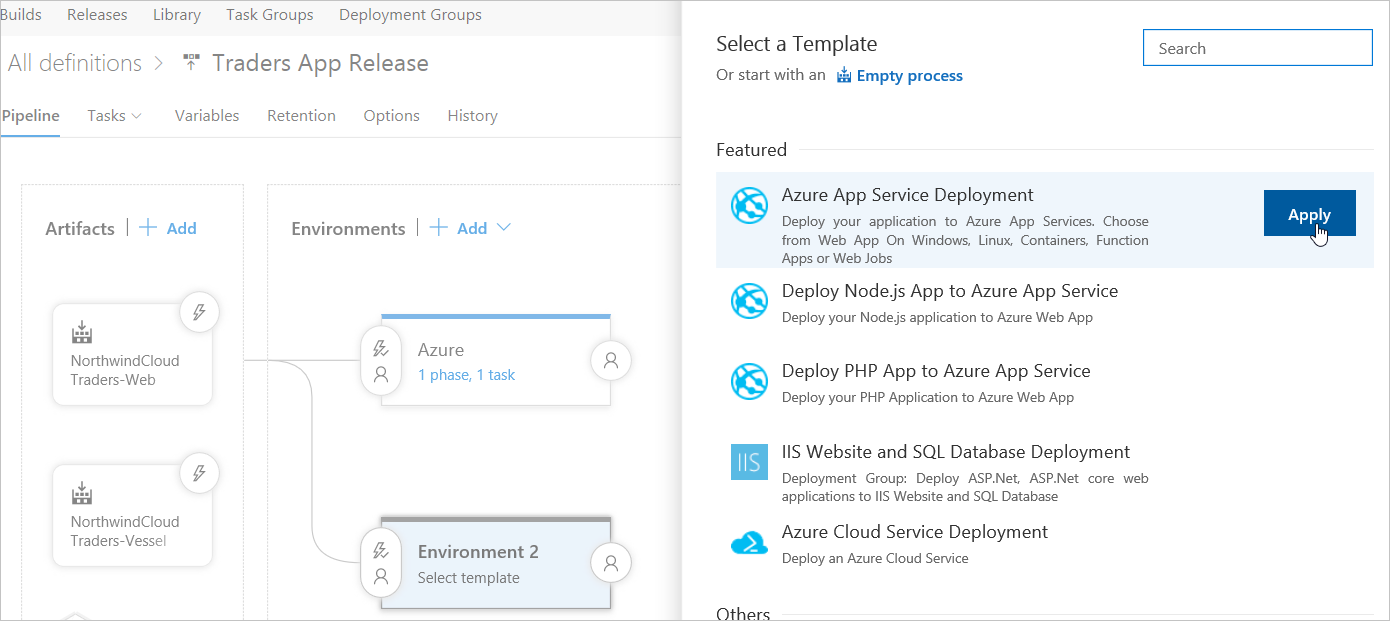
Pojmenujte nové prostředí Azure Stack Hub.
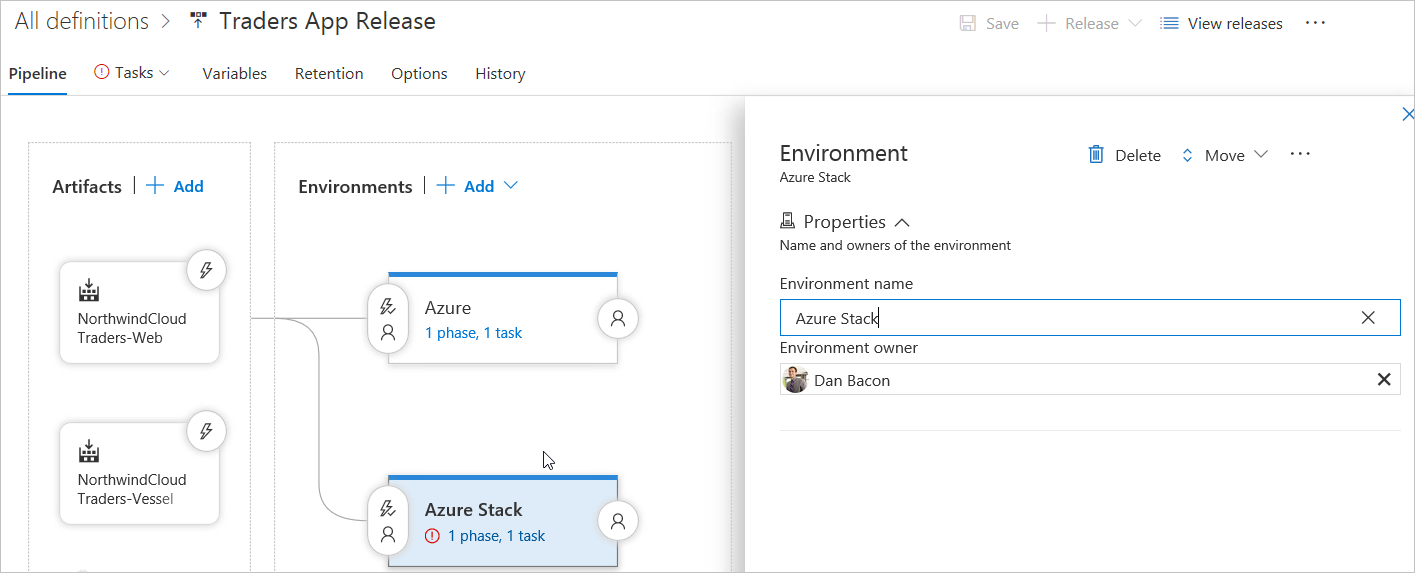
Najděte prostředí služby Azure Stack Hub na kartě Úloha .
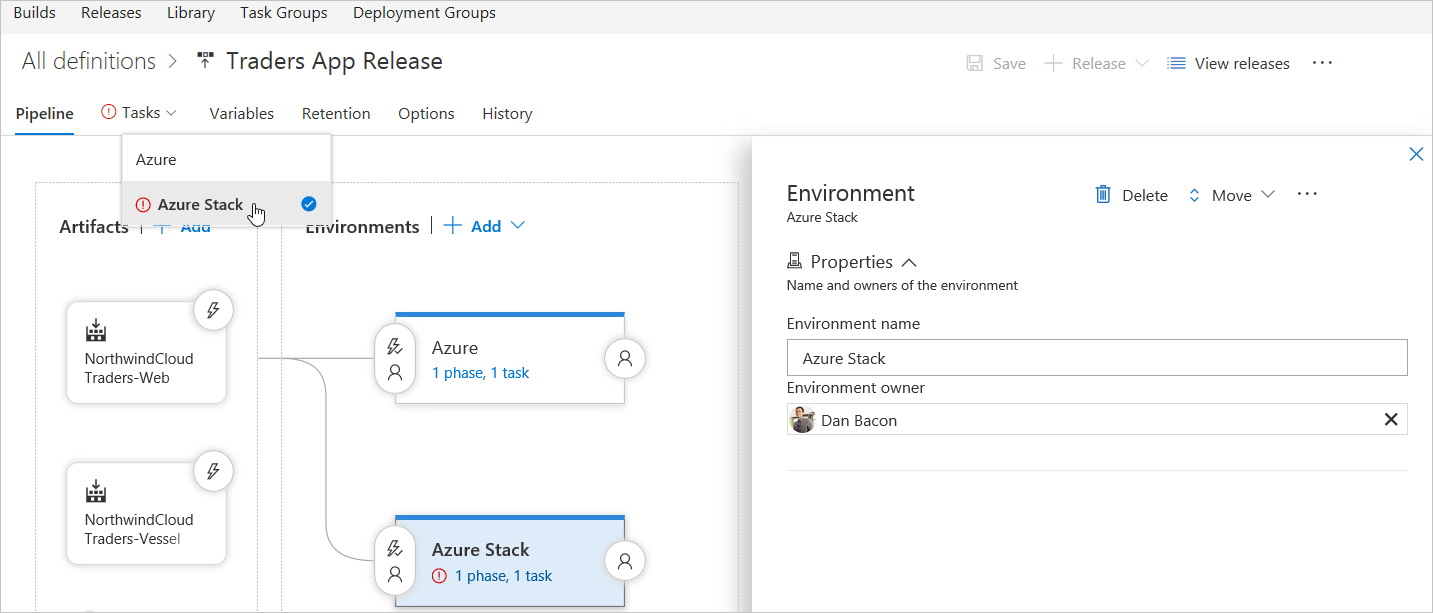
Vyberte předplatné pro koncový bod služby Azure Stack Hub.
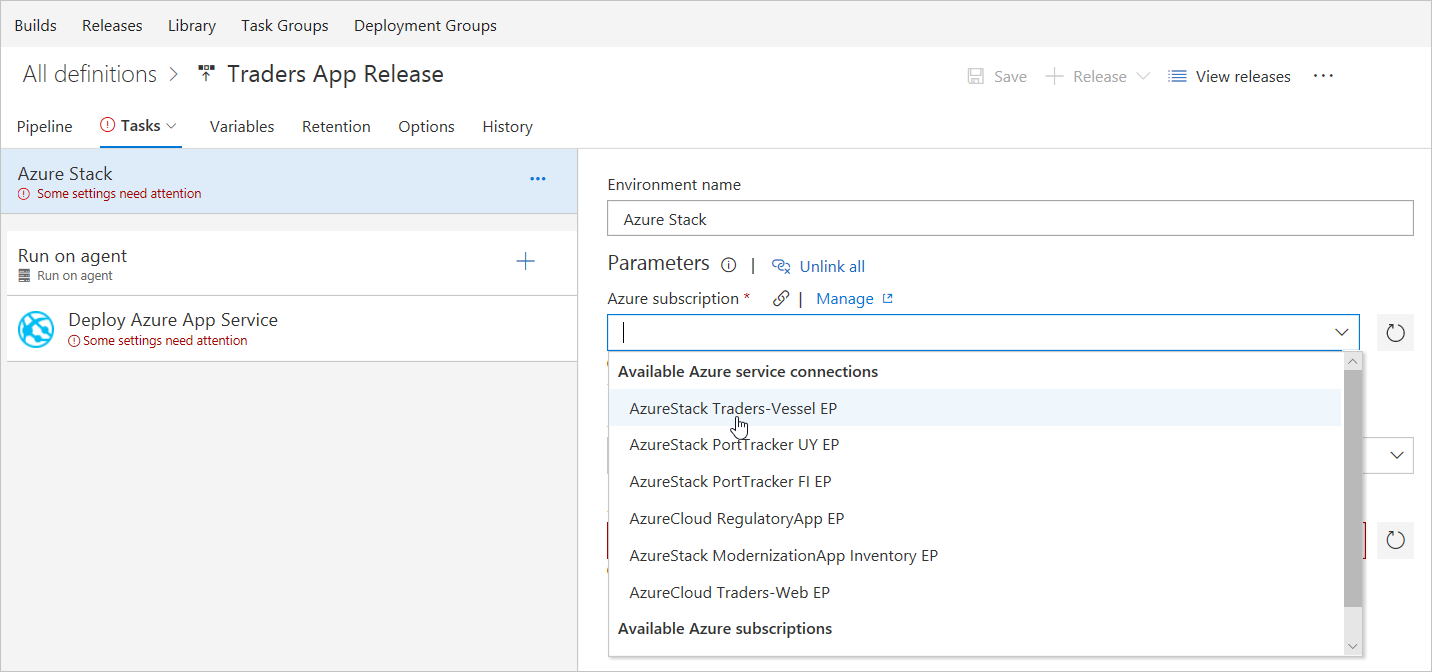
Nastavte název webové aplikace Azure Stack Hub jako název služby App Service.
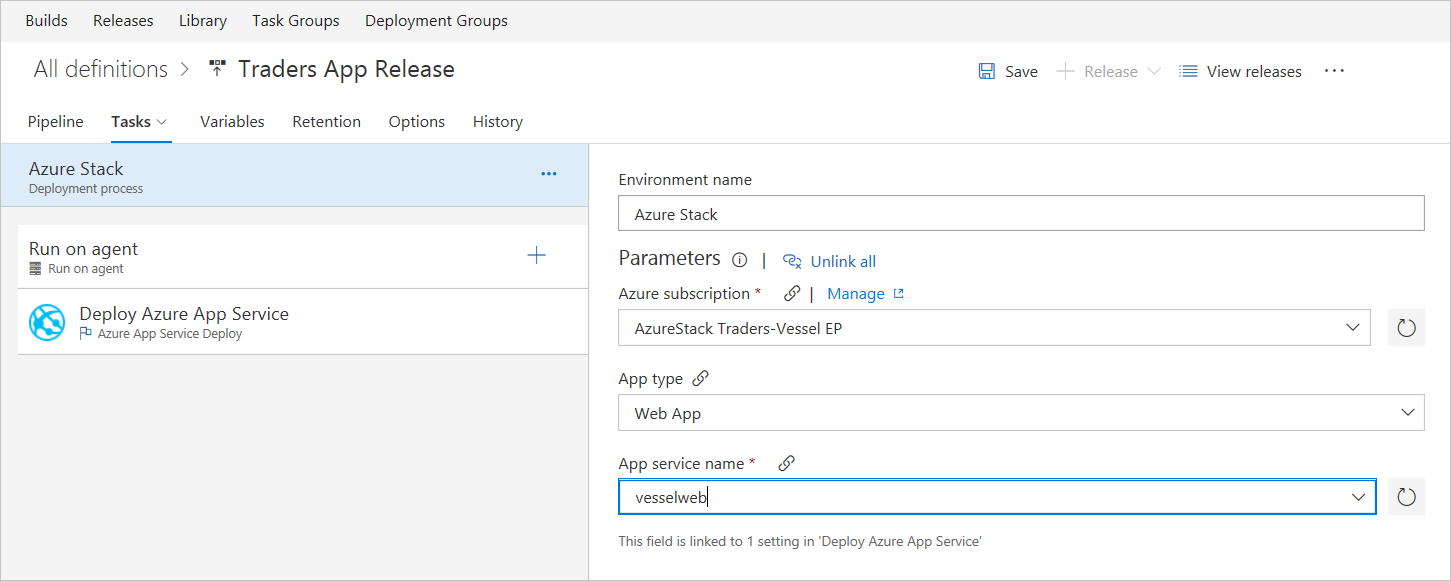
Vyberte agenta služby Azure Stack Hub.
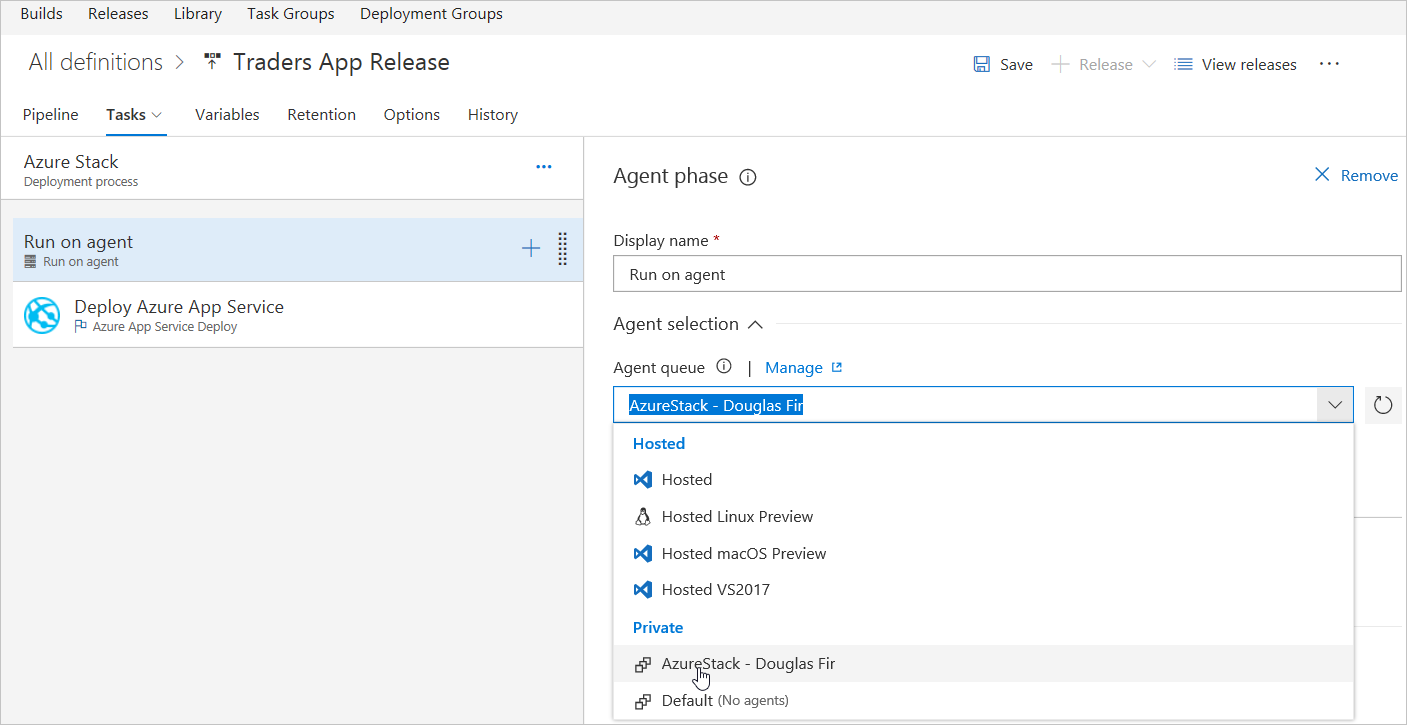
V části Deploy Aplikace Azure Service (Nasadit službu) vyberte platný balíček nebo složku pro prostředí. Vyberte OK do umístění složky.
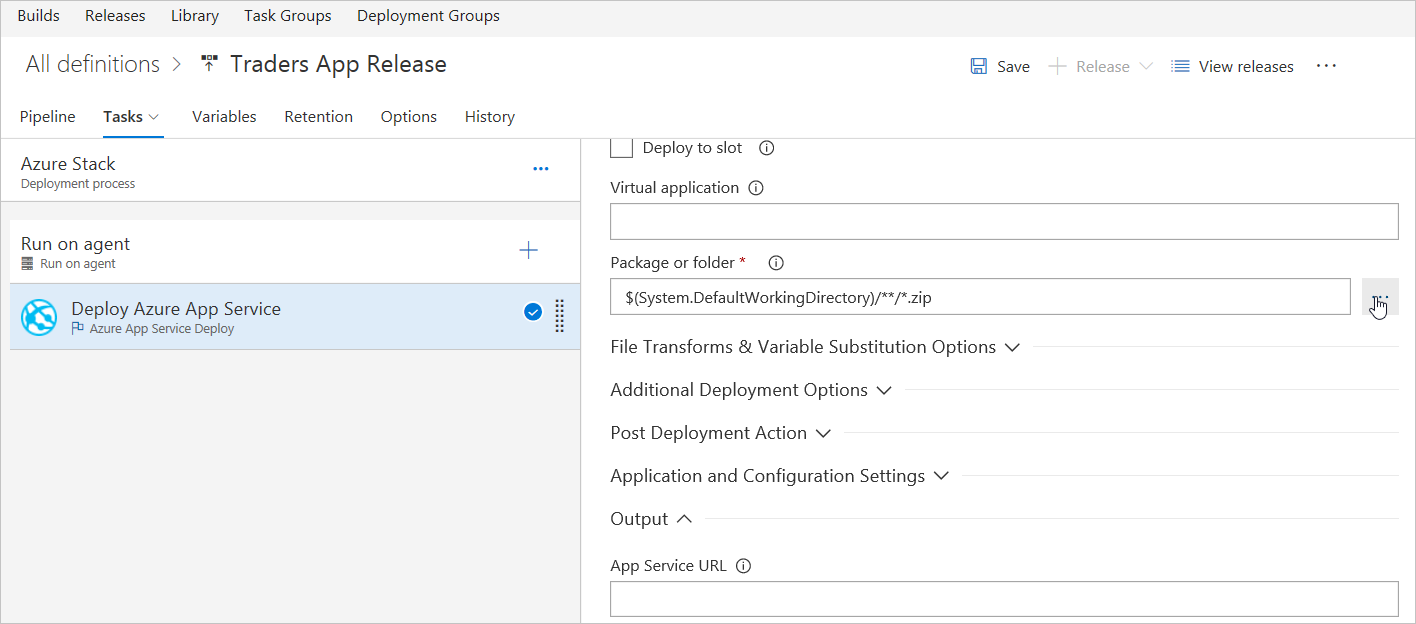
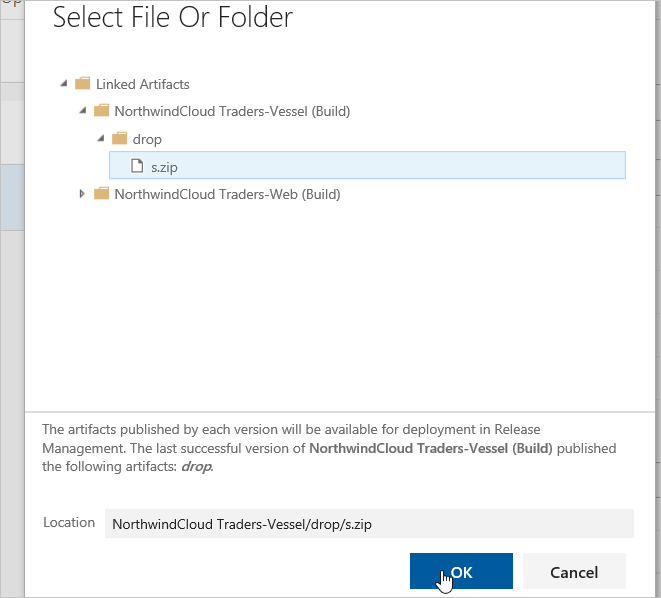
Na kartě Proměnná přidejte proměnnou s názvem
VSTS\_ARM\_REST\_IGNORE\_SSL\_ERRORS, nastavte její hodnotu jako true a obor na Azure Stack Hub.
Vyberte ikonu triggeru průběžného nasazování v artefaktech a povolte trigger pokračovat v nasazení.
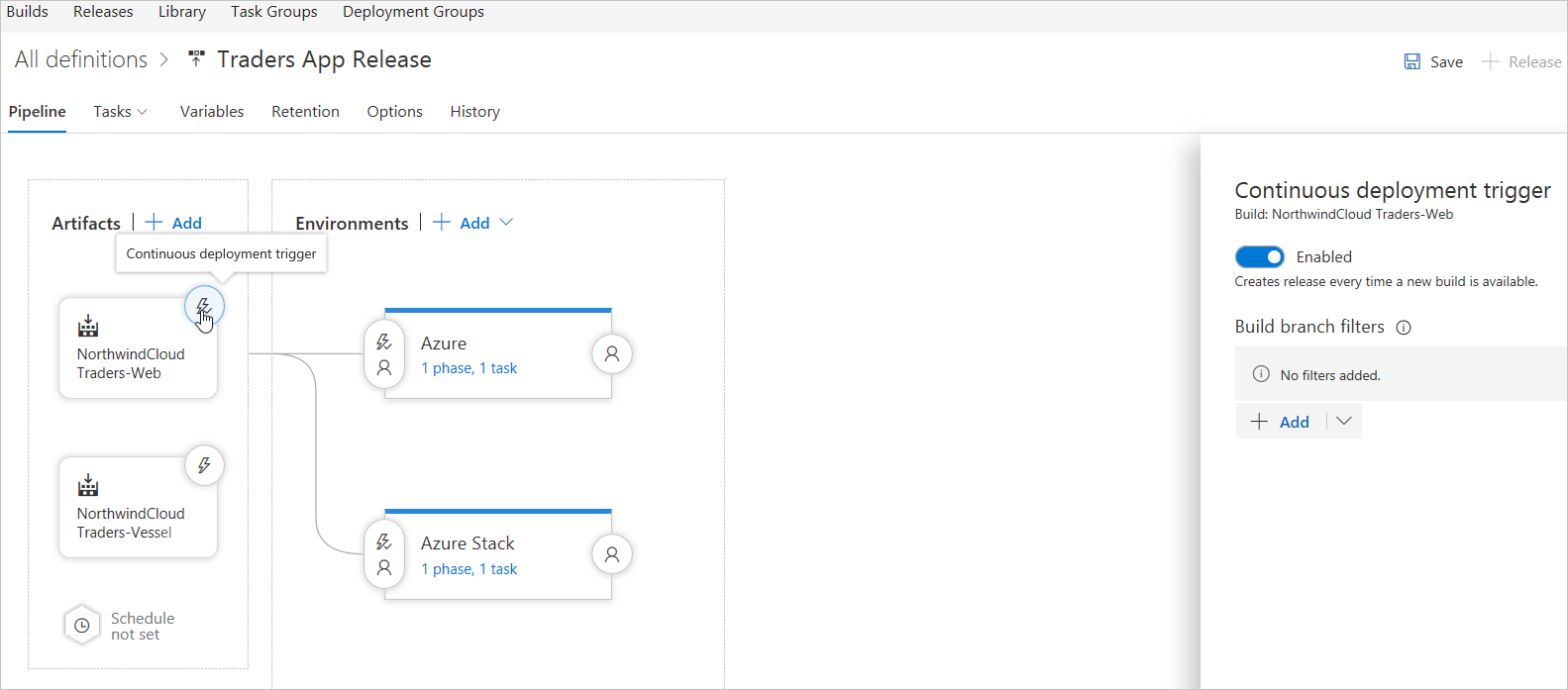
Vyberte ikonu Podmínek před nasazením v prostředí Služby Azure Stack Hub a nastavte trigger na Po vydání.
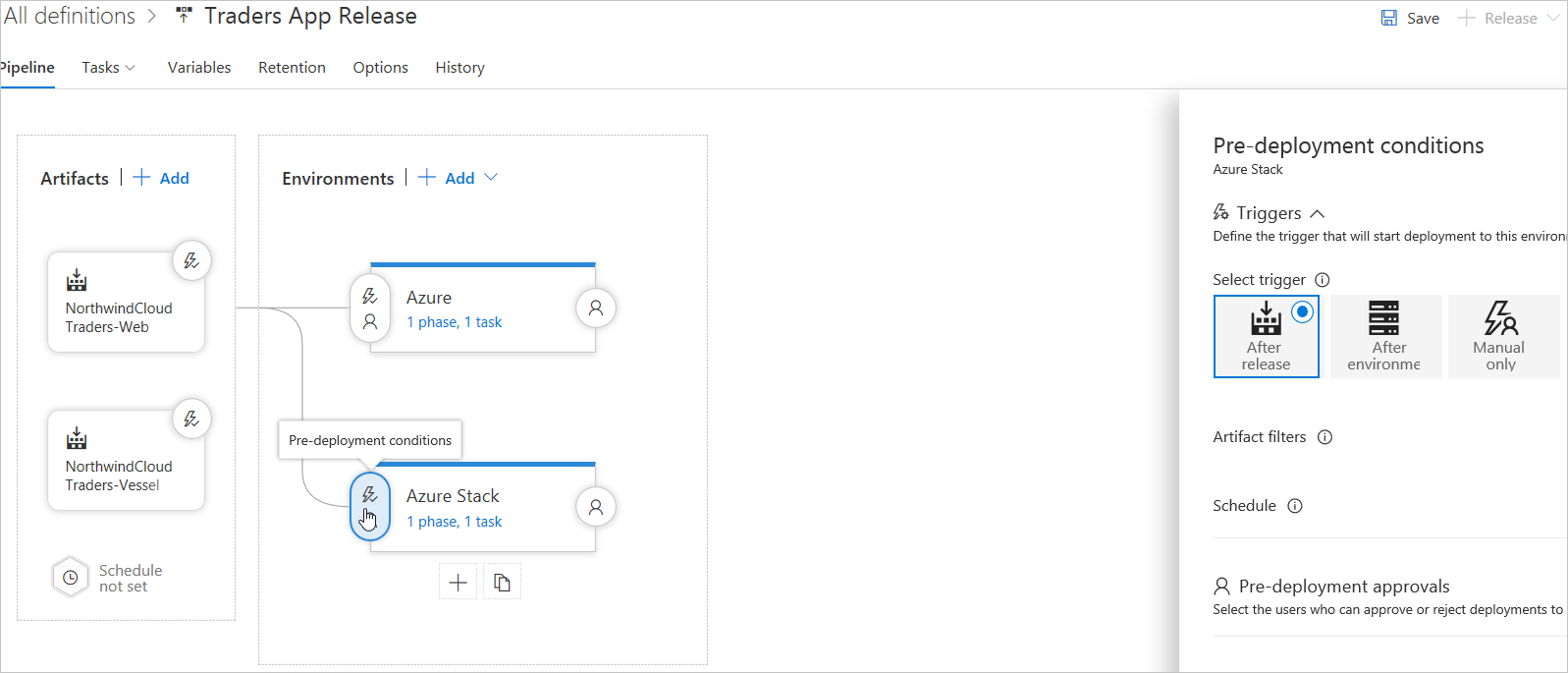
Uložte všechny změny.
Poznámka:
Některá nastavení pro úlohy mohla být při vytváření definice vydané verze ze šablony automaticky definována jako proměnné prostředí. Tato nastavení nelze změnit v nastavení úlohy; Aby bylo možné tato nastavení upravit, musí být vybrána nadřazená položka prostředí.
Část 2: Aktualizace možností webové aplikace
Azure App Service je vysoce škálovatelná služba s automatickými opravami pro hostování webů.
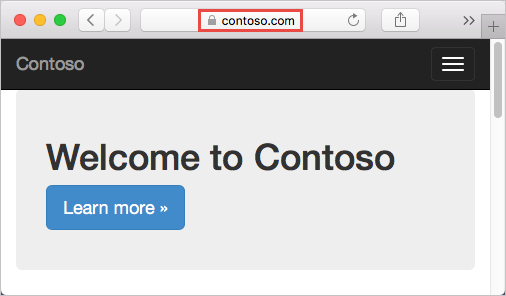
- Namapujte existující vlastní název DNS na Azure Web Apps.
- K mapování vlastního názvu DNS na službu App Service použijte záznam CNAME a záznam A.
Mapování existujícího vlastního názvu DNS na Azure Web Apps
Poznámka:
Použijte CNAME pro všechny vlastní názvy DNS s výjimkou kořenové domény (například northwind.com).
Pokud chcete do služby App Service migrovat živý web a jeho název domény DNS, přečtěte si téma Migrace aktivního názvu DNS do služby Azure App Service.
Požadavky
K dokončení tohoto řešení:
Vytvořte aplikaci app Service nebo použijte aplikaci vytvořenou pro jiné řešení.
Kupte si název domény a zajistěte přístup k registru DNS pro poskytovatele domény.
Aktualizujte soubor zóny DNS pro doménu. ID Microsoft Entra ověří vlastnictví vlastního názvu domény. Použijte Azure DNS pro Azure, Microsoft 365 nebo externí záznamy DNS v Rámci Azure nebo přidejte záznam DNS u jiného registrátora DNS.
Zaregistrujte vlastní doménu u veřejného registrátora.
Přihlaste se k registrátorovi názvu domény. (K provádění aktualizací DNS může být nutný schválený správce.)
Aktualizujte soubor zóny DNS pro doménu přidáním položky DNS poskytnuté id Microsoft Entra.
Pokud chcete například přidat záznamy DNS pro northwindcloud.com a www.northwindcloud.com, nakonfigurujte nastavení DNS pro kořenovou doménu northwindcloud.com.
Poznámka:
Název domény je možné zakoupit pomocí webu Azure Portal. Abyste mohli mapovat vlastní název DNS na webovou aplikaci, plán služby App Service příslušné webové aplikace musí být na placené úrovni (Shared, Basic, Standard nebo Premium).
Vytváření a mapování záznamů CNAME a A
Přístup k záznamům DNS u poskytovatele domény
Poznámka:
Pomocí Azure DNS můžete nakonfigurovat vlastní název DNS pro Azure Web Apps. Další informace najdete v tématu popisujícím použití Azure DNS k určení nastavení vlastní domény pro službu Azure.
Přihlaste se k webu hlavního poskytovatele.
Vyhledejte stránku pro správu záznamů DNS. Každý poskytovatel domény má vlastní rozhraní záznamů DNS. Hledejte oblasti webu označené jako Domain Name (Název domény), DNS nebo Name Server Management (Správa názvových serverů).
Stránku záznamů DNS je možné zobrazit v části Moje domény. Vyhledejte odkaz s názvem Zone file, DNS Records nebo Advanced configuration.
Následující snímek obrazovky obsahuje příklad stránky záznamů DNS:
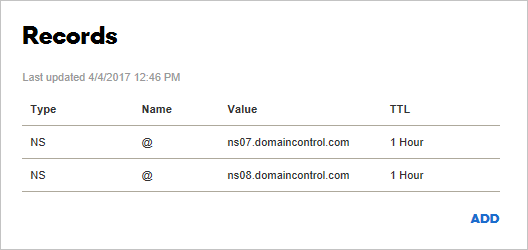
V doméně Domain Name Registrar (Registrátor názvu domény) vyberte Add or Create (Přidat nebo Vytvořit ) a vytvořte záznam. Někteří poskytovatelé nabízejí různé odkazy pro přidání různých typů záznamů. Projděte si dokumentaci poskytovatele.
Přidejte záznam CNAME pro mapování subdomény na výchozí název hostitele aplikace.
Pro příklad www.northwindcloud.com domény přidejte záznam CNAME, který mapuje název na
<app_name>.azurewebsites.net.
Po přidání záznamu CNAME vypadá stránka záznamů DNS jako v následujícím příkladu:
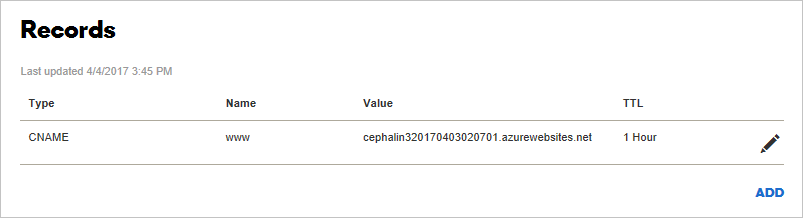
Povolení mapování záznamu CNAME v Azure
Na nové kartě se přihlaste k webu Azure Portal.
Přejděte na App Services.
Vyberte webovou aplikaci.
V levém navigačním panelu na stránce aplikace na webu Azure Portal vyberte Vlastní domény.
Vyberte ikonu + vedle možnosti Přidat název hostitele.
Zadejte plně kvalifikovaný název domény, například
www.northwindcloud.com.Vyberte Ověřit.
Pokud je to uvedeno, přidejte další záznamy jiných typů (
AneboTXT) do záznamů DNS registrátorů názvů domén. Azure poskytne hodnoty a typy těchto záznamů:a. Záznam A pro mapování na IP adresu aplikace.
b. Záznam TXT pro mapování na výchozí název hostitele aplikace
<app_name>.azurewebsites.net. App Service používá tento záznam pouze v době konfigurace k ověření vlastního vlastnictví domény. Po ověření odstraňte záznam TXT.Dokončete tuto úlohu na kartě doménového registrátora a znovu proveďte obnovení, dokud se neaktivuje tlačítko Přidat název hostitele.
Ujistěte se, že typ záznamu názvu hostitele je nastavený na CNAME (www.example.com nebo jakoukoli subdoménu).
Vyberte Přidat název hostitele.
Zadejte plně kvalifikovaný název domény, například
northwindcloud.com.Vyberte Ověřit. Je aktivována možnost Přidat .
Ujistěte se, že Typ záznamu názvu hostitele je nastavený na Záznam A (www.example.com).
Přidejte název hostitele.
Může to chvíli trvat, než se nové názvy hostitelů projeví na stránce Vlastní domény aplikace. Zkuste aktualizovat prohlížeč, aby se data aktualizovala.
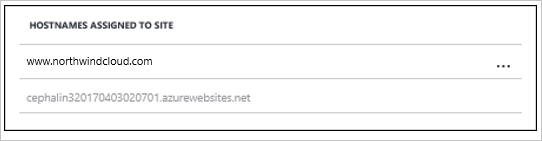
Pokud dojde k chybě, zobrazí se v dolní části stránky oznámení o chybě ověření.
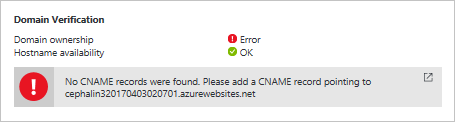
Poznámka:
Výše uvedené kroky se můžou opakovat pro mapování zástupné domény (*.northwindcloud.com). To umožňuje přidat do této služby App Service všechny další subdomény, aniž byste museli vytvořit samostatný záznam CNAME pro každou z nich. Podle pokynů registrátora nakonfigurujte toto nastavení.
Testování v prohlížeči
Přejděte na dříve nakonfigurované názvy DNS (například northwindcloud.comwww.northwindcloud.com).
Část 3: Vytvoření vazby vlastního certifikátu SSL
V této části:
- Vytvořte vazbu vlastního certifikátu SSL ke službě App Service.
- Vynucujte https pro aplikaci.
- Automatizace vazby certifikátů SSL pomocí skriptů
Poznámka:
V případě potřeby získejte na webu Azure Portal certifikát SSL zákazníka a vytvořte vazbu s webovou aplikací. Další informace najdete v kurzu Certifikáty služby App Service.
Požadavky
K dokončení tohoto řešení:
- Vytvořte aplikaci App Service.
- Namapujte vlastní název DNS na webovou aplikaci.
- Získejte certifikát SSL od důvěryhodné certifikační autority a pomocí klíče podepište žádost.
Požadavky na certifikát SSL
Pokud chcete ve službě App Service použít certifikát, musí splňovat všechny následující požadavky:
Podepsán důvěryhodnou certifikační autoritou.
Exportován jako soubor PFX chráněný heslem.
Obsahuje soukromý klíč dlouhý nejméně 2048 bitů.
Obsahuje všechny zprostředkující certifikáty v řetězci certifikátů.
Poznámka:
Certifikáty ECC (Elliptic Curve Cryptography) fungují se službou App Service, ale nejsou součástí této příručky. Pomoc s vytvářením certifikátů ECC najdete v certifikační autoritě.
Příprava webové aplikace
Pokud chcete vytvořit vazbu vlastního certifikátu SSL s webovou aplikací, musí být plán služby App Service na úrovni Basic, Standard nebo Premium .
Přihlášení k Azure
Otevřete Web Azure Portal a přejděte do webové aplikace.
V nabídce vlevo vyberte App Services a pak vyberte název webové aplikace.
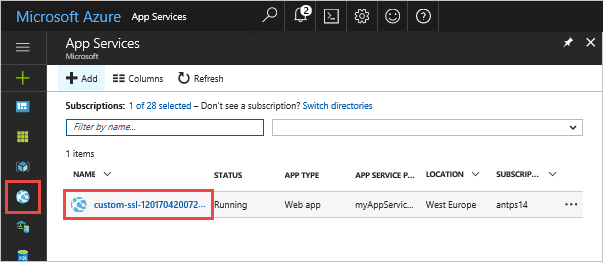
Kontrola cenové úrovně
V levém navigačním panelu stránky webové aplikace se posuňte do části Nastavení a vyberte Vertikálně navýšit kapacitu (plán služby App Service).
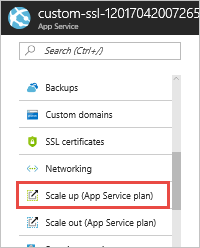
Ujistěte se, že webová aplikace není na úrovni Free nebo Shared . Aktuální úroveň webové aplikace je zvýrazněná v tmavě modrém poli.
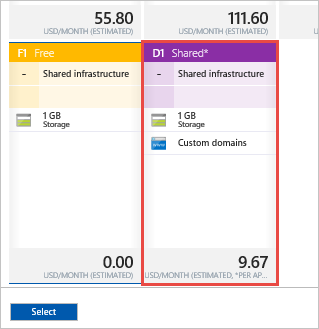
Vlastní SSL není podporováno na úrovni Free ani Shared . Pokud chcete provést navýšení kapacity, postupujte podle kroků v další části nebo na stránce Zvolit cenovou úroveň a přeskočte na Nahrání a vytvoření vazby certifikátu SSL.
Vertikální navýšení kapacity plánu služby App Service
Vyberte některou z úrovní Basic, Standard nebo Premium.
Zvolte Zvolit.
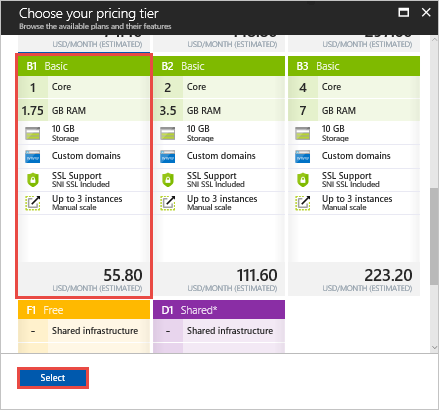
Operace škálování se dokončí, když se zobrazí oznámení.

Vytvoření vazby certifikátu SSL a sloučení zprostředkujících certifikátů
Sloučí více certifikátů v řetězu.
Otevřete každý certifikát , který jste dostali v textovém editoru.
Vytvořte soubor pro sloučený certifikát s názvem mergedcertificate.crt. V textovém editoru zkopírujte do tohoto souboru obsah jednotlivých certifikátů. Pořadí certifikátů by mělo odpovídat jejich pořadí v řetězu certifikátů, počínaje vaším certifikátem a konče kořenovým certifikátem. Soubor bude vypadat jako v následujícím příkladu:
-----BEGIN CERTIFICATE----- <your entire Base64 encoded SSL certificate> -----END CERTIFICATE----- -----BEGIN CERTIFICATE----- <The entire Base64 encoded intermediate certificate 1> -----END CERTIFICATE----- -----BEGIN CERTIFICATE----- <The entire Base64 encoded intermediate certificate 2> -----END CERTIFICATE----- -----BEGIN CERTIFICATE----- <The entire Base64 encoded root certificate> -----END CERTIFICATE-----
Export certifikátu do formátu PFX
Exportujte sloučený certifikát SSL s privátním klíčem vygenerovaným certifikátem.
Soubor privátního klíče se vytvoří prostřednictvím OpenSSL. Pokud chcete exportovat certifikát do PFX, spusťte následující příkaz a nahraďte zástupné symboly <private-key-file> a <merged-certificate-file> cestu k privátnímu klíči a soubor sloučeného certifikátu:
openssl pkcs12 -export -out myserver.pfx -inkey <private-key-file> -in <merged-certificate-file>
Po zobrazení výzvy definujte heslo pro export pro nahrání certifikátu SSL do služby App Service později.
Pokud se k vygenerování žádosti o certifikát použije služba IIS nebo Certreq.exe, nainstalujte certifikát do místního počítače a pak certifikát exportujte do PFX.
Nahrání certifikátu SSL
V levém navigačním panelu webové aplikace vyberte nastavení SSL.
Vyberte Nahrát certifikát.
V souboru certifikátu PFX vyberte soubor PFX.
Do pole Heslo certifikátu zadejte heslo vytvořené při exportu souboru PFX.
Vyberte Odeslat.
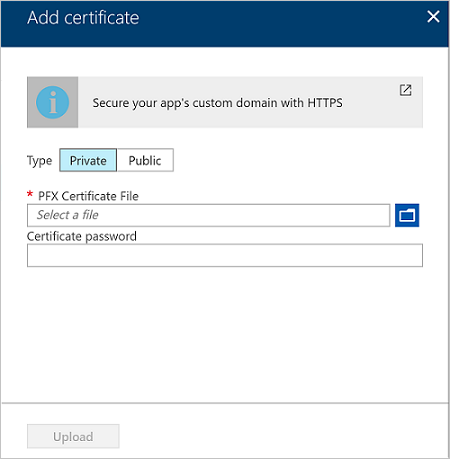
Jakmile App Service dokončí nahrávání certifikátu, zobrazí se na stránce nastavení SSL.
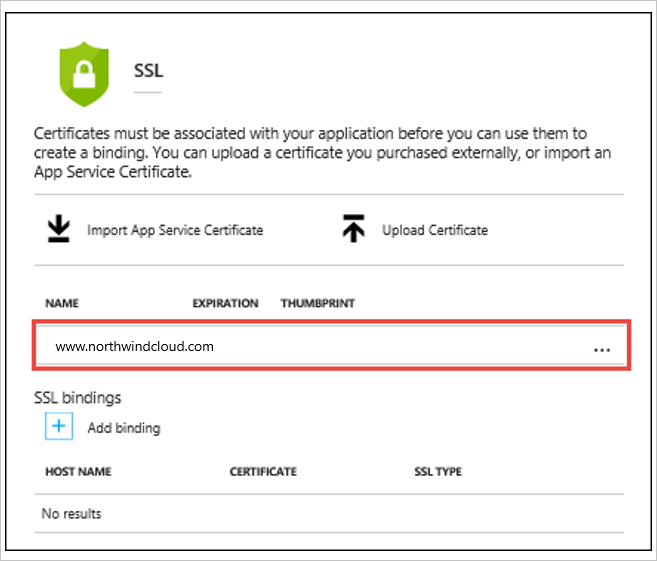
Vytvoření vazby certifikátu SSL
V části Vazby SSL vyberte Přidat vazbu.
Poznámka:
Pokud se certifikát nahrál, ale v rozevíracím seznamu Název hostitele se nezobrazuje v názvech domén, zkuste aktualizovat stránku prohlížeče.
Na stránce Přidat vazbu SSL vyberte v rozevíracích názvech název domény pro zabezpečení a certifikát, který chcete použít.
V části Typ SSL vyberte, jestli se má použít SSL na základě Indikace názvu serveru (SNI) nebo IP adresy.
SSL založené na SNI: Je možné přidat více vazeb SSL založených na SNI. Tato možnost umožňuje zabezpečení několika domén na stejné IP adrese pomocí několika certifikátů SSL. Většina moderních prohlížečů (včetně prohlížečů Internet Explorer, Chrome, Firefox a Opera) podporuje SNI (ucelenější informace o podpoře prohlížečů najdete v článku o Indikaci názvu serveru).
PROTOKOL SSL založený na protokolu IP: Lze přidat pouze jednu vazbu SSL založenou na protokolu IP. Tato možnost umožňuje zabezpečení vyhrazené veřejné IP adresy pouze jedním certifikátem SSL. Pokud chcete zabezpečit více domén, zabezpečte je všechny pomocí stejného certifikátu SSL. Protokol SSL založený na PROTOKOLU IP je tradiční možností pro vazbu SSL.
Vyberte Přidat vazbu.
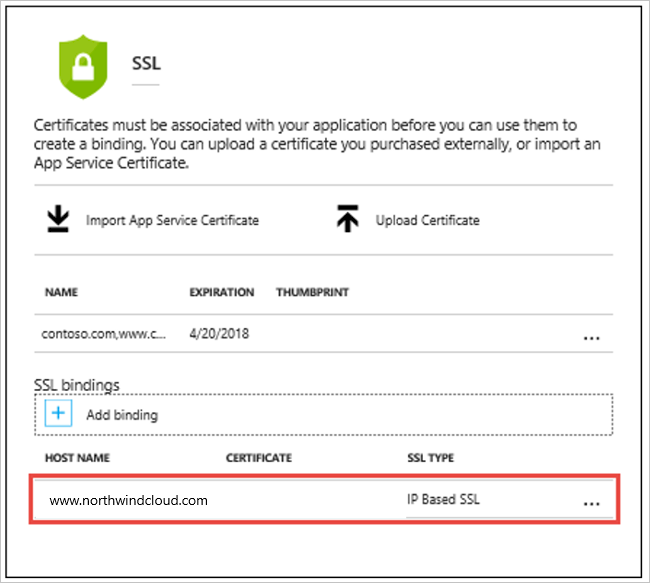
Jakmile App Service dokončí nahrávání certifikátu, zobrazí se v oddílech vazby SSL.
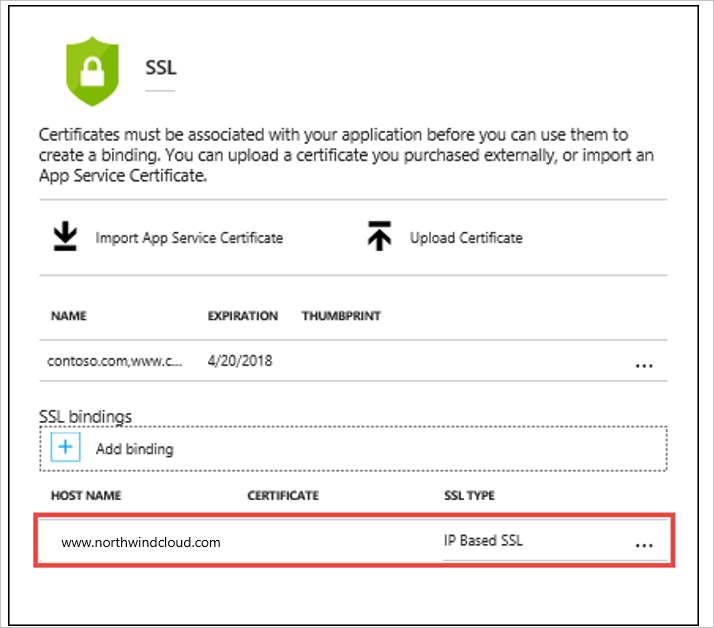
Přemapování záznamu A pro PROTOKOL SSL PROTOKOLU IP
Pokud se ve webové aplikaci nepoužívá PROTOKOL SSL založený na PROTOKOLU IP, přeskočte na Test HTTPS pro vaši vlastní doménu.
Ve výchozím nastavení webová aplikace používá sdílenou veřejnou IP adresu. Když je certifikát svázaný s PROTOKOLem SSL založeným na PROTOKOLU IP, vytvoří app Service novou a vyhrazenou IP adresu pro webovou aplikaci.
Pokud je záznam A namapován na webovou aplikaci, musí se registr domény aktualizovat vyhrazenou IP adresou.
Stránka Vlastní doména se aktualizuje o novou vyhrazenou IP adresu. Zkopírujte tuto IP adresu a pak záznam A znovu namapujte na tuto novou IP adresu.
Test HTTPS
V různých prohlížečích přejděte, abyste https://<your.custom.domain> zajistili, že se webová aplikace obsluhuje.
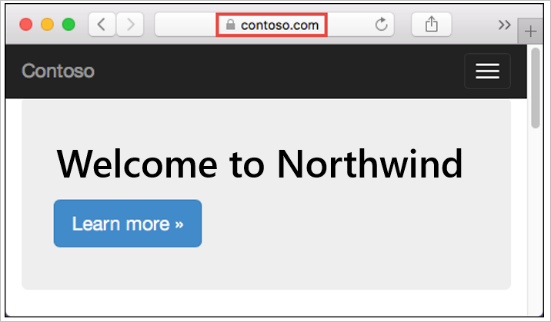
Poznámka:
Pokud dojde k chybám ověření certifikátu, může být příčinou certifikát podepsaný svým držitelem nebo při exportu do souboru PFX mohlo dojít k ukončení zprostředkujících certifikátů.
Vynucení HTTPS
Ve výchozím nastavení má každý přístup k webové aplikaci pomocí protokolu HTTP. Všechny požadavky HTTP na port HTTPS je možné přesměrovat.
Na stránce webové aplikace vyberte nastavení SL. Pak v části Pouze HTTPS vyberte Zapnuto.
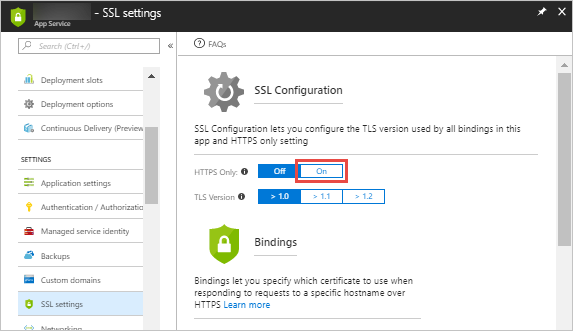
Po dokončení operace přejděte na některou z adres URL HTTP, které odkazují na aplikaci. Příklad:
- <https:// app_name.azurewebsites.net>
https://northwindcloud.comhttps://www.northwindcloud.com
Vynucení protokolu TLS 1.1/1.2
Aplikace ve výchozím nastavení umožňuje protokol TLS 1.0, který se už nepovažuje za zabezpečený podle oborových standardů (jako je PCI DSS). Pokud chcete vynucovat vyšší verze protokolu TLS, postupujte následovně:
Na stránce webové aplikace v levém navigačním panelu vyberte nastavení SSL.
Ve verzi protokolu TLS vyberte minimální verzi protokolu TLS.
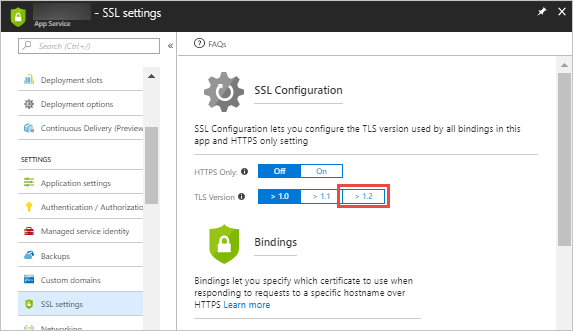
Vytvoření profilu Traffic Manageru
Vyberte Vytvořit profil>služby Traffic Manager pro sítě>prostředků.>
Část Vytvořit profil služby Traffic Manager vyplňte následovně:
Do pole Název zadejte název profilu. Tento název musí být jedinečný v rámci zóny manager.net provozu a výsledkem je název DNS, trafficmanager.net, který se používá pro přístup k profilu Traffic Manageru.
V metodě směrování vyberte metodu geografického směrování.
V části Předplatné vyberte předplatné, pod kterým chcete tento profil vytvořit.
V části Skupina prostředků vytvořte novou skupinu prostředků, do které chcete profil umístit.
V poli Umístění skupiny prostředků vyberte umístění skupiny prostředků. Toto nastavení odkazuje na umístění skupiny prostředků a nemá žádný vliv na globálně nasazený profil Traffic Manageru.
Vyberte Vytvořit.
Po dokončení globálního nasazení profilu Traffic Manageru se zobrazí v příslušné skupině prostředků jako jeden z prostředků.
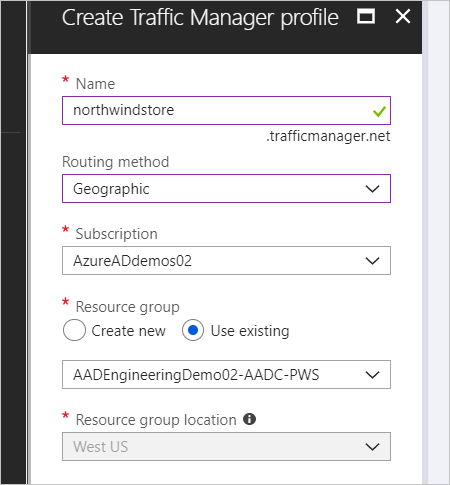
Přidání koncových bodů služby Traffic Manager
Na panelu hledání portálu vyhledejte název profilu Traffic Manageru vytvořený v předchozí části a ve zobrazených výsledcích vyberte profil traffic manageru.
V profilu Traffic Manageru v části Nastavení vyberte Koncové body.
Vyberte Přidat.
Přidání koncového bodu služby Azure Stack Hub
Jako typ vyberte externí koncový bod.
Zadejte název tohoto koncového bodu, ideálně název služby Azure Stack Hub.
Pro plně kvalifikovaný název domény (FQDN) použijte externí adresu URL pro webovou aplikaci Azure Stack Hub.
V části Geografické mapování vyberte oblast nebo kontinent, kde se prostředek nachází. Například Evropa.
V rozevíracím seznamu Země/oblast, která se zobrazí, vyberte zemi nebo oblast, která se vztahuje na tento koncový bod. Například Německo.
Políčko Přidat jako zakázaný ponechte nezaškrtnuté.
Vyberte OK.
Přidání koncového bodu Azure:
Jako typ vyberte koncový bod Azure.
Zadejte název koncového bodu.
Jako typ cílového prostředku vyberte App Service.
V části Cílový prostředek vyberte Možnost Zvolit službu App Service , aby se zobrazil seznam webových aplikací ve stejném předplatném. V části Prostředek vyberte službu App Service, která se používá jako první koncový bod.
V části Geografické mapování vyberte oblast nebo kontinent, kde se prostředek nachází. Například Severní Amerika/Střední Amerika/Karibská oblast.
V rozevíracím seznamu Země/oblast, které se zobrazí, ponechte toto místo prázdné a vyberte všechny výše uvedené regionální seskupení.
Políčko Přidat jako zakázaný ponechte nezaškrtnuté.
Vyberte OK.
Poznámka:
Vytvořte aspoň jeden koncový bod s geografickým rozsahem all (World), který bude sloužit jako výchozí koncový bod prostředku.
Po dokončení přidání obou koncových bodů se zobrazí v profilu Traffic Manageru spolu se stavem monitorování jako Online.
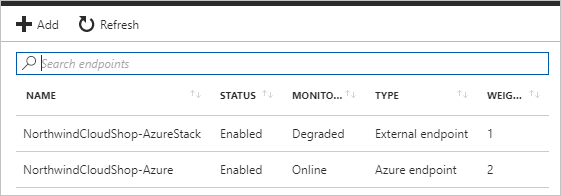
Globální podnik spoléhá na možnosti geografické distribuce Azure.
Směrování datového provozu prostřednictvím Azure Traffic Manageru a koncových bodů specifických pro konkrétní zeměpis umožňuje globálním podnikům dodržovat regionální předpisy a udržovat data v souladu a zabezpečit, což je zásadní pro úspěch místních a vzdálených firemních lokalit.
Další kroky
- Další informace o vzorech cloudu Azure najdete v tématu Vzory návrhu cloudu.
Váš názor
Připravujeme: V průběhu roku 2024 budeme postupně vyřazovat problémy z GitHub coby mechanismus zpětné vazby pro obsah a nahrazovat ho novým systémem zpětné vazby. Další informace naleznete v tématu: https://aka.ms/ContentUserFeedback.
Odeslat a zobrazit názory pro