Vytváření upozornění pro Sledování změn a inventář
Důležité
Sledování změn a inventář používání agenta Log Analytics se 31. srpna 2024 vyřadil z provozu a doporučujeme používat agenta monitorování Azure jako nového podpůrného agenta. Postupujte podle pokynů k migraci ze sledování změn a inventáře využívajícího analýzu protokolů na sledování změn a inventář využívající verzi agenta monitorování Azure.
Výstrahy v Azure vás aktivně upozorňují na výsledky úloh runbooků, problémů se stavem služby nebo jiných scénářů souvisejících s vaším účtem Automation. Azure Automation neobsahuje předem nakonfigurovaná pravidla upozornění, ale můžete si vytvořit vlastní na základě dat, která vygeneruje. Tento článek obsahuje pokyny k vytváření pravidel upozornění na základě změn identifikovaných Sledování změn a inventář.
Pokud nejste obeznámeni s upozorněními služby Azure Monitor, přečtěte si před zahájením přehled výstrah v Microsoft Azure . Další informace o výstrahách, které používají dotazy protokolu, najdete v tématu Upozornění protokolu ve službě Azure Monitor.
Vytvoření upozornění
Následující příklad ukazuje, že soubor c:\windows\system32\drivers\etc\hosts byl na počítači změněn. Tento soubor je důležitý, protože systém Windows ho používá k překladu názvů hostitelů na IP adresy. Tato operace má přednost před DNS a může vést k problémům s připojením. Může také vést k přesměrování provozu na škodlivé nebo jinak nebezpečné weby.
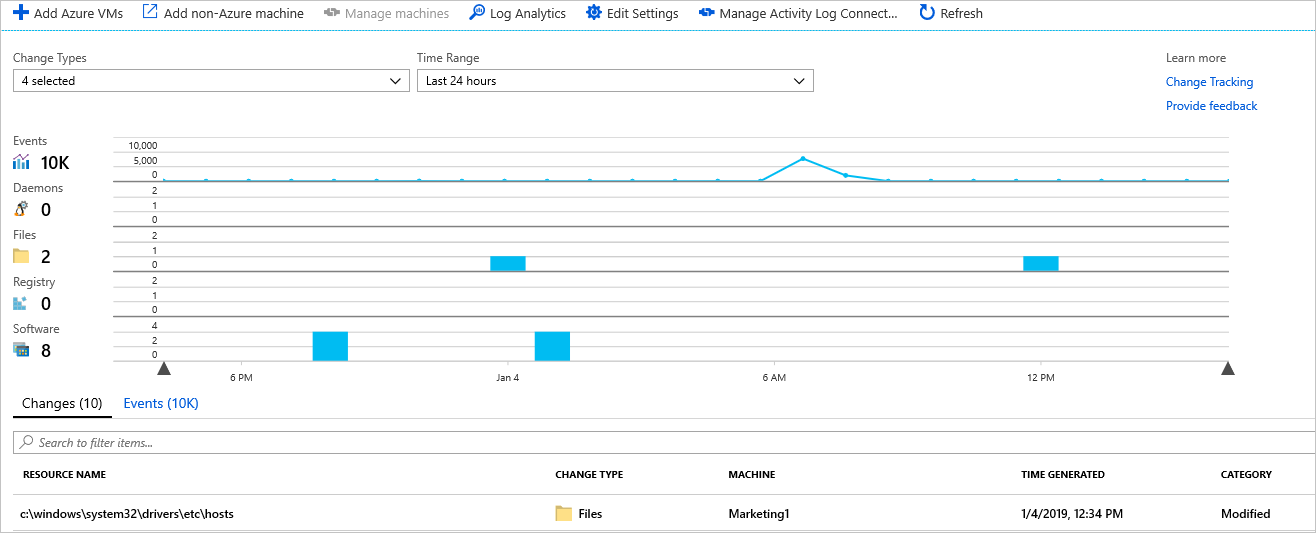
V tomto příkladu si probereme postup vytvoření upozornění na změnu.
Na stránce Sledování změn na virtuálním počítači vyberte Log Analytics.
Ve vyhledávání protokolů vyhledejte změny obsahu v souboru hostitelů pomocí dotazu
ConfigurationChange | where FieldsChanged contains "FileContentChecksum" and FileSystemPath contains "hosts". Tento dotaz hledá změny obsahu pro soubory s plně kvalifikovanými názvy cest obsahující slovohosts. Můžete také požádat o konkrétní soubor změnou části cesty na plně kvalifikovaný formulář, například pomocíFileSystemPath == "c:\windows\system32\drivers\etc\hosts".Jakmile dotaz vrátí výsledky, vyberte v prohledávání protokolu nové pravidlo upozornění, aby se otevřela stránka Pro vytvoření výstrahy. Na tuto stránku můžete také přejít přes Azure Monitor na webu Azure Portal.
Znovu zkontrolujte dotaz a upravte logiku upozornění. V takovém případě chcete, aby se upozornění aktivovalo, pokud se na všech počítačích v prostředí detekuje i jedna změna.
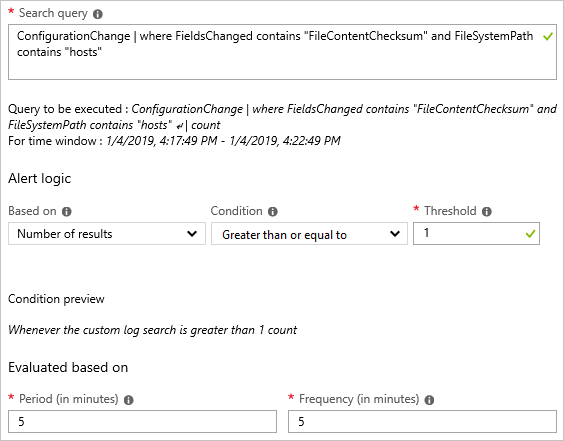
Po nastavení logiky upozornění přiřaďte skupiny akcí k provádění akcí v reakci na aktivaci výstrahy. V tomto případě nastavujeme odesílání e-mailů a vytvoření lístku SPRÁVY IT služeb (ITSM).
Podle následujících kroků nastavte upozornění, abyste věděli o stavu nasazení aktualizace. Pokud s upozorněními Azure začínáte, podívejte se na přehled upozornění Azure.
Konfigurace skupin akcí pro upozornění
Jakmile máte nakonfigurovaná upozornění, můžete nastavit skupinu akcí, což je skupina akcí, která se má použít napříč několika upozorněními. Akce můžou zahrnovat e-mailová oznámení, runbooky, webhooky a mnoho dalšího. Další informace o skupinách akcí najdete v tématu Vytváření a správa skupin akcí.
Vyberte výstrahu a pak v části Skupiny akcí vyberte Vytvořit nový.
Zadejte celé jméno a krátký název skupiny akcí. Update Management používá krátký název při odesílání oznámení pomocí zadané skupiny.
V části Akce zadejte název, který určuje akci, například e-mailové oznámení.
Jako typ akce vyberte příslušný typ, například e-mail/SMS zpráva/Nabízené/Hlasové oznámení.
Výběrem ikony tužky upravte podrobnosti o akci.
Vyplňte podokno pro typ akce. Pokud například k odeslání e-mailu používáte e-mailovou zprávu, sms zprávu nebo hlas , zadejte název akce, zaškrtněte políčko E-mail , zadejte platnou e-mailovou adresu a pak vyberte OK.
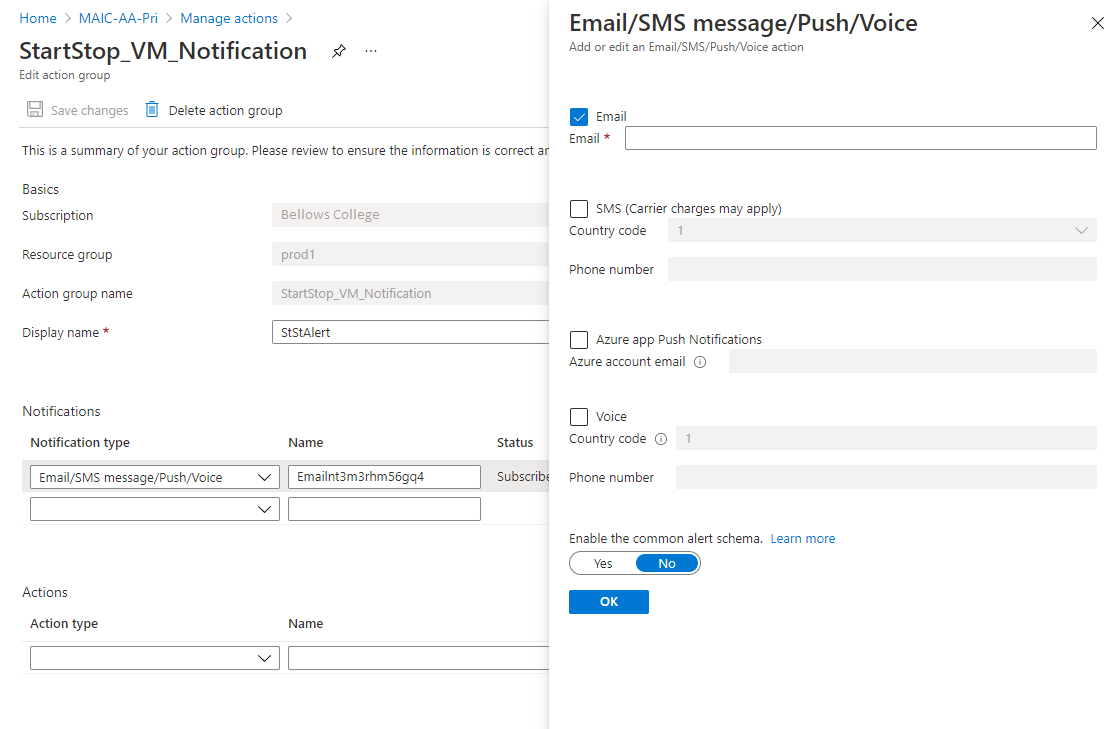
V podokně Přidat skupinu akcí vyberte OK.
Pro e-mail s upozorněním můžete přizpůsobit předmět e-mailu. V části Vytvořit pravidlo vyberte Přizpůsobit akce a pak vyberte Předmět e-mailu.
Jakmile budete hotovi, vyberte Vytvořit pravidlo upozornění.
Další kroky
Přečtěte si další informace o upozorněních ve službě Azure Monitor.
Seznamte se s dotazy na protokoly pro načítání a analýzu dat z pracovního prostoru služby Log Analytics.
Analýza využití v pracovním prostoru služby Log Analytics popisuje, jak analyzovat a upozorňovat na využití dat.