Školení
Certifikace
Certifikace Microsoft: Azure pro SAP Workloads Specializace - Certifications
Předveďte plánování, migraci a provoz řešení SAP v Microsoft Azure při využívání prostředků Azure.
Tento prohlížeč se už nepodporuje.
Upgradujte na Microsoft Edge, abyste mohli využívat nejnovější funkce, aktualizace zabezpečení a technickou podporu.
V tomto článku se dozvíte, jak vytvářet, používat a spravovat snímky v konfiguraci Aplikace Azure. Snímek je sada nastavení konfigurace aplikace uložená v neměnném stavu.
V App Configuration Storu přejděte do Průzkumníka konfigurace operací>a přidejte následující hodnoty klíčů. Ponechte typ obsahu s výchozí hodnotou. Další informace o tom, jak přidat hodnoty klíčů do úložiště pomocí webu Azure Portal nebo rozhraní příkazového řádku, najdete v tématu Vytvoření hodnoty klíče.
| Key | Hodnota | Popisek |
|---|---|---|
| app2/bgcolor | Světle šedá | label2 |
| app1/color | Černé | Žádný popisek |
| app1/color | Blue | label1 |
| app1/color | Zelené | label2 |
| app1/color | Žluté | popisek 3 |
| app1/message | Hello (Nazdar) | label1 |
| app1/message | Ahoj! | label2 |
| app2/message | Dobré ráno! | label1 |
V části Snímky operací>vyberte Vytvořit nový snímek.
Zadejte název snímku a volitelně také přidejte značky.
V části Zvolte typ složení ponechte výchozí hodnotu Klíč (výchozí).
Vyberte Přidat filtry a vyberte hodnoty klíče pro snímek. Filtrování se provádí tak, že vyberete filtry: Rovná se, Začíná, Libovolný z a Vše pro klíče a popisky. Můžete zadat mezi jedním a třemi filtry.
Pokud ve výchozím nastavení archivujete snímek, zůstane po dobu 30 dnů od archivace zachován. Volitelně můžete v části Možnosti obnovení snížit počet dnů uchovávání, po které bude snímek k dispozici po archivaci.
Poznámka
Po vytvoření snímku nelze dobu uchovávání aktualizovat.
Vyberte Vytvořit a vygenerujte snímek. V tomto příkladu má vytvořený snímek typ složení klíče a následující filtry:

V tabulce zjistíte, které hodnoty klíčů z úložiště konfigurace skončí ve snímku na základě zadaných parametrů.
| Key | Hodnota | Popisek | Zahrnutý ve snímku |
|---|---|---|---|
| app2/bgcolor | Světle šedá | label2 | Ne: Nezačíná s aplikací 1. |
| app1/color | Černé | Žádný popisek | Ne: nemá popisek 2 ani popisek1. |
| app1/color | Blue | label1 | Ano: Má správný popisek 1 z posledního použitelného filtru. |
| app1/color | Zelené | label2 | Ne: Stejný klíč s popiskem 1 vybraným druhým filtrem tento klíč přepíše, i když má vybraný popisek label2. |
| app1/color | Žluté | popisek 3 | Ne: nemá popisek 2 ani popisek1. |
| app1/message | Hello (Nazdar) | label1 | Ano: Má správný popisek 1 z posledního použitelného filtru. |
| app1/message | Ahoj! | label2 | Ne: Stejný klíč s popiskem 1 vybraným druhým filtrem tento klíč přepíše, i když má vybraný popisek label2. |
| app2/message | Dobré ráno! | label1 | Ne: Nezačíná s aplikací 1. |
Pokud chcete vytvořit ukázkové snímky a zkontrolovat, jak funkce snímků funguje, použijte sandbox snímků. Tento sandbox obsahuje ukázková data, se kterými si můžete pohrát, abyste lépe pochopili, jak funguje typ složení snímku a filtry.
Pro konfiguraci aplikace můžete vybrat libovolný počet snímků. Výběrem snímku se přidají všechny jeho hodnoty klíče. Po přidání do konfigurace se hodnoty klíče ze snímků považují za stejné jako všechny ostatní hodnoty klíče.
Pokud máte aplikaci používající Aplikace Azure Configuration, můžete ji aktualizovat následujícím vzorovým kódem, aby používala snímky. Stačí zadat jenom název snímku, který rozlišují malá a velká písmena.
Upravte volání AddAzureAppConfiguration metody, která se často nachází v Program.cs souboru vaší aplikace. Pokud nemáte aplikaci, můžete odkazovat na některou z příruček pro rychlý start k .NET, jako je vytvoření základní aplikace ASP.NET pomocí Aplikace Azure Konfigurace.
Přidání snímků do konfigurace
configurationBuilder.AddAzureAppConfiguration(options =>
{
options.Connect(Environment.GetEnvironmentVariable("ConnectionString"));
// Select an existing snapshot by name. This will add all of the key-values from the snapshot to this application's configuration.
options.SelectSnapshot("SnapshotName");
// Other changes to options
});
Poznámka
Podpora snímků je dostupná, pokud používáte verzi 7.0.0 nebo novější z následujících balíčků.
Microsoft.Extensions.Configuration.AzureAppConfigurationMicrosoft.Azure.AppConfiguration.AspNetCoreMicrosoft.Azure.AppConfiguration.Functions.WorkerPoznámka
Pomocí výše uvedených ukázek kódu je možné načíst pouze snímky vytvořené s typem Key složení.
Na stránce v části Snímky operací>se zobrazují dvě karty: aktivní snímky a archivované snímky. Výběrem možnosti Aktivní snímky zobrazíte seznam všech aktivních snímků v obchodě App Configuration Store.

Na kartě Aktivní snímky vyberte tři tečky ... na pravé straně existujícího snímku a vyberte Zobrazit, aby se zobrazil snímek. Tato akce otevře stránku s podrobnostmi snímku, která zobrazuje nastavení snímku a hodnoty klíče zahrnuté ve snímku.

Na kartě Aktivní snímky vyberte tři tečky ... na pravé straně existujícího snímku a vyberte Archiv a archivujte snímek. Potvrďte archivaci tak, že vyberete Ano nebo zrušíte možnost Ne. Po archivaci snímku se zobrazí oznámení s potvrzením operace a aktualizace seznamu aktivních snímků.

Pokud chcete zobrazit seznam všech archivovaných snímků v App Configuration Storu, přejděte na >>Archivované snímky operací. Archivované snímky zůstanou přístupné pro dobu uchovávání informací, která byla vybrána během jejich vytváření.
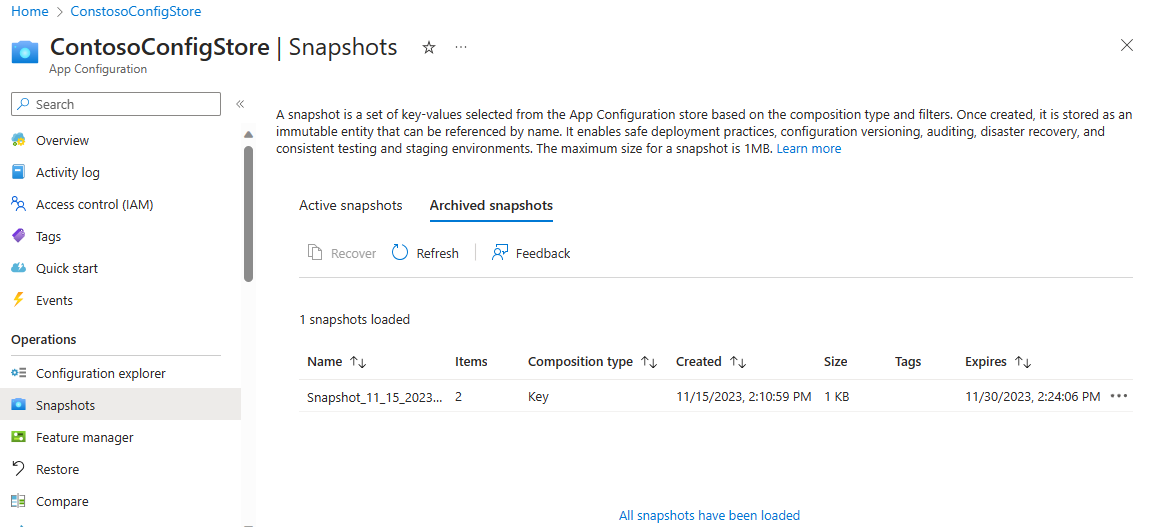
Podrobné zobrazení snímku je k dispozici i ve stavu archivu. Na kartě Archivované snímky vyberte tři tečky ... napravo od existujícího snímku a vyberte Zobrazit, aby se zobrazil snímek. Tato akce otevře stránku s podrobnostmi snímku, která zobrazuje nastavení snímku a hodnoty klíče zahrnuté ve snímku.

Na kartě Archivované snímky vyberte tři tečky ... napravo od archivovaného snímku a vyberte Obnovit a obnovte snímek. Po obnovení snímku se zobrazí oznámení s potvrzením operace a aktualizace seznamu archivovaných snímků.
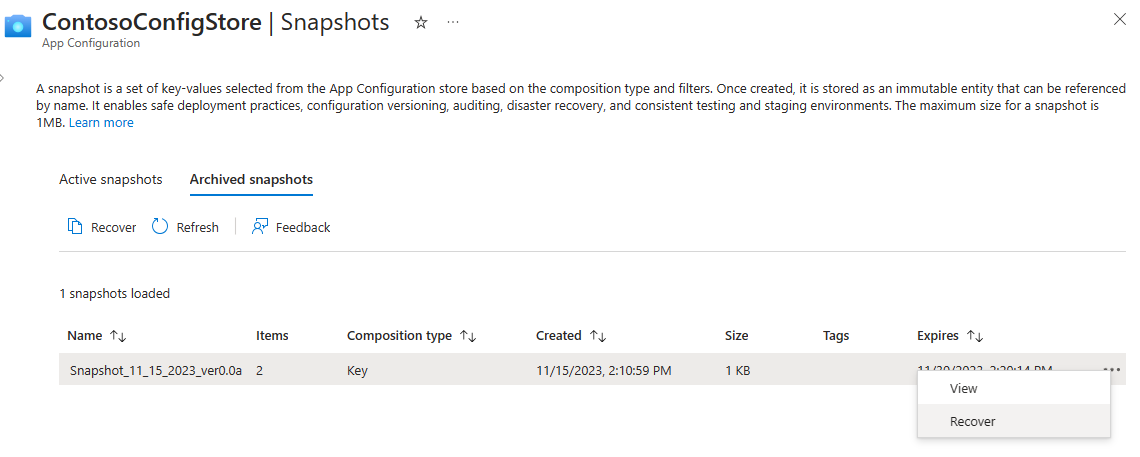
Školení
Certifikace
Certifikace Microsoft: Azure pro SAP Workloads Specializace - Certifications
Předveďte plánování, migraci a provoz řešení SAP v Microsoft Azure při využívání prostředků Azure.