Kurz: Povolení podmíněných funkcí pomocí filtrů funkcí
Příznaky funkcí umožňují aktivovat nebo deaktivovat funkce ve vaší aplikaci. Příznak jednoduché funkce je zapnutý nebo vypnutý. Aplikace se vždy chová stejně. Můžete například zavést novou funkci za příznakem funkce. Když je příznak funkce povolený, zobrazí se nová funkce všem uživatelům. Zakázání příznaku funkce skryje novou funkci.
Naproti tomu příznak podmíněné funkce umožňuje dynamické povolení nebo zakázání příznaku funkce. Aplikace se může chovat jinak v závislosti na kritériích příznaku funkce. Předpokládejme, že chcete novou funkci nejprve ukázat malé podmnožině uživatelů. Příznak podmíněné funkce umožňuje povolit příznak funkce pro některé uživatele a zároveň ho zakázat pro ostatní.
Co je filtr funkcí?
Filtry funkcí jsou podmínky pro určení stavu příznaku funkce. Přidání filtrů funkcí do příznaku funkce umožňuje vyvolat vlastní kód při každém vyhodnocení příznaku funkce.
Knihovny pro správu funkcí Microsoftu zahrnují následující předdefinované filtry funkcí konfigurovatelné z portálu konfigurace Aplikace Azure.
- Filtr časového intervalu povolí příznak funkce během zadaného časového intervalu.
- Filtr cílení povolí příznak funkce pro zadané uživatele a skupiny.
Můžete vytvořit vlastní filtry funkcí, které umožňují funkce na základě vašich konkrétních kritérií v kódu. Tento článek vás provede přidáním vlastního filtru funkcí do příznaku funkce. Potom můžete postupovat podle pokynů v části Další kroky a implementovat filtr funkcí ve vaší aplikaci.
Přidání vlastního filtru funkcí
Vytvořte příznak funkce s názvem Beta v obchodě App Configuration Store a otevřete ho, abyste ho mohli upravit. Další informace o tom, jak přidat a upravit příznak funkce, naleznete v tématu Správa příznaků funkcí.
V podokně příznaku upravit funkci, které se otevře, zaškrtněte políčko Povolit příznak funkce, pokud ještě není povolený. Potom zaškrtněte políčko Použít filtr funkcí a vyberte Vytvořit.
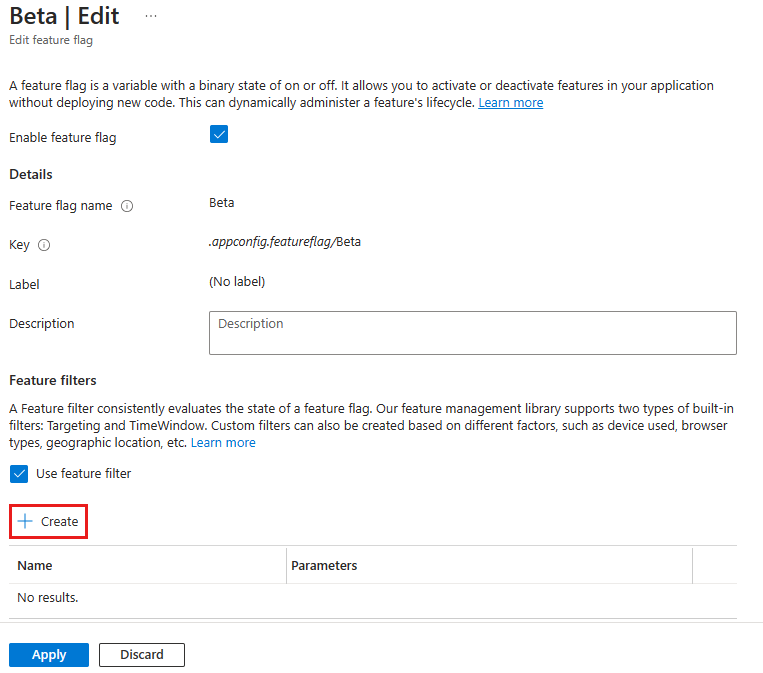
Otevře se podokno Vytvořit nový filtr . V části Typ filtru vyberte Vlastní filtr a zadejte název Náhodný pro vlastní filtr.
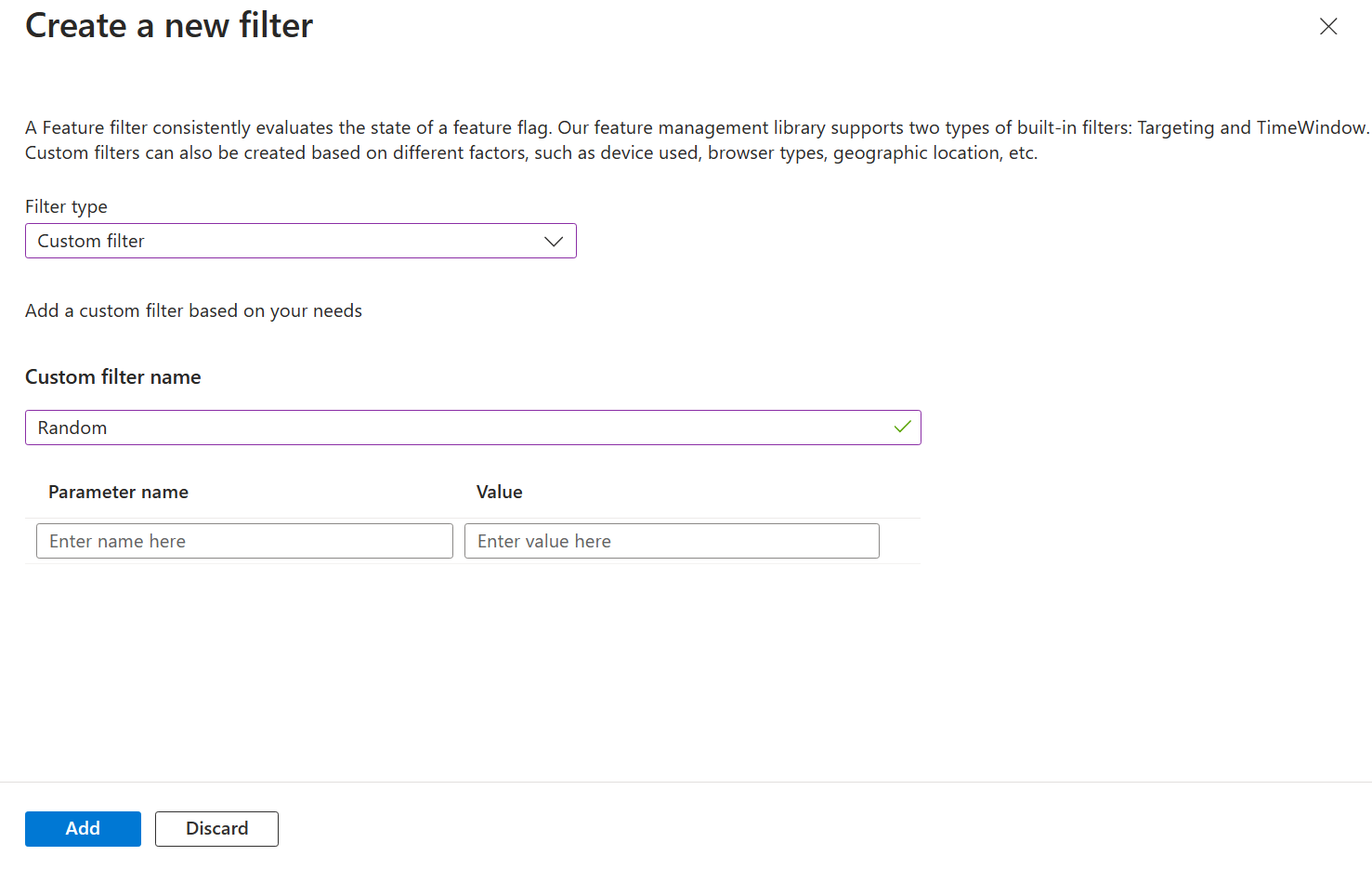
Filtry funkcí můžou volitelně použít parametry pro konfigurovatelné podmínky. V tomto příkladu použijete parametr Percentage a nastavíte jeho hodnotu na 50, což filtru řekne, aby příznak funkce povolil s 50% pravděpodobností.
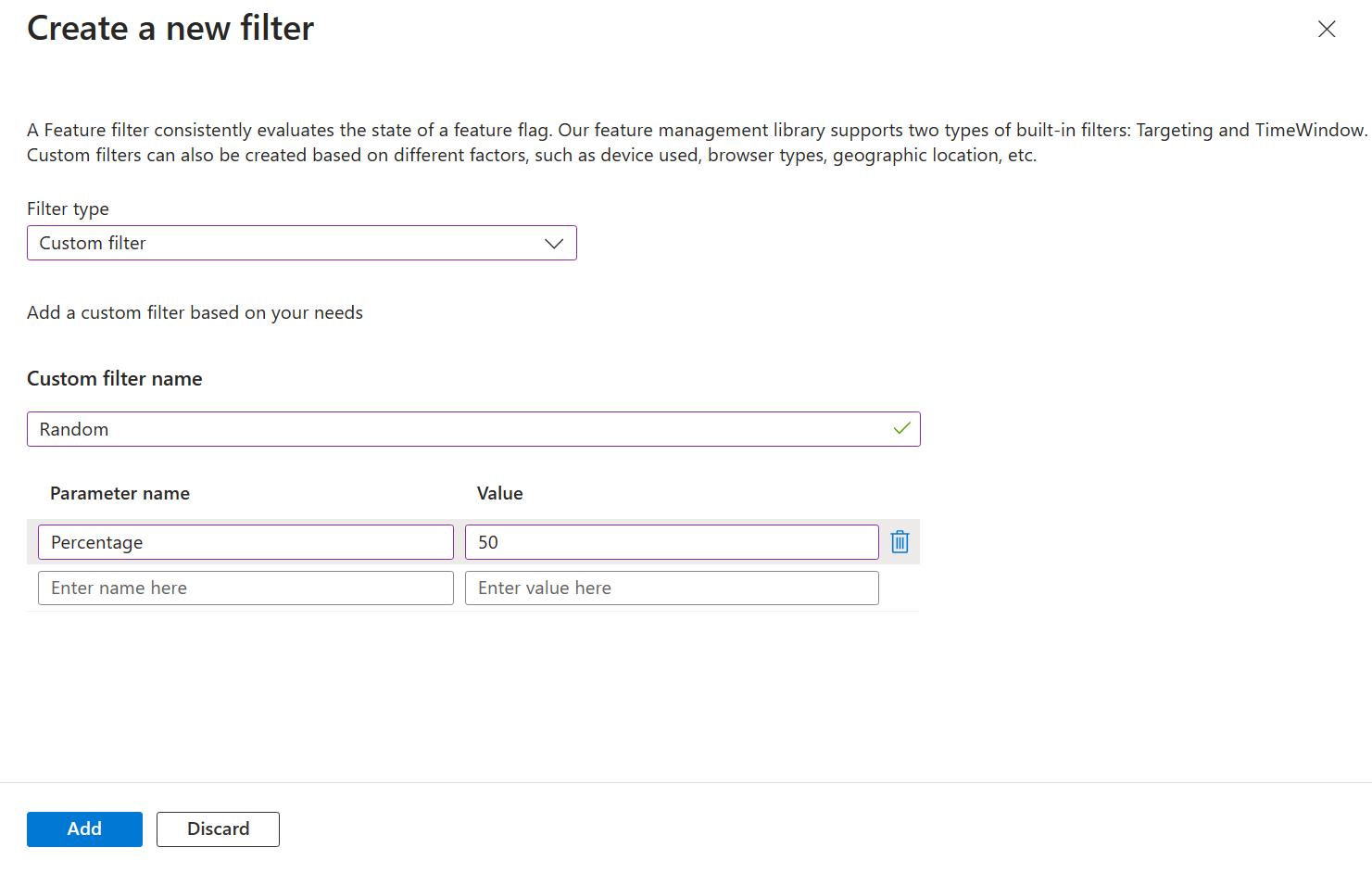
Výběrem možnosti Přidat uložíte nový filtr funkcí a vrátíte se na obrazovku s příznakem funkce Upravit.
Filtr funkcí je teď uvedený v podrobnostech příznaku funkce. Pokud chcete příznak funkce uložit, vyberte Použít .
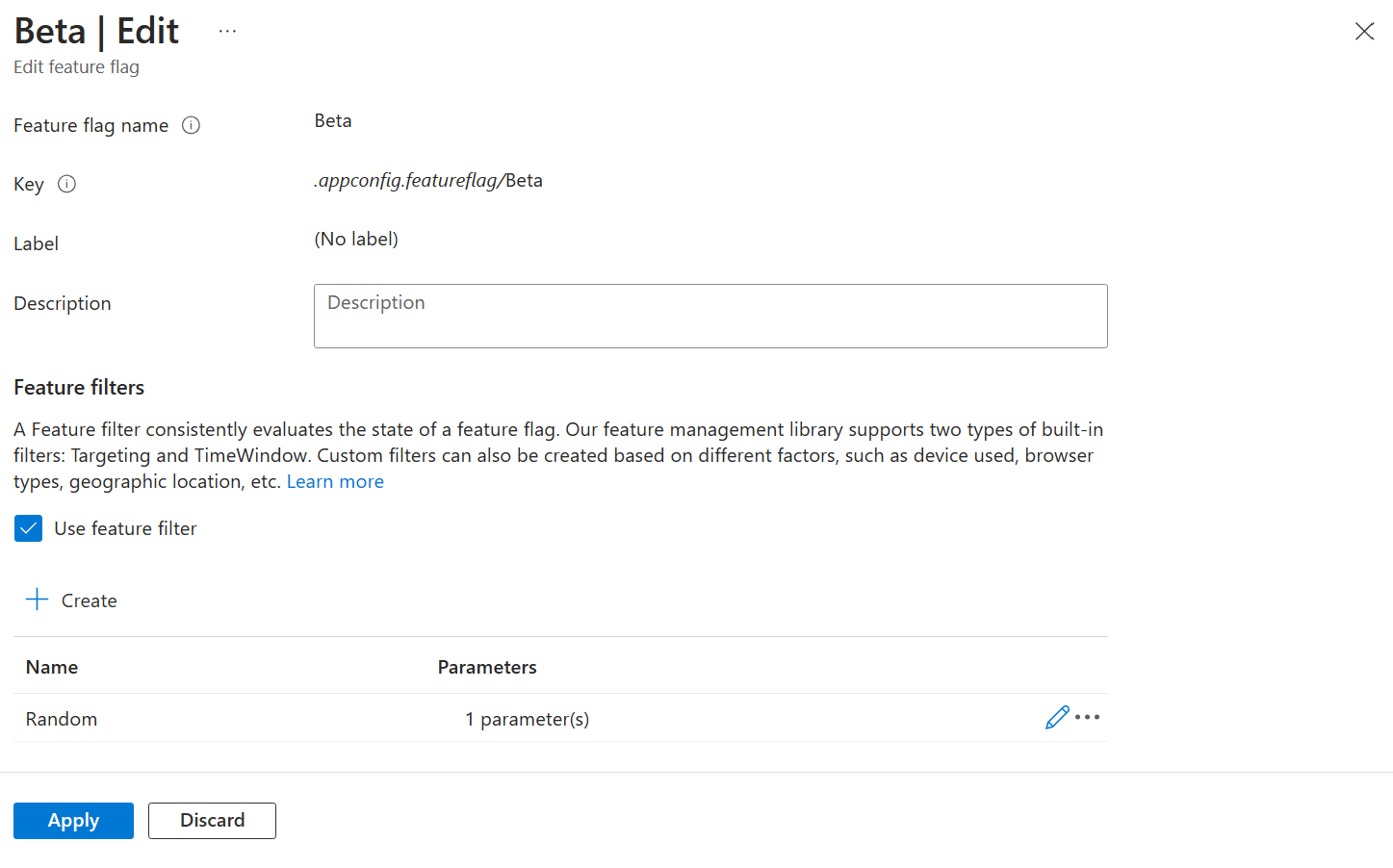
Úspěšně jste přidali vlastní filtr do příznaku funkce. Podle pokynů v části Další kroky implementujte filtr funkcí do vaší aplikace pro jazyk nebo platformu, kterou používáte.
Další kroky
V tomto kurzu jste se seznámili s konceptem filtru funkcí a přidali jste vlastní filtr funkcí do příznaku funkce.
Pokud chcete zjistit, jak implementovat vlastní filtr funkcí, pokračujte následujícím kurzem:
Další informace o integrovanýchfiltrch
Váš názor
Připravujeme: V průběhu roku 2024 budeme postupně vyřazovat problémy z GitHub coby mechanismus zpětné vazby pro obsah a nahrazovat ho novým systémem zpětné vazby. Další informace naleznete v tématu: https://aka.ms/ContentUserFeedback.
Odeslat a zobrazit názory pro