Poznámka
Přístup k této stránce vyžaduje autorizaci. Můžete se zkusit přihlásit nebo změnit adresáře.
Přístup k této stránce vyžaduje autorizaci. Můžete zkusit změnit adresáře.
Azure Event Grid je služba zpracování událostí pro cloud. V tomto rychlém startu pomocí webu Azure Portal vytvoříte instanci Azure Cache for Redis, přihlásíte se k odběru událostí pro danou instanci, aktivujete událost a zobrazíte výsledky. Obvykle odesíláte události do koncového bodu, který data události zpracuje a provede akce. Pro zjednodušení tohoto rychlého startu ale odešlete události do webové aplikace, která bude shromažďovat a zobrazovat zprávy.
Pokud nemáte účet Azure, vytvořte si bezplatný účet před tím, než začnete.
Až budete hotovi, uvidíte, že se data události odeslala do webové aplikace.

Vytvoření instance mezipaměti Azure Cache for Redis
Na webu Azure Portal vyhledejte a vyberte Azure Cache for Redis.
Na stránce Azure Cache for Redis vyberte Vytvořit>Azure Cache for Redis.
Na kartě Základy na stránce Nová mezipaměť Redis nakonfigurujte následující nastavení:
- Předplatné: Vyberte předplatné, které chcete použít.
- Skupina prostředků: Vyberte skupinu prostředků nebo vyberte Vytvořit novou a zadejte název nové skupiny prostředků. Když umístíte všechny prostředky aplikace do stejné skupiny prostředků, můžete je snadno spravovat nebo odstraňovat společně.
-
Název: Zadejte název mezipaměti, který je v oblasti jedinečný. Název musí:
- Musí být řetězec 1 až 63 znaků.
- Obsahují jenom číslice, písmena a pomlčky.
- Začněte a končit číslem nebo písmenem.
- Neobsahuje po sobě jdoucí pomlčky.
- Oblast: Vyberte oblast Azure poblíž jiných služeb, které používají vaši mezipaměť.
- Skladová položka mezipaměti: Výběrem skladové položky určete dostupné velikosti, výkon a funkce mezipaměti.
- Velikost mezipaměti: Vyberte velikost mezipaměti. Další informace najdete v přehledu služby Azure Cache for Redis.
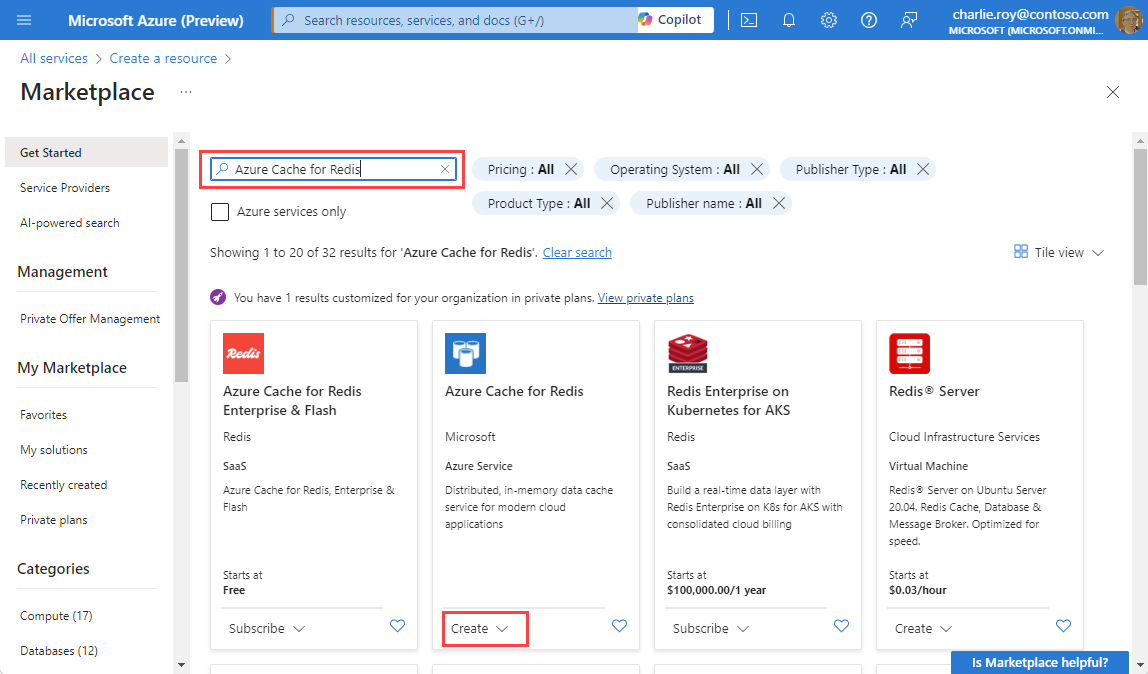
Vyberte kartu Sítě nebo vyberte Další: Sítě.
Na kartě Sítě vyberte metodu připojení, která se má použít pro mezipaměť. Privátní koncový bod se doporučuje pro zabezpečení. Pokud vyberete privátní koncový bod, vyberte Přidat privátní koncový bod a vytvořte privátní koncový bod.
Vyberte kartu Upřesnit nebo vyberte Další: Upřesnit.
V podokně Upřesnit nakonfigurujte následující možnosti:
- Vyberte ověřování Microsoft Entra nebo ověřování přístupových klíčů. Ověřování Microsoft Entra je ve výchozím nastavení povolené.
- Zvolte, jestli chcete povolit port, který není tls.
- Pro mezipaměť Premium můžete nakonfigurovat nebo zakázat zóny dostupnosti. Po vytvoření mezipaměti nemůžete zakázat zóny dostupnosti. Pro standardní mezipaměť se zóny dostupnosti přidělují automaticky. Zóny dostupnosti nejsou dostupné pro skladovou položku Basic.
- Pro mezipaměť Premium nakonfigurujte nastavení počtu replik, seskupení, počtu shardů, systémem přiřazené spravované identity a trvalosti dat.
Následující obrázek znázorňuje kartu Upřesnit pro skladovou položku Standard.

Důležité
Pokud je to možné, použijte ID Microsoft Entra se spravovanými identitami k autorizaci požadavků na vaši mezipaměť. Autorizace pomocí ID Microsoft Entra a spravované identity poskytuje lepší zabezpečení a je snazší ji používat než autorizaci sdíleného přístupového klíče. Další informace o používání spravovaných identit s mezipamětí naleznete v tématu Použití MICROSOFT Entra ID pro ověřování mezipaměti.
Volitelně můžete vybrat kartu Značky nebo vybrat Další: Značky a zadat názvy a hodnoty značek pro kategorizaci prostředků mezipaměti.
Vyberte Zkontrolovat a vytvořit a po ověření vyberte Vytvořit.
Nasazení nové mezipaměti trvá několik minut. Průběh nasazení můžete monitorovat na portálu na stránce Azure Cache for Redis. Když se stav mezipaměti zobrazí jako Spuštěno, je mezipaměť připravená k použití.
Vytvoření koncového bodu zpráv
Před přihlášením k odběru událostí instance mezipaměti vytvoříme koncový bod pro zprávu události. Koncový bod obvykle provede akce na základě dat události. Pro zjednodušení tohoto rychlého startu nasadíte předem vytvořenou webovou aplikaci , která zobrazí zprávy událostí. Nasazené řešení zahrnuje plán služby App Service, webovou aplikaci App Service a zdrojový kód z GitHubu.
Výběrem možnosti Deploy to Azure in GitHub README (Nasadit do Azure README) nasaďte řešení do vašeho předplatného.
Na stránce Vlastní nasazení proveďte následující kroky:
- V části Skupina prostředků vyberte skupinu prostředků, kterou jste vytvořili při vytváření instance mezipaměti. Po dokončení kurzu bude jednodušší vyčistit skupinu prostředků.
- Jako název webu zadejte název webové aplikace.
- Jako název plánu hostování zadejte název plánu služby App Service, který se má použít k hostování webové aplikace.
- Zaškrtněte políčko pro souhlasím s podmínkami a ujednáními uvedenými výše.
- Vyberte Koupit.
Nastavení Navrhovaná hodnota Popis Předplatné Rozevírací seznam a vyberte své předplatné. Předplatné, ve kterém chcete tuto webovou aplikaci vytvořit. Skupina prostředků Rozevírací seznam a vyberte skupinu prostředků nebo vyberte Vytvořit novou a zadejte nový název skupiny prostředků. Když umístíte všechny prostředky aplikace do jedné skupiny prostředků, můžete je snadno spravovat nebo odstraňovat společně. Název lokality Zadejte název webové aplikace. Tato hodnota nemůže být prázdná. Název plánu hostování Zadejte název plánu služby App Service, který se má použít k hostování webové aplikace. Tato hodnota nemůže být prázdná. Na portálu vyberte Výstrahy (ikona zvonku) a pak vyberte Přejít do skupiny prostředků.

Na stránce Skupina prostředků v seznamu prostředků vyberte webovou aplikaci, kterou jste vytvořili. V tomto seznamu se také zobrazí plán služby App Service a instance mezipaměti.
Na stránce služby App Service pro vaši webovou aplikaci vyberte adresu URL a přejděte na web. Adresa URL by měla být v tomto formátu:
https://<your-site-name>.azurewebsites.net.Potvrďte, že se web zobrazuje, ale zatím se do něj nezveřejnily žádné události.
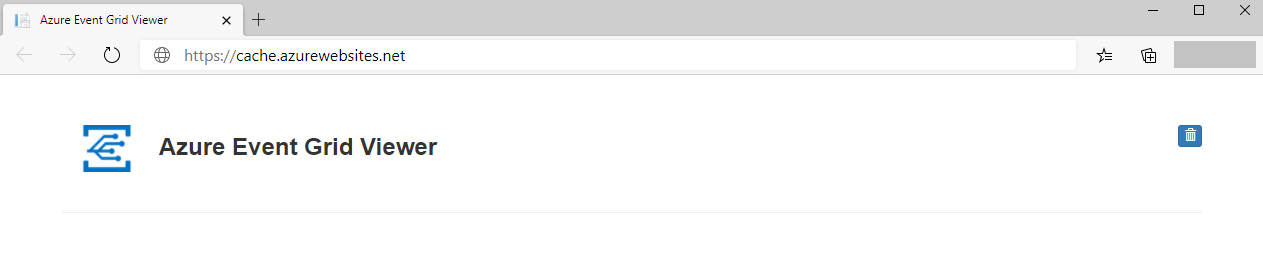
Registrace poskytovatele prostředků Event Gridu
Pokud jste službu Event Grid ještě nepoužívali, budete muset zaregistrovat poskytovatele prostředků Event Gridu. Pokud jste službu Event Grid používali dříve, přejděte k další části.
Na webu Azure Portal proveďte následující kroky:
V nabídce vlevo vyberte Předplatná.
V seznamu odběrů vyberte předplatné , které chcete použít pro Event Grid.
Na stránce Předplatné vyberte v části Nastavení v nabídce vlevo možnost Poskytovateléprostředků.
Vyhledejte Microsoft.EventGrid a ověřte, že stav není zaregistrovaný.
V seznamu zprostředkovatelů vyberte Microsoft.EventGrid .
Na panelu příkazů vyberte Zaregistrovat .
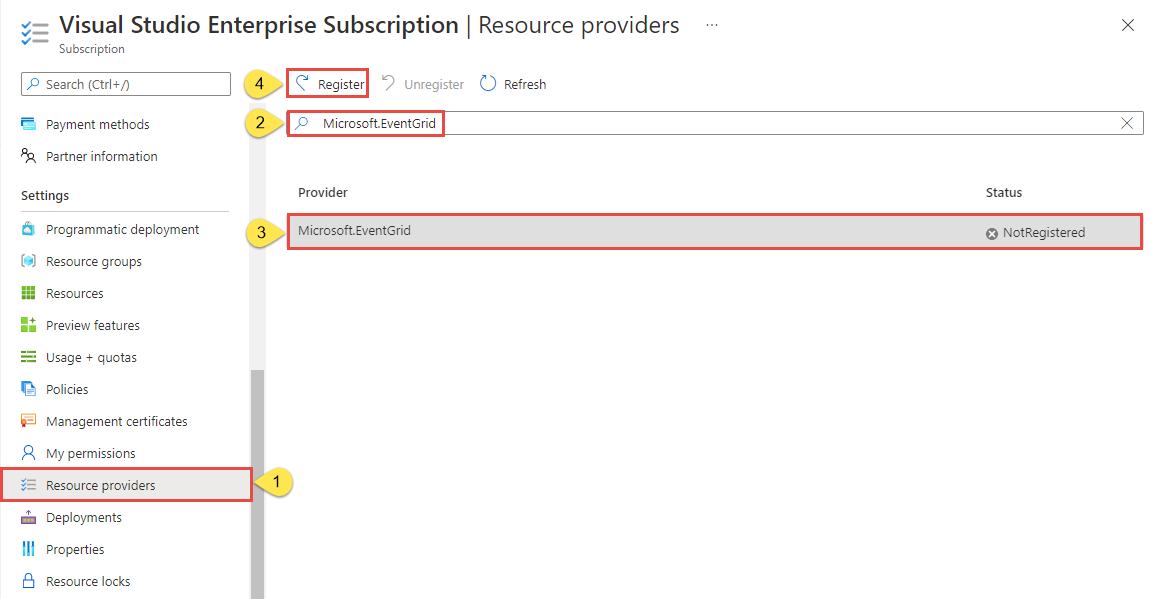
Aktualizujte, abyste měli jistotu , že je stav Microsoft.EventGrid změněn na Zaregistrovaný.
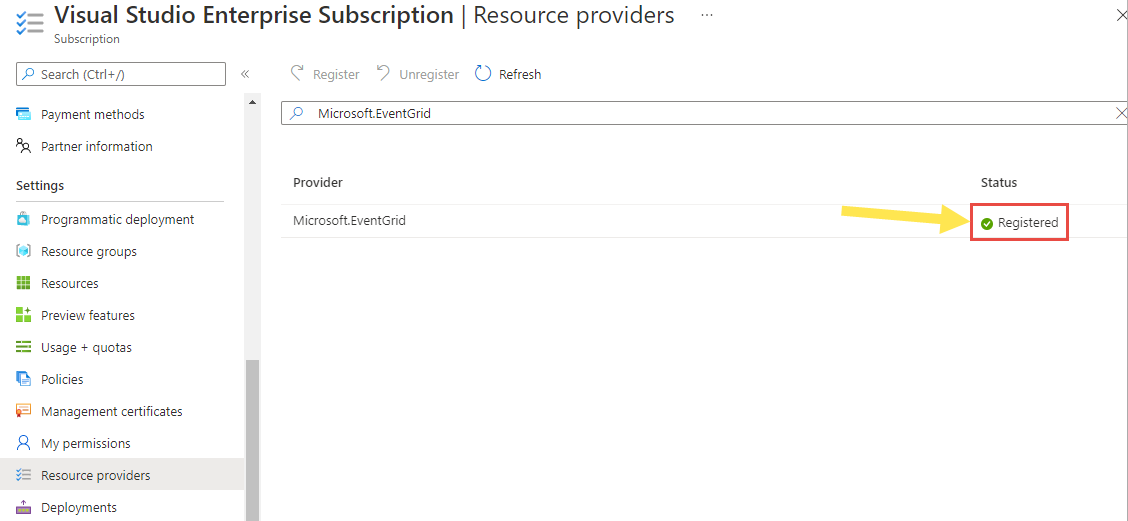
Přihlášení k odběru instance Azure Cache for Redis
V tomto kroku se přihlásíte k odběru tématu, abyste službě Event Grid řekli, které události chcete sledovat a kam se mají události odesílat.
Na portálu přejděte do instance mezipaměti, kterou jste vytvořili dříve.
Na stránce Azure Cache for Redis vyberte Události v nabídce vlevo.
Vyberte webhook. Odesíláte události do aplikace prohlížeče pomocí webového háku pro koncový bod.

Na stránce Vytvořit odběr události zadejte následující:
Nastavení Navrhovaná hodnota Popis Jméno Zadejte název odběru události. Hodnota musí mít délku 3 až 64 znaků. Může obsahovat pouze písmena, číslice a pomlčky. Typy událostí Rozevírací seznam a vyberte, které typy událostí chcete odeslat do cíle. V tomto rychlém startu budeme škálovat instanci mezipaměti. Dostupné možnosti jsou opravy, škálování, import a export. Typ koncového bodu Vyberte webhook. Obslužná rutina události pro příjem událostí Koncový bod Vyberte koncový bod a zadejte adresu URL webové aplikace a přidejte api/updatesji na adresu URL domovské stránky (například:https://cache.azurewebsites.net/api/updates) a pak vyberte Potvrdit výběr.Toto je adresa URL vaší webové aplikace, kterou jste vytvořili dříve. Teď na stránce Vytvořit odběr události vyberte Vytvořit a vytvořte odběr události.
Podívejte se na webovou aplikaci znovu a všimněte si, že do ní byla odeslána událost ověření odběru. Vyberte ikonu oka a rozbalte data události. Služba Event Grid odešle událost ověření, aby koncový bod mohl ověřit, že data události chce přijímat. Webová aplikace obsahuje kód pro ověření odběru.
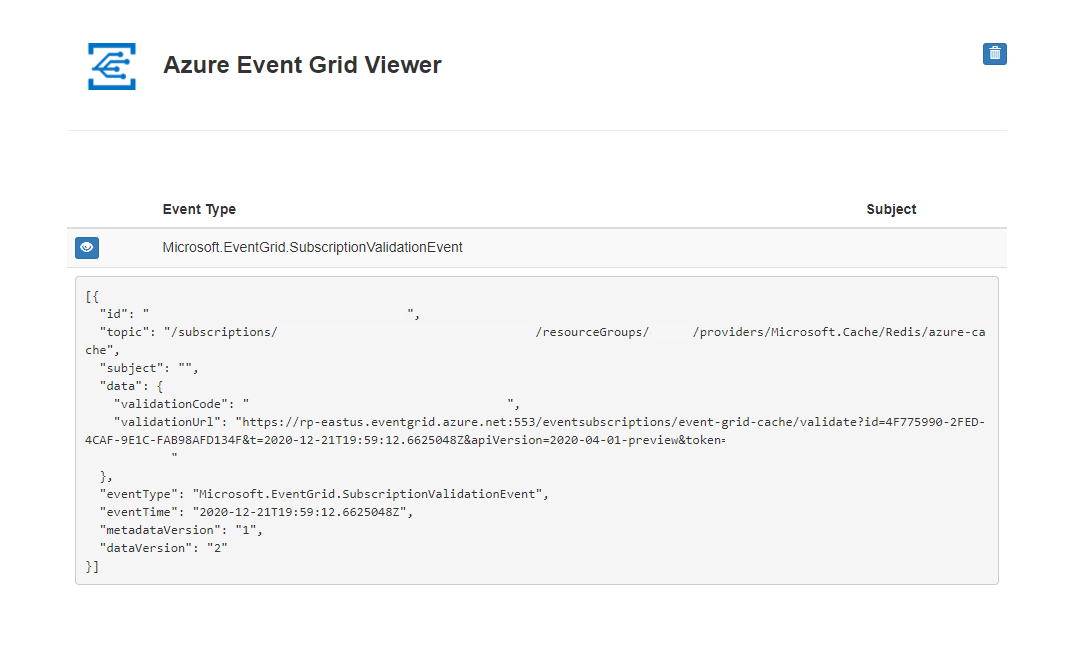
Odeslání události do koncového bodu
Nyní aktivujeme událost, abychom viděli, jak služba Event Grid distribuuje zprávu do vašeho koncového bodu. Vaši instanci Azure Cache for Redis budeme škálovat.
Na webu Azure Portal přejděte do vaší instance Azure Cache for Redis a v nabídce vlevo vyberte Škálovat .
Na stránce Škálování vyberte požadovanou cenovou úroveň a vyberte Vybrat.
S následujícími omezeními můžete škálovat na jinou cenovou úroveň:
- Nemůžete škálovat z vyšší cenové úrovně na nižší cenovou úroveň.
- Nejde škálovat z mezipaměti Premium dolů na mezipaměť Úrovně Standard nebo Basic .
- Nejde škálovat z mezipaměti Standard dolů do mezipaměti Basic .
- Velikost můžete škálovat z mezipaměti Basic na mezipaměť Úrovně Standard , ale nemůžete změnit velikost současně. Pokud potřebujete jinou velikost, můžete provést následnou operaci škálování na požadovanou velikost.
- Nemůžete škálovat z mezipaměti Basic přímo do mezipaměti Premium . Nejprve proveďte škálování z úrovně Basic na Standard v jedné operaci škálování a potom z úrovně Standard na Premium v následné operaci škálování.
- Nejde škálovat z větší velikosti na velikost C0 (250 MB).
Zatímco se mezipaměť škáluje na novou cenovou úroveň, na levé straně se zobrazí stav škálování pomocí služby Azure Cache for Redis . Po dokončení škálování se stav změní ze škálování na Spuštěno.
- Nemůžete škálovat z vyšší cenové úrovně na nižší cenovou úroveň.
Právě jste aktivovali událost a služba Event Grid odeslala zprávu do koncového bodu, který jste nakonfigurovali při přihlášení k odběru. Zpráva je ve formátu JSON a obsahuje pole s jednou nebo více událostmi. V následujícím příkladu zpráva JSON obsahuje pole s jednou událostí. Prohlédněte si webovou aplikaci a všimněte si, že byla přijata událost ScalingCompleted .

Vyčištění prostředků
Pokud chcete pokračovat v práci s touto událostí, nevyčišťujte prostředky vytvořené v tomto rychlém startu. V opačném případě odstraňte prostředky, které jste vytvořili v tomto rychlém startu.
Vyberte skupinu prostředků a pak vyberte Odstranit skupinu prostředků.
Další kroky
Když teď víte, jak vytvářet vlastní témata a odběry událostí, zjistěte, s čím vám služba Event Grid ještě může pomoct:
