Rychlý start: Použití Azure Cache for Redis v Javě
V tomto rychlém startu zahrnete Azure Cache for Redis do aplikace v Javě pomocí klienta Jedis Redis. Vaše mezipaměť je zabezpečená vyhrazená mezipaměť, která je přístupná z jakékoli aplikace v Rámci Azure.
Přeskočit na kód na GitHubu
Naklonujte rychlý start k úložišti Java na GitHubu.
Požadavky
- Předplatné Azure – vytvoření bezplatného předplatného
- Apache Maven
Vytvoření instance Azure Cache for Redis
Pokud chcete vytvořit mezipaměť, přihlaste se k webu Azure Portal a vyberte Vytvořit prostředek.
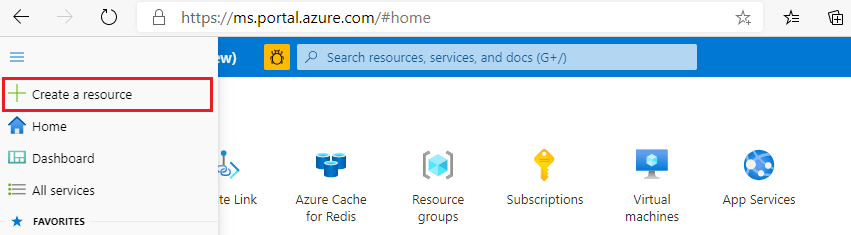
Na stránce Nový vyberte Databáze a pak vyberte Azure Cache for Redis.
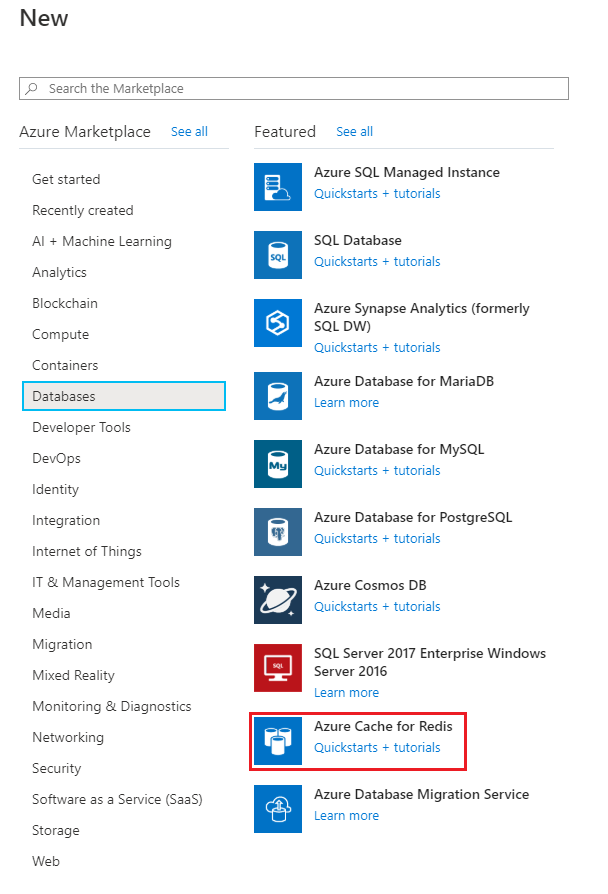
Na stránce New Redis Cache nakonfigurujte nastavení pro novou mezipaměť.
Nastavení Zvolit hodnotu Popis Předplatné Rozevírací seznam a vyberte své předplatné. Předplatné, ve kterém se má tato nová instance Azure Cache for Redis vytvořit. Skupina prostředků Rozevírací seznam a vyberte skupinu prostředků nebo vyberte Vytvořit novou a zadejte nový název skupiny prostředků. Název skupiny prostředků, ve které chcete vytvořit mezipaměť a další prostředky. Když umístíte všechny prostředky aplikace do jedné skupiny prostředků, můžete je snadno spravovat nebo odstraňovat společně. Název DNS Zadejte jedinečný název. Název mezipaměti musí být řetězec mezi 1 a 63 znaky, který obsahuje pouze číslice, písmena nebo pomlčky. Název musí začínat a končit číslicí nebo písmenem a nesmí obsahovat po sobě jdoucí pomlčky. Název hostitele vaší instance mezipaměti je< NÁZEV> DNS.redis.cache.windows.net. Místo Rozevírací seznam a výběr umístění Vyberte oblast poblíž jiných služeb, které používají vaši mezipaměť. Typ mezipaměti Rozevírací seznam a výběr úrovně Úroveň určuje velikost, výkon a funkce, které jsou k dispozici pro mezipaměť. Další informace najdete v tématu Přehled služby Azure Cache for Redis. Vyberte kartu Sítě nebo vyberte tlačítko Sítě v dolní části stránky.
Na kartě Sítě vyberte metodu připojení.
Vyberte kartu Další: Upřesnit nebo vyberte tlačítko Další: Upřesnit v dolní části stránky a zobrazte kartu Upřesnit.
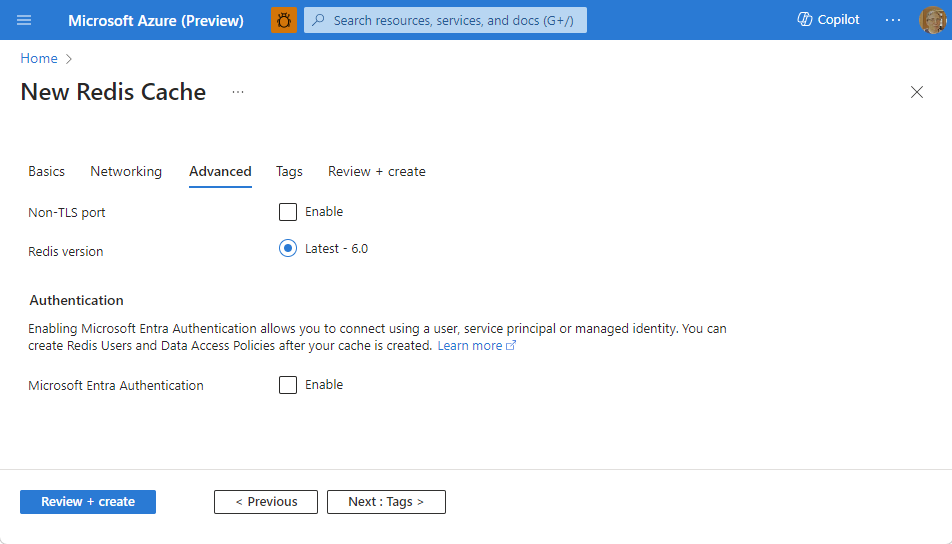
- U mezipamětí Basic nebo Standard přepněte výběr pro port, který není tls. Můžete také vybrat, jestli chcete povolit ověřování Microsoft Entra.
- Pro mezipaměť Premium nakonfigurujte nastavení pro port bez protokolu TLS, clustering, spravovanou identitu a trvalost dat. Můžete také vybrat, jestli chcete povolit ověřování Microsoft Entra.
Vyberte kartu Další: Značky nebo vyberte tlačítko Další: Značky v dolní části stránky.
Volitelně můžete na kartě Značky zadat název a hodnotu, pokud chcete prostředek zařadit do kategorií.
Vyberte Zkontrolovat a vytvořit. Přejdete na kartu Zkontrolovat a vytvořit, kde Azure ověří vaši konfiguraci.
Jakmile se zobrazí zelená zpráva o úspěšném ověření, vyberte Vytvořit.
Vytvoření mezipaměti chvíli trvá. Průběh můžete sledovat na stránce Přehled služby Azure Cache for Redis. Když se stav zobrazí jako Spuštěno, je mezipaměť připravená k použití.
Načtení názvu hostitele, portů a přístupových klíčů z webu Azure Portal
K připojení serveru Azure Cache for Redis potřebuje klient mezipaměti název hostitele, porty a klíč pro mezipaměť. Někteří klienti mohou tyto položky označovat trochu odlišnými názvy. Název hostitele, porty a klíče můžete získat z webu Azure Portal.
Přístupové klíče získáte tak, že v nabídce Prostředek vyberete Možnost Ověřování . Pak vyberte kartu Přístupové klávesy .
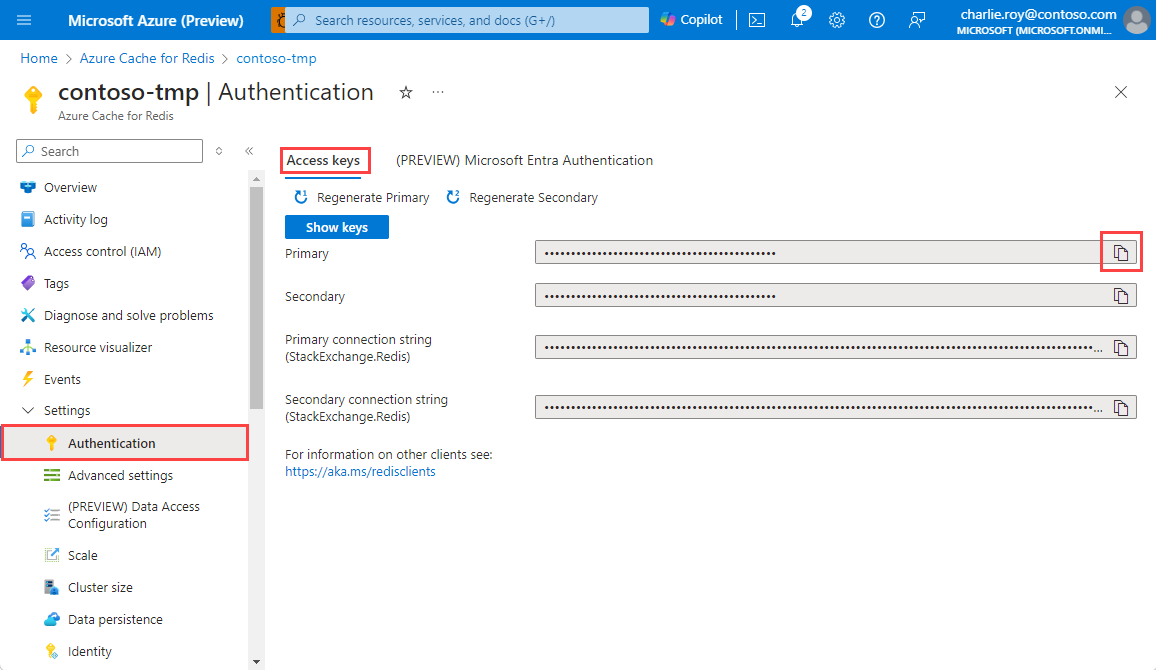
Pokud chcete získat název hostitele a porty pro vaši mezipaměť, vyberte v nabídce Prostředek přehled . Název hostitele je ve formátu DNS name.redis.cache.windows.net>.<
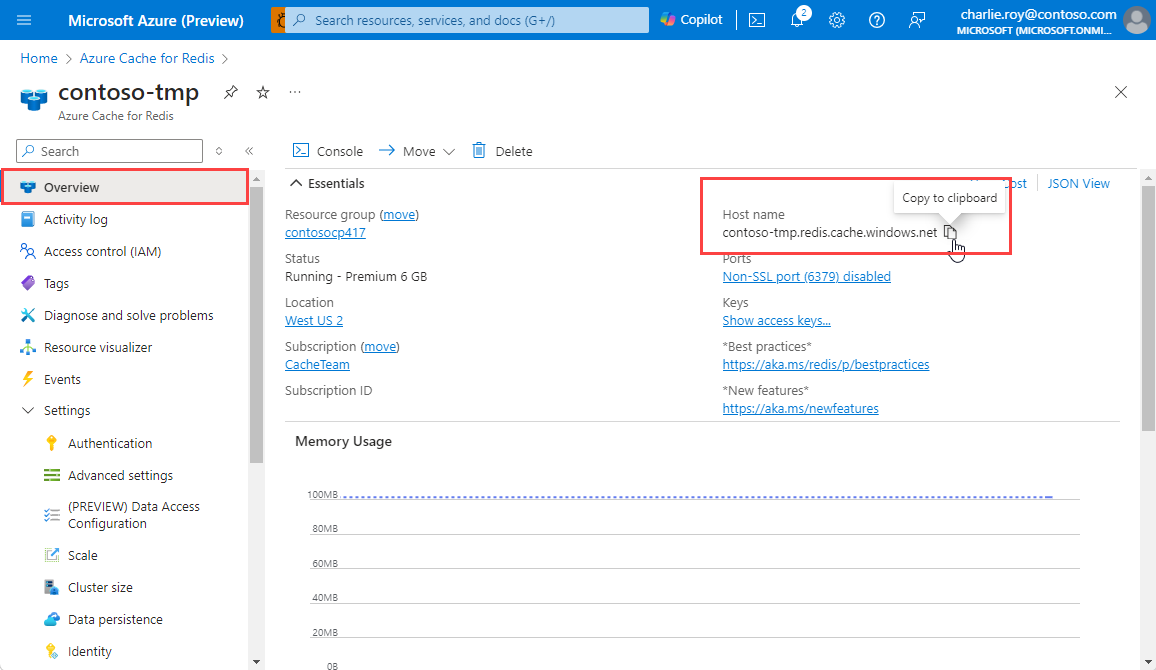
Nastavení pracovního prostředí
V závislosti na operačním systému přidejte proměnné prostředí pro název hostitele a primární přístupový klíč, který jste si poznamenali dříve. Otevřete příkazový řádek nebo okno terminálu a nastavte následující hodnoty:
export REDISCACHEHOSTNAME=<your-host-name>.redis.cache.windows.net
export REDISCACHEKEY=<your-primary-access-key>
Zástupné symboly nahraďte následujícími hodnotami:
<your-host-name>: Název hostitele DNS získaný z části Vlastnosti prostředku Azure Cache for Redis na webu Azure Portal.<your-primary-access-key>: Primární přístupový klíč získaný z části Přístupové klíče prostředku Azure Cache for Redis na webu Azure Portal.
Vysvětlení ukázky Javy
V této ukázce použijete Maven ke spuštění aplikace pro rychlý start.
Přejděte do nového adresáře projektu redistest.
Otevřete soubor pom.xml. V souboru se zobrazí závislost pro Jedis:
<dependency> <groupId>redis.clients</groupId> <artifactId>jedis</artifactId> <version>4.1.0</version> <type>jar</type> <scope>compile</scope> </dependency>Zavřete soubor pom.xml.
Otevřete App.java a prohlédněte si kód s následujícím kódem:
package example.demo; import redis.clients.jedis.DefaultJedisClientConfig; import redis.clients.jedis.Jedis; /** * Redis test * */ public class App { public static void main( String[] args ) { boolean useSsl = true; String cacheHostname = System.getenv("REDISCACHEHOSTNAME"); String cachekey = System.getenv("REDISCACHEKEY"); // Connect to the Azure Cache for Redis over the TLS/SSL port using the key. Jedis jedis = new Jedis(cacheHostname, 6380, DefaultJedisClientConfig.builder() .password(cachekey) .ssl(useSsl) .build()); // Perform cache operations using the cache connection object... // Simple PING command System.out.println( "\nCache Command : Ping" ); System.out.println( "Cache Response : " + jedis.ping()); // Simple get and put of integral data types into the cache System.out.println( "\nCache Command : GET Message" ); System.out.println( "Cache Response : " + jedis.get("Message")); System.out.println( "\nCache Command : SET Message" ); System.out.println( "Cache Response : " + jedis.set("Message", "Hello! The cache is working from Java!")); // Demonstrate "SET Message" executed as expected... System.out.println( "\nCache Command : GET Message" ); System.out.println( "Cache Response : " + jedis.get("Message")); // Get the client list, useful to see if connection list is growing... System.out.println( "\nCache Command : CLIENT LIST" ); System.out.println( "Cache Response : " + jedis.clientList()); jedis.close(); } }Tento kód ukazuje, jak se připojit k instanci Azure Cache for Redis pomocí názvu hostitele mezipaměti a klíčových proměnných prostředí. Kód také ukládá a načítá hodnotu řetězce v mezipaměti. Spouští se také příkazy
PINGaCLIENT LIST.Zavřete App.java.
Sestavte a spusťte aplikaci.
Pokud jste to ještě neudělali, musíte nastavit proměnné prostředí, jak jsme si poznamenali dříve.
Spusťte následující příkaz Maven k sestavení a spuštění aplikace:
V následujícím výstupu vidíte, že Message klíč dříve měl hodnotu uloženou v mezipaměti. Hodnota byla aktualizována na novou hodnotu pomocí jedis.set. Aplikace rovněž spustila příkazy PING a CLIENT LIST.
Cache Command : Ping
Cache Response : PONG
Cache Command : GET Message
Cache Response : Hello! The cache is working from Java!
Cache Command : SET Message
Cache Response : OK
Cache Command : GET Message
Cache Response : Hello! The cache is working from Java!
Cache Command : CLIENT LIST
Cache Response : id=777430 addr= :58989 fd=22 name= age=1 idle=0 flags=N db=0 sub=0 psub=0 multi=-1 qbuf=0 qbuf-free=32768 obl=0 oll=0 omem=0 ow=0 owmem=0 events=r cmd=client numops=6
Vyčištění prostředků
Pokud budete kód rychlého startu dál používat, můžete zachovat prostředky vytvořené v tomto rychlém startu a znovu je použít.
Jinak pokud jste dokončili ukázkovou aplikaci pro rychlý start, můžete odstranit prostředky Azure vytvořené v tomto rychlém startu, abyste se vyhnuli poplatkům.
Důležité
Odstranění skupiny prostředků je nevratné a skupina prostředků včetně všech v ní obsažených prostředků bude trvale odstraněna. Ujistěte se, že nechtěně neodstraníte nesprávnou skupinu prostředků nebo prostředky. Pokud jste vytvořili prostředky pro hostování této ukázky v existující skupině prostředků obsahující prostředky, které chcete zachovat, můžete každý prostředek odstranit jednotlivě místo odstranění skupiny prostředků.
Přihlaste se k webu Azure Portal a potom vyberte Skupiny prostředků.
Do textového pole Filtrovat podle názvu zadejte název vaší skupiny prostředků. V pokynech v tomto článku se používala skupina prostředků TestResources. Ve skupině prostředků v seznamu výsledků vyberte ... a pak odstraňte skupinu prostředků.
Zadejte název skupiny prostředků, abyste potvrdili odstranění, a pak vyberte Odstranit.
Po chvíli bude skupina prostředků včetně všech obsažených prostředků odstraněná.
Další kroky
V tomto rychlém startu jste se naučili používat Azure Cache for Redis z aplikace Java. Pokračujte k dalšímu rychlému startu a použijte Azure Cache for Redis s ASP.NET webovou aplikací.
