Poznámka
Přístup k této stránce vyžaduje autorizaci. Můžete se zkusit přihlásit nebo změnit adresáře.
Přístup k této stránce vyžaduje autorizaci. Můžete zkusit změnit adresáře.
V tomto článku se dozvíte, jak vytvořit projekt bezserverové funkce pomocí integrovaného vývojového prostředí Eclipse a Apache Mavenu, otestovat a ladit a pak ho nasadit do Azure Functions.
Pokud nemáte účet Azure, vytvořte si bezplatný účet před tím, než začnete.
Nastavení vývojového prostředí
Pokud chcete vyvíjet aplikaci funkcí pomocí Javy a Eclipse, musíte mít nainstalovanou následující:
- Java Developer Kit verze 8, 11, 17 nebo 21. (Java 21 se v současné době podporuje jenom v Linuxu)
- Apache Maven verze 3.0 nebo novější.
- Eclipse s podporou Javy a Mavenu
- Azure CLI
Důležité
Pro dokončení tohoto rychlého startu musí být proměnná prostředí JAVA_HOME nastavená na umístění instalace sady JDK.
Důrazně doporučujeme nainstalovat také nástroje Azure Functions Core Tools verze 2, které poskytují místní prostředí pro spouštění a ladění Azure Functions.
Vytvoření projektu Functions
- V Eclipse vyberte nabídku Soubor a pak vyberte Nový –> Projekt Mavenu.
- V dialogovém okně Nový projekt Maven přijměte výchozí hodnoty a vyberte Další.
- Vyhledejte a vyberte archetyp azure-functions a klikněte na Další.
- Nezapomeňte vyplnit hodnoty pro všechna pole včetně
resourceGroup, aappName(použijte jiný název aplikace nežappRegion) a nakonec dokončete.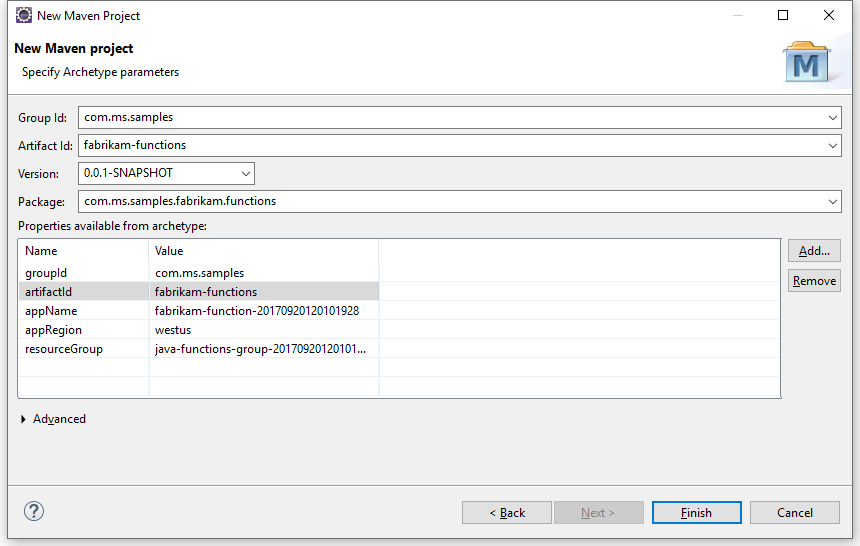
Maven přesune soubory projektu do nové složky s názvem artifactId. Vygenerovaný kód v projektu je jednoduchá funkce aktivovaná protokolem HTTP, která odpovídá textu aktivačního požadavku HTTP.
Místní spouštění funkcí v integrovaném vývojovém prostředí
Poznámka:
Azure Functions Core Tools, verze 2 musí být nainstalovaná, aby bylo možné spouštět a ladit funkce místně.
- Klikněte pravým tlačítkem myši na vygenerovaný projekt a pak zvolte Sestavení Spustit jako a Maven.
- V dialogovém okně Upravit konfiguraci zadejte
packagedo cílů a pak vyberte Spustit. Tím se sestaví a zabalí kód funkce. - Po dokončení sestavení vytvořte další konfiguraci spuštění, jak je uvedeno výše, a to pomocí
azure-functions:runcíle a názvu. Výběrem možnosti Spustit spustíte funkci v integrovaném vývojovém prostředí (IDE).
Po dokončení testování funkce ukončete modul runtime v okně konzoly. Aktivní a spuštěný místně může být jenom jeden hostitel funkce.
Ladění funkce v Eclipse
V konfiguraci Spustit jako nastavené v předchozím kroku přejděte azure-functions:run na azure-functions:run -DenableDebug aktualizovanou konfiguraci a spusťte ji, aby se aplikace funkcí spustila v režimu ladění.
Vyberte nabídku Spustit a otevřete Konfigurace ladění. Zvolte vzdálenou aplikaci Java a vytvořte novou. Zadejte název konfigurace a vyplňte nastavení. Port by měl být konzistentní s ladicí port otevřený hostitelem funkce, což je 5005ve výchozím nastavení . Po instalaci kliknutím spusťte Debug ladění.
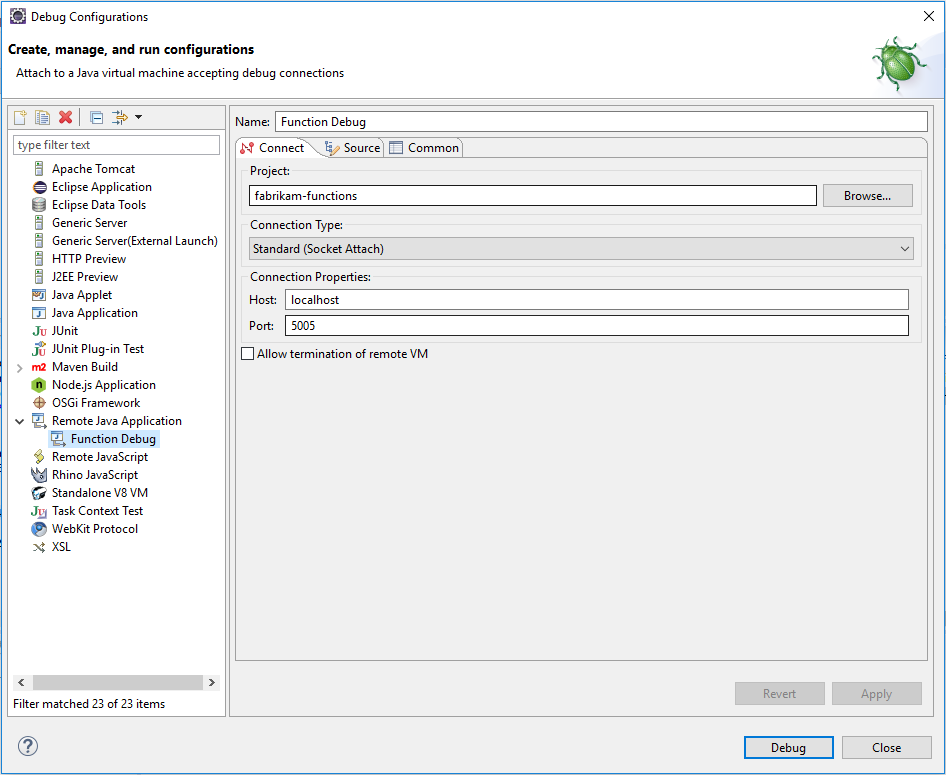
Nastavte zarážky a prozkoumejte objekty ve vaší funkci pomocí integrovaného vývojového prostředí (IDE). Po dokončení zastavte ladicí program a hostitele spuštěné funkce. Aktivní a spuštěný místně může být jenom jeden hostitel funkce.
Nasazení funkce do Azure
V procesu nasazení do služby Azure Functions se používají přihlašovací údaje účtu z Azure CLI. Než budete pokračovat pomocí příkazového řádku počítače, přihlaste se pomocí Azure CLI .
az login
Nasaďte kód do nové aplikace funkcí pomocí azure-functions:deploy cíle Maven v nové konfiguraci Spustit jako .
Po dokončení nasazení se zobrazí adresa URL, pomocí které můžete přistupovat k vaší aplikaci funkcí Azure:
[INFO] Successfully deployed Function App with package.
[INFO] Deleting deployment package from Azure Storage...
[INFO] Successfully deleted deployment package fabrikam-function-20170920120101928.20170920143621915.zip
[INFO] Successfully deployed Function App at https://fabrikam-function-20170920120101928.azurewebsites.net
[INFO] ------------------------------------------------------------------------
Další kroky
- V příručce pro vývojáře funkcí v Javě najdete další informace o vývoji funkcí v Javě.
- Do svého projektu můžete přidat další funkce s jinými triggery s použitím cíle Maven
azure-functions:add.