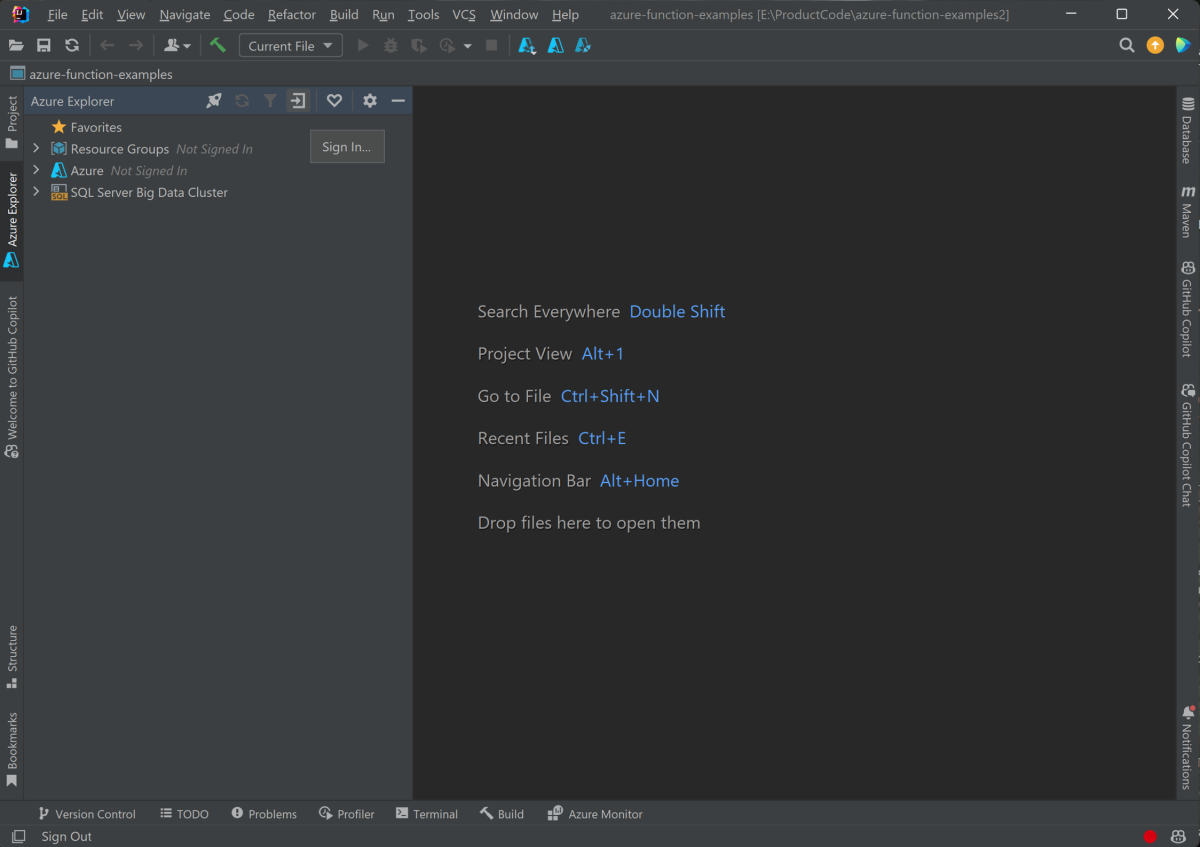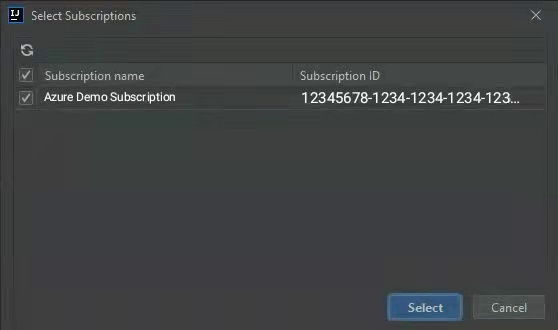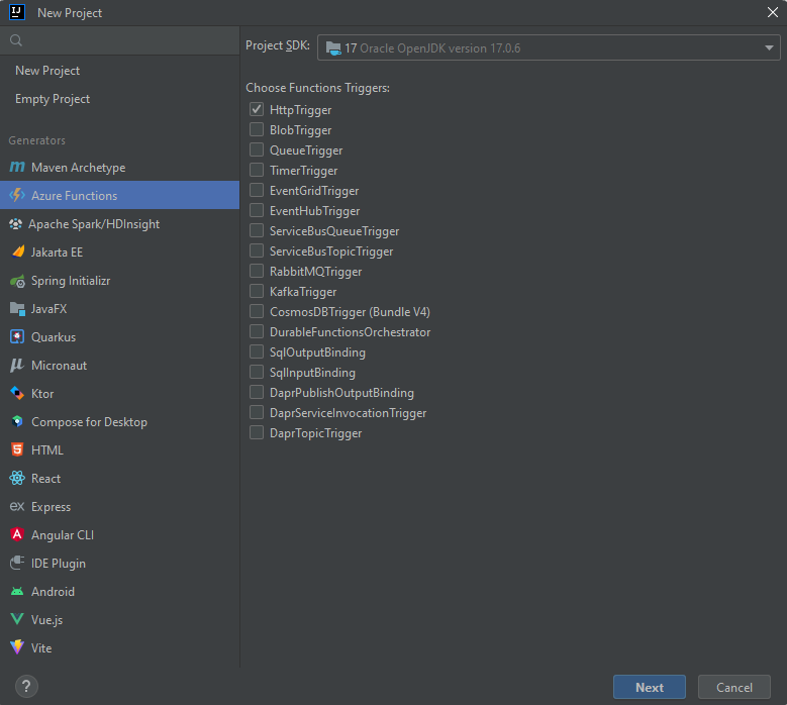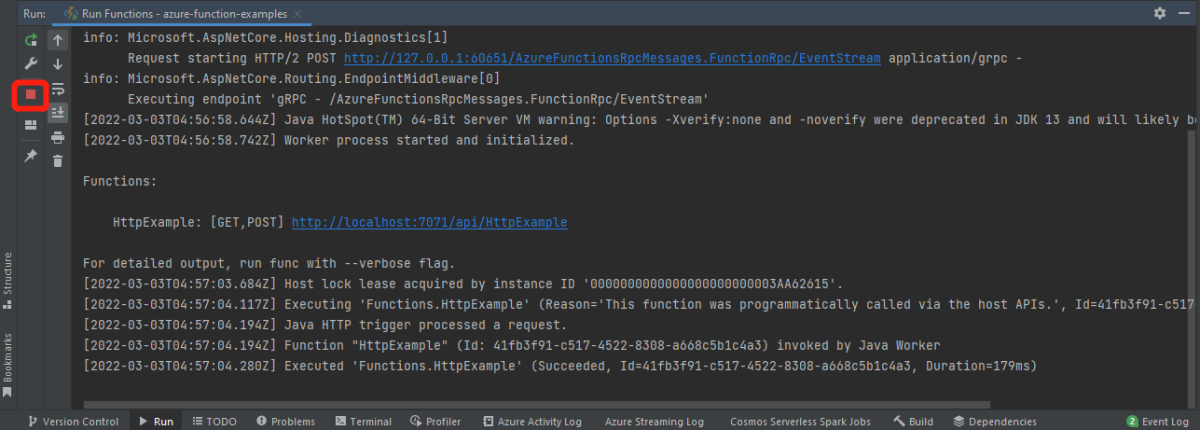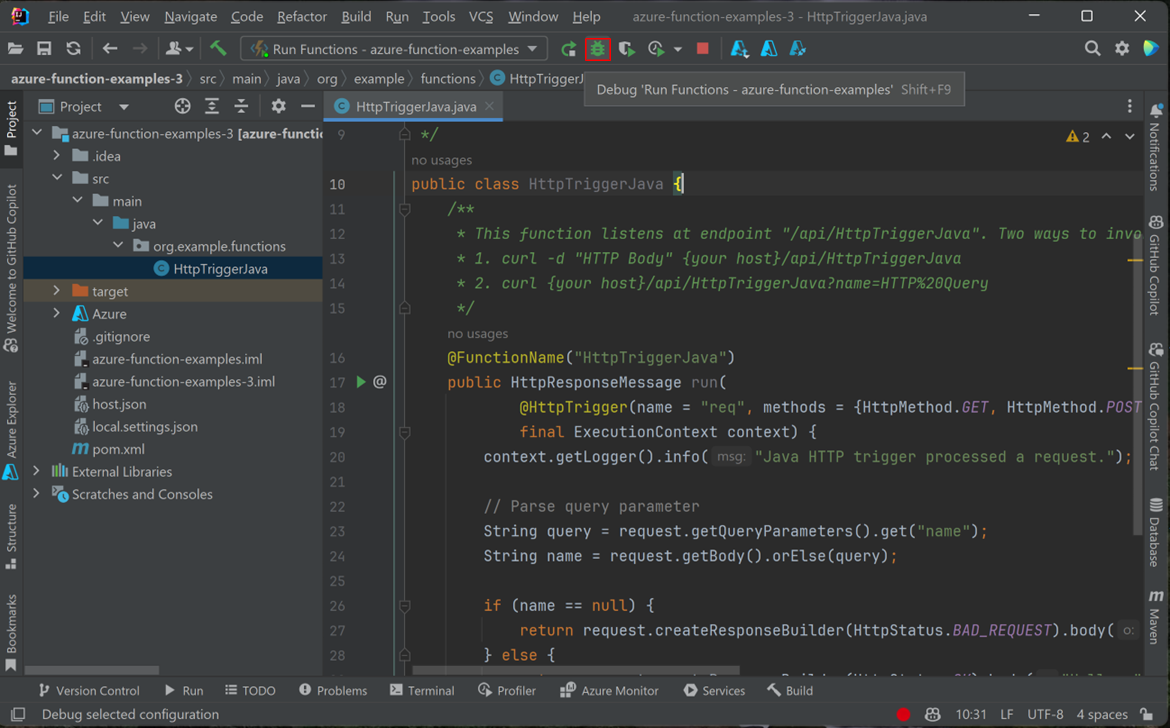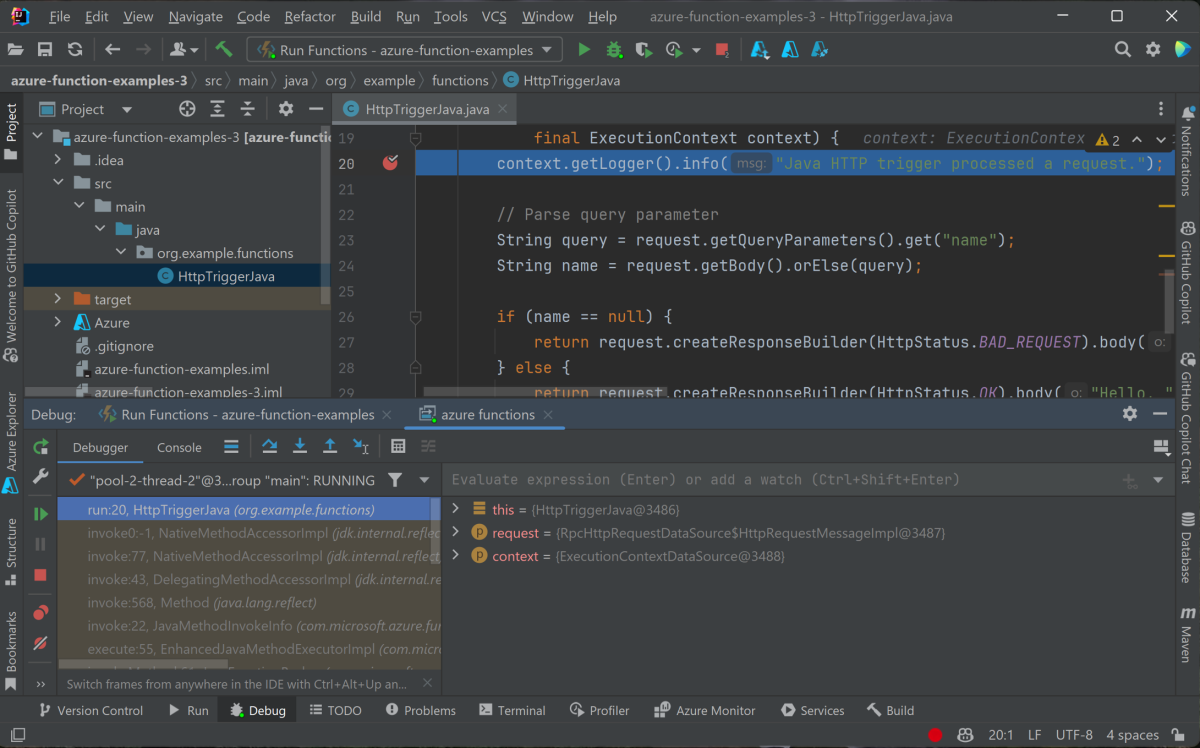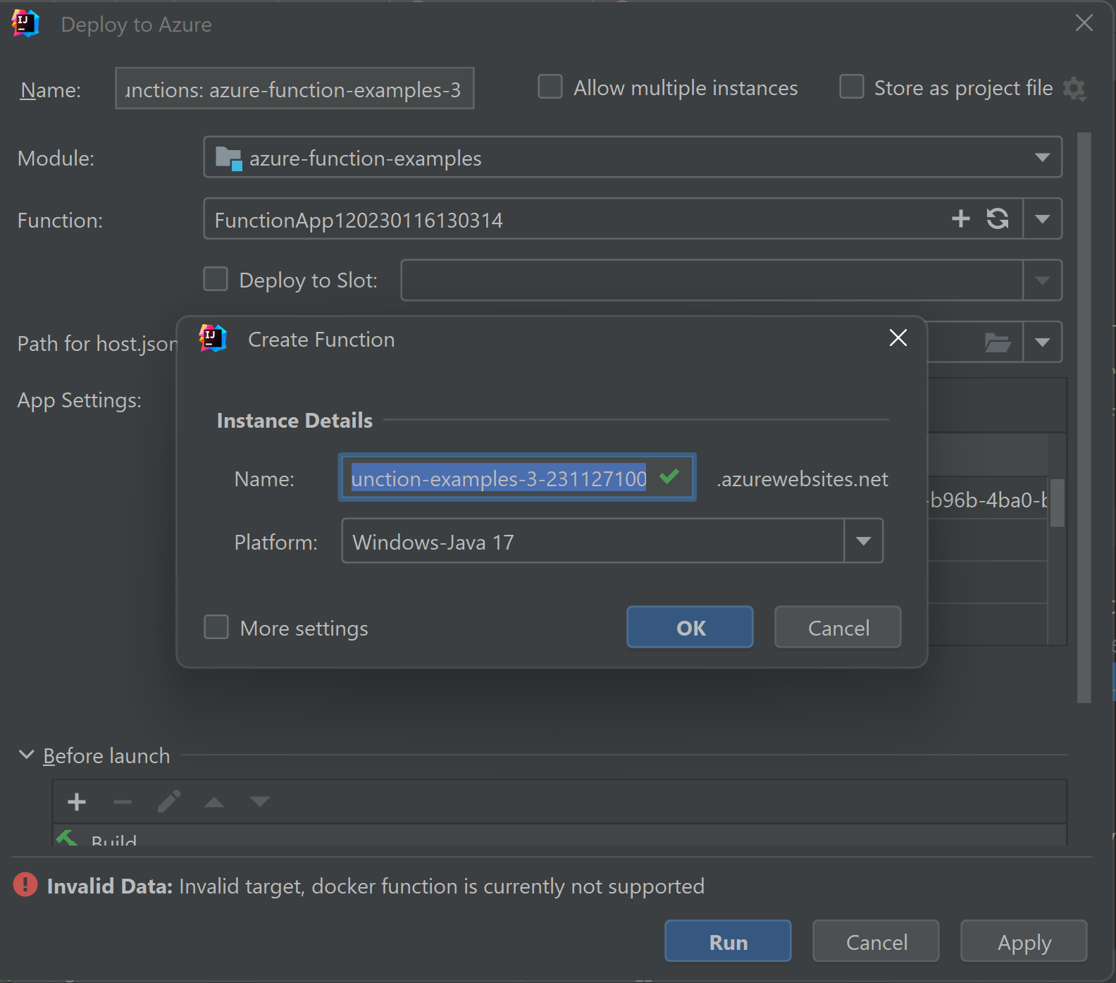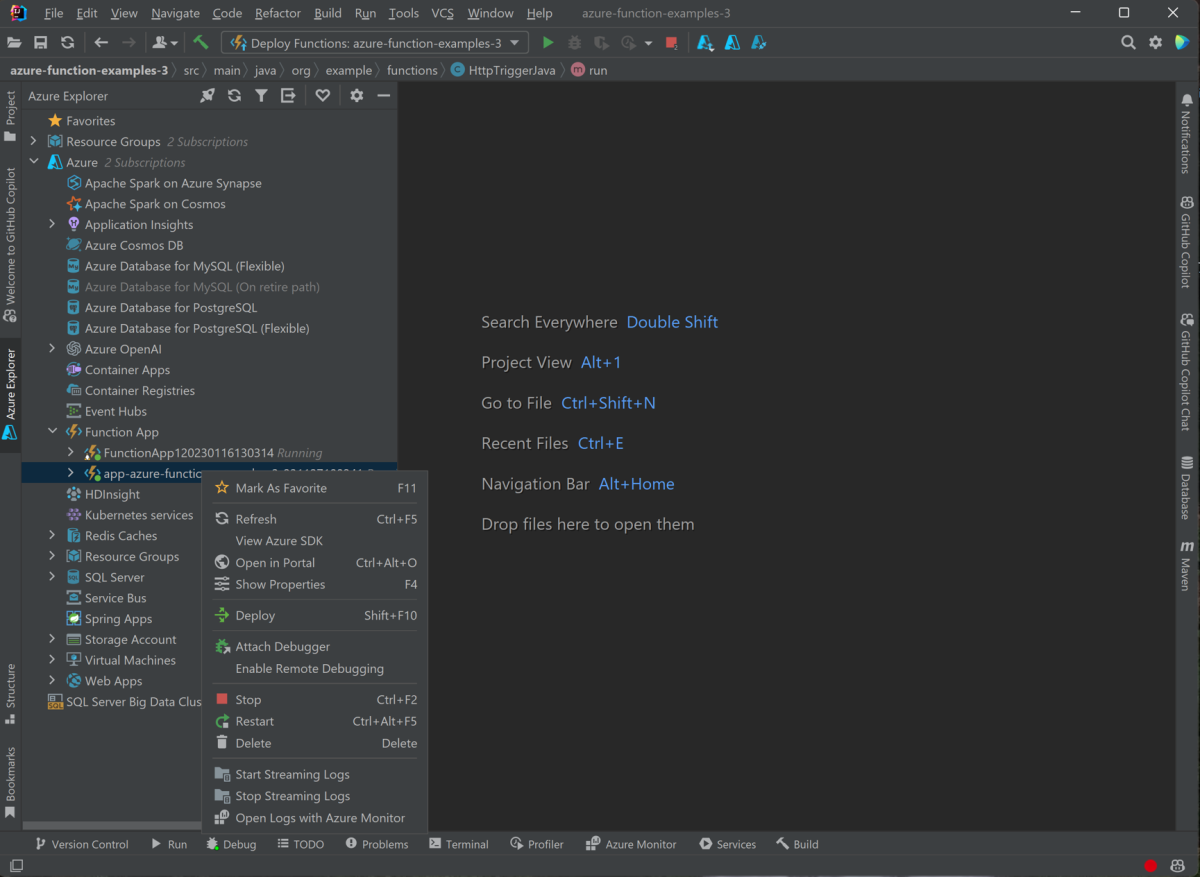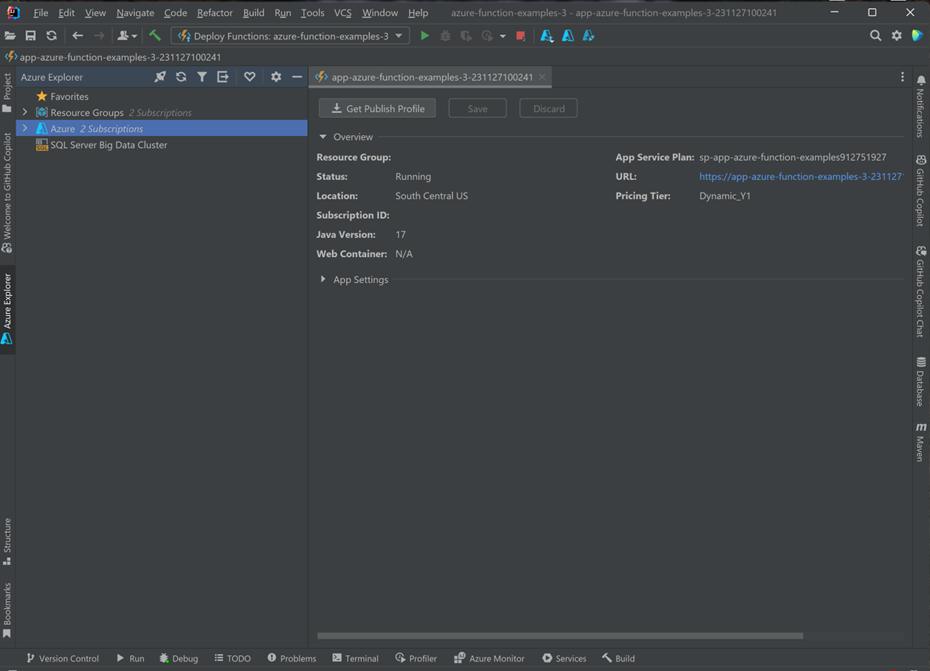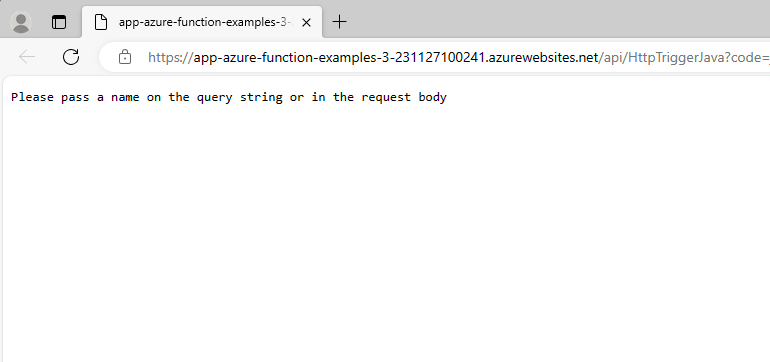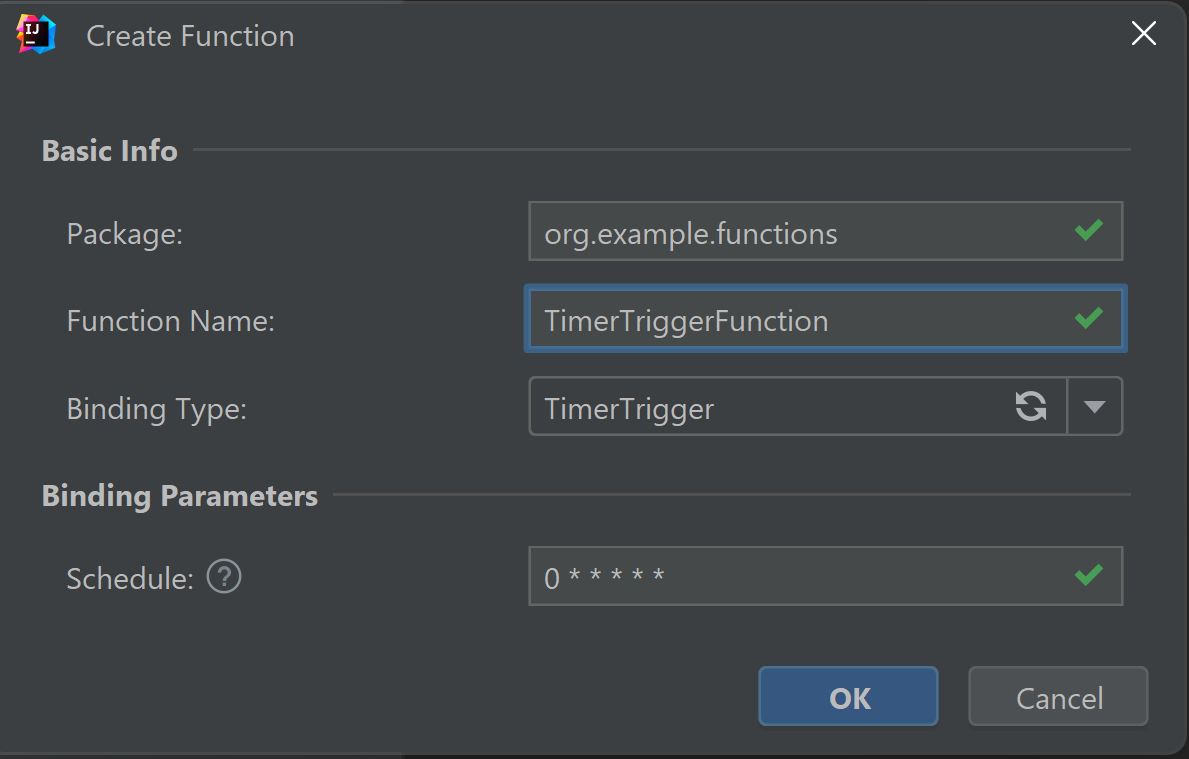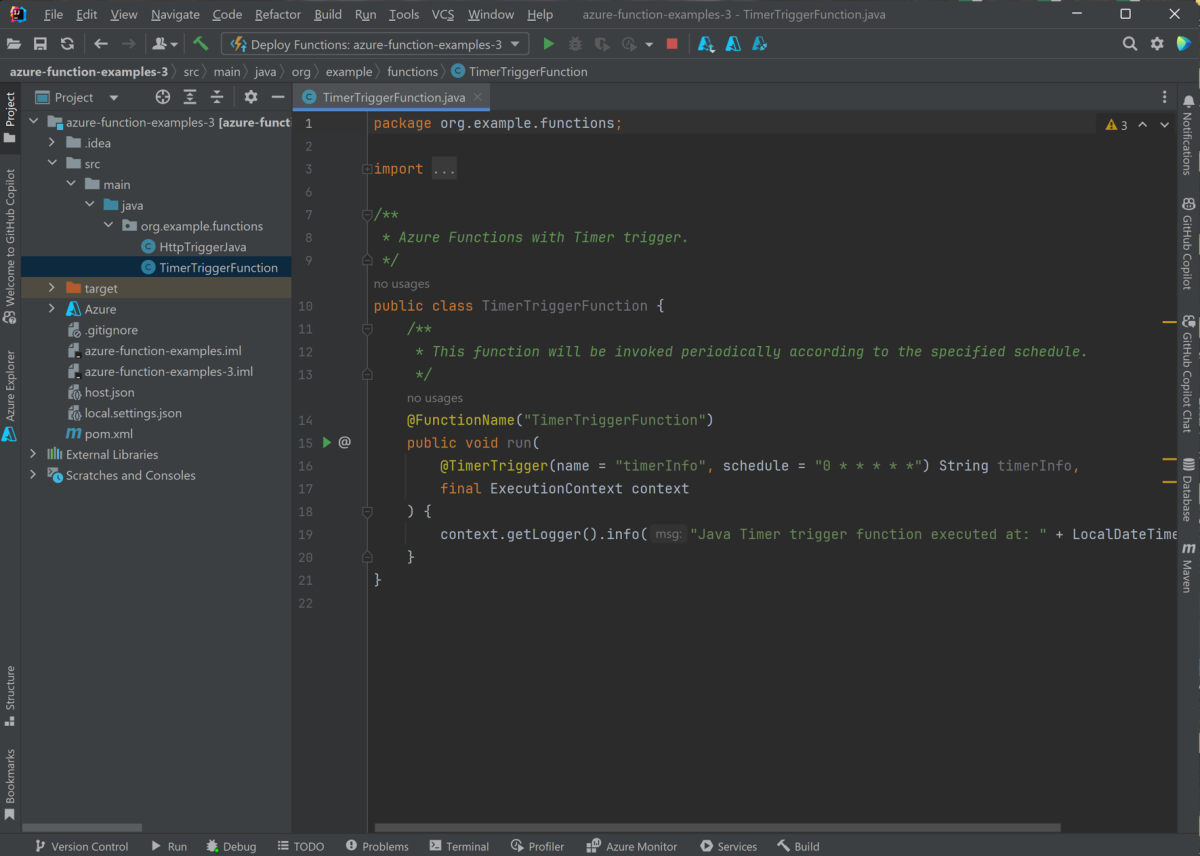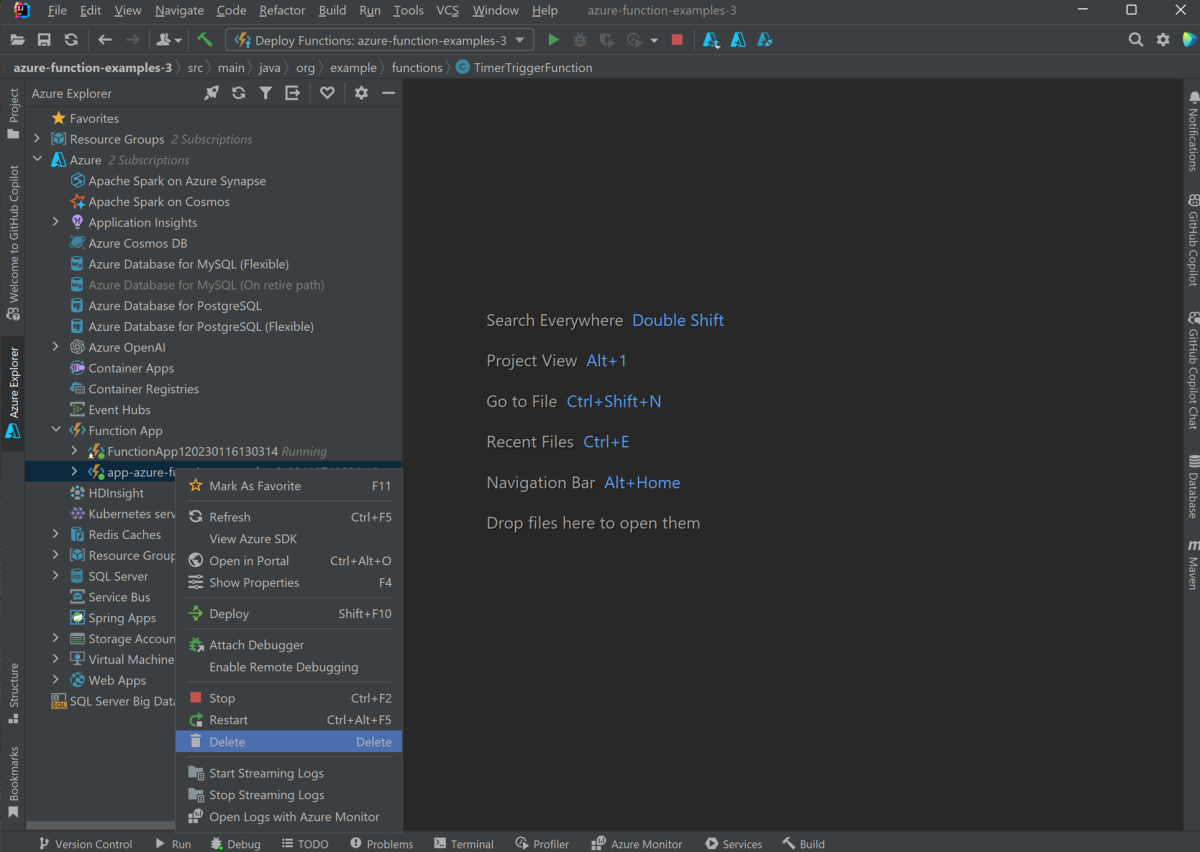Vytvoření první funkce Java v Azure pomocí IntelliJ
V tomto článku se dozvíte, jak pomocí Javy a IntelliJ vytvořit funkci Azure.
Konkrétně se v tomto článku dozvíte:
- Jak vytvořit funkci Java aktivovanou protokolem HTTP v projektu IntelliJ IDEA.
- Postup pro testování a ladění projektu v integrovaném vývojovém prostředí (IDE) na vlastním počítači
- Pokyny k nasazení projektu funkcí do Azure Functions
Požadavky
- Účet Azure s aktivním předplatným. Vytvoření účtu zdarma
- Podpora Azure ed Java Development Kit (JDK) verze 8, 11, 17 nebo 21. (Java 21 se v současné době podporuje jenom ve verzi Preview v Linuxu)
- Nainstalované prostředí IntelliJ IDEA Ultimate Edition nebo Community Edition
- Maven 3.5.0+
- Nejnovější Function Core Tools
Instalace modulu plug-in a přihlášení
Pokud chcete nainstalovat sadu Azure Toolkit for IntelliJ a pak se přihlásit, postupujte takto:
V dialogovém okně Nastavení/Předvolby IntelliJ IDEA (Ctrl+Alt+S) vyberte Moduly plug-in. Pak najděte sadu Azure Toolkit for IntelliJ na Marketplace a vyberte Nainstalovat. Po instalaci vyberte Restartovat a aktivujte modul plug-in.
Pokud se chcete přihlásit ke svému účtu Azure, otevřete boční panel Azure Exploreru a pak na panelu nahoře vyberte ikonu Přihlášení k Azure (nebo v nabídce IDEA vyberte Nástroje > Azure Azure > Sign in).
V okně Přihlášení k Azure vyberte OAuth 2.0 a pak vyberte Přihlásit se. Další možnosti přihlášení najdete v pokynech k přihlášení pro sadu Azure Toolkit for IntelliJ.
V prohlížeči se přihlaste pomocí svého účtu a pak se vraťte do IntelliJ. V dialogovém okně Vybrat předplatná vyberte předplatná, která chcete použít, a pak vyberte Vybrat.
Vytvoření místního projektu
Pokud chcete k vytvoření místního projektu Azure Functions použít sadu Azure Toolkit for IntelliJ, postupujte takto:
Otevřete úvodní dialogové okno IntelliJ IDEA, vyberte Nový projekt a otevřete průvodce novým projektem a pak vyberte Azure Functions.
Vyberte Trigger HTTP, pak vyberte Další a postupujte podle průvodce a projděte si všechny konfigurace na následujících stránkách. Potvrďte umístění projektu a pak vyberte Dokončit. Intellj IDEA pak otevře nový projekt.
Spusťte projekt lokálně.
Pokud chcete projekt spustit místně, postupujte takto:
Důležité
Musíte mít správně nastavenou proměnnou prostředí JAVA_HOME na adresář JDK, který se používá při kompilaci kódu pomocí Mavenu. Ujistěte se, že je verze sady JDK alespoň tak vysoká jako Java.version nastavení.
Přejděte na src/main/java/org/example/functions/HttpTriggerFunction.java a podívejte se na vygenerovaný kód. Vedle řádku 24 by se mělo zobrazit zelené tlačítko Spustit . Vyberte ho a pak vyberte Spustit functions-azur.... Aplikace funkcí by měla běžet místně s několika protokoly.
Funkci můžete vyzkoušet tak, že z prohlížeče přistupujete k zobrazenému koncovému bodu, například
http://localhost:7071/api/HttpExample?name=Azure.Protokol se také zobrazí ve vašem nápadu. Ukončete aplikaci funkcí tak, že vyberete Zastavit.
Místní ladění projektu
Pokud chcete projekt ladit místně, postupujte takto:
Na panelu nástrojů vyberte tlačítko Ladit. Pokud panel nástrojů nevidíte, povolte ho výběrem panelu nástrojů Zobrazit>vzhled.>
Vyberte řádek 20 souboru src/main/java/org/example/functions/HttpTriggerFunction.java a přidejte zarážku. Znovu přejděte ke koncovému bodu
http://localhost:7071/api/HttpTrigger-Java?name=Azurea měli byste zjistit, že je zarážka nalezena. Pak můžete vyzkoušet další funkce ladění, jako je Krok, Sledování a Vyhodnocení. Ukončete ladicí relaci výběrem možnosti Zastavit.
Vytvoření aplikace funkcí v Azure
Pomocí následujícího postupu vytvořte ve svém předplatném Azure aplikaci funkcí a související prostředky:
V Průzkumníku Azure v idea klikněte pravým tlačítkem na Aplikaci funkcí a pak vyberte Vytvořit.
Na příkazovém řádku vyberte Další Nastavení a zadejte následující informace:
Instrukce Výběr Předplatné Vyberte předplatné, které chcete použít. Skupina prostředků Zvolte skupinu prostředků pro vaši aplikaci funkcí. Název Zadejte název nové aplikace funkcí. Tady můžete přijmout výchozí hodnotu. Platforma Podle potřeby vyberte Windows-Java 17 nebo jinou platformu. Oblast Pokud chcete dosáhnout lepšího výkonu , zvolte oblast blízko vás. Možnosti hostování Zvolte možnosti hostování vaší aplikace funkcí. Plán Zvolte cenovou úroveň plánu služby App Service, kterou chcete použít, nebo vyberte + , pokud chcete vytvořit nový plán služby App Service. Vyberte OK. Po vytvoření aplikace funkcí se zobrazí oznámení.
Nasazení projektu do Azure
Pokud chcete projekt nasadit do Azure, postupujte takto:
Vyberte a rozbalte ikonu Azure v Průzkumníku projektů IntelliJ a pak vyberte Nasadit do Azure –> Nasazení do Azure Functions.
Aplikaci funkcí můžete vybrat z předchozí části. Pokud chcete vytvořit nový, vyberte + na řádku funkce . Zadejte název aplikace funkcí a zvolte správnou platformu. Tady můžete přijmout výchozí hodnotu. Vyberte OK a automaticky se vybere nová aplikace funkcí, kterou jste vytvořili. Výběrem možnosti Spustit nasadíte funkce.
Správa aplikací funkcí z IDEA
Pokud chcete spravovat aplikace funkcí pomocí Azure Exploreru v idea, postupujte takto:
Výběrem možnosti Aplikace funkcí zobrazíte všechny aplikace funkcí uvedené v seznamu.
Vyberte jednu z aplikací funkcí, klikněte pravým tlačítkem myši a vyberte Zobrazit vlastnosti a otevřete stránku podrobností.
Klikněte pravým tlačítkem na aplikaci funkcí HttpTrigger-Java a pak v prohlížeči vyberte Funkci triggeru. Měli byste vidět, že se prohlížeč otevře s adresou URL triggeru.
Přidání dalších funkcí do projektu
Pokud chcete do projektu přidat další funkce, postupujte takto:
Klikněte pravým tlačítkem na balíček org.example.functions a vyberte New –> Azure Function Class.
Vyplňte název třídy HttpTest a v průvodci vytvořením třídy funkce vyberte HttpTrigger a pak vyberte OK a vytvořte. Tímto způsobem můžete vytvářet nové funkce podle potřeby.
Čištění funkcí
Vyberte jednu z vašich aplikací funkcí pomocí Azure Exploreru v idea, klikněte pravým tlačítkem myši a vyberte Odstranit. Spuštění tohoto příkazu může trvat několik minut. Po dokončení se stav aktualizuje v Azure Exploreru.
Další kroky
Vytvořili jste projekt Java s funkcí aktivovanou protokolem HTTP, spustili jste ho na místním počítači a nasadili ho do Azure. Teď funkci rozšiřte pokračováním v následujícím článku: