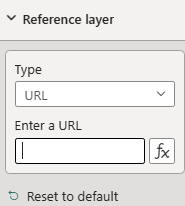Přidání referenční vrstvy
Referenční vrstvy umožňují vylepšení prostorových vizualizací překrytím sekundární prostorové datové sady na mapě, aby poskytovaly více kontextu. Power BI hostuje tuto datovou sadu v různých formátech, mezi které patří:
- Soubory GeoJSON s příponou nebo
.geojsonpříponou.json - Soubory WKT (Dobře známý text) s příponou
.wkt - Soubory KML (Keyhole Markup Language) s příponou
.kml - Soubory SHP (Shapefile) s příponou
.shp - Soubory CSV (hodnoty oddělené čárkami) s příponou
.csvVizuál Power BI Azure Maps analyzuje sloupec obsahující řetězce WKT (Dobře známý text) z listu.
Přidání prostorové datové sady jako referenční vrstvy
Prostorovou datovou sadu můžete přidat jako referenční vrstvu dvěma způsoby. Hostovaný soubor můžete odkazovat zadáním adresy URL nebo výběrem souboru, který chcete nahrát.
Nahrání prostorové datové sady jako referenční vrstvy:
Přejděte do podokna Formát .
Rozbalte oddíl Referenční vrstva.
V rozevíracím seznamu Typ vyberte Nahrát soubor.
Vyberte Procházet. Otevře se dialogové okno pro výběr souboru, ve kterém můžete vybrat soubor s příponou
.json,.geojson,.wkt.kml, ,.shpnebo.csvpříponou.
Po přidání souboru do referenční vrstvy se název souboru zobrazí v poli Procházet . Přidá se tlačítko X, které odebere data z vizuálu a po výběru odstraní přidružený soubor z Power BI.
Následující mapa zobrazuje 2016 sčítání lidu pro Colorado. Oblasti jsou barevné na základě populace pomocí referenční vrstvy.

V podokně Formát jsou k dispozici všechna nastavení v části Referenční vrstva.
| Nastavení | Popis |
|---|---|
| Referenční data vrstvy | Datový soubor, který chcete nahrát do vizuálu jako jinou vrstvu v mapě. Výběrem možnosti Procházet se zobrazí seznam souborů s příponou .json, .geojson, .wkt, .kml, .shpnebo .csv příponou souboru, kterou lze otevřít. |
Stylování dat v referenční vrstvě
Vlastnosti lze přidat do jednotlivých funkcí v souboru GeoJSON a přizpůsobit tak styly. Tato funkce používá funkci jednoduché datové vrstvy ve webové sadě SDK služby Azure Maps. Další informace najdete v tomto dokumentu o podporovaných vlastnostech stylu. Obrázky vlastních ikon nejsou ve vizuálu Azure Maps Power BI podporované jako bezpečnostní opatření.
Následující příklady ukazují, jak nastavit vlastnost point features color na red.
GeoJSON
{
"type": "Feature",
"geometry": {
"type": "Point",
"coordinates": [-122.13284, 47.63699]
},
"properties": {
"color": "red"
}
}
WKT
POINT(-122.13284 47.63699)
KML
<?xml version="1.0" encoding="UTF-8"?>
<kml xmlns="http://www.opengis.net/kml/2.2">
<Placemark>
<Point>
<coordinates>-122.13284,47.63699</coordinates>
</Point>
<Style>
<IconStyle>
<color>ff0000ff</color> <!-- Red color in KML format (Alpha, Blue, Green, Red) -->
</IconStyle>
</Style>
</Placemark>
</kml>
Vlastní styl referenční vrstvy prostřednictvím podokna formátu
Vlastní styl referenční vrstvy prostřednictvím funkce podokna formátu v Azure Maps umožňuje přizpůsobit vzhled referenčních vrstev. Můžete definovat barvu, šířku ohraničení a průhlednost bodů, čar a mnohoúhelníku přímo ve vizuálním rozhraní Power BI v Azure Maps, abyste zlepšili vizuální přehlednost a dopad geoprostorových dat.

Povolení vlastních stylů
Pokud chcete použít vlastní možnosti stylů pro referenční vrstvy, postupujte takto:
- Nahrání geoprostorových souborů: Začněte nahráváním podporovaných geoprostorových souborů (GeoJSON, KML, WKT, CSV nebo Shapefile) do Azure Maps jako referenční vrstvy.
- Nastavení formátu přístupu: V nastavení vizuálu Power BI Azure Maps přejděte do okna Referenční vrstva.
- Přizpůsobit styly: Umožňuje upravit vzhled referenční vrstvy nastavením barvy výplně, barvy ohraničení, šířky ohraničení a průhlednosti pro body, čáry a mnohoúhelníky.
Poznámka:
Pokud vaše geoprostorové soubory (GeoJSON, KML) obsahují předdefinované vlastnosti stylu, Power BI tyto styly využije místo nastavení nakonfigurovaných v podokně formátu. Před nahráním se ujistěte, že jsou soubory stylované podle vašich požadavků, pokud máte v úmyslu použít vlastní vlastnosti definované v nich.
Konfigurace stylu
| Název nastavení | Popis | Hodnoty nastavení |
|---|---|---|
| Barvy výplně | Barva výplně bodů a mnohoúhelníku | Nastavte barvy pro jinou kategorii dat nebo přechod pro číselná data. |
| Barva ohraničení | Barva obrysu bodů, čar a mnohoúhelníku | Nástroj pro výběr barvy |
| Šířka ohraničení | Šířka ohraničení v pixelech. Výchozí hodnota: 3 px | Šířka 1–10 pixelů |
| Průhlednost ohraničení | Průhlednost ohraničení. Výchozí hodnota: 0 % | Průhlednost 0–100 % |
Oddíl Body podokna vizuálu formátu:

Oddíl Řádky podokna formát vizuálu:

Oddíl mnohoúhelníku podokna vizuálu formátu:

Další kroky
Přidejte do mapy další kontext: