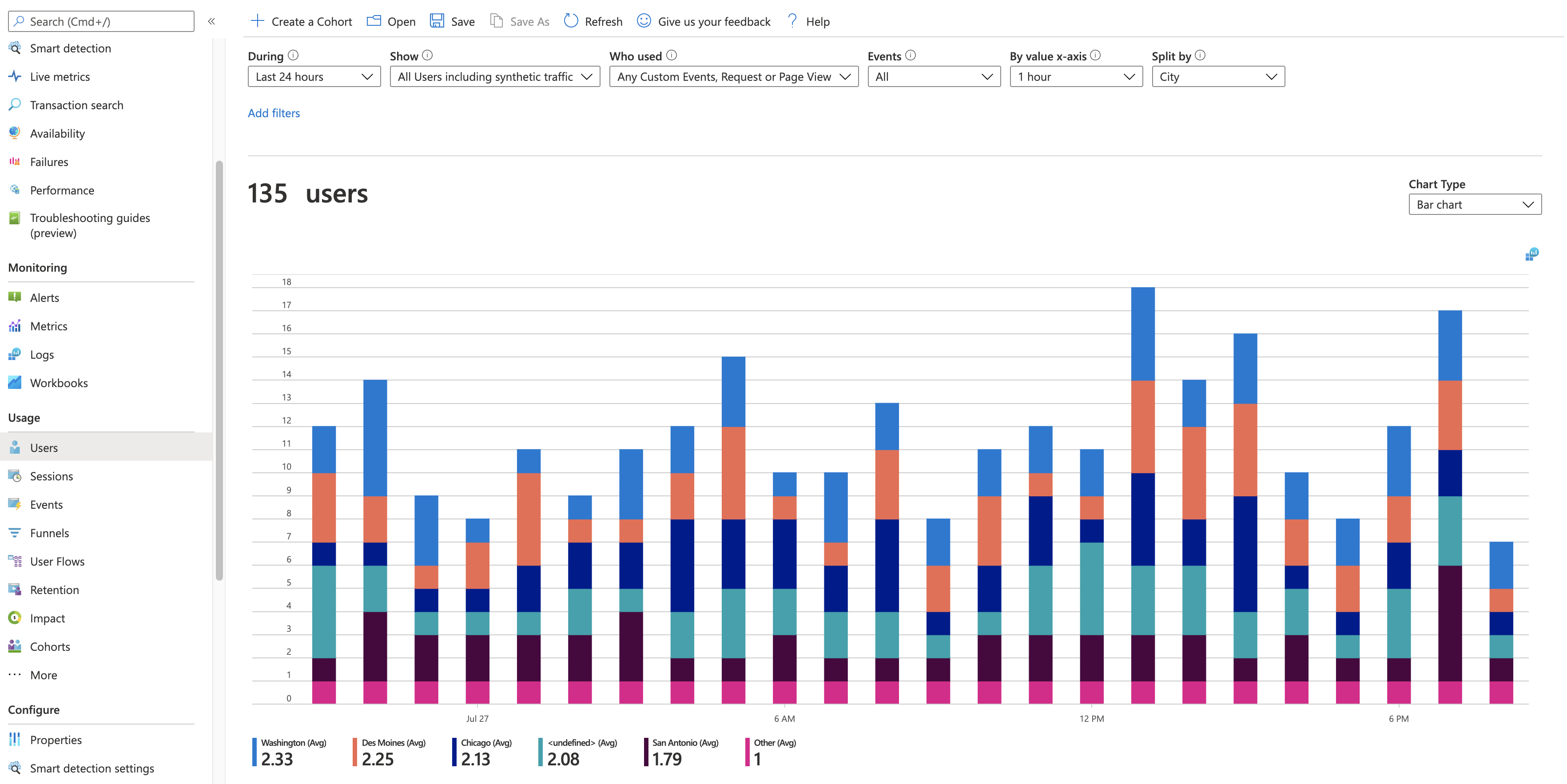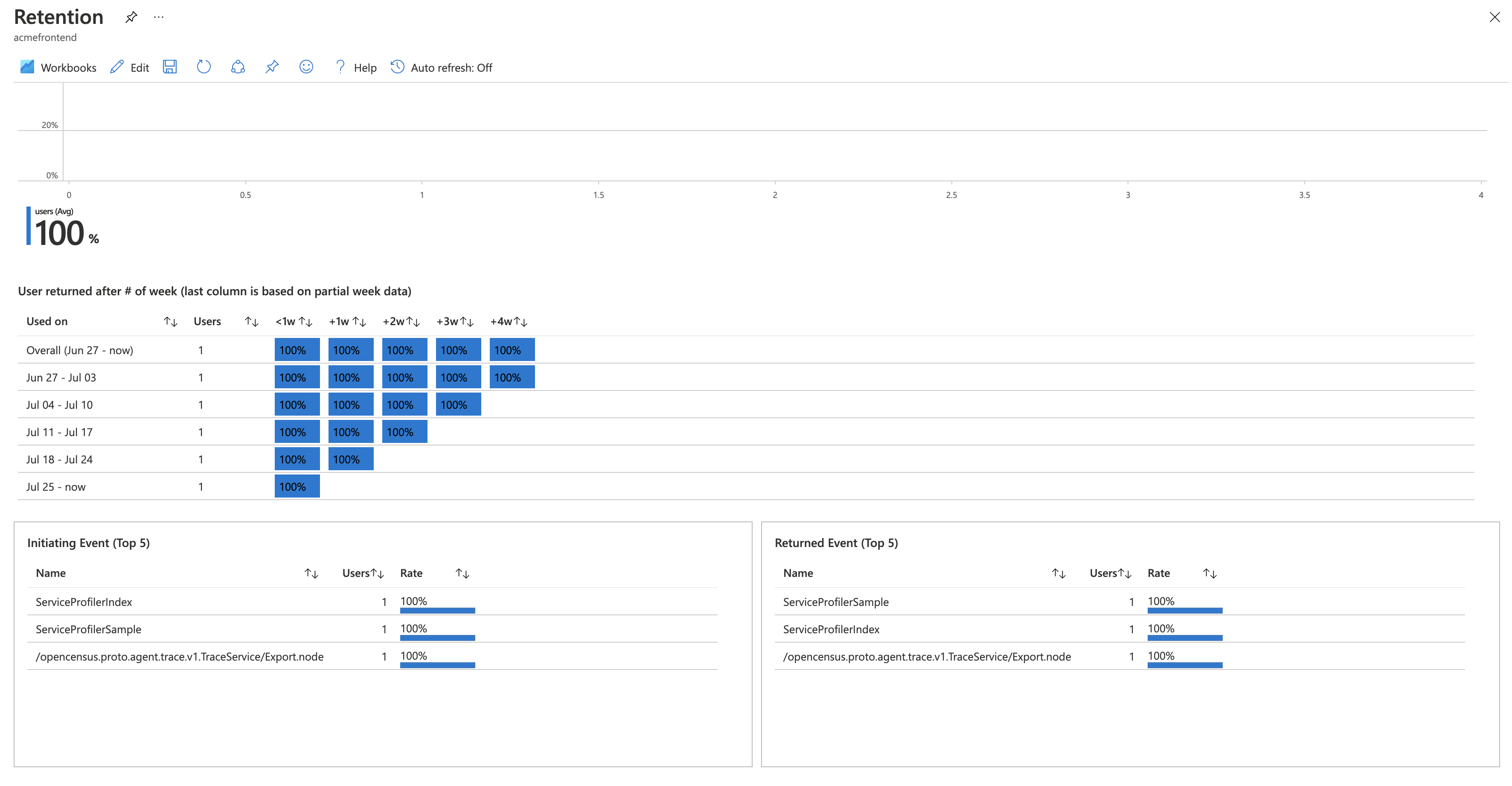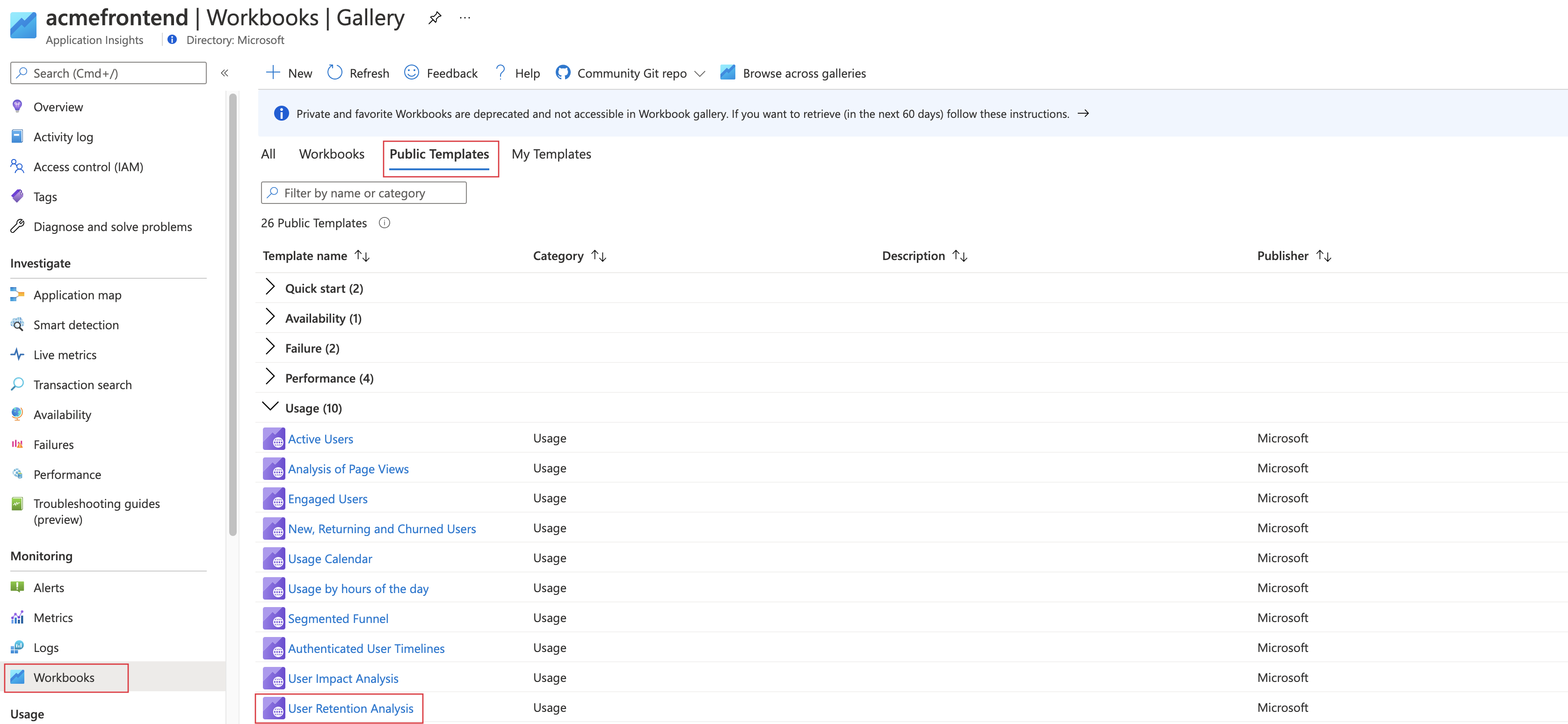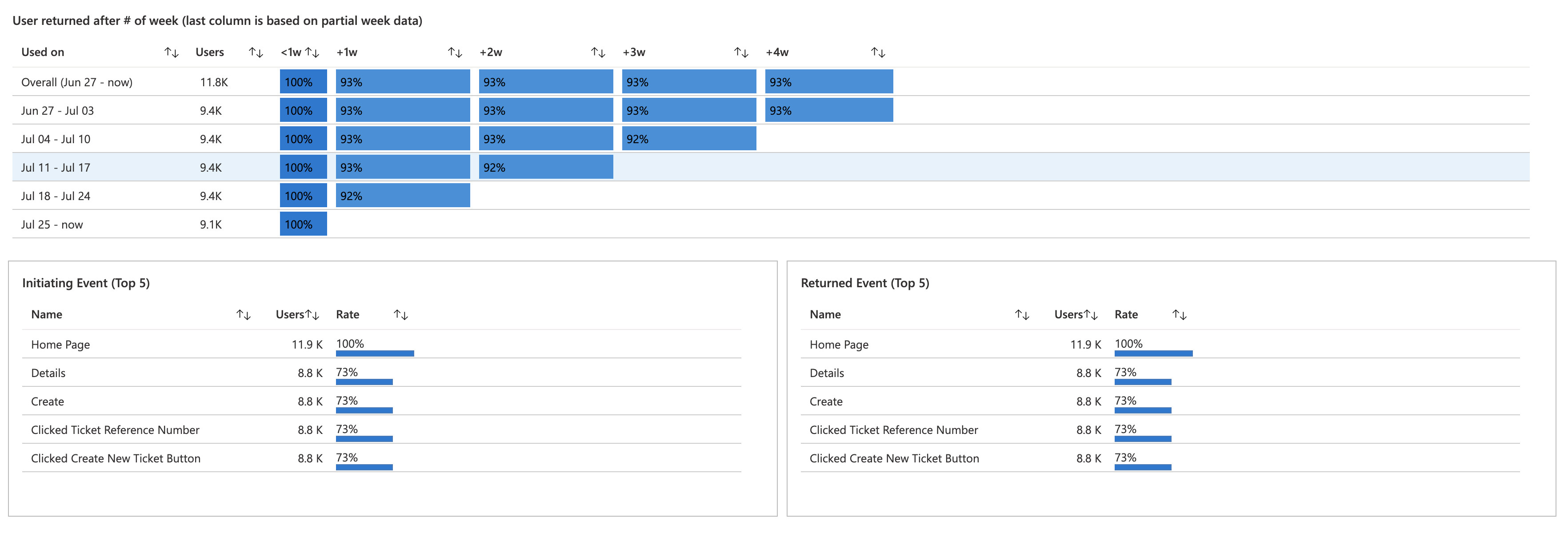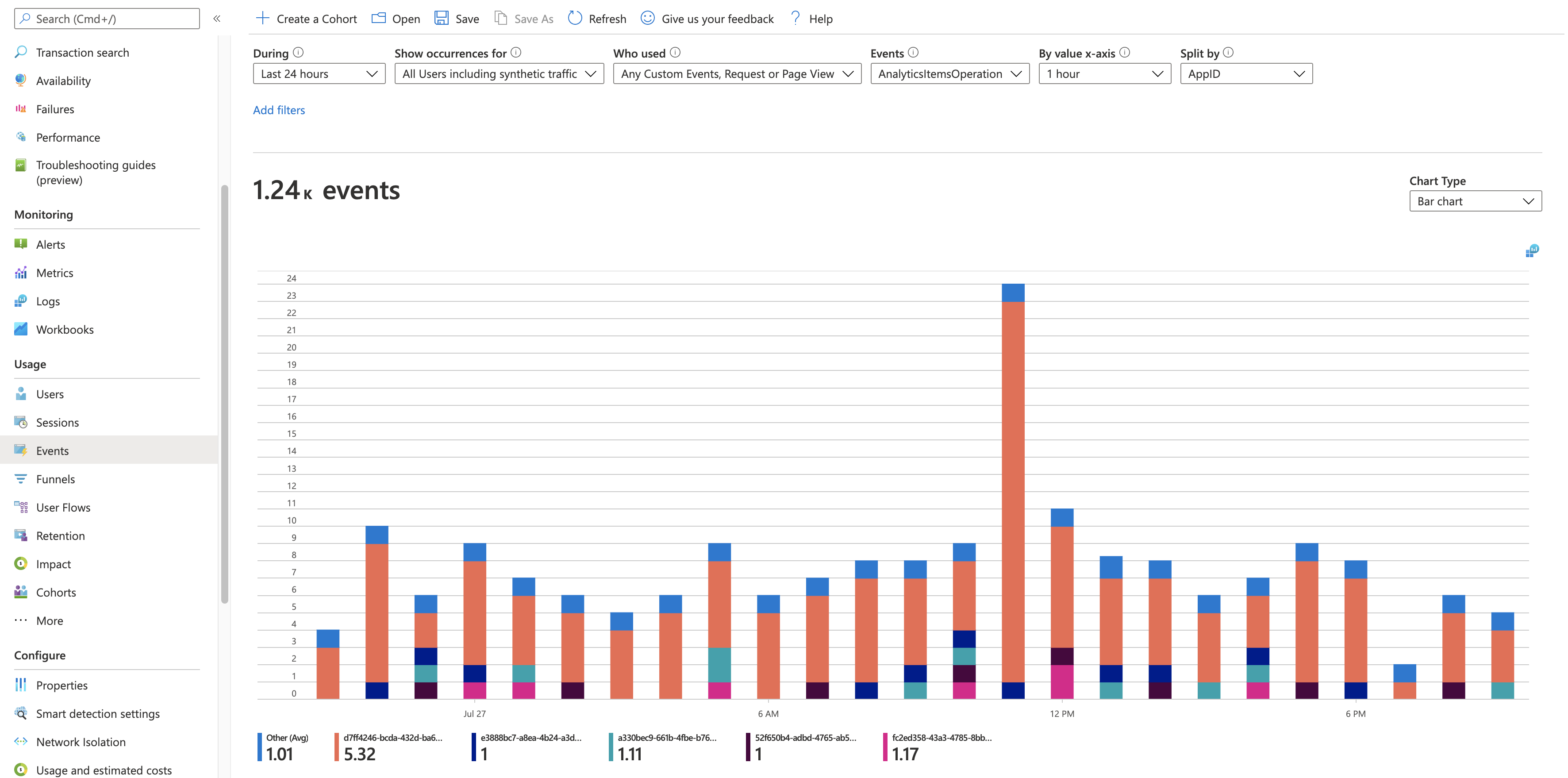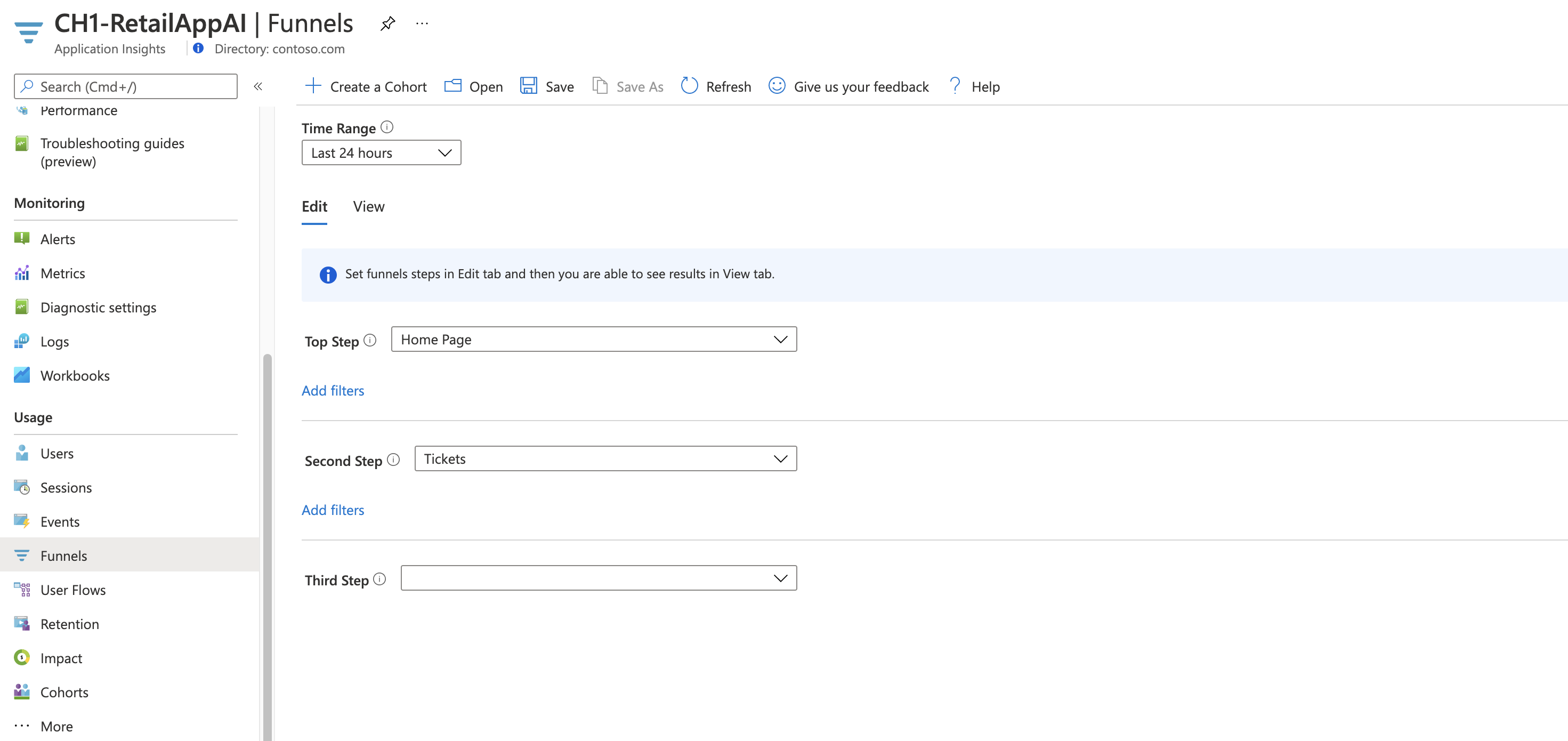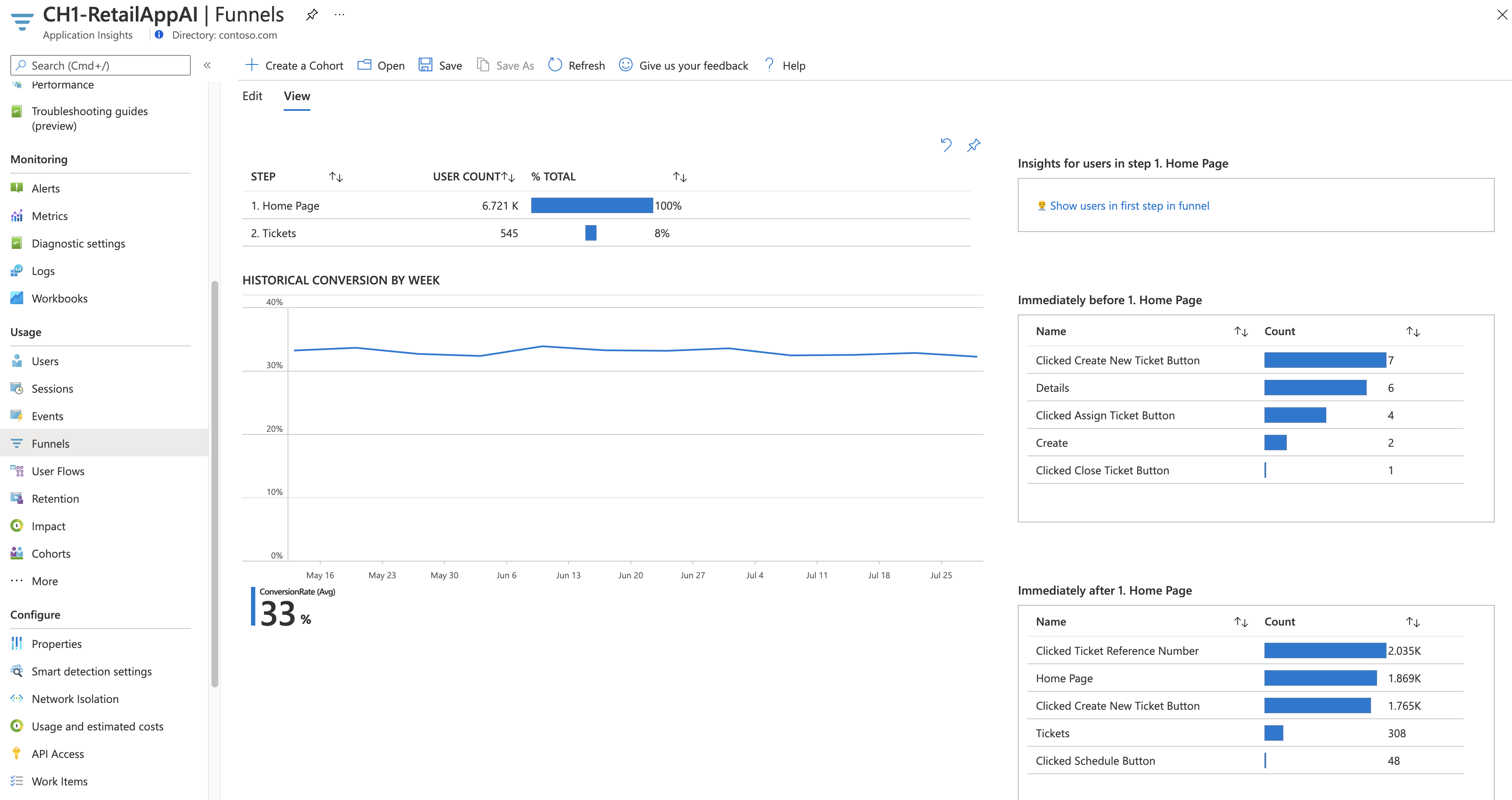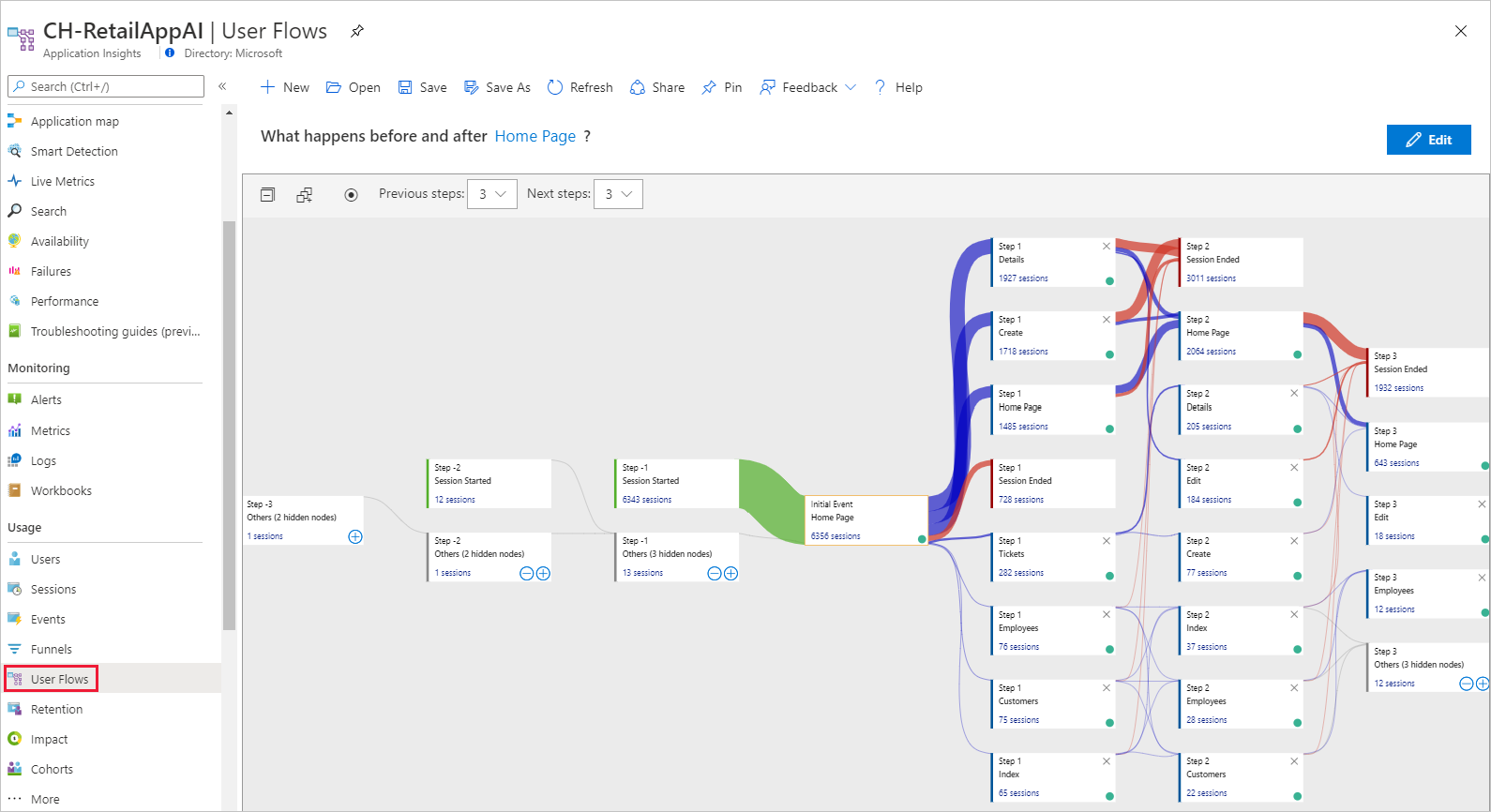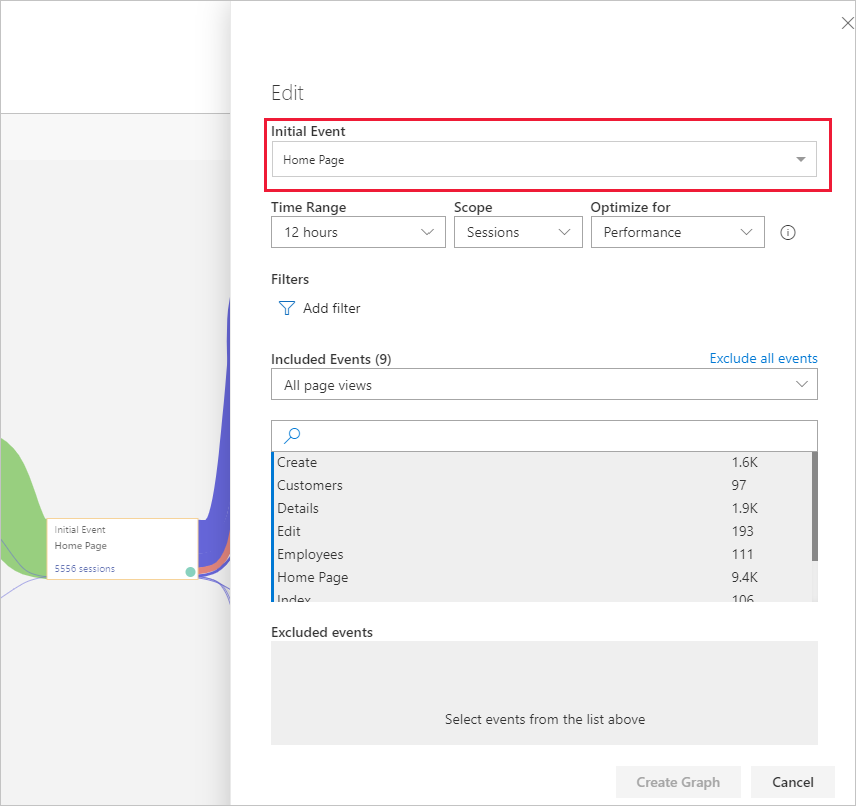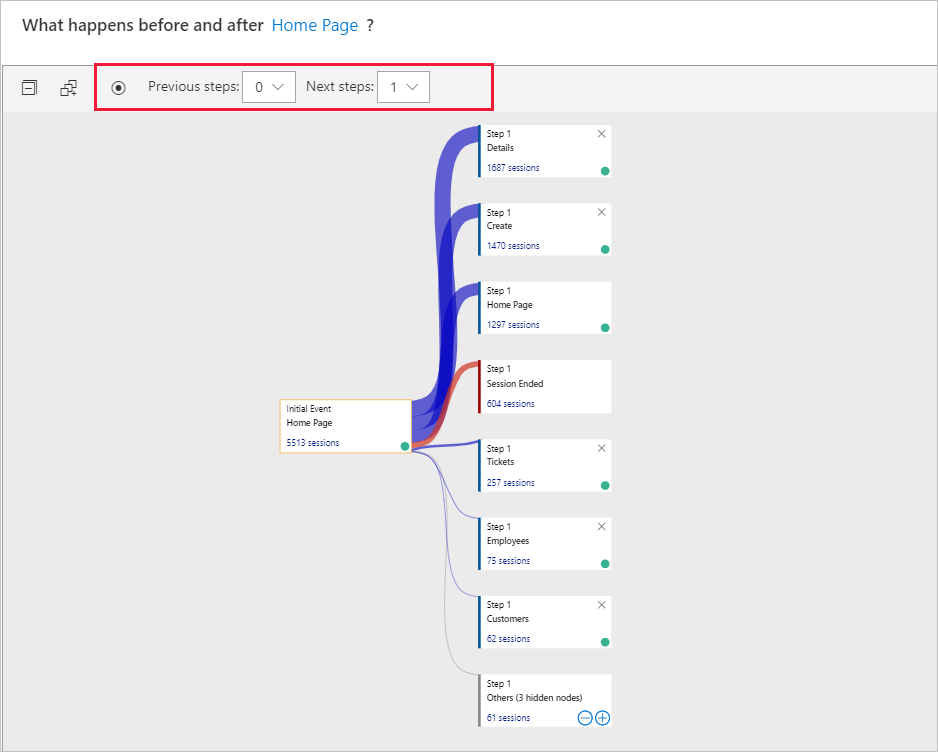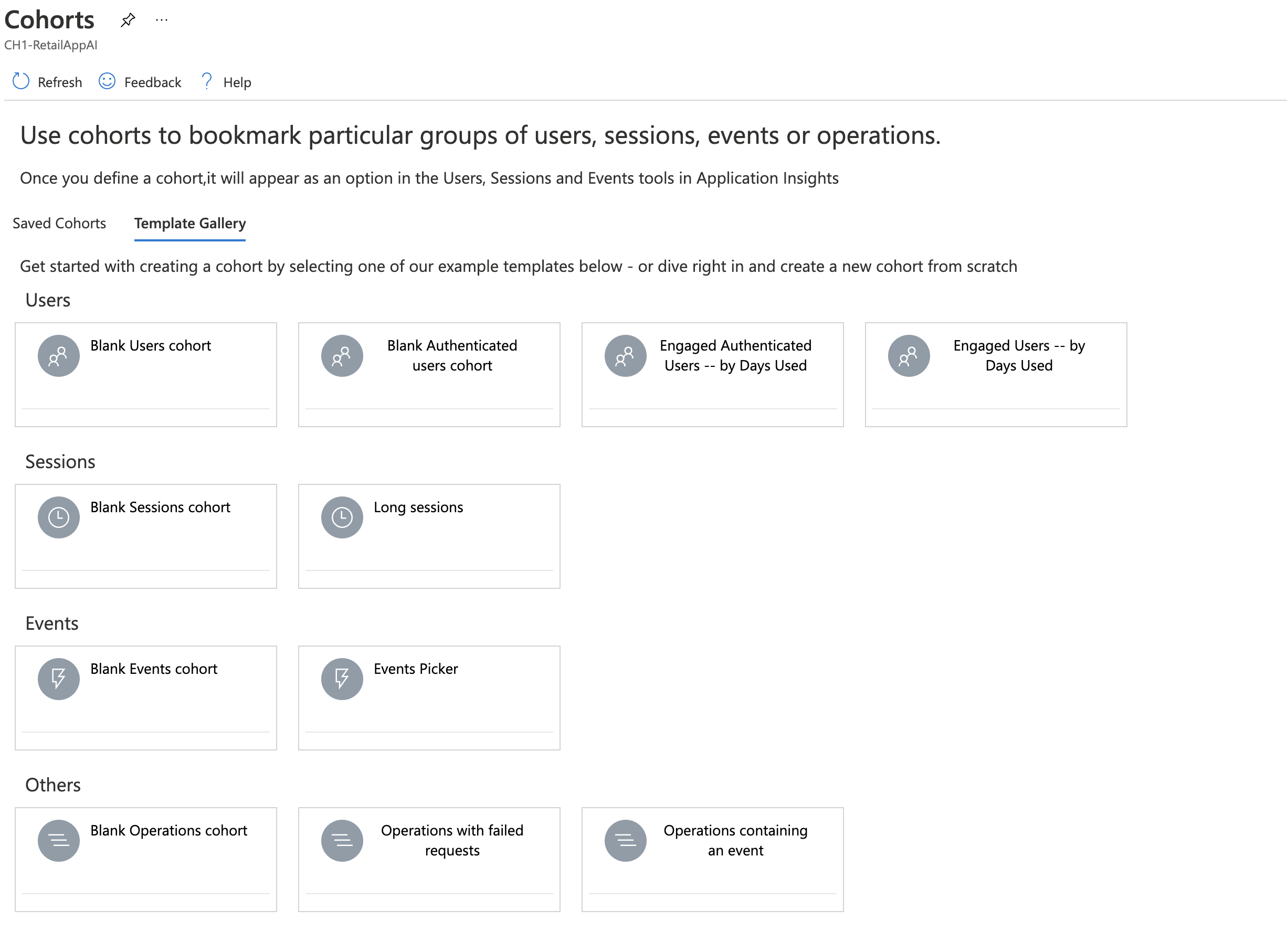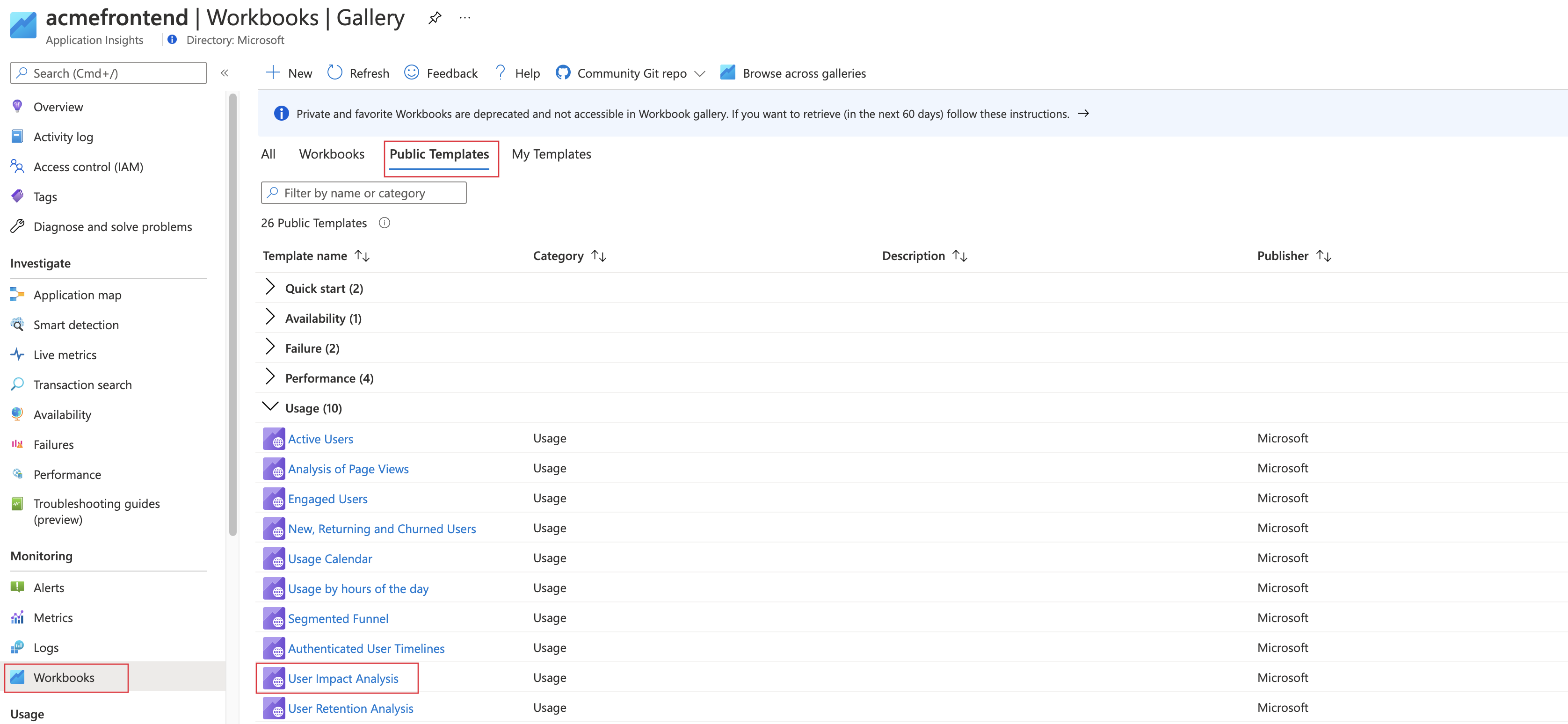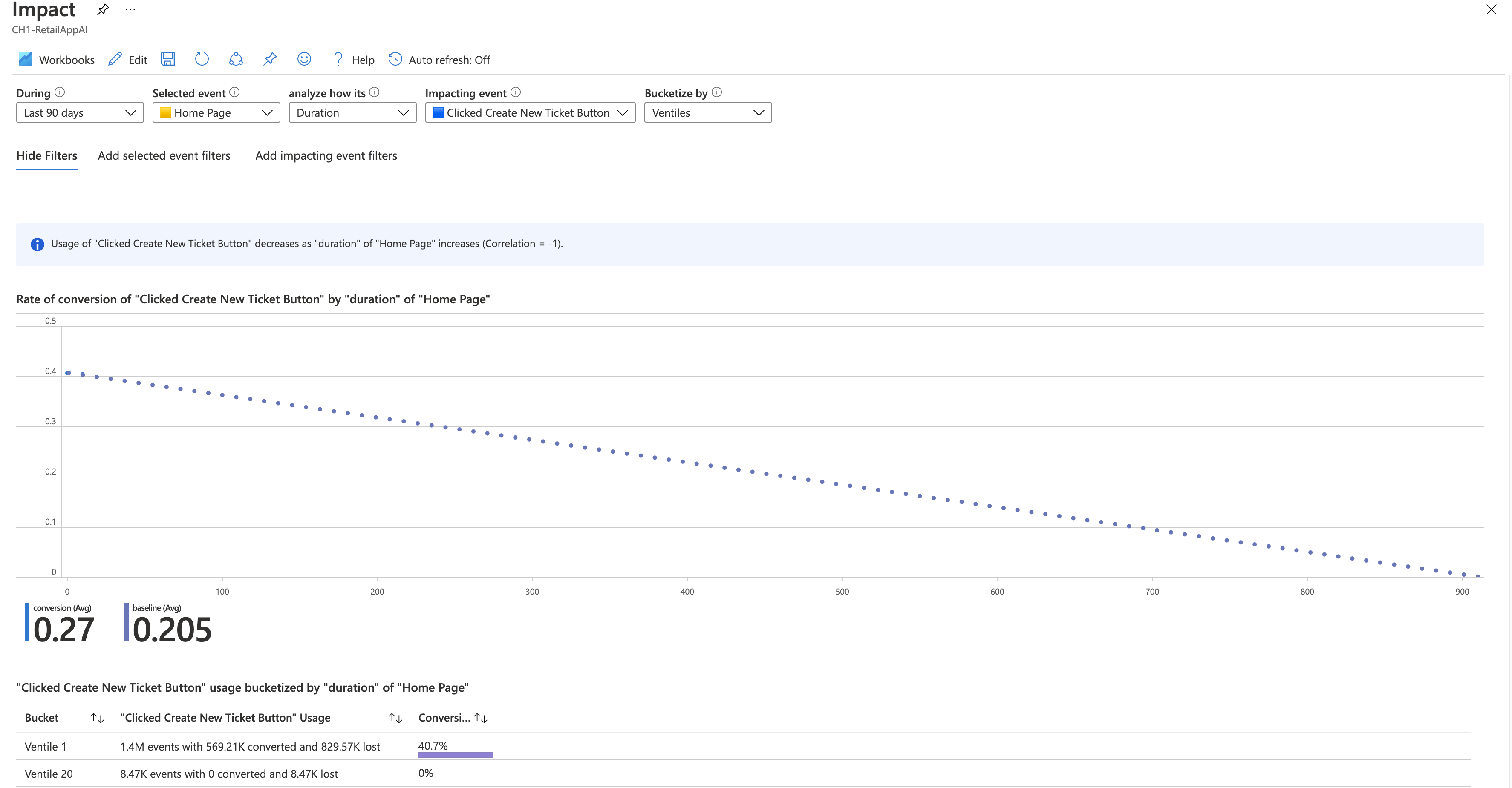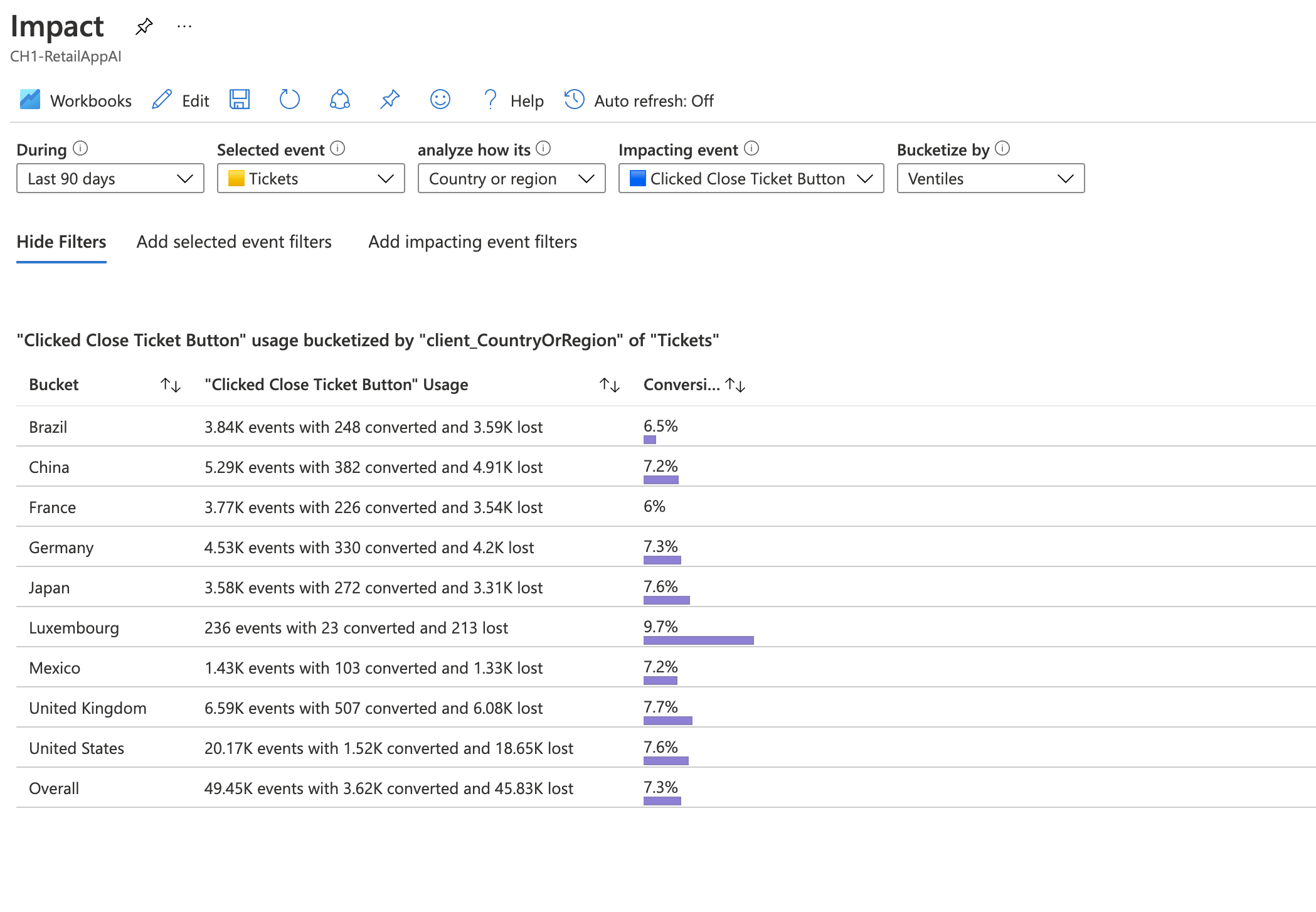Analýzy používání pomocí nástroje Application Insights
Které funkce webu nebo mobilní aplikace jsou nejoblíbenější? Dosáhnou uživatelé svých cílů s vaší aplikací? Vypadnou v určitých bodech a vrátí se později?
Application Insights je výkonný nástroj pro monitorování výkonu a využití vašich aplikací. Poskytuje přehled o tom, jak uživatelé pracují s vaší aplikací, identifikují oblasti pro zlepšení a pomáhají pochopit dopad změn. S těmito znalostmi můžete rozhodovat o dalších vývojových cyklech založených na datech.
Tento článek se zabývá následujícími oblastmi:
- Uživatelé, relace a události – Sledování a analýza interakce uživatelů s vaší aplikací, trendy relací a konkrétní události za účelem získání přehledu o chování uživatelů a výkonu aplikací
- Trychtýře – Seznamte se s tím, jak uživatelé procházejí řadou kroků ve vaší aplikaci a kde se můžou odhodit.
- Toky uživatelů – Vizualizujte cesty uživatelů k identifikaci nejběžnějších tras a určení oblastí, ve kterých jsou uživatelé nejvíce zapojení uživatelé nebo mohou narazit na problémy.
- Kohorty – Seskupení uživatelů nebo událostí podle běžných charakteristik za účelem analýzy vzorů chování, používání funkcí a dopadu změn v průběhu času
- Analýza dopadu – Analýza, jak metriky výkonu aplikací, jako jsou doby načítání, ovlivňují uživatelské prostředí a chování, které vám pomůžou určit prioritu vylepšení.
- HEART – Využijte architekturu HEART k měření a pochopení štěstí uživatelů, zapojení, přijetí, uchovávání a úspěšnosti úkolů.
Odesílání telemetrie z aplikace
Pokud chcete prostředí optimalizovat, zvažte integraci Application Insights do kódu aplikačního serveru i webových stránek. Tato duální implementace umožňuje shromažďování telemetrických dat z klientských i serverových komponent vaší aplikace.
Kód serveru: Nainstalujte příslušný modul pro ASP.NET, Azure, Javu, Node.js nebo jinou aplikaci.
Pokud nechcete instalovat kód serveru, vytvořte prostředek Application Insights.
Kód webové stránky: Shromažďování dat z webových stránek pomocí sady JavaScript SDK najdete v tématu Začínáme se sadou JavaScript SDK.
Poznámka:
Podpora příjmu dat založeného na instrumentačním klíči skončí 31. března 2025. Příjem klíčů instrumentace bude dál fungovat, ale už nebudeme poskytovat aktualizace ani podporu pro tuto funkci. Přechod na připojovací řetězec, abyste mohli využívat nové funkce.
Další pokročilé konfigurace pro monitorování webů najdete v referenčním článku k sadě JavaScript SDK.
Kód mobilní aplikace: Pomocí sady App Center SDK můžete shromažďovat události z vaší aplikace. Potom pomocí této příručky odešlete kopie těchto událostí do Application Insights k analýze.
Získání telemetrie: Spusťte projekt v režimu ladění několik minut. Pak vyhledejte výsledky v podokně Přehled v Application Insights.
Publikujte aplikaci, abyste mohli monitorovat výkon aplikace a zjistit, co s aplikací dělají vaši uživatelé.
Uživatelé, relace a události – Analýza telemetrie ze tří perspektiv
Tři podokna Využití používají stejný nástroj k průřezu a dice telemetrie z vaší webové aplikace ze tří perspektiv. Filtrováním a rozdělováním dat můžete odhalit poznatky o relativním využití různých stránek a funkcí.
Nástroj Uživatelé: Kolik lidí používalo vaši aplikaci a její funkce? Uživatelé se počítají pomocí anonymních ID uložených v souborech cookie prohlížeče. Jedna osoba používající různé prohlížeče nebo počítače se bude počítat jako více uživatelů.
Nástroj relace: Kolik relací aktivity uživatelů zahrnovalo určité stránky a funkce vaší aplikace? Relace se resetuje po půl hodině nečinnosti uživatele nebo po 24 hodinách nepřetržitého používání.
Nástroj události: Jak často se používají určité stránky a funkce vaší aplikace? Zobrazení stránky se počítá, když prohlížeč načte stránku z vaší aplikace za předpokladu , že jste ho instrumentovali.
Vlastní událost představuje jeden výskyt něčeho, co se ve vaší aplikaci děje. Často se jedná o interakci uživatele, jako je výběr tlačítka nebo dokončení úkolu. Do aplikace vložíte kód pro generování vlastních událostí nebo použijete rozšíření Click Analytics .
Poznámka:
Informace o alternativách použití anonymních ID a zajištění přesného počtu najdete v dokumentaci k ověřeným ID.
Kliknutím na Zobrazit další přehledy zobrazíte následující informace:
- Výkon aplikace: Relace, události a vyhodnocení výkonu související s vnímáním odezvy uživatelů.
- Vlastnosti: Grafy obsahující až šest uživatelských vlastností, jako je verze prohlížeče, země nebo oblast a operační systém.
- Seznamte se s uživateli: Zobrazení časových os aktivit uživatelů
Prozkoumání demografických údajů a statistik využití
Zjistěte, kdy uživatelé používají vaši webovou aplikaci, jaké stránky se nejvíce zajímají, kde se vaši uživatelé nacházejí a jaké prohlížeče a operační systémy používají. Analyzujte telemetrii obchodních dat a využití pomocí Application Insights.
Sestava Uživatelé spočítá počet jedinečných uživatelů, kteří přistupují k vašim stránkám ve zvolených časových obdobích. U webových aplikací se uživatelé počítají pomocí souborů cookie. Pokud někdo přistupuje k vašemu webu s různými prohlížeči nebo klientskými počítači nebo vymaže soubory cookie, počítá se více než jednou.
Sestava Relace tabuluje počet uživatelských relací, které přistupí k vašemu webu. Relace představuje období aktivity iniciované uživatelem a končí obdobím nečinnosti přesahující půl hodiny.
Dotaz na určité uživatele
Prozkoumejte různé skupiny uživatelů úpravou možností dotazu v horní části podokna Uživatelé:
| Možnost | Popis |
|---|---|
| Během | Zvolte časový rozsah. |
| Zobrazit | Vyberte kohortu uživatelů, které chcete analyzovat. |
| Kdo použil | Zvolte vlastní události, požadavky a zobrazení stránek. |
| Události | Zvolte více událostí, požadavků a zobrazení stránek, které zobrazí uživatele, kteří provedli alespoň jednu, ne nutně všechny vybrané možnosti. |
| Podle os x (hodnota) | Zvolte způsob kategorizace dat podle časového rozsahu nebo podle jiné vlastnosti, například prohlížeče nebo města. |
| Rozdělit podle | Zvolte vlastnost, která se má použít k rozdělení nebo segmentování dat. |
| Přidání filtrů | Omezte dotaz na určité uživatele, relace nebo události na základě jejich vlastností, jako je prohlížeč nebo město. |
Seznamte se s uživateli
V části Seznamte se s uživateli se zobrazují informace o pěti ukázkových uživatelích, kteří odpovídají aktuálnímu dotazu. Zkoumání chování jednotlivců a agregace může poskytnout přehled o tom, jak uživatelé vaši aplikaci používají.
Analýza uchovávání uživatelů
Funkce uchovávání application Insights poskytuje cenné přehledy o zapojení uživatelů sledováním četnosti a vzorů uživatelů, kteří se vracejí do vaší aplikace a jejich interakcí s konkrétními funkcemi. Umožňuje porovnávat chování uživatelů, jako je například rozdíl v vrácené sazbě mezi uživateli, kteří vyhrávají nebo ztratí hru, a nabízí užitečná data pro vylepšení uživatelského prostředí a informování obchodních strategií.
Analýzou kohort uživatelů na základě jejich akcí v daném časovém rámci můžete určit, které funkce řídí opakované použití. Tyto znalosti vám můžou pomoct:
- Seznamte se s konkrétními funkcemi, které uživatelům způsobují, že se vrátí více než ostatní.
- Určete, jestli je uchovávání v produktu problém.
- Vytvořit hypotézy založené na skutečných uživatelských datech, které vám pomůžou zlepšit uživatelské prostředí a obchodní strategii.
Ovládací prvky uchovávání informací můžete použít nahoře k definování konkrétních událostí a časových rozsahů k výpočtu uchovávání. Graf uprostřed poskytuje vizuální znázornění celkového procenta uchování podle zadaného časového rozsahu. Graf dole představuje individuální uchování v určitém časovém období. Tato úroveň podrobností vám umožňuje pochopit, co dělají vaši uživatelé a co by mohlo mít vliv na vrácení uživatelů s podrobnější členitostí.
Další informace o sešitu Uchovávání informací najdete v následující části.
Sešit uchovávání informací
Pokud chcete použít sešit uchovávání v Application Insights, přejděte do podokna Sešity , vyberte v horní části veřejné šablony a vyhledejte sešit Analýzy uchovávání informací uživatele uvedený v kategorii Použití .
Možnosti sešitu:
Ve výchozím nastavení se v uchovávání zobrazují všichni uživatelé, kteří cokoli udělali, a pak se vrátili a provedli cokoli jiného v definovaném období. Můžete vybrat různé kombinace událostí, abyste zúžili zaměření na konkrétní aktivity uživatelů.
Pokud chcete přidat jeden nebo více filtrů pro vlastnosti, vyberte Přidat filtry. Můžete se například zaměřit na uživatele v konkrétní zemi nebo oblasti.
Graf Celkové uchovávání zobrazuje souhrn uchovávání uživatelů v rámci vybraného časového období.
Mřížka zobrazuje počet uživatelů, kteří se zachovají. Každý řádek představuje kohortu uživatelů, kteří v zobrazeném časovém období provedli jakoukoli událost. Každá buňka v řádku ukazuje, kolik z této kohorty se vrátilo alespoň jednou v pozdějším období. Někteří uživatelé se můžou vrátit za více než jedno období.
Karty přehledů zobrazují pět prvních pěti inicializačních událostí a prvních pět vrácených událostí. Tyto informace uživatelům poskytují lepší přehled o sestavě uchovávání informací.
Sledování uchovávání informací pomocí obchodních událostí
Měli byste měřit události, které představují významné obchodní aktivity, abyste získali nejužitečnější analýzu uchovávání informací.
Další informace a ukázkový kód najdete v následující části.
Sledování interakcí uživatelů s vlastními událostmi
Pokud chcete porozumět interakcím uživatelů v aplikaci, vložte řádky kódu pro protokolování vlastních událostí. Tyto události sledují různé akce uživatelů, jako jsou výběry tlačítek nebo důležité obchodní události, jako jsou nákupy nebo vítězství ve hře.
Ke shromažďování vlastních událostí můžete použít také modul plug-in Autocollection Click Analytics.
Tip
Při návrhu jednotlivých funkcí aplikace zvažte, jak budete měřit její úspěch s uživateli. Rozhodněte se, jaké obchodní události potřebujete zaznamenat, a naprogramujte volání sledování těchto událostí do vaší aplikace od začátku.
V některých případech můžou zobrazení stránek představovat užitečné události, ale obecně to neplatí. Uživatel může otevřít stránku produktu bez nutnosti koupě produktu.
Pomocí konkrétních obchodních událostí můžete sledovat průběh vašich uživatelů prostřednictvím vašeho webu. Můžete zjistit jejich předvolby pro různé možnosti a kde se vypadnou nebo mají potíže. S těmito znalostmi můžete informovaně rozhodovat o prioritách v backlogu vývoje.
Události se dají protokolovat z klientské strany aplikace:
appInsights.trackEvent({name: "incrementCount"});
Události se dají protokolovat ze strany serveru:
var tc = new Microsoft.ApplicationInsights.TelemetryClient();
tc.TrackEvent("CreatedAccount", new Dictionary<string,string> {"AccountType":account.Type}, null);
...
tc.TrackEvent("AddedItemToCart", new Dictionary<string,string> {"Item":item.Name}, null);
...
tc.TrackEvent("CompletedPurchase");
K těmto událostem můžete připojit hodnoty vlastností, abyste mohli události filtrovat nebo rozdělit při kontrole na portálu. Ke každé události, jako je anonymní ID uživatele, je také připojena standardní sada vlastností, která umožňuje sledovat posloupnost aktivit jednotlivých uživatelů.
Přečtěte si další informace o vlastních událostech a vlastnostech.
Události řezu a kostky
V nástrojích Uživatelé, Relace a Události můžete rozdělit a rozdělit vlastní události podle uživatele, názvu události a vlastností.
Kdykoli budete v libovolném prostředí využití, vyberte ikonu Otevřít poslední spuštění dotazu , abyste se vrátili k podkladovému dotazu.
Potom můžete upravit podkladový dotaz, abyste získali druh informací, které hledáte.
Tady je příklad podkladového dotazu na zobrazení stránek. Pokračujte a vložte ho přímo do editoru dotazů a otestujte ho.
// average pageView duration by name
let timeGrain=5m;
let dataset=pageViews
// additional filters can be applied here
| where timestamp > ago(1d)
| where client_Type == "Browser" ;
// calculate average pageView duration for all pageViews
dataset
| summarize avg(duration) by bin(timestamp, timeGrain)
| extend pageView='Overall'
// render result in a chart
| render timechart
Určení úspěchu funkce s testováním A/B
Pokud si nejste jistí, která varianta funkcí je úspěšnější, uvolněte obě verze a nechte různé uživatele přistupovat k jednotlivým variantám. Změřte úspěšnost každé varianty a pak přejděte na jednotnou verzi.
V této technice připojíte jedinečné hodnoty vlastností ke všem telemetriím odesílaných každou verzí vaší aplikace. Můžete to provést definováním vlastností v aktivním objektu TelemetryContext. Tyto výchozí vlastnosti se zahrnou do každé zprávy telemetrie odeslané aplikací. Zahrnuje jak vlastní zprávy, tak standardní telemetrii.
Na portálu Application Insights vyfiltrujte a rozdělte data na hodnoty vlastností, abyste mohli porovnat různé verze.
Pokud chcete tento krok provést, nastavte inicializátor telemetrie:
// Telemetry initializer class
public class MyTelemetryInitializer : ITelemetryInitializer
{
// In this example, to differentiate versions, we use the value specified in the AssemblyInfo.cs
// for ASP.NET apps, or in your project file (.csproj) for the ASP.NET Core apps. Make sure that
// you set a different assembly version when you deploy your application for A/B testing.
static readonly string _version =
System.Reflection.Assembly.GetExecutingAssembly().GetName().Version.ToString();
public void Initialize(ITelemetry item)
{
item.Context.Component.Version = _version;
}
}
Pro aplikace ASP.NET Core přidejte do kolekce služby Injektáž závislostí ve Program.cs třídě nový inicializátor telemetrie:
using Microsoft.ApplicationInsights.Extensibility;
builder.Services.AddSingleton<ITelemetryInitializer, MyTelemetryInitializer>();
Trychtýřové filtry – Zjistěte, jak zákazníci používají vaši aplikaci
Pochopení zkušeností zákazníků je pro vaši firmu velmi důležité. Pokud vaše aplikace zahrnuje více fází, potřebujete vědět, jestli zákazníci procházejí celým procesem nebo ukončují proces v určitém okamžiku. Průběh řady kroků ve webové aplikaci se označuje jako trychtýř. Trychtýřové filtry Application Insights můžete použít k získání přehledů o uživatelích a monitorování podrobných převodních sazeb.
Trychtýřové funkce:
- Pokud je vaše aplikace ukázková, zobrazí se banner. Výběrem se otevře kontextové podokno, které vysvětluje, jak vypnout vzorkování.
- Výběrem kroku zobrazíte další podrobnosti na pravé straně.
- Graf historických převodů zobrazuje směnné kurzy za posledních 90 dnů.
- Lepší porozumění uživatelům díky přístupu k nástroji Uživatelé Filtry můžete použít v každém kroku.
Vytvoření trychtýře
Požadavky
Než vytvoříte trychtýř, rozhodněte se o otázce, na kterou chcete odpovědět. Můžete například chtít zjistit, kolik uživatelů zobrazí domovskou stránku, zobrazit profil zákazníka a vytvořit lístek.
Začínáme
Vytvoření trychtýře:
Na kartě Trychtýře vyberte Upravit.
Zvolte svůj horní krok.
Pokud chcete v kroku použít filtry, vyberte Přidat filtry. Tato možnost se zobrazí po výběru položky pro horní krok.
Pak zvolte druhý krok a tak dále.
Poznámka:
Trychtýře jsou omezeny maximálně na šest kroků.
Výběrem karty Zobrazení zobrazíte výsledky trychtýře.
Pokud chcete trychtýř uložit a zobrazit ho najednou, vyberte Uložit v horní části. Pomocí příkazu Otevřít otevřete uložené trychtýře.
Toky uživatelů – Analýza vzorů navigace uživatelů
Nástroj Toky uživatelů vizualizuje, jak se uživatelé pohybují mezi stránkami a funkcemi vašeho webu. Je skvělé pro odpovědi na otázky, jako jsou:
- Jak se uživatelé přestěhují ze stránky na vašem webu?
- Co uživatelé vyberou na stránce na vašem webu?
- Kde jsou místa, která uživatelé nejčastěji využívají z vašeho webu?
- Existují místa, kde uživatelé opakují stejnou akci znovu a znovu?
Nástroj Toky uživatelů začíná počáteční vlastní událostí, výjimkou, závislostí, zobrazením stránky nebo žádostí, které zadáte. Z této počáteční události toky uživatelů zobrazují události, ke kterým došlo před a po uživatelských relacích. Čáry s různou tloušťkou ukazují, kolikrát uživatelé postupovali po každé cestě. Speciální uzly Spuštěné relace ukazují, kde následující uzly zahájily relaci. Uzly Ukončené relace ukazují, kolik uživatelů po předchozím uzlu neposílalo žádná zobrazení stránek ani vlastní události a zvýrazňuje, kde uživatelé pravděpodobně opustili váš web.
Poznámka:
Prostředek Application Insights musí obsahovat zobrazení stránek nebo vlastní události, aby bylo možné použít nástroj Toky uživatelů. Zjistěte, jak nastavit aplikaci tak, aby automaticky shromažďovat zobrazení stránek pomocí sady Application Insights JavaScript SDK.
Volba počáteční události
Pokud chcete začít odpovídat na otázky pomocí nástroje Toky uživatelů, zvolte počáteční vlastní událost, výjimku, závislost, zobrazení stránky nebo žádost, která bude sloužit jako výchozí bod vizualizace:
- Vyberte odkaz v části Co dělají uživatelé za nadpisem? Nebo vyberte Upravit.
- V rozevíracím seznamu Počáteční událost vyberte vlastní událost, výjimku, závislost, zobrazení stránky nebo požadavek.
- Vyberte Vytvořit graf.
Sloupec Krok 1 vizualizace ukazuje, co uživatelé dělali nejčastěji po počáteční události. Položky jsou seřazené shora dolů a od nejvíce po nejméně časté. V kroku 2 a dalších sloupcích se zobrazí, co uživatelé udělali dál. Informace vytvoří obrázek všech způsobů, jak se uživatelé přes váš web přesunuli.
Ve výchozím nastavení nástroj Toky uživatelů náhodně vzorkuje jenom posledních 24 hodin zobrazení stránek a vlastních událostí z vašeho webu. Můžete zvýšit časový rozsah a změnit rovnováhu výkonu a přesnosti náhodného vzorkování v nabídce Upravit .
Pokud některá zobrazení stránky, vlastní události a výjimky nejsou pro vás relevantní, vyberte na uzlech, které chcete skrýt, X . Po výběru uzlů, které chcete skrýt, vyberte Vytvořit graf. Pokud chcete zobrazit všechny uzly, které jste skryli, vyberte Upravit a podívejte se do části Vyloučené události .
Pokud ve vizualizaci chybí zobrazení stránek nebo vlastní události, které očekáváte ve vizualizaci:
- V nabídce Upravit zaškrtněte část Vyloučené události.
- Pomocí tlačítek plus na uzlech Jiných můžete do vizualizace zahrnout méně časté události.
- Pokud se zobrazení stránky nebo vlastní událost, kterou očekáváte, odesílají uživatelé zřídka, zvyšte časový rozsah vizualizace v nabídce Upravit .
- Ujistěte se, že vlastní událost, výjimka, závislost, zobrazení stránky nebo požadavek, které očekáváte, je nastavená tak, aby byla shromážděna sadou Application Insights SDK ve zdrojovém kódu webu.
Pokud chcete zobrazit další kroky ve vizualizaci, použijte rozevírací seznam Předchozí kroky a Další kroky nad vizualizací.
Když uživatelé navštíví stránku nebo funkci, kam se dostanou a co vyberou?
Pokud je počáteční událost zobrazením stránky, první sloupec (krok 1) vizualizace představuje rychlý způsob, jak pochopit, co uživatelé udělali hned po návštěvě stránky.
Otevřete web v okně vedle vizualizace Toky uživatelů. Porovnejte očekávání o interakci uživatelů se stránkou se seznamem událostí ve sloupci Krok 1 . Prvek uživatelského rozhraní na stránce, který se pro váš tým zdá nevýznamný, může být často mezi nejpoužívanějšími prvky na stránce. Může to být skvělý výchozí bod pro vylepšení návrhu vašeho webu.
Pokud je počáteční událost vlastní událostí, zobrazí se v prvním sloupci, co uživatelé udělali po provedení této akce. Stejně jako u zobrazení stránek zvažte, jestli pozorované chování uživatelů odpovídá cílům a očekáváním vašeho týmu.
Pokud je vybraná počáteční událost Přidaná položka do nákupního košíku, podívejte se, jestli se ve vizualizaci za chvíli objeví možnost Přejít k pokladně a Dokončený nákup . Pokud se chování uživatelů liší od vašich očekávání, použijte vizualizaci, abyste pochopili, jak se uživatelé při současném návrhu webu "zachytí".
Kde jsou místa, která uživatelé nejčastěji využívají z vašeho webu?
Podívejte se na uzly Ukončené relace, které se ve sloupci ve vizualizaci zobrazují vysoko, zejména v rané fázi toku. Toto umístění znamená, že mnoho uživatelů pravděpodobně odhodili z vašeho webu poté, co postupovali podle předchozí cesty stránek a interakcí s uživatelským rozhraním.
Někdy se očekává četnost změn. Například se očekává, že uživatel provede nákup na webu elektronického obchodování. Obvykle ale dochází k problémům s návrhem, špatnému výkonu nebo jiným problémům s webem, které je možné vylepšit.
Mějte na paměti, že uzly Ukončené relace jsou založené pouze na telemetrii shromažďovaných tímto prostředkem Application Insights. Pokud Application Insights neobdrží telemetrii pro určité interakce uživatelů, můžou uživatelé s vaším webem interagovat těmito způsoby poté, co nástroj Toky uživatelů říká, že relace skončila.
Existují místa, kde uživatelé opakují stejnou akci znovu a znovu?
Vyhledejte zobrazení stránky nebo vlastní událost, kterou mnoho uživatelů opakuje v dalších krocích vizualizace. Tato aktivita obvykle znamená, že uživatelé na vašem webu provádějí opakující se akce. Pokud zjistíte opakování, zamyslete se nad změnou návrhu webu nebo přidáním nových funkcí pro snížení opakování. Pokud například zjistíte, že uživatelé provádějí opakující se akce na každém řádku prvku tabulky, můžete přidat funkci hromadné úpravy.
Kohorty – Analýza konkrétní sady uživatelů, relací, událostí nebo operací
Kohorta je sada uživatelů, relací, událostí nebo operací, které mají něco společného. V Application Insights jsou kohorty definované analytickým dotazem. V případech, kdy budete muset opakovaně analyzovat konkrétní sadu uživatelů nebo událostí, vám kohorty můžou poskytnout větší flexibilitu, abyste přesně vyjádřili sadu, která vás zajímá.
Kohorty vs. základní filtry
Kohorty můžete použít podobným způsobem jako filtry. Definice kohort se ale vytvářejí z vlastních analytických dotazů, takže jsou mnohem přizpůsobitelnější a složitější. Na rozdíl od filtrů můžete ukládat kohorty, aby je ostatní členové vašeho týmu mohli znovu použít.
Můžete definovat kohortu uživatelů, kteří ve vaší aplikaci vyzkoušeli novou funkci. Tuto kohortu můžete uložit v prostředku Application Insights. Tuto uloženou skupinu konkrétních uživatelů je možné v budoucnu snadno analyzovat.
Poznámka:
Po vytvoření kohorty jsou k dispozici v nástrojích Uživatelé, Relace, Události a Toky uživatelů.
Příklad: Zapojení uživatelé
Váš tým definuje zapojeného uživatele jako každého, kdo vaši aplikaci používá pětkrát nebo vícekrát v daném měsíci. V této části definujete kohortu těchto zapojených uživatelů.
Vyberte Vytvořit kohortu.
Výběrem karty Galerie šablon zobrazíte kolekci šablon pro různé kohorty.
Vyberte Zasnoubení uživatelé – podle využitých dnů.
Pro tuto kohortu existují tři parametry:
- Aktivity: Kde si zvolíte, které události a zobrazení stránek se počítají jako využití.
- Období: Definice měsíce.
- UsedAtLeastCustom: Počet, kolikrát uživatelé potřebují použít něco v určitém období, aby se počítaly jako zapojené.
Změňte usedAtLeastCustom na 5+ dny. Ponechte nastavené období jako výchozí hodnotu 28 dnů.
Tato kohorta teď představuje všechna ID uživatelů odesílaná s libovolnou vlastní událostí nebo zobrazením stránky za posledních 28 dnů v 5 samostatných dnech.
Zvolte Uložit.
Tip
Pojmenujte kohortu, například Zapojení uživatelé (5+ dny). Uložte ho do části Moje sestavy nebo Sdílené sestavy v závislosti na tom, jestli chcete, aby tuto kohortu viděli jiní uživatelé, kteří mají k tomuto prostředku Application Insights přístup.
Vyberte Zpět do galerie.
Co můžete udělat pomocí této kohorty?
Otevřete nástroj Uživatelé. V rozevíracím seznamu Zobrazit zvolte kohortu, kterou jste vytvořili v části Uživatelé, kteří patří.
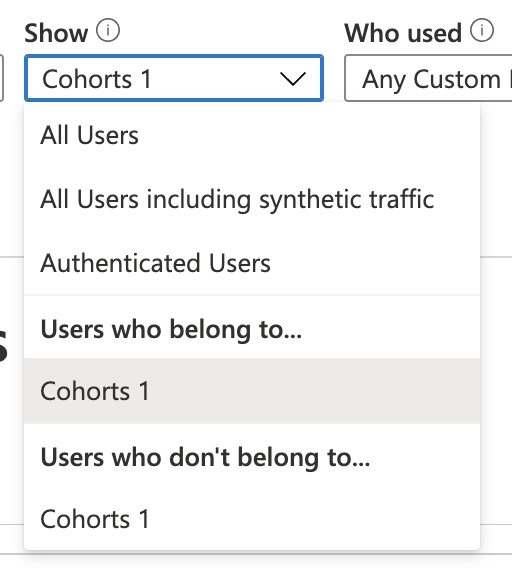
Důležité body k upozornění:
- Tuto sadu nemůžete vytvořit prostřednictvím normálních filtrů. Logika data je pokročilejší.
- Tuto kohortu můžete dále filtrovat pomocí normálních filtrů v nástroji Uživatelé. I když je kohorta definována v 28denních oknech, můžete časový rozsah v nástroji Uživatelé upravit na 30, 60 nebo 90 dní.
Tyto filtry podporují sofistikovanější otázky, které nelze vyjádřit prostřednictvím tvůrce dotazů. Příkladem jsou lidé, kteří byli zapojeni během posledních 28 dnů. Jak se tito lidé chovali za posledních 60 dnů?
Příklad: Kohorta událostí
Můžete také vytvářet kohorty událostí. V této části definujete kohortu událostí a zobrazení stránek. Pak zjistíte, jak je používat z jiných nástrojů. Tato kohorta může definovat sadu událostí, které váš tým považuje za aktivní použití nebo sadu související s určitou novou funkcí.
- Vyberte Vytvořit kohortu.
- Výběrem karty Galerie šablon zobrazíte kolekci šablon pro různé kohorty.
- Vyberte výběr událostí.
- V rozevíracím seznamu Aktivity vyberte události, které chcete mít v kohortě.
- Uložte kohortu a pojmenujte ji.
Příklad: Aktivní uživatelé, u kterých upravujete dotaz
Předchozí dvě kohorty byly definovány pomocí rozevíracích polí. Kohorty můžete definovat také pomocí analytických dotazů pro celkovou flexibilitu. Pokud chcete zjistit, jak vytvořit kohortu uživatelů z České republiky.
Otevřete nástroj Kohorty, vyberte kartu Galerie šablon a vyberte kohortu Prázdná uživatelé.
Existují tři části:
- Text Markdownu: Kde podrobněji popisujete kohortu pro ostatní členy vašeho týmu.
- Parametry: Kde vytvoříte vlastní parametry, jako jsou Aktivity a další rozevírací seznamy z předchozích dvou příkladů.
- Dotaz: Kde definujete kohortu pomocí analytického dotazu.
V části dotazu napíšete analytický dotaz. Dotaz vybere určitou sadu řádků, které popisují kohortu, kterou chcete definovat. Nástroj Kohorty pak implicitně přidá
| summarize by user_Iddo dotazu klauzuli. Tato data se zobrazí jako náhled pod dotazem v tabulce, abyste měli jistotu, že dotaz vrací výsledky.Poznámka:
Pokud dotaz nevidíte, změňte velikost oddílu, aby byl vyšší a zobrazil dotaz.
Zkopírujte a vložte následující text do editoru dotazů:
union customEvents, pageViews | where client_CountryOrRegion == "United Kingdom"Vyberte Spustit dotaz. Pokud se v tabulce nezobrazují ID uživatelů, přejděte do země nebo oblasti, kde vaše aplikace obsahuje uživatele.
Uložte a pojmenujte kohortu.
Analýza dopadu – Zjištění, jak různé vlastnosti ovlivňují míru převodu
Analýza dopadu zjistí, jak jakákoli dimenze zobrazení stránky, vlastní události nebo požadavku ovlivňuje použití jiného zobrazení stránky nebo vlastní události.
Jedním ze způsobů, jak si představit Impact, je konečným nástrojem pro vyrovnání argumentů s někým ve vašem týmu o tom, jak pomalé v určitém aspektu vašeho webu ovlivňuje to, jestli se uživatelé drží kolem. Uživatelé můžou tolerovat určitou zpomalení, ale Impact vám poskytne přehled o tom, jak nejlépe vyvážit optimalizaci a výkon, aby se maximalizoval převod uživatelů.
Analýza výkonu je pouze podmnožinou možností dopadu. Dopad podporuje vlastní události a dimenze, takže můžete snadno odpovědět na otázky, jako je, jak volba prohlížeče uživatelů koreluje s různými mírami převodu?
Poznámka:
Prostředek Application Insights musí obsahovat zobrazení stránek nebo vlastní události, aby bylo možné použít sešit analýzy dopadu. Zjistěte, jak nastavit aplikaci tak , aby automaticky shromažďovat zobrazení stránek pomocí sady Application Insights JavaScript SDK. Vzhledem k tomu, že analyzujete korelaci, záleží na velikosti vzorku.
Sešit analýzy dopadu
Pokud chcete použít sešit analýzy dopadu, přejděte v prostředcích Application Insights na Další využití>a vyberte Sešit analýzy dopadu na uživatele. Nebo na kartě Sešity vyberte Veřejné šablony. Potom v části Využití vyberte Analýzu dopadu na uživatele.
Použití sešitu
- V rozevíracím seznamu Vybraná událost vyberte událost.
- V rozevíracím seznamu analyzujte metriku.
- V rozevíracím seznamu Ovlivnění události vyberte událost.
- Pokud chcete přidat filtr, použijte kartu Přidat vybrané filtry událostí nebo kartu Přidat ovlivněné filtry událostí.
Má načítání stránky vliv na počet lidí, kteří na stránce převedou?
Pokud chcete začít odpovídat na otázky pomocí sešitu Dopadu, zvolte počáteční zobrazení stránky, vlastní událost nebo žádost.
V rozevíracím seznamu Vybraná událost vyberte událost.
Ponechte analyzovaný rozevírací seznam výchozího výběru doby trvání. (V tomto kontextu, Doba trvání je alias pro dobu načítání stránky.)
V rozevíracím seznamu Ovlivnění události vyberte vlastní událost. Tato událost by měla odpovídat prvku uživatelského rozhraní v zobrazení stránky, které jste vybrali v kroku 1.
Co když sledujem zobrazení stránek nebo časy načítání vlastním způsobem?
Dopad podporuje standardní i vlastní vlastnosti a měření. Použijte cokoli, co chcete. Místo doby trvání použijte filtry primárních a sekundárních událostí, abyste získali konkrétnější informace.
Převádějí uživatelé z různých zemí nebo oblastí různé sazby?
V rozevíracím seznamu Vybraná událost vyberte událost.
V rozevíracím seznamu analyzujte zemi nebo oblast.
V rozevíracím seznamu Ovlivnění události vyberte vlastní událost, která odpovídá prvku uživatelského rozhraní v zobrazení stránky, kterou jste vybrali v kroku 1.
Jak sešit analýzy dopadu vypočítá tyto míry převodu?
Sešit analýzy dopadu závisí na Pearsonově korelačním koeficientu. Výsledky se počítají mezi -1 a 1. Koeficient -1 představuje negativní lineární korelaci a 1 představuje kladnou lineární korelaci.
Tady je základní rozpis fungování analýzy dopadu:
- Let A = the main page view, custom event, or request you select in the Selected event dropdown list.
- Nechte B = sekundární zobrazení stránky nebo vlastní událost, kterou vyberete v dopadech na použití rozevíracího seznamu.
Dopad se podívá na ukázku všech relací od uživatelů ve vybraném časovém rozsahu. Pro každou relaci vyhledá každý výskyt A.
Relace se pak rozdělí do dvou různých druhů subsession na základě jedné ze dvou podmínek:
- Převedená subsession se skládá z relace končící událostí B a zahrnuje všechny události A , ke kterým dochází před B.
- Nekonvertovaná subsesze nastane, když dojde ke všem Abez terminálu B.
Způsob výpočtu dopadu se nakonec liší podle toho, jestli analyzujeme metriku nebo dimenzi. U metrik se průměrují všechny Av dílčím rozdělení. Pro dimenze hodnota každého A přispívá 1/N k hodnotě přiřazené K, kde N je počet Av subsessionu.
HEART – pět dimenzí zkušeností zákazníků
Tento článek popisuje, jak povolit a používat sešit heart ve službě Azure Monitor. Sešit HEART je založený na rozhraní pro měření HEART, které původně zavedl Google. Několik interních týmů Microsoftu používá heart k poskytování lepšího softwaru.
Přehled
HEART je zkratka, která je zkratka pro štěstí, zapojení, přijetí, uchovávání a úspěch úkolů. Pomáhá produktovém týmům poskytovat lepší software tím, že se zaměřuje na pět dimenzí zkušeností zákazníků:
- Štěstí: Míra přístupu uživatele
- Zapojení: Úroveň aktivního zapojení uživatelů
- Přijetí: Průnik cílové skupiny
- Uchovávání: Rychlost, s jakou uživatelé vracejí
- Úspěch úkolu: Posílení produktivity
Tyto dimenze se měří nezávisle, ale vzájemně spolupracují.
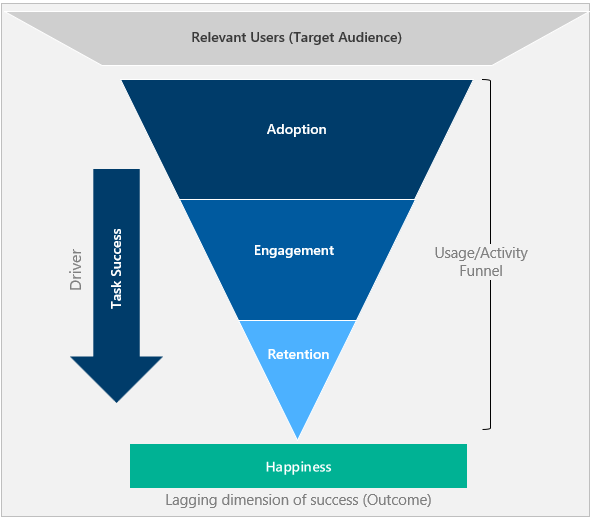
Přechod, zapojení a uchovávání informací tvoří trychtýř aktivity uživatele. K jeho použití se vrátí jenom část uživatelů, kteří tento nástroj přijmou.
Úspěch úkolu je ovladač, který postupuje uživatelům po trychtýře a přesouvá je z přechodu na uchovávání.
Štěstí je výsledkem ostatních dimenzí a nikoli samostatného měření. Uživatelé, kteří postupovali po trychtýře a zobrazují vyšší úroveň aktivity, jsou ideálně šťastnější.
Začínáme
Požadavky
Předplatné Azure: Bezplatné vytvoření předplatného Azure
Prostředek Application Insights: Vytvoření prostředku Application Insights
Klikněte na Tlačítko Analýza: Nastavte modul plug-in Autocollection služby Click Analytics.
Specifické atributy: Instrumentace následujících atributů k výpočtu metrik HEART
Zdroj Atribut Popis customEvents session_Id Jedinečný identifikátor relace customEvents appName Jedinečný identifikátor aplikace Application Insights customEvents itemType Kategorie vlastního záznamuEvents customEvents časové razítko Datum a čas události customEvents operation_Id Korelace telemetrických událostí customEvents user_Id Jedinečný identifikátor uživatele customEvents ¹ parentId Název funkce customEvents ¹ pageName Název stránky customEvents ¹ actionType Kategorie záznamu Click Analytics pageViews user_AuthenticatedId Jedinečný ověřený identifikátor uživatele pageViews session_Id Jedinečný identifikátor relace pageViews appName Jedinečný identifikátor aplikace Application Insights pageViews časové razítko Datum a čas události pageViews operation_Id Korelace telemetrických událostí pageViews user_Id Jedinečný identifikátor uživatele Pokud nastavujete kontext ověřeného uživatele, instrumentujte následující atributy:
| Zdroj | Atribut | Popis |
|---|---|---|
| customEvents | user_AuthenticatedId | Jedinečný ověřený identifikátor uživatele |
Poznámka pod čarou
¹: Chcete-li tyto atributy generovat, použijte modul plug-in Click Analytics Autocollection prostřednictvím npm.
Tip
Informace o tom, jak efektivně používat modul plug-in Click Analytics, najdete v tématu Rozšíření funkcí pro sadu Application Insights JavaScript SDK (Click Analytics).
Otevření sešitu
Sešit najdete v galerii v části Veřejné šablony. Sešit se zobrazí v části Analýza produktů pomocí modulu plug-in Click Analytics.
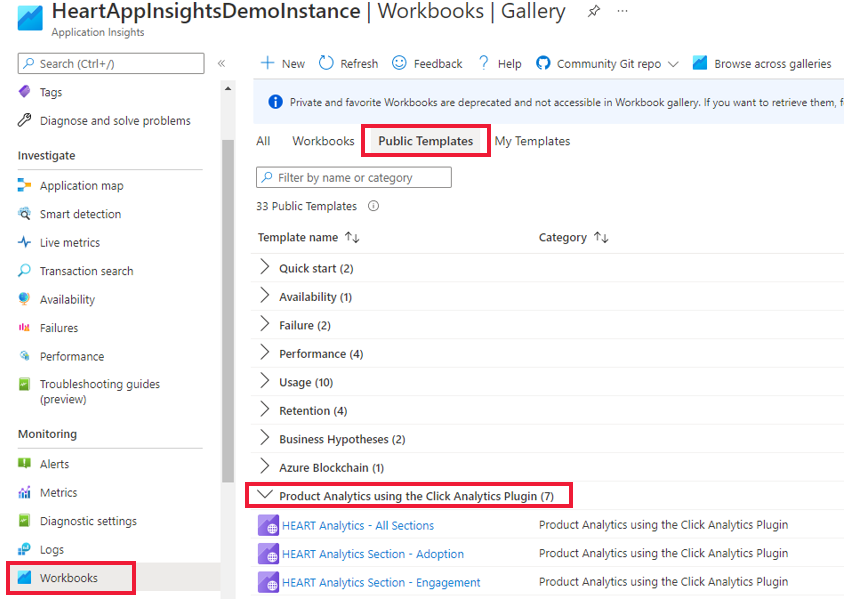
Existuje sedm sešitů.
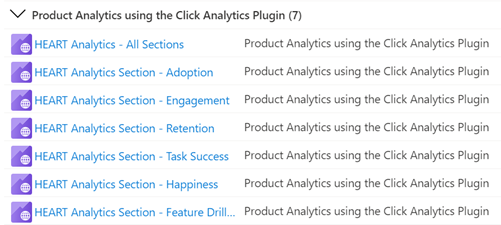
Musíte pracovat jenom s hlavním sešitem, analýzou HEART Analytics – všechny oddíly. Tento sešit obsahuje dalších šest sešitů jako karty. K jednotlivým sešitům souvisejícím s jednotlivými kartami můžete přistupovat také prostřednictvím galerie.
Potvrzení toku dat
Pokud chcete ověřit, že data proudí podle očekávání, aby se metriky přesně rozsvítěly, vyberte kartu Požadavky na vývoj.
Důležité
Pokud nenastavíte kontext ověřeného uživatele, musíte v rozevíracím seznamu ConversionScope vybrat anonymní uživatele, abyste viděli telemetrická data.
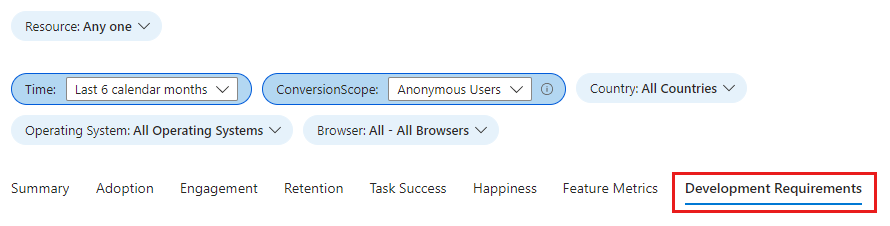
Pokud data nejdou podle očekávání, zobrazí se na této kartě konkrétní atributy s problémy.
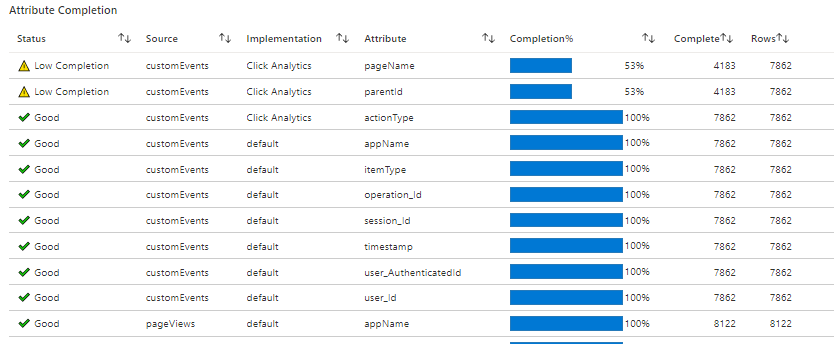
Struktura sešitu
V sešitu se zobrazují trendy metrik pro rozměry HEART rozdělené na sedm karet. Každá karta obsahuje popisy dimenzí, metriky obsažené v jednotlivých dimenzích a způsob jejich použití.
Karty jsou:
- Shrnutí: Shrnuje metriky trychtýřového využití pro zobrazení návštěv, interakcí a opakování využití na vysoké úrovni.
- Přijetí: Pomáhá pochopit průnik mezi cílovou cílovou skupinou, rychlostí získávání a celkovou uživatelskou základnou.
- Zapojení: Zobrazuje frekvenci, hloubku a šířku využití.
- Uchování: Zobrazuje opakované použití.
- Úspěch úkolu: Umožňuje porozumět tokům uživatelů a jejich časovým distribucím.
- Štěstí: K měření skóre spokojenosti zákazníků (CSAT) doporučujeme použít nástroj pro průzkum nad pětibodovým měřítkem. Na této kartě jsme poskytli pravděpodobnost štěstí prostřednictvím metrik využití a výkonu.
- Metriky funkcí: Umožňuje porozumět metrikám HEART v členitosti funkcí.
Upozorňující
Sešit HEART je aktuálně založený na protokolech a efektivně se jedná o metriky založené na protokolech. Přesnost těchto metrik je negativně ovlivněna vzorkováním a filtrováním.
Jak jsou definovány a měřeny rozměry HEART
Štěstí
Štěstí je dimenze hlášená uživatelem, která měří, jak se uživatelé cítí s produktem nabízeným jim.
Běžným přístupem k měření štěstí je položit uživatelům otázku CSAT, jako je Například Jak jste spokojen(a) s tímto produktem? Odpovědi uživatelů na tříbodové nebo pětibodové stupnici (například ne, možná a ano) se agregují, aby se vytvořilo skóre na úrovni produktu, které se pohybuje od 1 do 5. Vzhledem k tomu, že zpětná vazba iniciovaná uživatelem má tendenci být negativně zkreslená, heart sleduje štěstí z průzkumů zobrazených uživatelům v předdefinovaných intervalech.
Mezi běžné metriky štěstí patří hodnoty, jako je Průměrné hodnocení hvězdičky a Skóre spokojenosti zákazníků. Tyto hodnoty odešlete do služby Azure Monitor pomocí jedné z vlastních metod příjmu dat popsaných ve vlastních zdrojích.
Zapojení
Zapojení je míra aktivity uživatelů. Konkrétně jsou akce uživatelů úmyslné, například kliknutí. Aktivní využití je možné rozdělit na tři subdimenzionální funkce:
Frekvence aktivit: Měří, jak často uživatel pracuje s produktem. Uživatelé například obvykle pracují denně, týdně nebo měsíčně.
Rozsah aktivit: Měří počet funkcí, se kterými uživatelé pracují v určitém časovém období. Uživatelé například pracovali s celkem pěti funkcemi v červnu 2021.
Hloubka aktivity: Měří počet funkcí, se kterými uživatelé pracují při každém spuštění produktu. Uživatelé například při každém spuštění komunikovali se dvěma funkcemi.
Měření zapojení se může lišit v závislosti na použitém typu produktu. Například u produktu, jako je Microsoft Teams, se očekává, že bude mít vysoké denní využití, což z něj dělá důležitou metriku ke sledování. U produktu, jako je portál výplaty, ale měření může dávat větší smysl na měsíční nebo týdenní úrovni.
Důležité
Uživatel, který provádí úmyslnou akci, například kliknutí na tlačítko nebo zadání vstupu, se počítá jako aktivní uživatel. Z tohoto důvodu metriky zapojení vyžadují , aby se v aplikaci implementoval modul plug-in Click Analytics pro Application Insights .
Adopce
Přechod umožňuje pochopit průnik mezi relevantními uživateli, které získáváte jako uživatelskou základnu a jak je získáváte. Metriky přijetí jsou užitečné pro měření:
- Nově vydané produkty.
- Nově aktualizované produkty.
- Marketingové kampaně.
Uchovávání
Zachovaný uživatel je uživatel, který byl aktivní v zadaném sledovaném období a v předchozím sledovaném období. Uchovávání se obvykle měří s následujícími metrikami.
| Metrické | definice | Odpověď na otázku |
|---|---|---|
| Zachování uživatelů | Počet aktivních uživatelů, kteří byli také aktivní v předchozím období | Kolik uživatelů zůstává zapojeno do produktu? |
| Uchovávání | Podíl aktivních uživatelů z předchozího období, kteří jsou v tomto období také aktivní | Jaké procento uživatelů zůstává zapojeno do produktu? |
Důležité
Vzhledem k tomu, že aktivní uživatelé musí mít aspoň jednu telemetrii s typem akce, vyžadují metriky uchovávání informací modul plug-in Click Analytics, aby se v aplikaci implementoval modul plug-in Application Insights .
Úspěch úkolu
Úspěch úkolu sleduje, jestli uživatelé můžou efektivně a efektivně provádět úkoly pomocí funkcí produktu. Mnoho produktů zahrnuje struktury, které jsou navržené pro trychtýřové uživatele dokončením úkolu. Mezi některé příklady patří:
- Přidání položek do košíku a následné dokončení nákupu
- Hledání klíčového slova a následné výběr výsledku
- Spuštění nového účtu a následné dokončení registrace účtu
Úspěšný úkol splňuje tři požadavky:
- Očekávaný tok úlohy: Zamýšlený tok úlohy funkce byl dokončen uživatelem a odpovídá očekávanému toku úkolu.
- Vysoký výkon: Zamýšlená funkce funkce byla provedena v přiměřeném časovém intervalu.
- Vysoká spolehlivost: Zamýšlená funkce funkce byla provedena bez selhání.
Úkol je považován za neúspěšný, pokud některý z předchozích požadavků není splněn.
Důležité
Metriky úspěšnosti úloh vyžadují, aby se v aplikaci implementoval modul plug-in Click Analytics pro Application Insights .
Nastavte vlastní úlohu pomocí následujících parametrů.
| Parametr | Popis |
|---|---|
| První krok | Funkce, která spouští úlohu. V příkladu košíku/nákupu je prvním krokem přidání položek do košíku . |
| Očekávaná doba trvání úkolu | Časový interval pro zvážení úspěšného dokončení úkolu Všechny úkoly dokončené mimo toto omezení se považují za selhání. Ne všechny úkoly nutně mají časové omezení. U takových úkolů vyberte Možnost Neočekávejte čas. |
| Poslední krok | Funkce, která úkol dokončí. V příkladu košíku/nákupu je posledním krokem nákup položek z košíku . |
Nejčastější dotazy
Představuje počáteční událost poprvé, kdy se událost zobrazí v relaci, nebo kdykoli se objeví v relaci?
Počáteční událost ve vizualizaci představuje pouze čas, kdy uživatel odeslal toto zobrazení stránky nebo vlastní událost během relace. Pokud uživatelé můžou v relaci posílat počáteční událost vícekrát, zobrazí se ve sloupci Krok 1 jenom to, jak se uživatelé chovají po první instanci počáteční události, nikoli po všech instancích.
Některé uzly ve vizualizaci mají příliš vysokou úroveň. Jak získám podrobnější uzly?
V nabídce Upravit použijte možnosti Rozdělit podle:
V nabídce Událost vyberte událost, kterou chcete rozdělit.
V nabídce Dimenze vyberte dimenzi. Pokud máte například událost s názvem Kliknutí na tlačítko, zkuste vlastní vlastnost s názvem Název tlačítka.
Definoval(a) jsem kohortu uživatelů z určité země/oblasti. Když porovnám tuto kohortu v nástroji Uživatelé s nastavením filtru pro danou zemi nebo oblast, proč se zobrazují různé výsledky?
Kohorty a filtry se liší. Předpokládejme, že máte kohortu uživatelů z České republiky (definovanou jako předchozí příklad) a porovnáte výsledky s nastavením filtru Country or region = United Kingdom:
Verze kohorty zobrazuje všechny události od uživatelů, kteří odeslali jednu nebo více událostí z České republiky v aktuálním časovém rozsahu. Pokud rozdělíte jednotlivé země nebo oblasti, pravděpodobně uvidíte mnoho zemí a oblastí.
Verze filtrů zobrazuje pouze události z České republiky. Pokud rozdělíte podle země nebo oblasti, uvidíte pouze Spojené království.
Návody zobrazit data na různých zrnech (denně, měsíčně nebo týdně)?
Pokud chcete změnit agregační interval, můžete vybrat filtr Agregační interval. Filtr je k dispozici na všech kartách dimenzí.
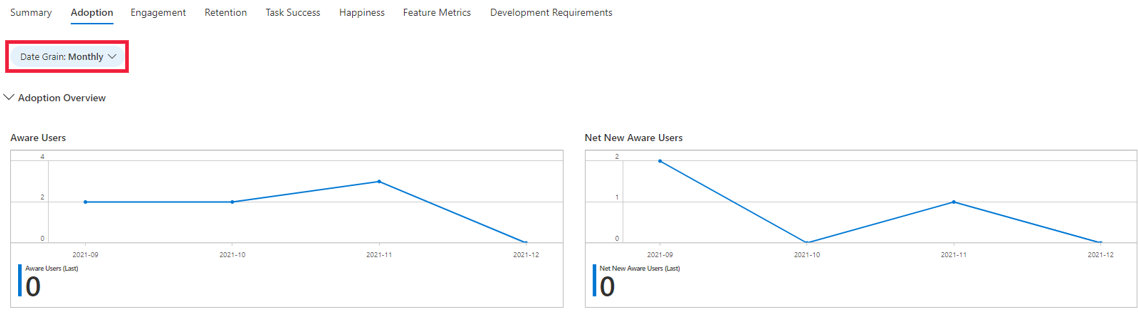
Návody získat přístup k přehledům z aplikace, které nejsou dostupné v sešitech HEART?
Pokud vizuály neodpovídají všem svým otázkám, můžete se podívat na data, která do sešitu HEART zasílají. Pokud chcete tuto úlohu provést, vyberte v části Monitorování protokoly a dotazujte se na customEvents tabulku. Některé atributy Click Analytics jsou obsaženy v customDimensions poli. Tady se zobrazí ukázkový dotaz.
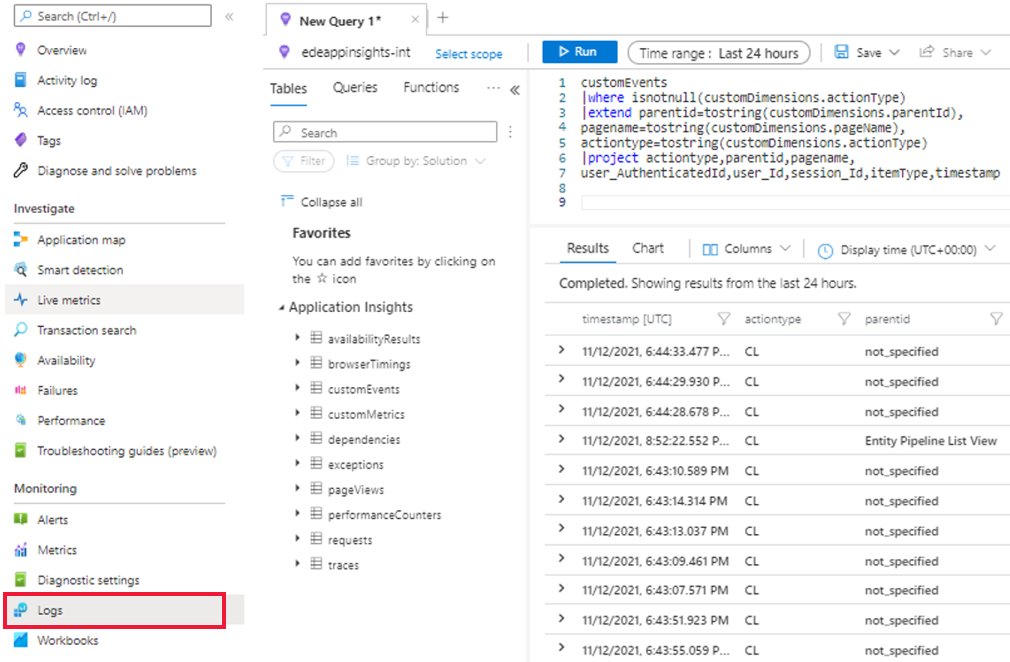
Další informace o protokolech ve službě Azure Monitor najdete v přehledu protokolů služby Azure Monitor.
Můžu upravovat vizuály v sešitu?
Ano. Když vyberete veřejnou šablonu sešitu:
Vyberte Upravit a proveďte změny.
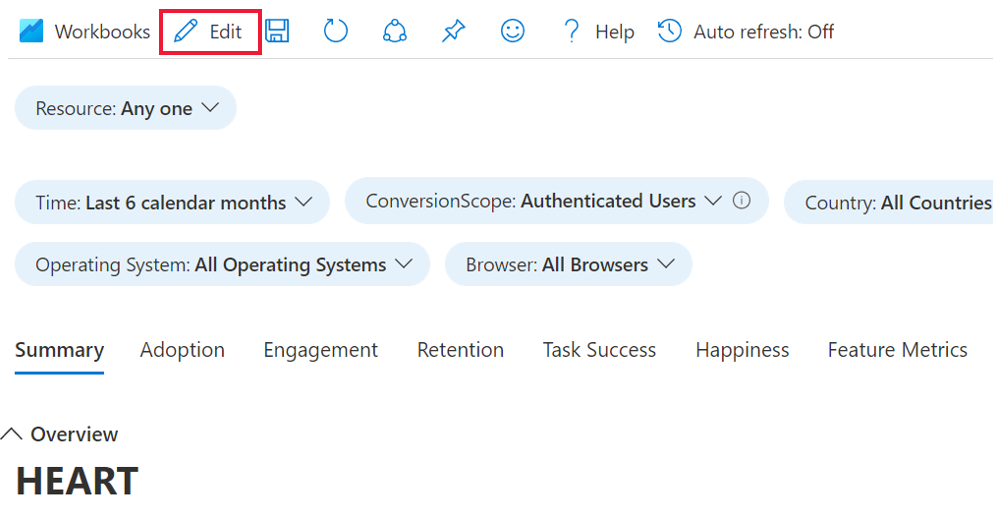
Po provedení změn vyberte Hotovo úpravy a pak vyberte ikonu Uložit .
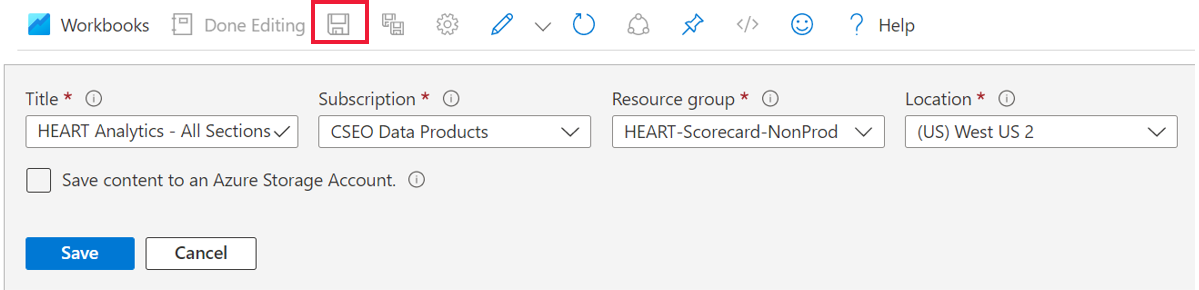
Pokud chcete zobrazit uložený sešit, přejděte v části Monitorování do části Sešity a vyberte kartu Sešity . Zobrazí se tam kopie přizpůsobeného sešitu. V této kopii můžete provést jakékoli další změny, které chcete.
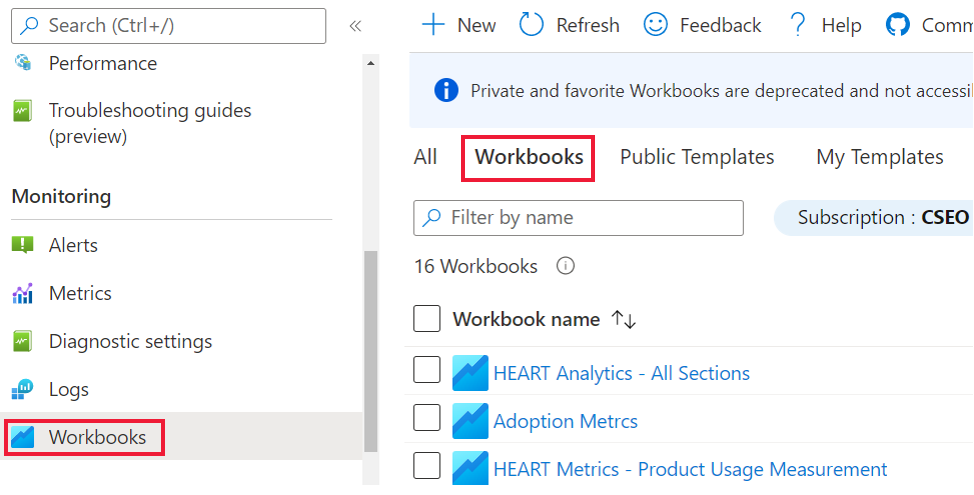
Další informace o úpravách šablon sešitů najdete v tématu Šablony Azure Workbooks.