Monitorování služby úložiště pomocí přehledů služby Azure Monitor Storage
Přehledy úložiště poskytují komplexní monitorování účtů Azure Storage tím, že poskytují jednotný přehled o výkonu, kapacitě a dostupnosti služeb Azure Storage. Kapacitu úložiště a výkon můžete sledovat dvěma způsoby, zobrazit je přímo z účtu úložiště nebo zobrazit ze služby Azure Monitor a zobrazit je napříč skupinami účtů úložiště.
Tento článek vám pomůže pochopit prostředí, které poskytuje přehledy služby Storage, které vám pomůžou odvozovat užitečné znalosti o stavu a výkonu účtů úložiště ve velkém měřítku, a díky možnosti zaměřit se na hotspoty a diagnostikovat problémy s latencí, omezováním a dostupností.
Úvod do přehledů služby Storage
Než se ponoříte do prostředí, měli byste pochopit, jak prezentuje a vizualizuje informace. Ať už vyberete funkci Úložiště přímo z účtu úložiště nebo ze služby Azure Monitor, přehledy služby Storage představují konzistentní prostředí.
Zkombinuje:
V perspektivě škálování zobrazující zobrazení snímků jejich dostupnosti na základě stavu služby úložiště nebo operace rozhraní API, využití zobrazující celkový počet požadavků, které služba úložiště přijímá, a latence zobrazující průměrnou dobu, kdy služba úložiště nebo typ operace rozhraní API provádí zpracování požadavků. Kapacitu můžete zobrazit také podle objektu blob, souboru, tabulky a fronty.
Podrobná analýza konkrétního účtu úložiště, která vám pomůže diagnostikovat problémy nebo provádět podrobnou analýzu podle kategorie – dostupnost, výkon, selhání a kapacita. Výběrem některé z těchto možností zobrazíte podrobné zobrazení metrik.
Přizpůsobitelné , kde můžete změnit metriky, které chcete zobrazit, upravit nebo nastavit prahové hodnoty, které odpovídají vašim limitům, a uložit jako vlastní sešit. Grafy v sešitu je možné připnout na řídicí panel Azure.
Tato funkce nevyžaduje povolení ani konfiguraci čehokoli, metriky úložiště z vašich účtů úložiště se ve výchozím nastavení shromažďují. Pokud neznáte metriky dostupné ve službě Azure Storage, projděte si popis a definici metrik služby Azure Storage v metrikách služby Azure Storage.
Poznámka:
Za přístup k této funkci se neúčtují žádné poplatky. Za základní funkce služby Azure Monitor, které nakonfigurujete nebo povolíte, se vám budou účtovat pouze poplatky, jak je popsáno na stránce s podrobnostmi o cenách služby Azure Monitor.
Zobrazení ze služby Azure Monitor
Ve službě Azure Monitor můžete zobrazit podrobnosti o transakcích, latenci a kapacitě z několika účtů úložiště ve vašem předplatném a pomoct identifikovat výkon, problémy s kapacitou a selhání.
Pokud chcete zobrazit využití a dostupnost účtů úložiště ve všech vašich předplatných, proveďte následující kroky.
Přihlaste se k portálu Azure.
V levém podokně na webu Azure Portal vyberte Možnost Monitorování a v části Přehledy vyberte Účty úložiště.
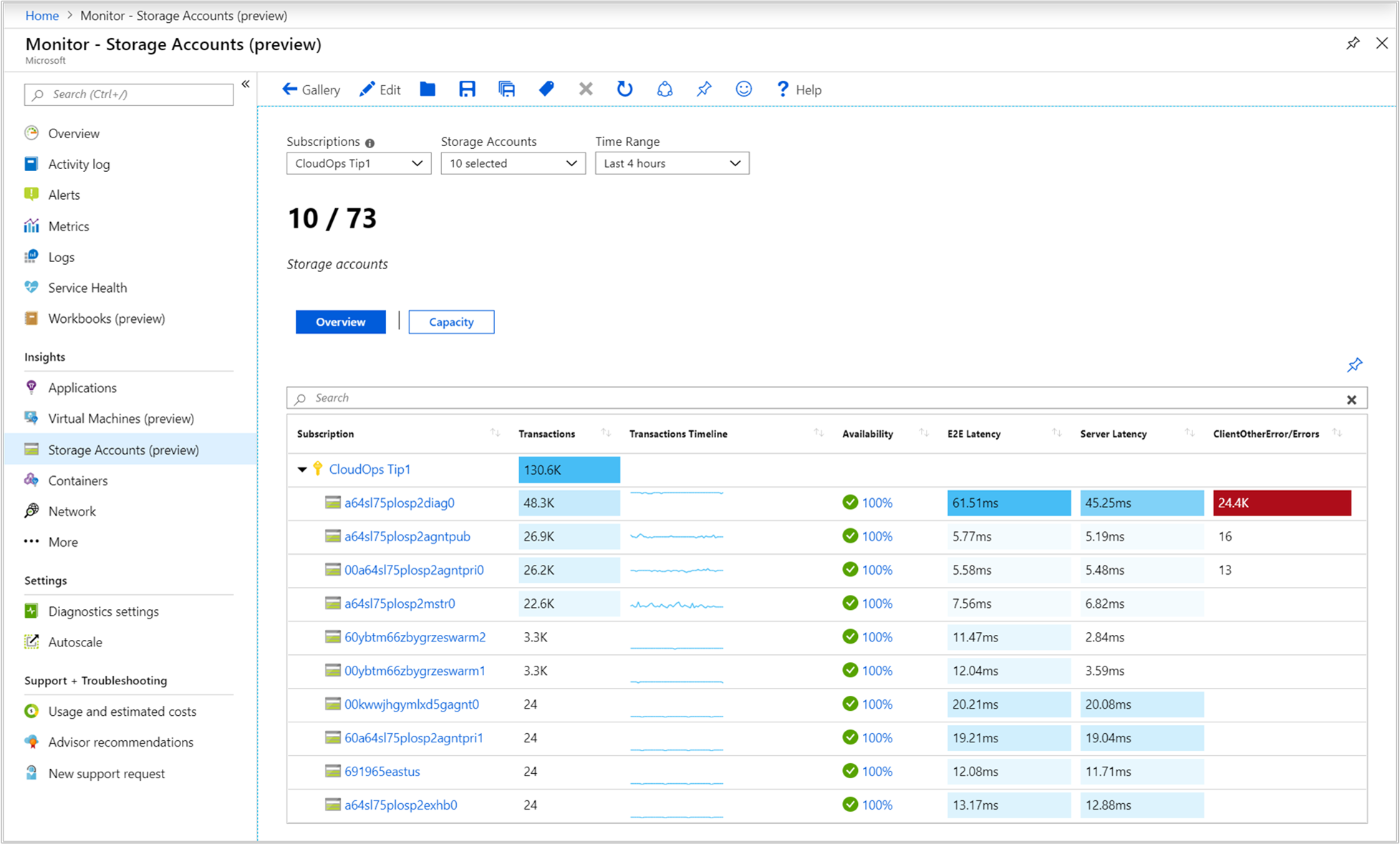
Sešit s přehledem
V sešitu Přehled pro vybrané předplatné zobrazuje tabulka interaktivní metriky úložiště a stav dostupnosti služby pro až 5 účtů úložiště seskupených v rámci předplatného. Výsledky můžete filtrovat na základě možností, které vyberete z následujících rozevíracích seznamů:
Předplatná – jsou uvedená jenom předplatná s účty úložiště.
Účty úložiště – ve výchozím nastavení je předem vybráno 5 účtů úložiště. Pokud v selektoru oboru vyberete všechny nebo více účtů úložiště, vrátí se až 200 účtů úložiště. Pokud byste například měli celkem 573 účtů úložiště ve třech vybraných předplatných, zobrazí se jenom 200 účtů.
Časový rozsah – ve výchozím nastavení zobrazuje posledních 4 hodiny informací na základě odpovídajících výběrů.
Dlaždice čítače v rozevíracích seznamech obsahuje celkový počet účtů úložiště v předplatném a odráží, kolik z nich je vybráno. Pro sloupce v sešitu, které hlásí metriky transakcí nebo chyby, existují podmíněné barevné kódování nebo heat mapy. Nejspodnější barva má nejvyšší hodnotu a světlejší barva je založena na nejnižších hodnotách. U sloupců založených na chybách je hodnota červená a pro sloupce založené na metrikách je hodnota modrá.
Vyberte hodnotu ve sloupcích Dostupnost, Latence E2E, Latence serveru a Typ chyby transakce /Chyby vás přesměruje na sestavu přizpůsobenou konkrétnímu typu metrik úložiště, které odpovídají sloupci vybranému pro daný účet úložiště. Další informace o sešitech pro každou kategorii najdete v části Podrobné sešity úložiště níže.
Poznámka:
Podrobnosti o chybách, které lze zobrazit v sestavě, naleznete v tématu Schéma typu odpovědi a vyhledejte typy odpovědí, jako jsou ServerOtherError, ClientOtherError, ClientThrottlingError. V závislosti na vybraných účtech úložiště jsou všechny ostatní chyby reprezentovány v kategorii Jiné.
Výchozí prahová hodnota dostupnosti je:
- Upozornění – 99 %
- Kritické – 90 %
Pokud chcete nastavit prahovou hodnotu dostupnosti na základě výsledků pozorování nebo požadavků, zkontrolujte úpravu prahové hodnoty dostupnosti.
Sešit kapacity
Vyberte Kapacitu v horní části stránky a otevře se sešit Kapacita . Zobrazuje množství celkového úložiště využitého v účtu a kapacitě používané jednotlivými datovými službami v účtu, které vám pomůžou identifikovat využité a nevyužité úložiště.
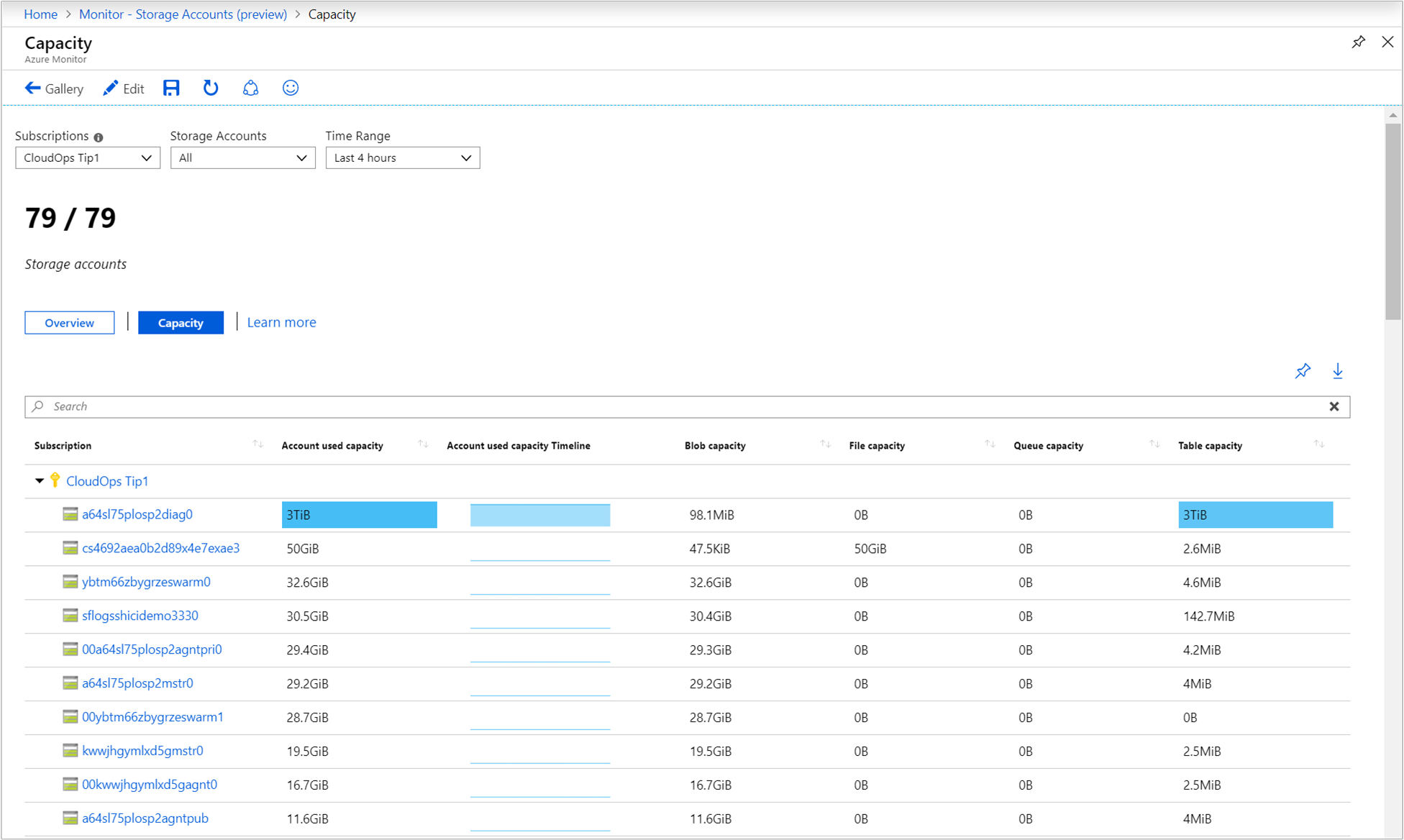
Pro sloupce v sešitu existují podmíněné barevné kódování nebo heat mapy, které hlásí metriky kapacity s modrou hodnotou. Nejspodnější barva má nejvyšší hodnotu a světlejší barva je založena na nejnižších hodnotách.
Když vyberete hodnotu v některém ze sloupců v sešitu, přejdete k podrobnostem sešitu Capacity (Kapacita) pro účet úložiště. Další podrobnosti o sestavě přechodu k podrobnostem jsou popsány v části Podrobné sešity úložiště níže.
Zobrazení z účtu úložiště
Přístup k přehledům virtuálních počítačů přímo z účtu úložiště:
Na webu Azure Portal vyberte Účty úložiště.
V seznamu zvolte účet úložiště. V části Monitorování zvolte Přehledy.
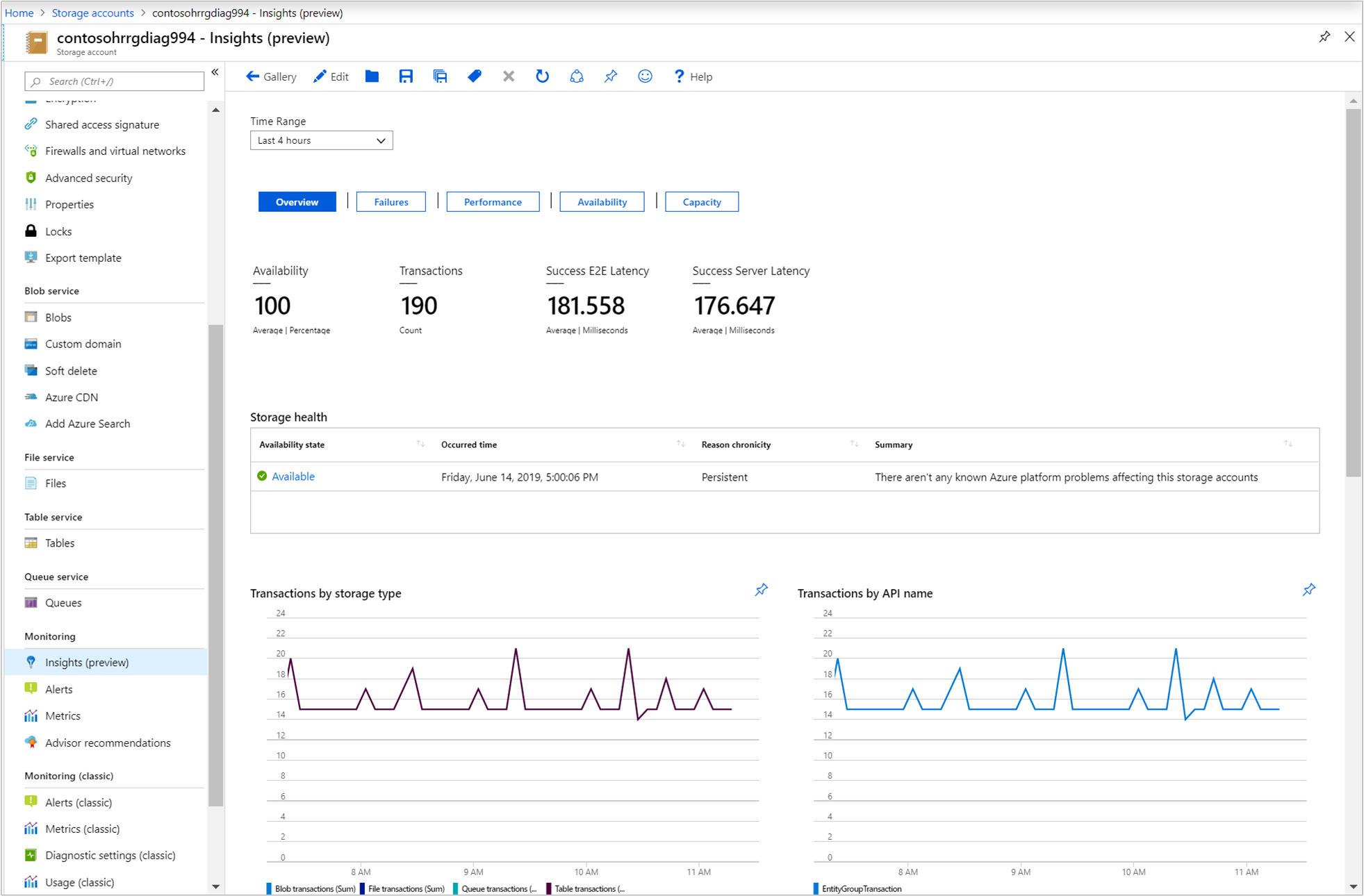
V sešitu Přehled účtu úložiště se zobrazuje několik metrik výkonu úložiště, které vám pomůžou rychle vyhodnotit:
Stav služby Storage, aby se okamžitě zjistilo, jestli problém mimo vaši kontrolu ovlivňuje službu Storage v oblasti, do které je nasazená, což je uvedeno ve sloupci Souhrn .
Interaktivní grafy výkonu zobrazující nejdůležitější podrobnosti související s kapacitou úložiště, dostupností, transakcemi a latencí
Dlaždice metrik a stavu zvýrazňují dostupnost služby, celkový počet transakcí do služby úložiště, latenci E2E a latenci serveru.
Výběrem libovolného tlačítka pro selhání, výkon, dostupnost a kapacitu se otevře příslušný sešit.
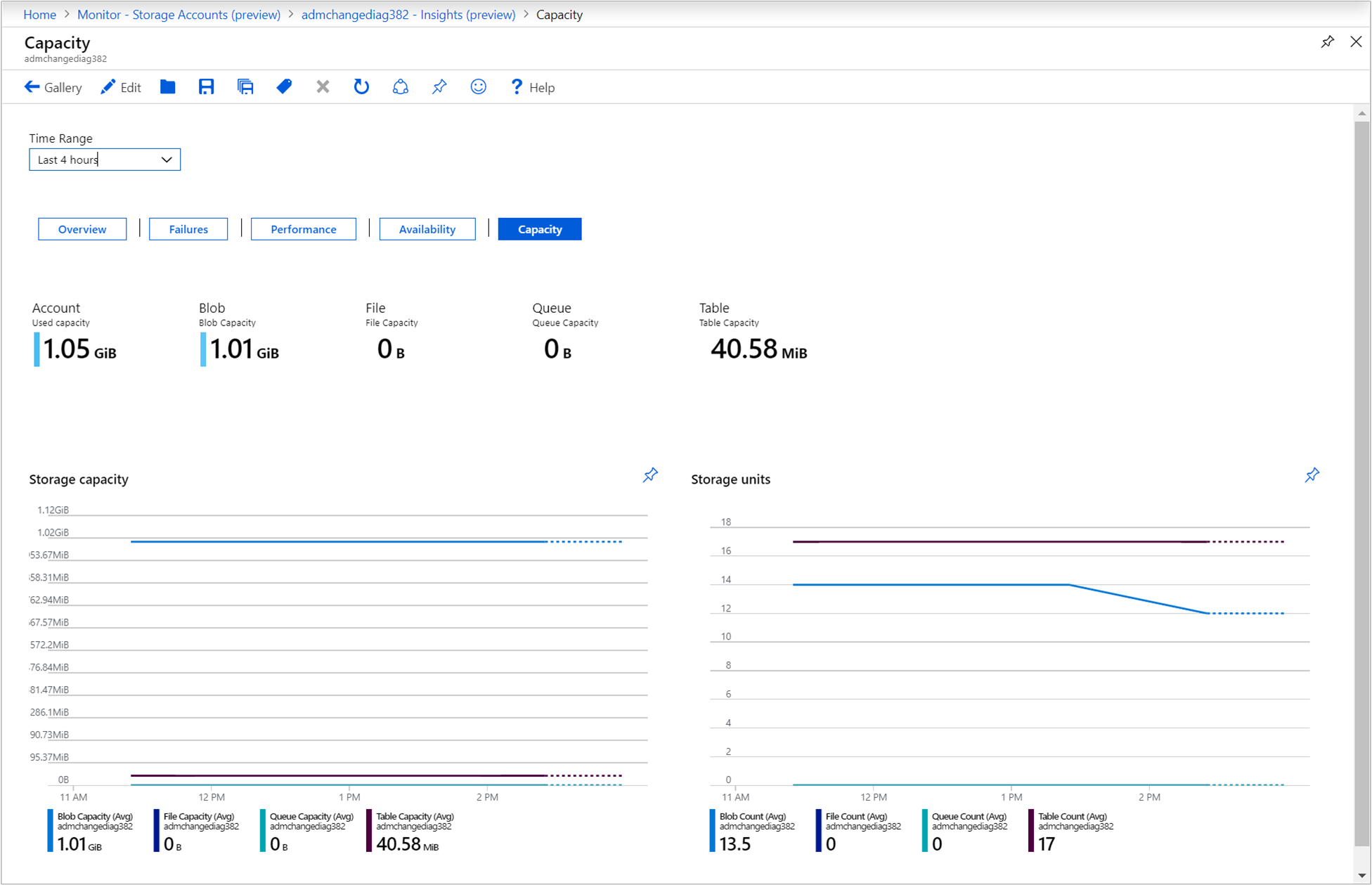
Podrobné sešity úložiště
Bez ohledu na to, jestli jste vybrali hodnotu ve sloupcích Dostupnost, Latence E2E, Latence serveru a typ chyby transakce nebo Chyby z více účtů úložiště – Přehled nebo výběr jednoho z tlačítek pro selhání, výkon, dostupnost a kapacitu v přehledu sešit z konkrétního účtu úložiště, každý z nich poskytuje sadu interaktivních informací souvisejících s úložištěm přizpůsobených dané kategorii.
Dostupnost otevře sešit Dostupnosti . Zobrazuje aktuální stav služby Azure Storage, tabulku zobrazující dostupný stav každého objektu zařazeného do kategorií podle datové služby definované v účtu úložiště se spojnicou trendu představující vybraný časový rozsah a graf trendů dostupnosti pro každou datovou službu v účtu.
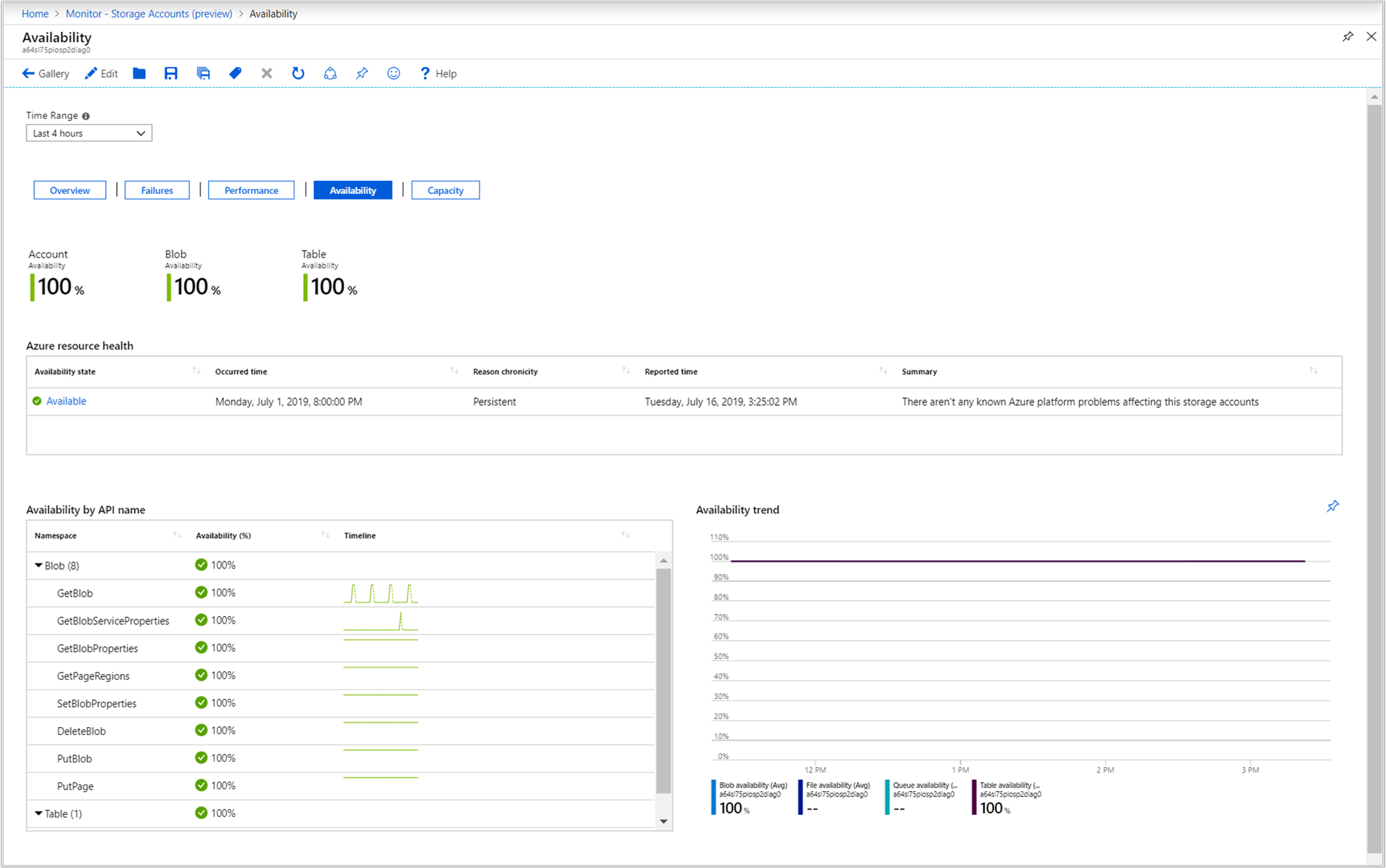
V sešitu Výkon se otevře latence E2E a latence serveru. Obsahuje dlaždici souhrnného stavu zobrazující latenci E2E a latenci serveru, graf výkonu E2E a latenci serveru a tabulku, která rozděluje latenci úspěšných volání podle rozhraní API zařazených do kategorií podle datové služby definované v účtu úložiště.
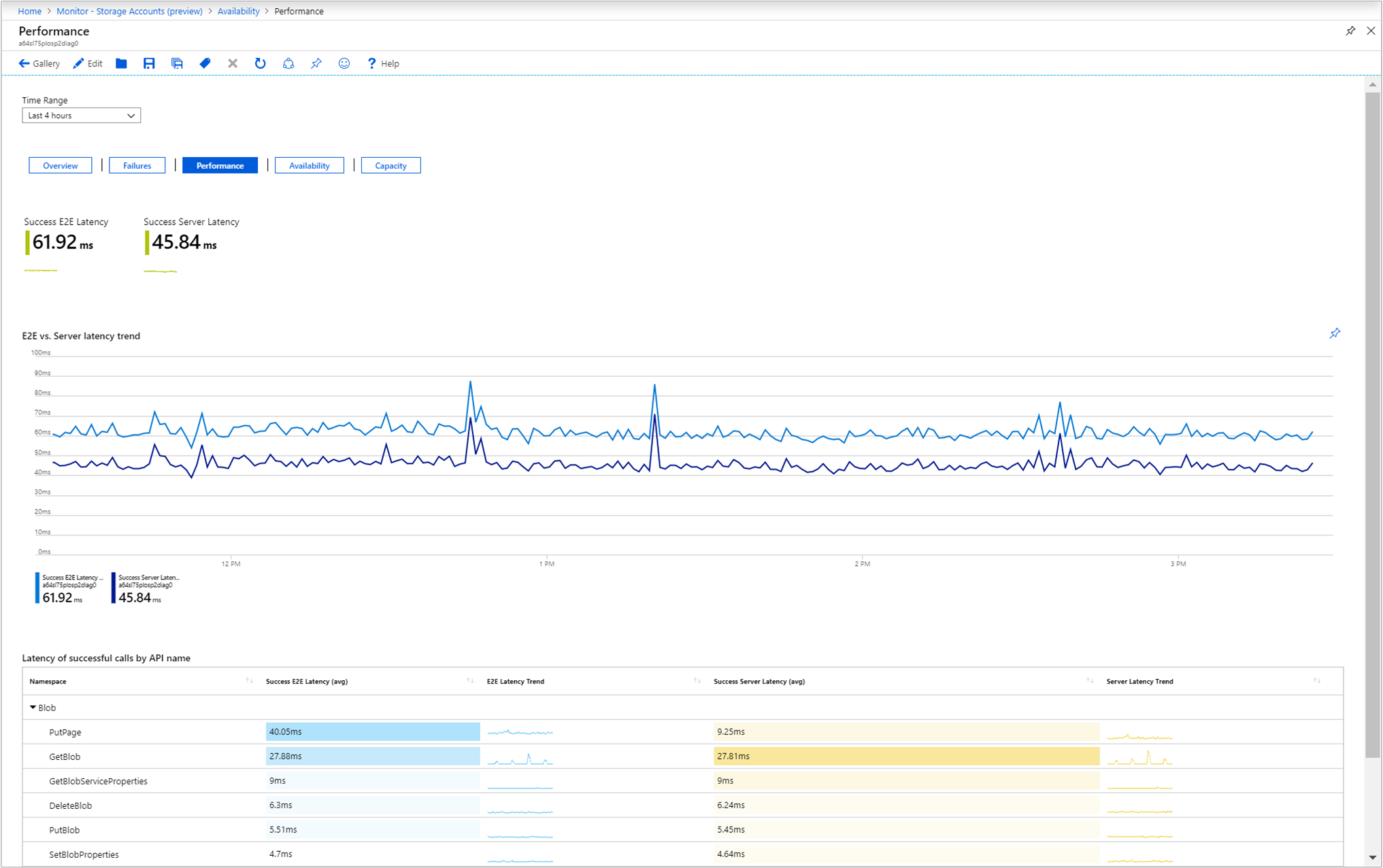
Výběrem některé z kategorií chyb uvedených v mřížce otevřete sešit Selhání . Sestava zobrazuje dlaždice metrik všech ostatních chyb na straně klienta s výjimkou popsaných a úspěšných požadavků, chyb omezování klienta, grafu výkonu pro metriku dimenze typu odpovědi transakce specifické pro atribut ClientOtherError a dvě tabulky – Transakce podle názvu rozhraní API a transakcí podle typu odpovědi.
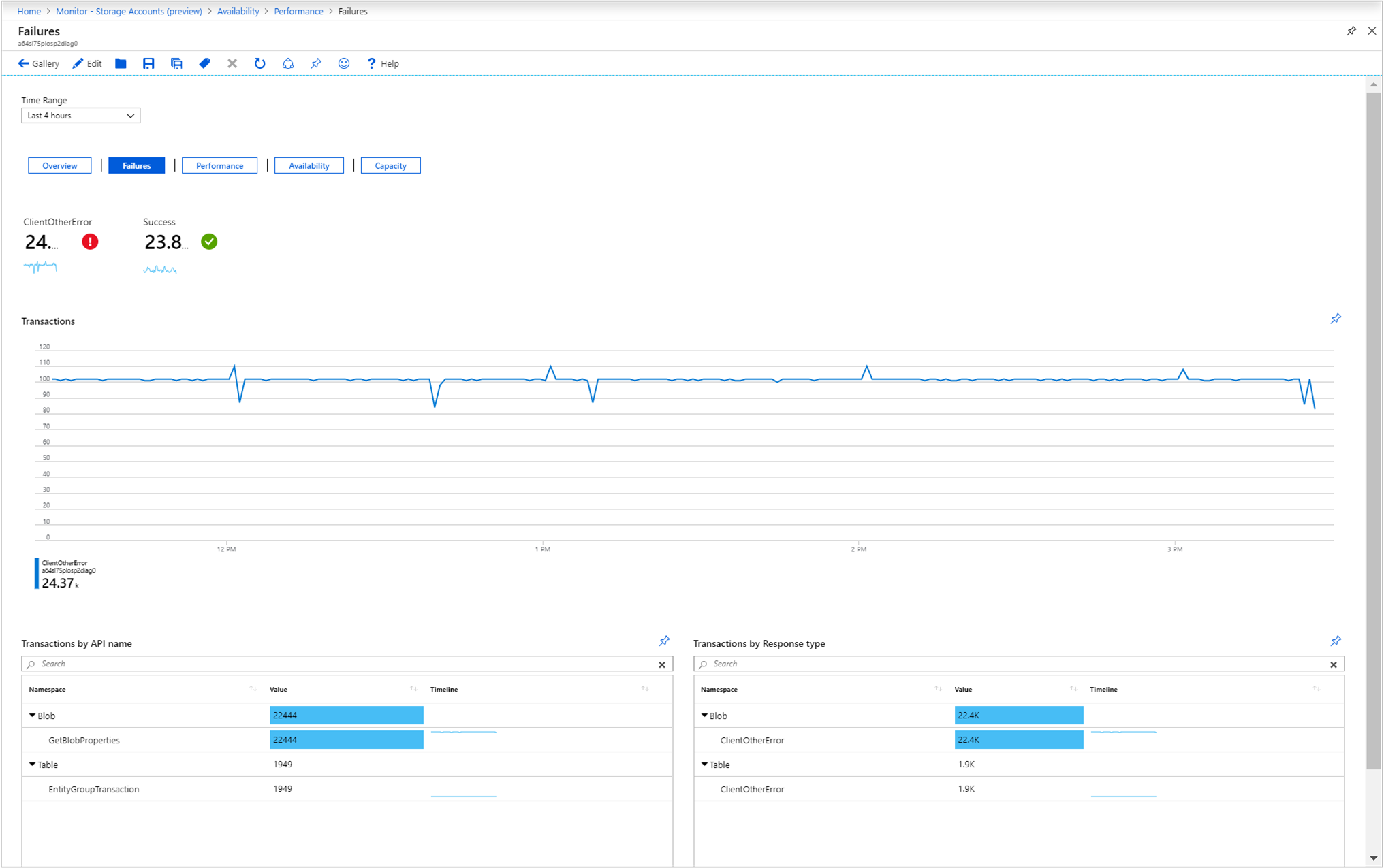
Kapacita otevře sešit Kapacity . Zobrazuje celkové množství úložiště používané pro každý datový objekt úložiště v účtu na dlaždicích a grafu a počet datových objektů, které jsou v účtu uložené.
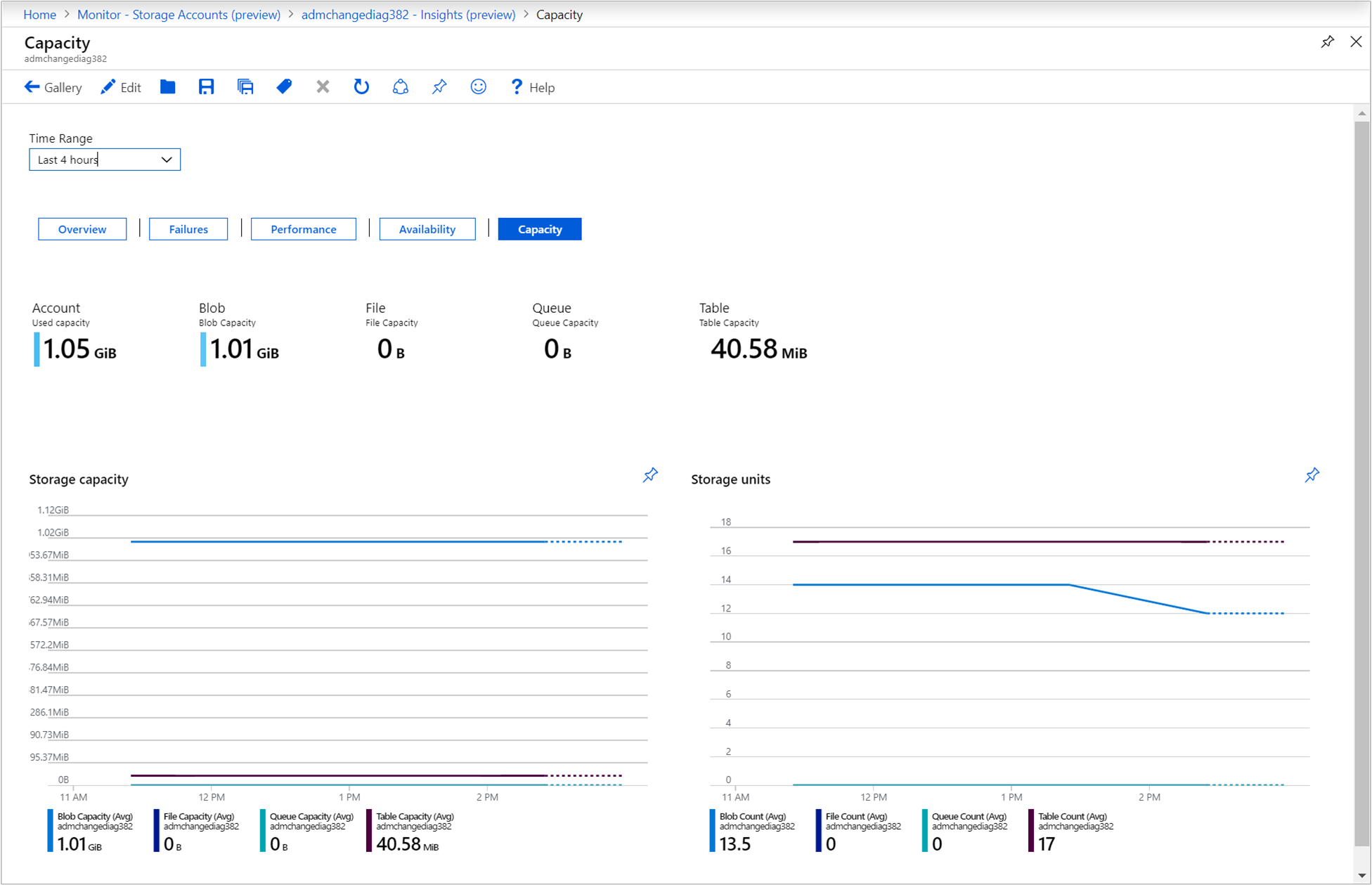
Připnutí a export
Libovolnou část metriky můžete připnout na řídicí panel Azure výběrem ikony připínáčku v pravém horním rohu oddílu.
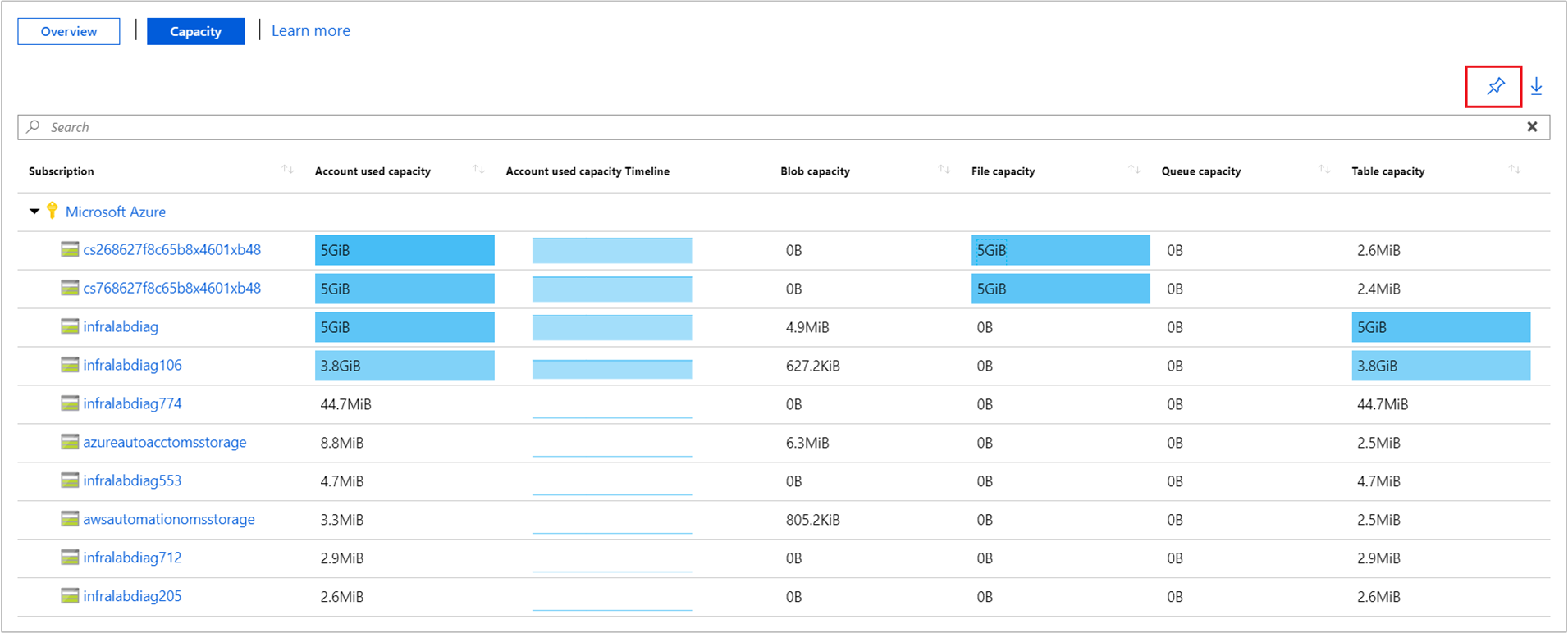
Sešity přehledu nebo kapacity s více předplatnými a účtem úložiště podporují export výsledků ve formátu Excelu výběrem ikony šipky dolů napravo od ikony připínáku.
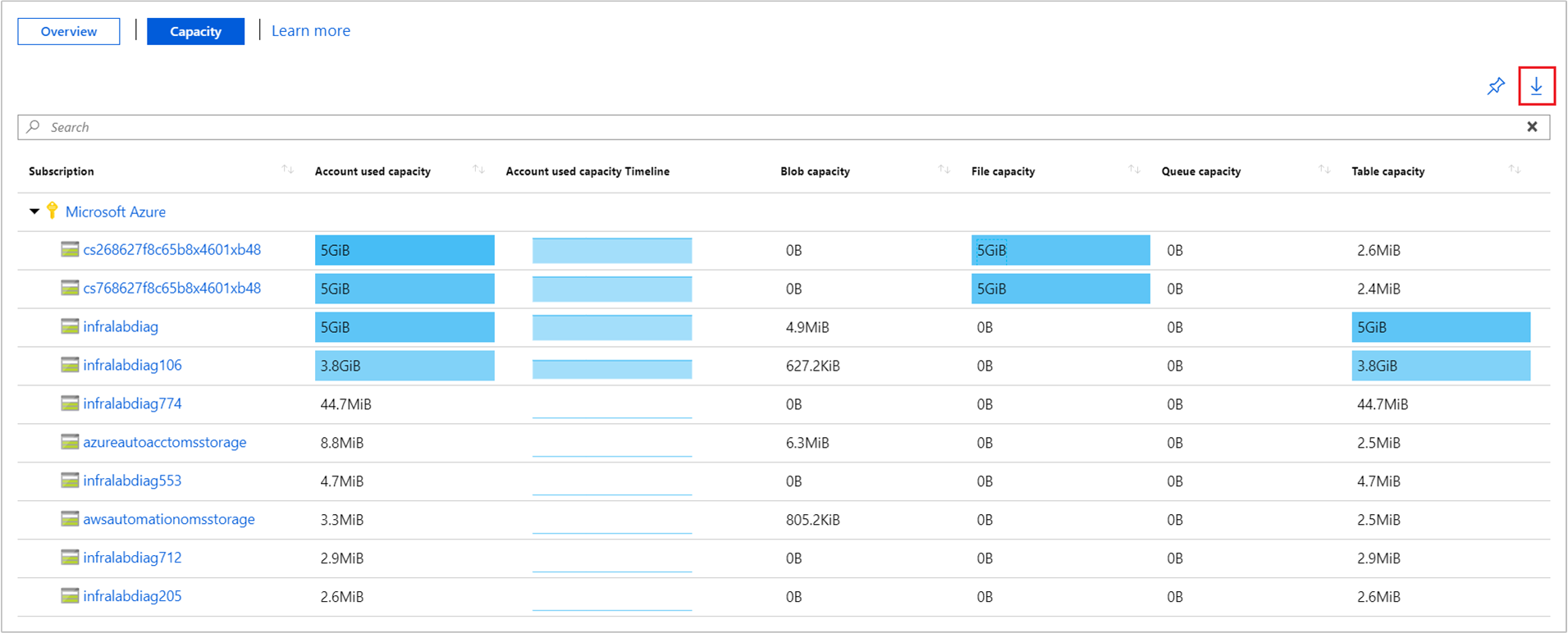
Přizpůsobení přehledů úložiště
Tato část popisuje běžné scénáře úprav sešitu tak, aby se přizpůsobily potřebám analýzy dat:
- Určení rozsahu sešitu tak, aby vždy vybral konkrétní předplatné nebo účty úložiště
- Změna metrik v mřížce
- Změna prahové hodnoty dostupnosti
- Změna barevného vykreslování
Vlastní nastavení se uloží do vlastního sešitu, aby se zabránilo přepsání výchozí konfigurace v našem publikovaném sešitu. Sešity se ukládají do skupiny prostředků, a to buď v části Moje sestavy , která je pro vás soukromá, nebo v části Sdílené sestavy , která je přístupná všem uživatelům s přístupem ke skupině prostředků. Po uložení vlastního sešitu musíte přejít do galerie sešitů a spustit ho.

Zadání předplatného nebo účtu úložiště
Při každém spuštění můžete nakonfigurovat sešity s více předplatnými a účtem úložiště s přehledem nebo kapacitou tak, aby byly vymezeny na konkrétní předplatná nebo účty úložiště. Proveďte následující kroky.
Na portálu vyberte Monitorování a pak v levém podokně vyberte Účty úložiště.
V sešitu Přehled na panelu příkazů vyberte Upravit.
V rozevíracím seznamu Předplatná vyberte jedno nebo více předplatných, na která chcete použít výchozí nastavení. Nezapomeňte, že sešit podporuje výběr až 10 předplatných.
V rozevíracím seznamu Účty úložiště vyberte jeden nebo více účtů, na které chcete použít výchozí nastavení. Nezapomeňte, že sešit podporuje výběr až do celkového počtu 200 účtů úložiště.
Výběrem možnosti Uložit jako na panelu příkazů uložte kopii sešitu s vlastními nastaveními a potom se kliknutím na Tlačítko Úpravy hotovo vraťte do režimu čtení.
Úprava metrik a barev v sešitu
Předem vytvořené sešity obsahují data metrik a máte možnost upravit nebo odebrat některou z vizualizací a přizpůsobit si konkrétní potřeby vašeho týmu.
V našem příkladu pracujeme se sešitem kapacity účtu úložiště s více předplatnými a účty úložiště, abychom si ukázali, jak:
- Odebrání metriky
- Změna barevného vykreslování
Stejné změny můžete provést u všech předem připravených selhání, výkonu, dostupnosti a kapacitních sešitů.
Na portálu vyberte Monitorování a pak v levém podokně vyberte Účty úložiště.
Výběrem možnosti Kapacita přepnete na sešit kapacity a na panelu příkazů vyberte Upravit z panelu příkazů.

Vedle oddílu metrik vyberte Upravit.
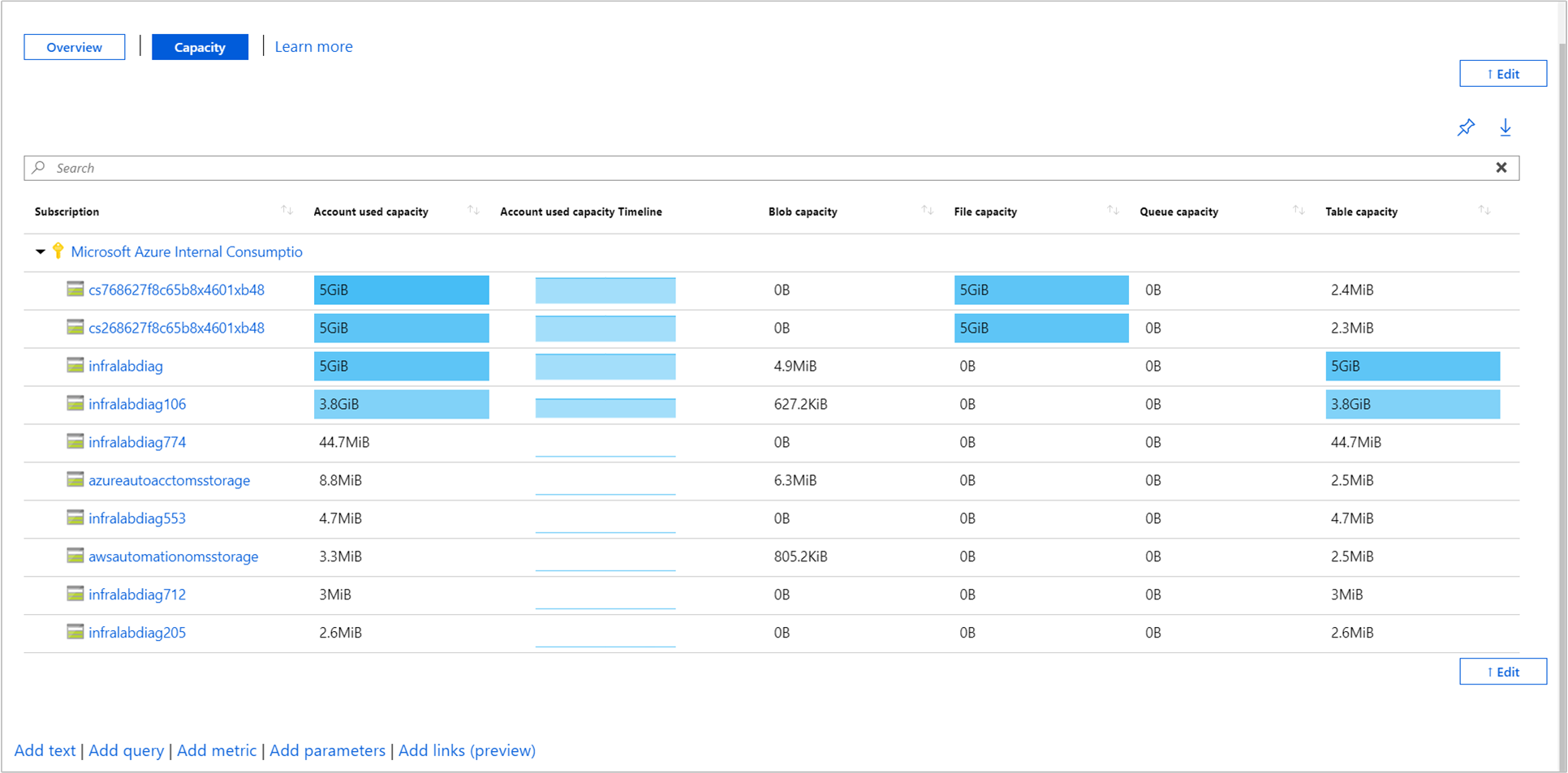
Odebereme sloupec Časová osa kapacity Použitý účet, takže v mřížce metrik vyberte Nastavení sloupce.
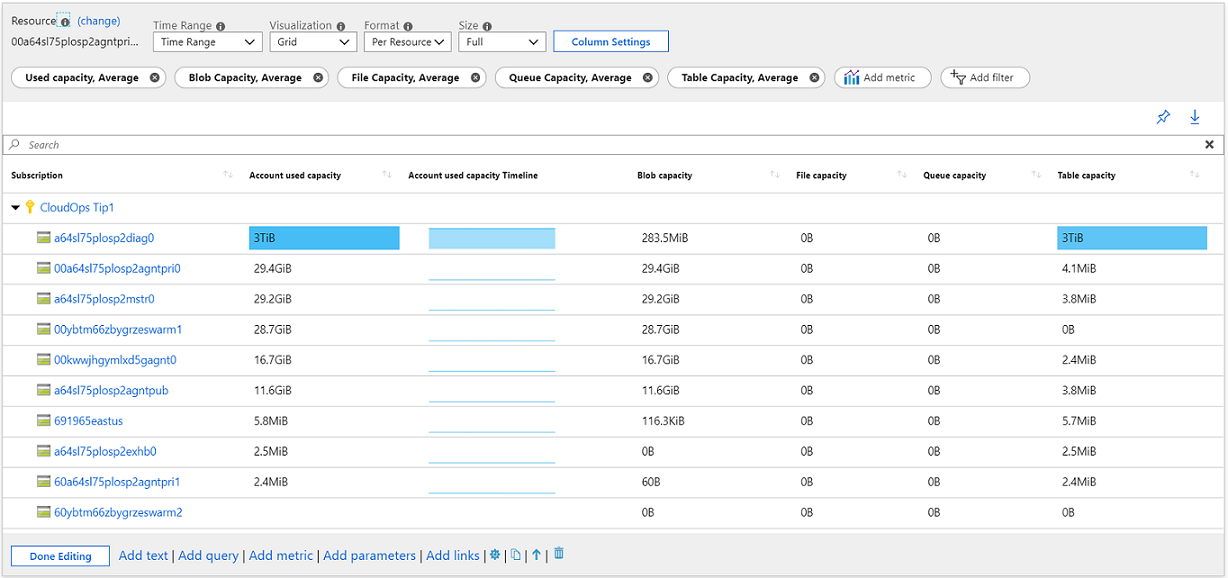
V podokně Upravit nastavení sloupce vyberte v části Sloupce microsoft.storage/storageaccounts-Capacity-UsedCapacity Timeline$|Účet použil kapacitu Timeline$ a v rozevíracím seznamu Renderer sloupce vyberte Skrytý.
Výběrem možnosti Uložit a zavřít potvrďte změnu.
Teď změníme barevný motiv metrik kapacity v sestavě tak, aby místo modré používal zelenou barvu.
V mřížce metrik vyberte Nastavení sloupce.
V podokně Upravit nastavení sloupce vyberte v části Sloupce microsoft.storage/storageaccounts-Capacity-UsedCapacity$
|microsoft.storage/storageaccounts/blobservices-Capacity-BlobCapacity$|microsoft.storage/storageaccounts/fileservices-Capacity-FileCapacity$|microsoft.storage/storageaccounts/queueservices-Capacity-QueueCapacity$|microsoft.storage/storageaccounts/tableservices-Capacity-TableCapacity$. V rozevíracím seznamu Paleta Barev vyberte Možnost Zelená.Výběrem možnosti Uložit a zavřít potvrďte změnu.
Výběrem možnosti Uložit jako na panelu příkazů uložte kopii sešitu s vlastními nastaveními a potom se kliknutím na Tlačítko Úpravy hotovo vraťte do režimu čtení.
Úprava prahové hodnoty dostupnosti
V tomto příkladu pracujeme se sešitem kapacity účtu úložiště a ukazujeme, jak upravit prahovou hodnotu dostupnosti. Ve výchozím nastavení jsou dlaždice a mřížky sestavy procent nakonfigurované s minimální prahovou hodnotou 90 a maximální prahovou hodnotou 99. Změníme minimální prahovou hodnotu % dostupnosti v mřížce názvů rozhraní API na 85 %, což znamená, že se stav změní na kritický, pokud je prahová hodnota menší než 85 procent.
Na portálu vyberte Účty úložiště a pak ze seznamu vyberte účet úložiště.
V levém podokně vyberte Přehledy .
V sešitu vyberte Dostupnost , chcete-li přepnout na sešit dostupnosti, a pak na panelu příkazů vyberte Upravit .
Posuňte se dolů do dolní části stránky a na levé straně vedle mřížky Api Availability by API (Dostupnost podle rozhraní API ) vyberte Upravit.
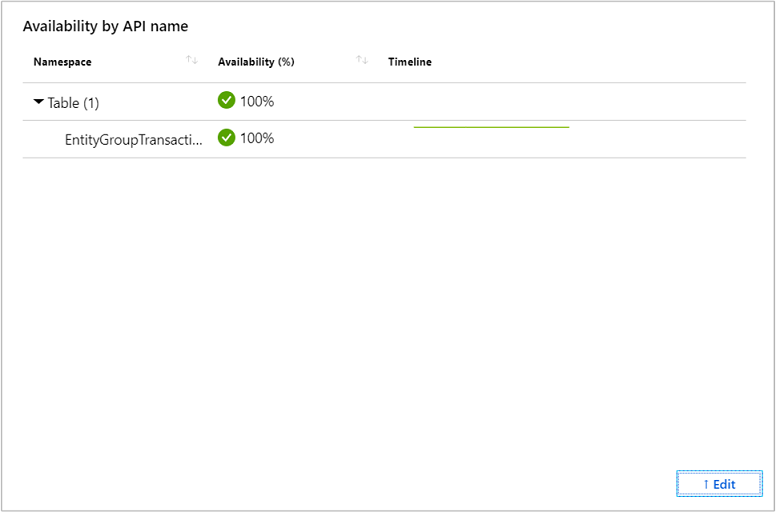
Vyberte nastavení sloupce a potom v podokně Upravit nastavení sloupce v části Sloupce vyberte Dostupnost (%) (Prahové hodnoty + Formátování).
Změňte hodnotu stavu Kritické z 90 na 85 a potom klepněte na tlačítko Uložit a zavřít.
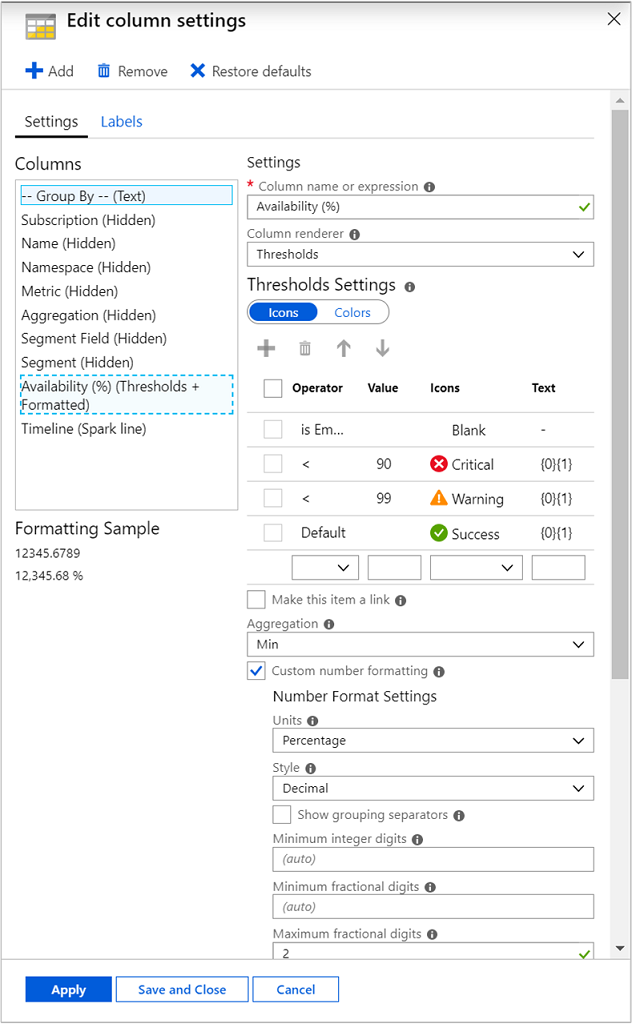
Výběrem možnosti Uložit jako na panelu příkazů uložte kopii sešitu s vlastními nastaveními a potom se kliknutím na Tlačítko Úpravy hotovo vraťte do režimu čtení.
Řešení problému
Obecné pokyny k řešení potíží najdete v článku věnovaném řešení potíží s přehledy založenými na vyhrazeném sešitu.
Tato část vám pomůže s diagnostikou a řešením některých běžných problémů, se kterými se můžete setkat při používání přehledů služby Storage. Pomocí následujícího seznamu vyhledejte informace, které jsou relevantní pro váš konkrétní problém.
Řešení problémů s výkonem, kapacitou nebo dostupností
Pokud chcete pomoct s řešením potíží souvisejících s úložištěm, které identifikujete s přehledy služby Storage, prohlédnou si pokyny k řešení potíží se službou Azure Storage.
Proč se mi zobrazuje jenom 200 účtů úložiště?
Počet vybraných účtů úložiště má limit 200 bez ohledu na počet vybraných předplatných.
Jak změnit barvu a prahovou hodnotu pro dostupnost?
Podrobný postup, jak změnit barvu a prahové hodnoty pro dostupnost, najdete v části Úprava prahové hodnoty dostupnosti.
Jak analyzovat a řešit potíže s daty zobrazenými v přehledech služby Storage?
Proč se mi v metrikách nezobrazují všechny typy chyb?
V současné době se zobrazují až tři různé typy chyb a zbývající chyby jsou seskupené do jednoho kontejneru. Řídí se pomocí splitByLimit a dá se upravit. Pro změnu této vlastnosti:
Klikněte na upravit sešit.
Přejděte na metriky, klikněte na upravit a vyberte Transakce, Součet nebo jakékoli metriky, které chcete upravit.
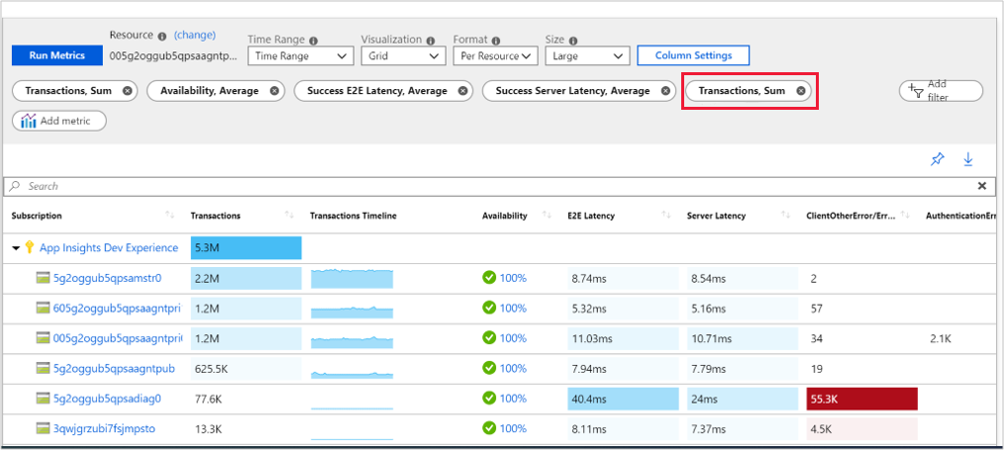
Potom změňte počet rozdělení.
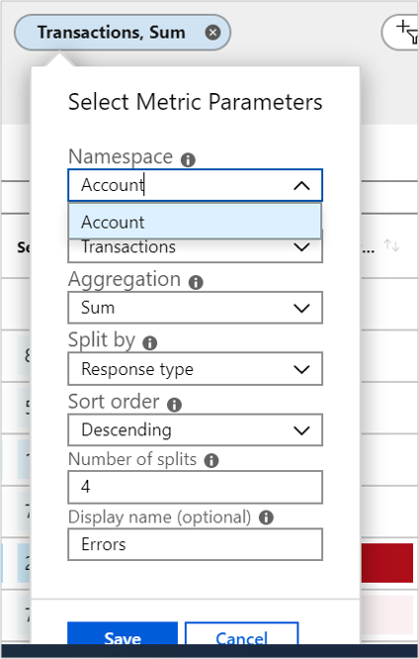
Pokud chcete zobrazit n různých typů chyb, než zadat splitByLimit jako n+1, 1 navíc pro zbytek chyb.
Sešit jsem si uložil(a) na nějakém účtu úložiště. Proč ho teď nemůžu najít?
Každý sešit se uloží do účtu úložiště, do kterého jste ho uložili. Zkuste najít konkrétní účet úložiště, ve kterém uživatel sešit uložil. Jinak neexistuje způsob, jak najít konkrétní sešit bez znalosti prostředku (účtu úložiště).
Další kroky
Nakonfigurujte upozornění na metriky a oznámení o stavu služby, abyste nastavili automatizované upozorňování, které vám pomůžou při zjišťování problémů.
Seznamte se se scénáři, které sešity jsou navržené tak, aby podporovaly, jak vytvářet nové a přizpůsobovat existující sestavy a provádět další informace kontrolou vytváření interaktivních sestav pomocí sešitů Azure Monitoru.