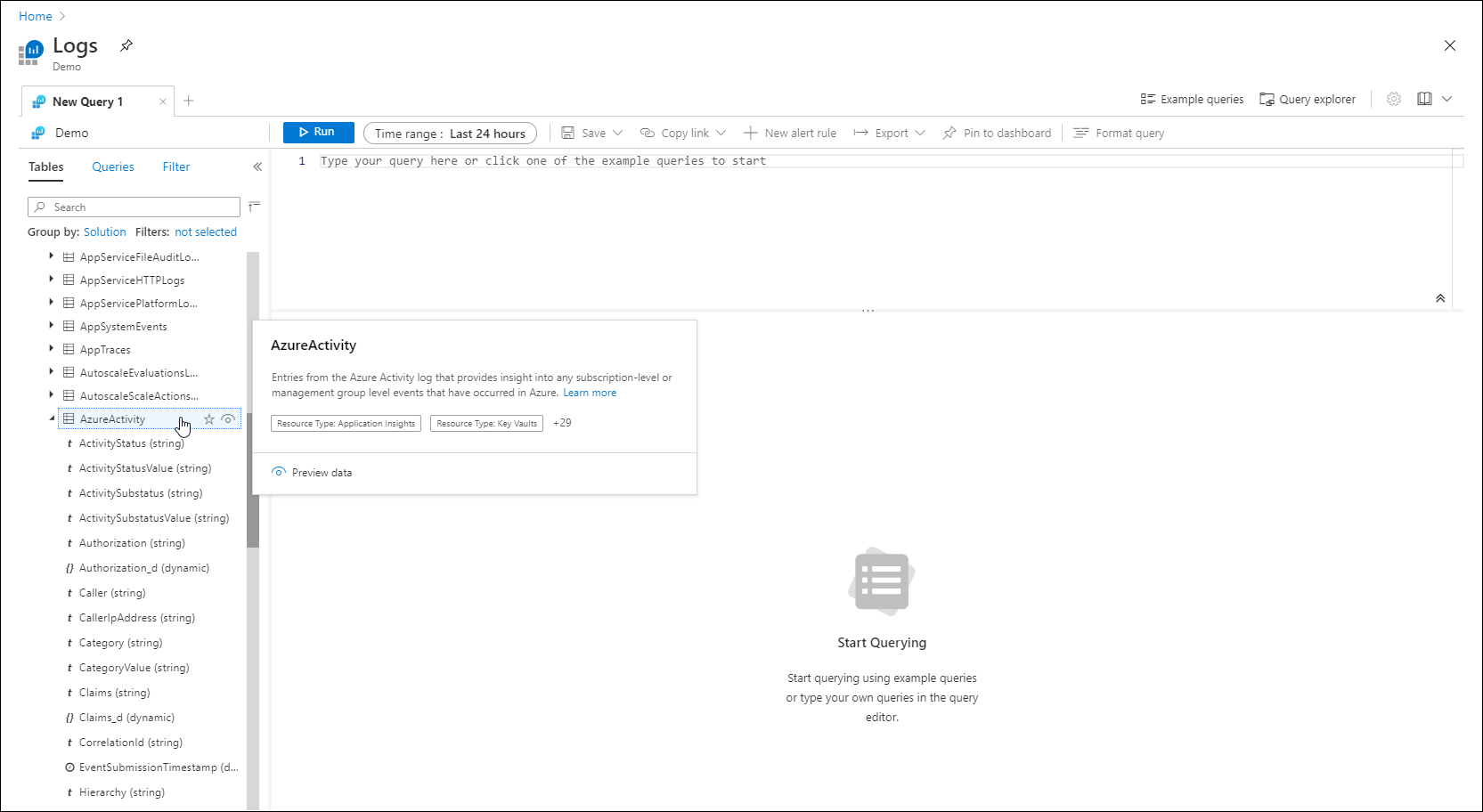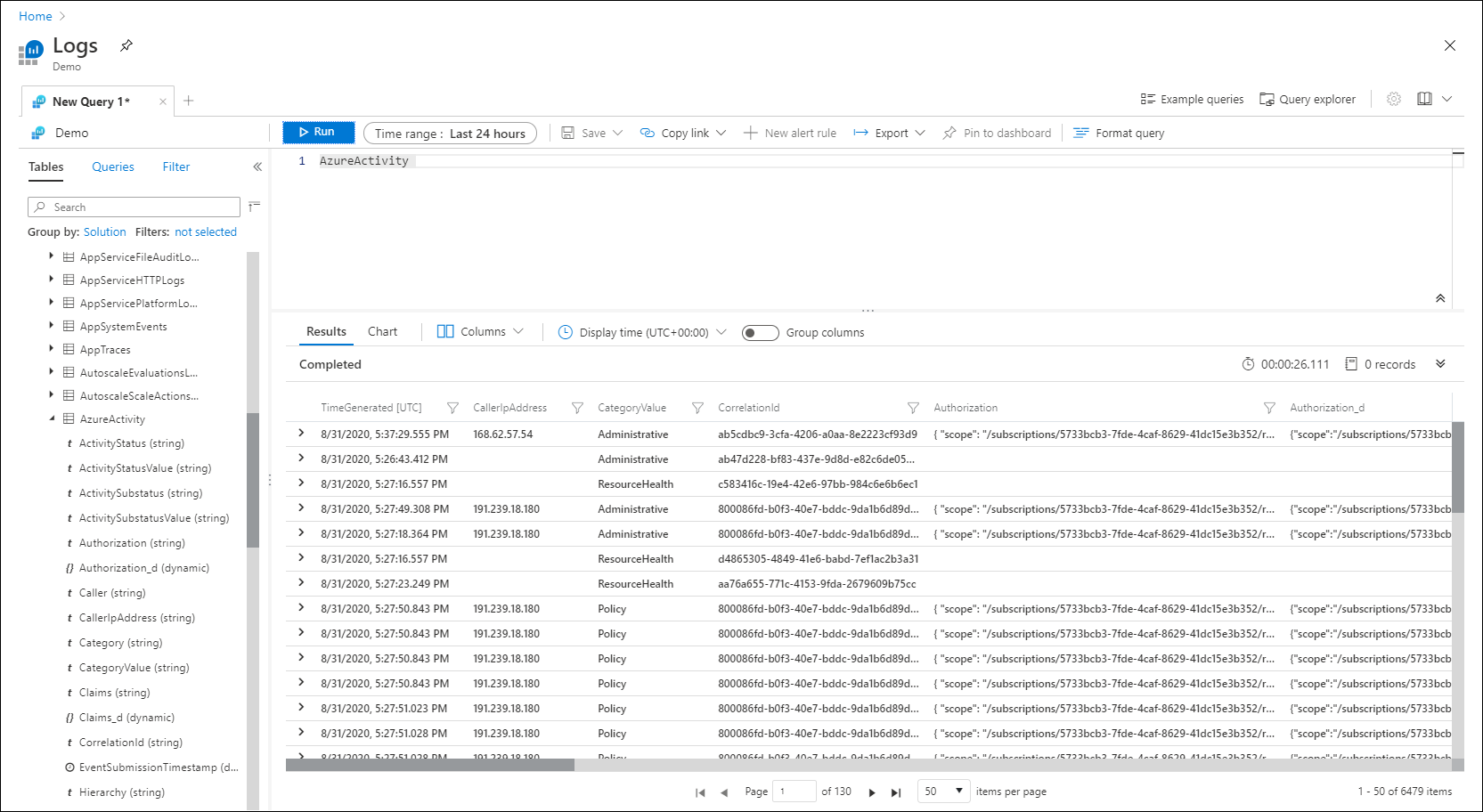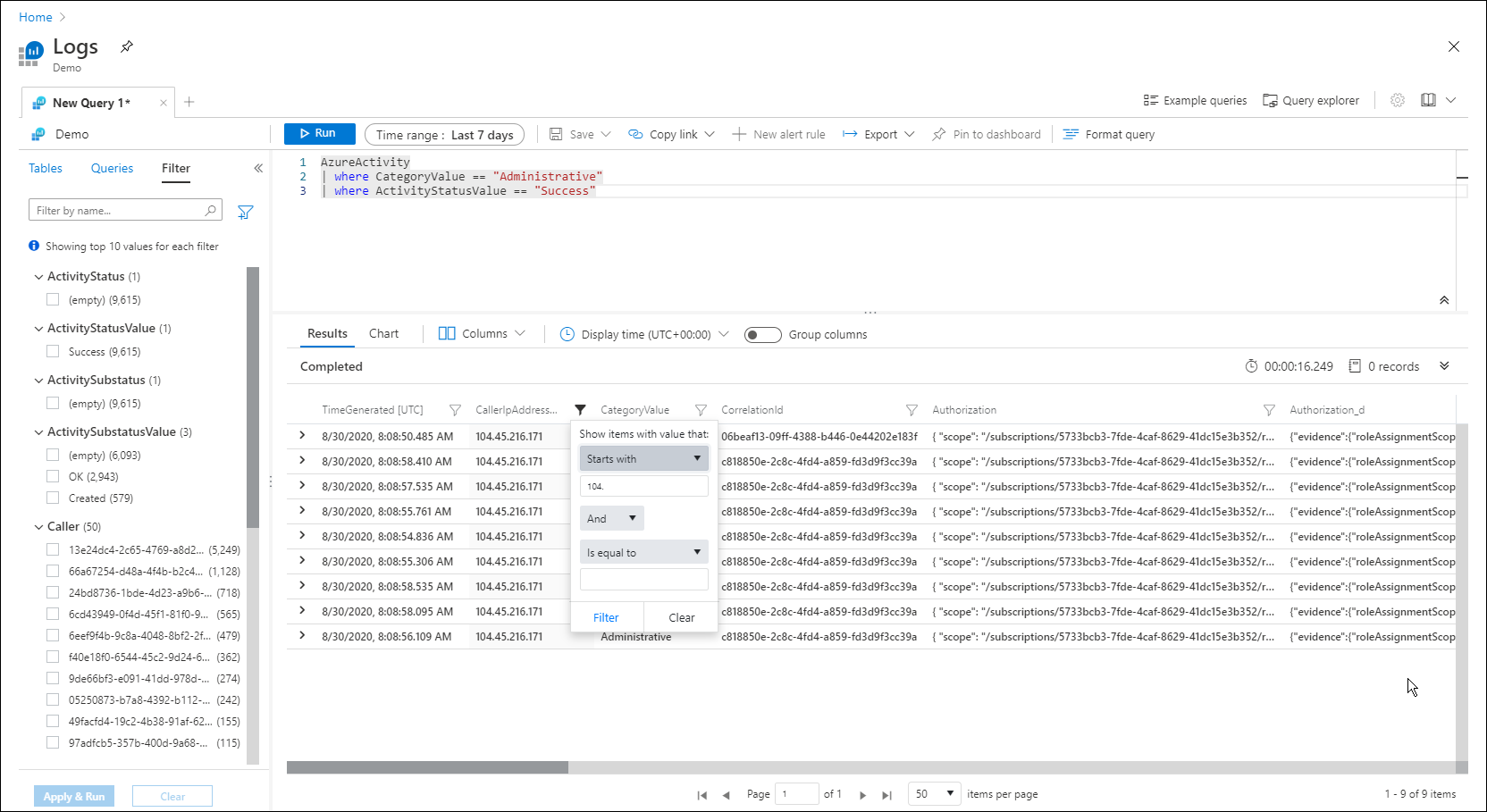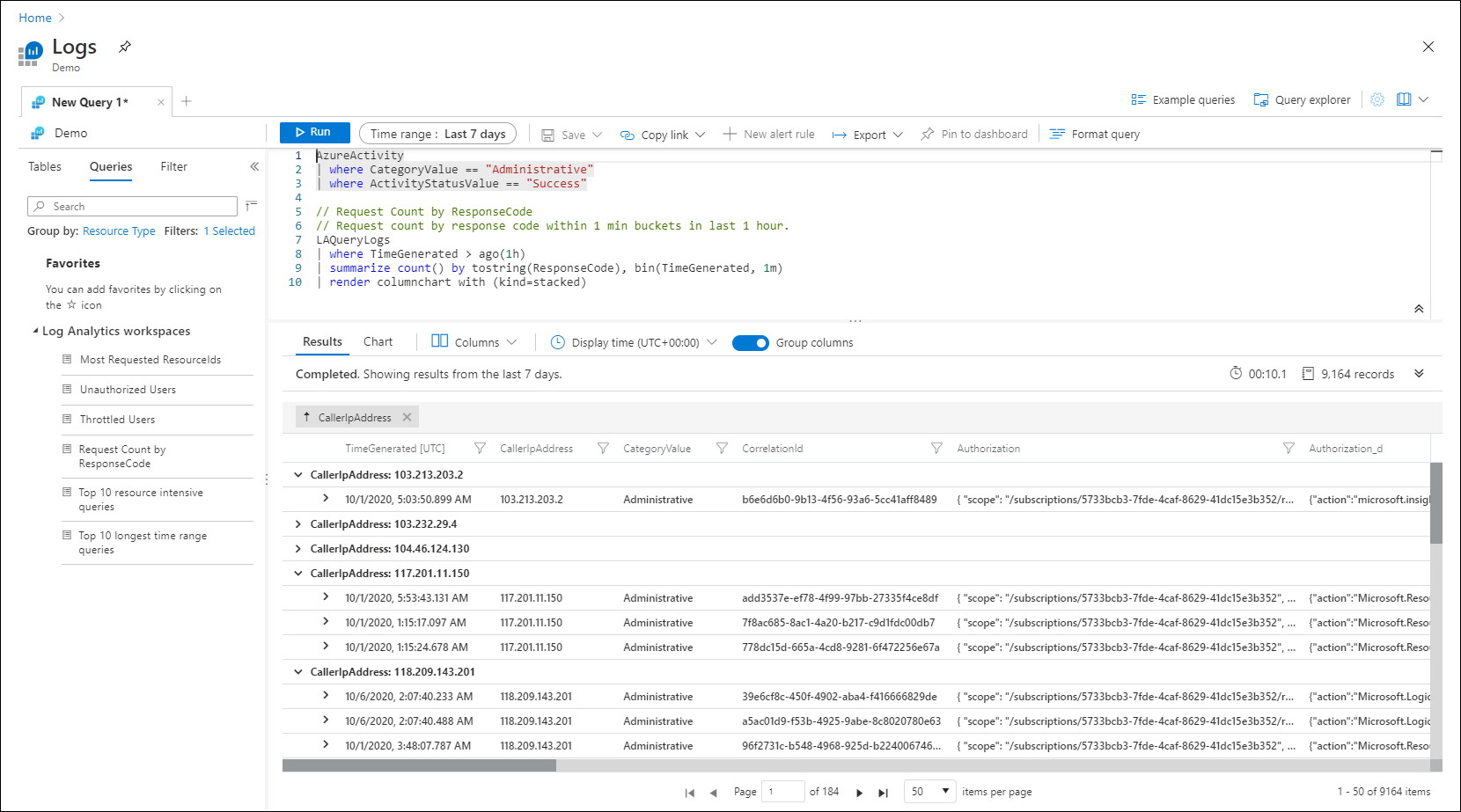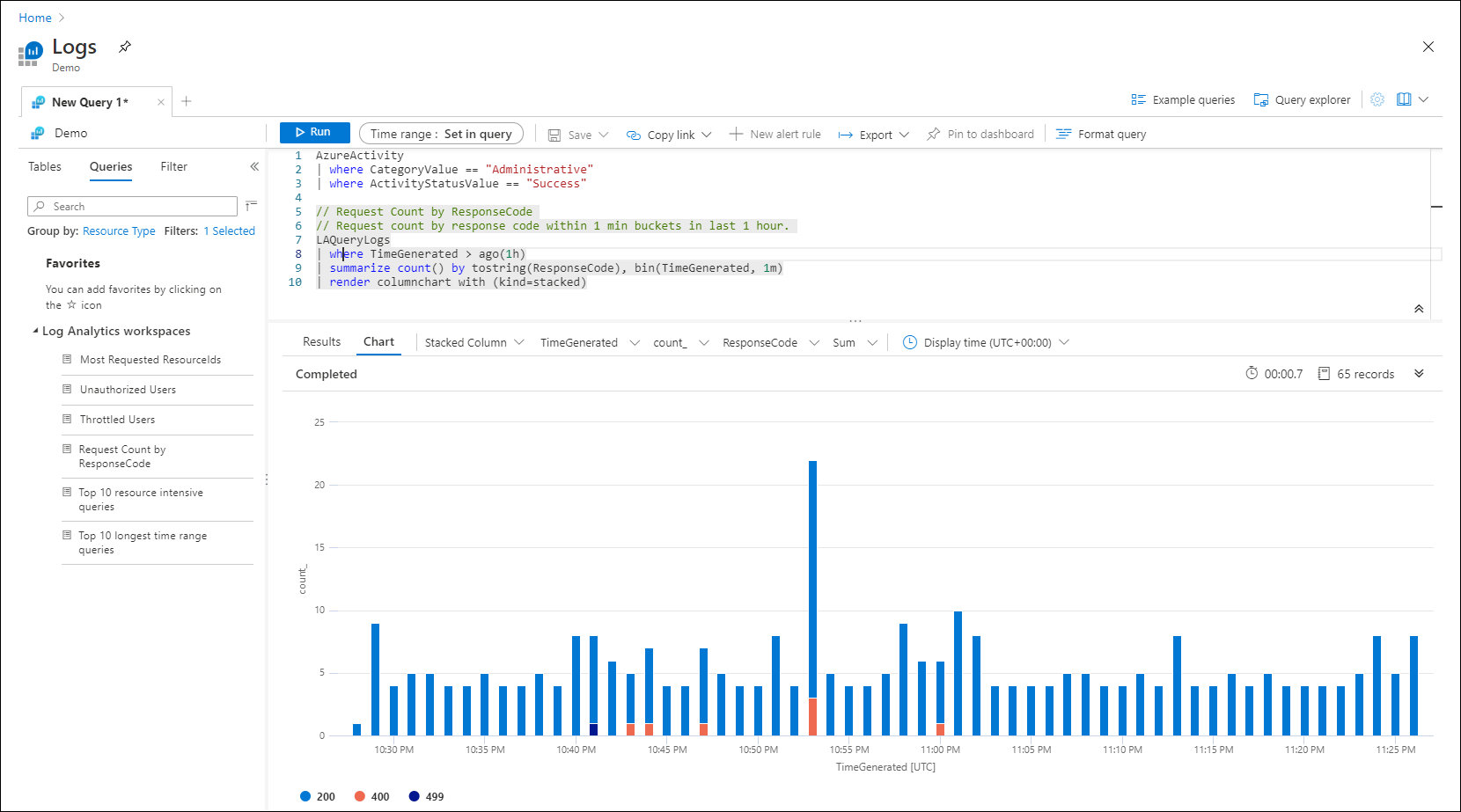Kurz Log Analytics
Log Analytics je nástroj na webu Azure Portal, který umožňuje upravovat a spouštět dotazy na protokoly z dat shromážděných protokoly služby Azure Monitor a interaktivně analyzovat jejich výsledky. Pomocí dotazů Log Analytics můžete načíst záznamy, které odpovídají konkrétním kritériím, identifikují trendy, analyzují vzory a poskytují různé přehledy o vašich datech.
Tento kurz vás provede rozhraním Log Analytics, začnete s některými základními dotazy a ukáže vám, jak s výsledky pracovat. Získáte informace pro:
- Seznamte se se schématem dat protokolu.
- Můžete psát a spouštět jednoduché dotazy a upravovat časový rozsah dotazů.
- Filtrování, řazení a seskupování výsledků dotazu
- Umožňuje zobrazit, upravit a sdílet vizuály výsledků dotazu.
- Načtení, export a kopírování dotazů a výsledků
Důležité
V tomto kurzu pomocí funkcí Log Analytics vytvoříte jeden dotaz a použijete jiný ukázkový dotaz. Až budete připraveni se seznámit se syntaxí dotazů a začít přímo upravovat samotný dotaz, přečtěte si dotazovací jazyk Kusto kurz. Tento kurz vás provede ukázkovými dotazy, které můžete upravovat a spouštět v Log Analytics. Používá několik funkcí, které se naučíte v tomto kurzu.
Požadavky
V tomto kurzu se používá ukázkové prostředí Log Analytics, které zahrnuje spoustu ukázkových dat, která podporují ukázkové dotazy. Můžete také použít vlastní předplatné Azure, ale možná nemáte data ve stejných tabulkách.
Poznámka:
Log Analytics má dva režimy – Jednoduché a KQL. Tento kurz vás provede režimem KQL. Informace o jednoduchém režimu najdete v tématu Analýza dat pomocí jednoduchého režimu Log Analytics (Preview).
Otevření Log Analytics
Otevřete ukázkové prostředí Log Analytics nebo v nabídce služby Azure Monitor ve vašem předplatném vyberte Protokoly . Tento krok nastaví počáteční obor na pracovní prostor služby Log Analytics, aby dotaz vybral ze všech dat v tomto pracovním prostoru. Pokud v nabídce prostředku Azure vyberete protokoly , nastaví se obor jenom na záznamy z tohoto prostředku. Podrobnosti o oboru najdete v tématu Rozsah dotazu protokolu.
Obor můžete zobrazit v levém horním rohu prostředí Protokoly pod názvem karty aktivního dotazu. Pokud používáte vlastní prostředí, zobrazí se možnost výběru jiného oboru. Tato možnost není dostupná v ukázkovém prostředí.
Zobrazení informací o tabulce
Levá strana obrazovky obsahuje kartu Tabulky , kde můžete zkontrolovat tabulky, které jsou k dispozici v aktuálním oboru. Tyto tabulky jsou ve výchozím nastavení seskupené podle řešení , ale jejich seskupení nebo filtrování můžete změnit.
Rozbalte řešení Správy protokolů a vyhledejte tabulku AppRequests. Tabulku můžete rozbalit, aby se zobrazila její schéma, nebo najeďte myší na její název a zobrazte o ní další informace.
Výběrem odkazu pod užitečnými odkazy (v tomto příkladu AppRequests) přejděte na odkaz na tabulku, která dokumentuje každou tabulku a její sloupce.
Vyberte Náhled dat , abyste se mohli rychle podívat na několik posledních záznamů v tabulce. Tato verze Preview může být užitečná, abyste měli jistotu, že se jedná o data, která očekáváte, než s ním spustíte dotaz.
Napsání dotazu
Pojďme napsat dotaz pomocí tabulky AppRequests . Poklikejte na jeho název nebo na něj najeďte myší a kliknutím na Použít v editoru ho přidejte do okna dotazu. Můžete také zadat přímo v okně. Můžete dokonce získat Technologii IntelliSense, která pomáhá dokončit názvy tabulek v aktuálním oboru a dotazovací jazyk Kusto (KQL) příkazů.
Toto je nejjednodušší dotaz, který můžeme napsat. Jenom vrátí všechny záznamy v tabulce. Spusťte ho tak, že vyberete tlačítko Spustit nebo vyberete Shift+Enter s kurzorem umístěným kdekoli v textu dotazu.
Vidíte, že máme výsledky. Počet záznamů, které dotaz vrátí, se zobrazí v pravém dolním rohu. Maximální počet výsledků, které můžete načíst v prostředí portálu Log Analytics, je 30 000.
Časový rozsah
Všechny dotazy vrací záznamy vygenerované v nastaveném časovém rozsahu. Ve výchozím nastavení dotaz vrátí záznamy vygenerované za posledních 24 hodin.
Pomocí operátoru where v dotazu můžete nastavit jiný časový rozsah. Můžete také použít rozevírací seznam Časový rozsah v horní části obrazovky.
Pojďme změnit časový rozsah dotazu tak, že v rozevíracím seznamu Časový rozsah vybereme Posledních 12 hodin. Výběrem možnosti Spustit vrátíte výsledky.
Poznámka:
Změna časového rozsahu pomocí rozevíracího seznamu Časový rozsah nemění dotaz v editoru dotazů.
Několik filtrů
Pojďme výsledky dále snížit přidáním další podmínky filtru. Dotaz může obsahovat libovolný počet filtrů, které budou cílit přesně na sadu požadovaných záznamů. Na levé straně obrazovky, kde je aktivní karta Tabulky , vyberte místo toho kartu Filtr . Pokud ho nemůžete najít, kliknutím na tři tečky zobrazíte další karty.
Na kartě Filtr vyberte Načíst staré filtry, abyste zobrazili prvních 10 hodnot pro každý filtr.
V části Název vyberte Získat domovskou stránku nebo index a potom klikněte na Použít a spustit.
Analýza výsledků
Kromě pomoci při psaní a spouštění dotazů poskytuje Log Analytics funkce pro práci s výsledky. Začněte rozbalením záznamu, abyste zobrazili hodnoty všech sloupců kliknutím na dvojitou šipku na levé straně řádku.
Vybráním názvu libovolného sloupce seřadíte podle něj výsledky. Vybráním ikony filtru vedle sloupce zadáte podmínku filtru. Tato akce se podobá přidání podmínky filtru do samotného dotazu s tím rozdílem, že tento filtr se vymaže, pokud se dotaz spustí znovu. Tuto metodu použijte, pokud chcete rychle analyzovat sadu záznamů jako součást interaktivní analýzy.
Nastavte filtr ve sloupci DurationMs , abyste omezili záznamy na ty, které trvaly více než 150 milisekund.
- Tabulka výsledků umožňuje filtrovat stejně jako v Excelu. Vyberte tři tečky v záhlaví sloupce Název .
- Zrušte zaškrtnutí políčka Vybrat vše, vyhledejte položku Získat domovskou stránku nebo index a zkontrolujte ji. Filtry se automaticky použijí na výsledky.
Hledání ve výsledcích dotazu
Pojďme výsledky dotazu prohledat pomocí vyhledávacího pole v pravém horním rohu podokna výsledků.
Do vyhledávacího pole výsledků dotazu zadejte Chicago a výběrem šipek vyhledejte všechny výskyty tohoto řetězce ve výsledcích hledání.
Změna uspořádání a shrnutí dat
Pokud chcete data lépe vizualizovat, můžete data v výsledcích dotazu podle svých potřeb změnit uspořádání a sumarizovat.
Výběrem možnosti Sloupce napravo od podokna výsledků otevřete boční panel Sloupce .
Na bočním panelu se zobrazí seznam všech dostupných sloupců. Přetáhněte sloupec Url do oddílu Skupiny řádků. Výsledky jsou teď uspořádané podle daného sloupce a jednotlivé skupiny můžete sbalit, aby vám pomohly s analýzou. Tato akce se podobá přidání podmínky filtru do dotazu, ale místo opětovného načtení dat ze serveru zpracováváte data, která vrátil původní dotaz. Když dotaz spustíte znovu, Služba Log Analytics načte data na základě původního dotazu. Tuto metodu použijte, pokud chcete rychle analyzovat sadu záznamů jako součást interaktivní analýzy.
Vytvoření kontingenční tabulky
Pokud chcete analyzovat výkon stránek, vytvořte kontingenční tabulku.
Na bočním panelu Sloupce vyberte Režim kontingenční tabulky.
Výběrem adresy URL a doby trvání zobrazíte celkovou dobu trvání všech volání na každou adresu URL.
Pokud chcete zobrazit maximální dobu trvání volání na každou adresu URL, vyberte sum(DurationMs)>max.
Teď výsledky seřadím podle nejdelší maximální doby trvání volání výběrem sloupce max(DurationMs) v podokně výsledků.
Práce s grafy
Pojďme se podívat na dotaz, který používá číselná data, která můžeme zobrazit v grafu. Místo vytváření dotazu vybereme ukázkový dotaz.
V levém podokně vyberte Dotazy . Toto podokno obsahuje příklady dotazů, které můžete přidat do okna dotazu. Pokud používáte vlastní pracovní prostor, měli byste mít různé dotazy v několika kategoriích.
Načtěte dotaz míry chyb funkce v kategorii Aplikace do editoru. Uděláte to tak, že pokliknete na dotaz nebo najedete myší na název dotazu, abyste zobrazili další informace, a pak vyberte Načíst do editoru.
Všimněte si, že nový dotaz je oddělený od druhého prázdným řádkem. Dotaz v KQL končí, když narazí na prázdný řádek a vytvoří je samostatné dotazy.
Kliknutím na libovolné místo v dotazu ho vyberte a kliknutím na tlačítko Spustit ho spusťte.
Pokud chcete zobrazit výsledky v grafu, vyberte Graf v podokně výsledků. Všimněte si, že pro práci s grafem existují různé možnosti, například změna na jiný typ.
Další kroky
Teď, když víte, jak používat Log Analytics, dokončete kurz s využitím dotazů protokolu: