Integrace Log Analytics a Excelu
Službu Azure Monitor Log Analytics a Microsoft Excel můžete integrovat pomocí dotazu M a rozhraní API log Analytics. Tato integrace umožňuje odeslat určitý počet záznamů a MB dat. Tyto limity jsou popsané v omezeních pracovního prostoru služby Azure Monitor Log Analytics v části Azure Portal.
Poznámka:
Vzhledem k tomu, že Excel je místní klientská aplikace, mají omezení místního hardwaru a softwaru vliv na výkon a schopnost zpracovávat velké sady dat.
Požadavky
K integraci Log Analytics a Excelu potřebujete:
- Místní klientská aplikace Excel .
- Pracovní prostor služby Log Analytics, který obsahuje nějaká data. V případě potřeby vytvořte nastavení diagnostiky pro odesílání dat do pracovního prostoru služby Log Analytics.
Požadována oprávnění
Musíte mít Microsoft.OperationalInsights/workspaces/query/*/read oprávnění k pracovním prostorům služby Log Analytics, které dotazujete, jak poskytuje integrovaná role Čtenář log Analytics, například.
Vytvoření dotazu M v Log Analytics
Vytvořte a spusťte svůj dotaz v Log Analytics jako obvykle. Nemějte obavy, pokud v uživatelském rozhraní dosáhnete omezení počtu záznamů. Doporučujeme použít relativní kalendářní data , například funkci ago nebo výběr času uživatelského rozhraní, aby Excel aktualizoval správnou sadu dat.
Export dotazu – jakmile budete s dotazem a jejími výsledky spokojeni, exportujte dotaz do M pomocí nabídky Export do Power BI (dotaz M) v nabídce Exportovat :
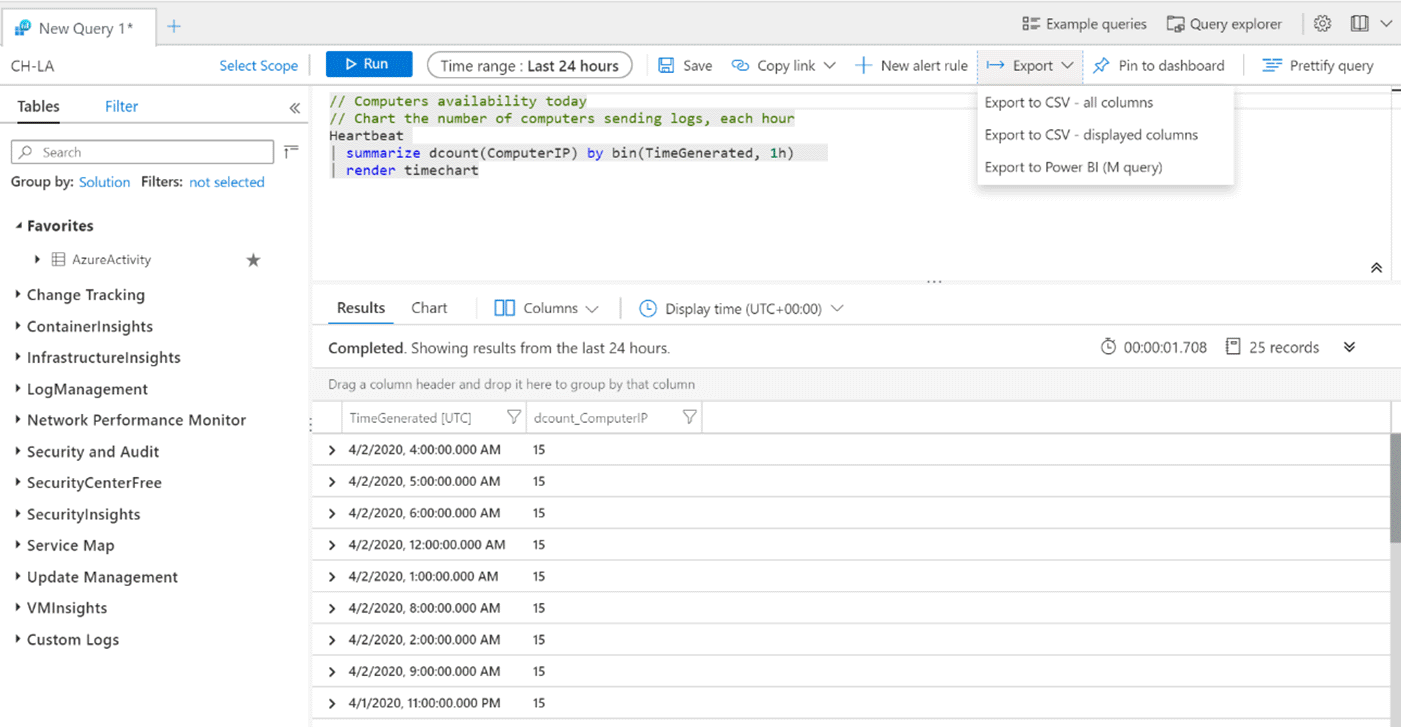
Při výběru této možnosti se stáhne soubor .txt obsahující kód M, který můžete použít v Excelu.
Výše uvedený dotaz exportuje následující kód M. Tady je příklad kódu M exportovaného pro dotaz v našem příkladu:
/*
The exported Power Query Formula Language (M Language ) can be used with Power Query in Excel
and Power BI Desktop.
For Power BI Desktop follow the instructions below:
1) Download Power BI Desktop from https://powerbi.microsoft.com/desktop/
2) In Power BI Desktop select: 'Get Data' -> 'Blank Query'->'Advanced Query Editor'
3) Paste the M Language script into the Advanced Query Editor and select 'Done'
*/
let AnalyticsQuery =
let Source = Json.Document(Web.Contents("https://api.loganalytics.io/v1/workspaces/ddcfc599-cae0-48ee-9026-fffffffffffff/query",
[Query=[#"query"="
Heartbeat
| summarize dcount(ComputerIP) by bin(TimeGenerated, 1h)
| render timechart
",#"x-ms-app"="OmsAnalyticsPBI",#"timespan"="P1D",#"prefer"="ai.response-thinning=true"],Timeout=#duration(0,0,4,0)])),
TypeMap = #table(
{ "AnalyticsTypes", "Type" },
{
{ "string", Text.Type },
{ "int", Int32.Type },
{ "long", Int64.Type },
{ "real", Double.Type },
{ "timespan", Duration.Type },
{ "datetime", DateTimeZone.Type },
{ "bool", Logical.Type },
{ "guid", Text.Type },
{ "dynamic", Text.Type }
}),
DataTable = Source[tables]{0},
Columns = Table.FromRecords(DataTable[columns]),
ColumnsWithType = Table.Join(Columns, {"type"}, TypeMap , {"AnalyticsTypes"}),
Rows = Table.FromRows(DataTable[rows], Columns[name]),
Table = Table.TransformColumnTypes(Rows, Table.ToList(ColumnsWithType, (c) => { c{0}, c{3}}))
in
Table
in AnalyticsQuery
Připojení dotazu k Excelu
Import dotazu.
Otevřete Microsoft Excel.
Na pásu karet přejděte do nabídky Data . Vyberte získat data. Z jiných zdrojů vyberte prázdný dotaz:
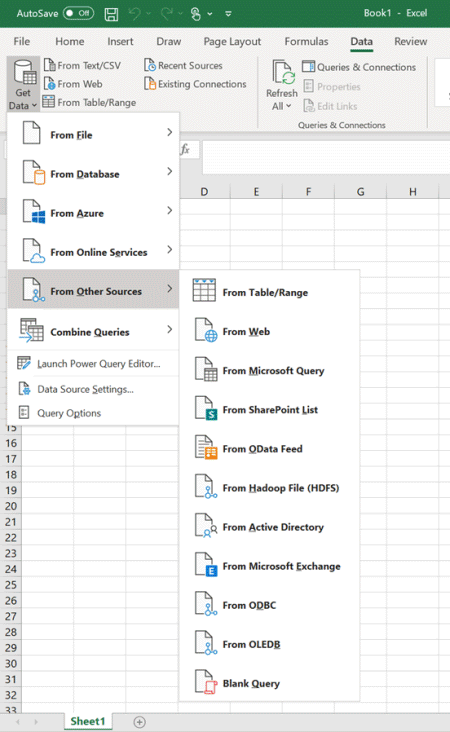
V okně Power Query vyberte Rozšířený editor:
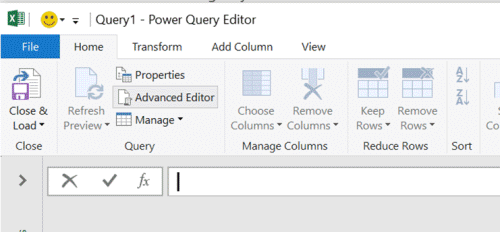
Nahraďte text v rozšířeném editoru dotazem exportovaným z Log Analytics:
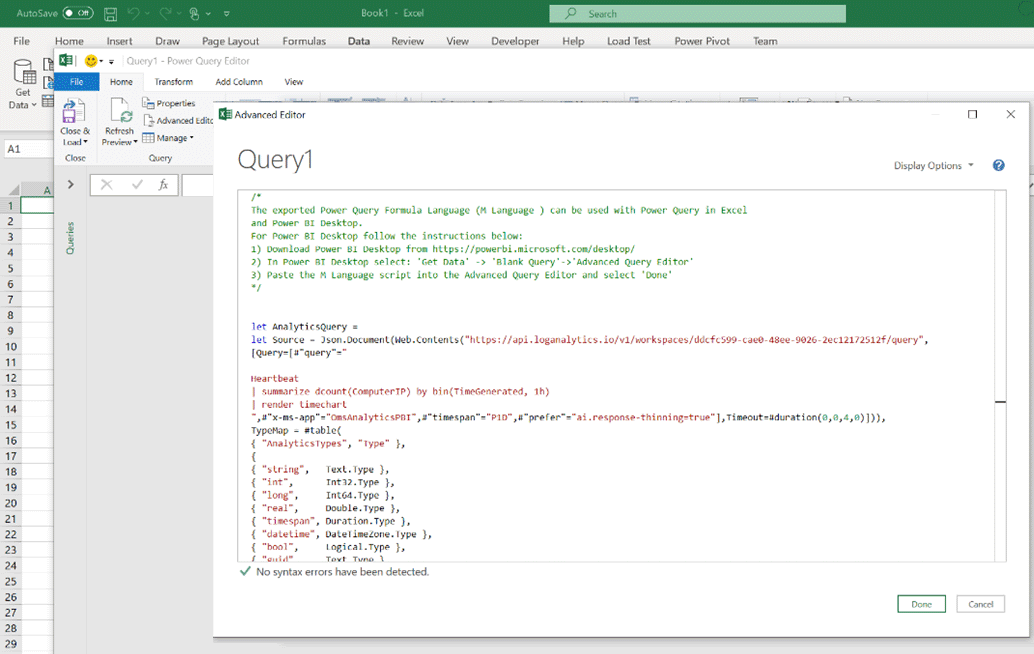
Vyberte Hotovo a pak načtěte a zavřete. Excel spustí dotaz pomocí rozhraní API log analytics a sady výsledků, která se pak zobrazí.
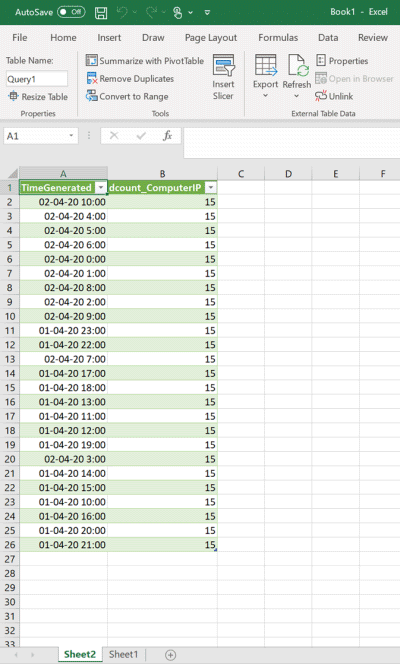
Poznámka:
Pokud je počet záznamů menší, než se čekalo, objem výsledků může překročit limit 61MiB. Zkuste použít project nebo project-away v dotazu omezit sloupce na ty, které potřebujete.
Aktualizace dat
Data můžete aktualizovat přímo z Excelu. Ve skupině nabídky Data na pásu karet Excelu vyberte tlačítko Aktualizovat.
Další kroky
Další informace o integraci Excelu s externími zdroji dat najdete v tématu Import dat z externích zdrojů dat (Power Query).