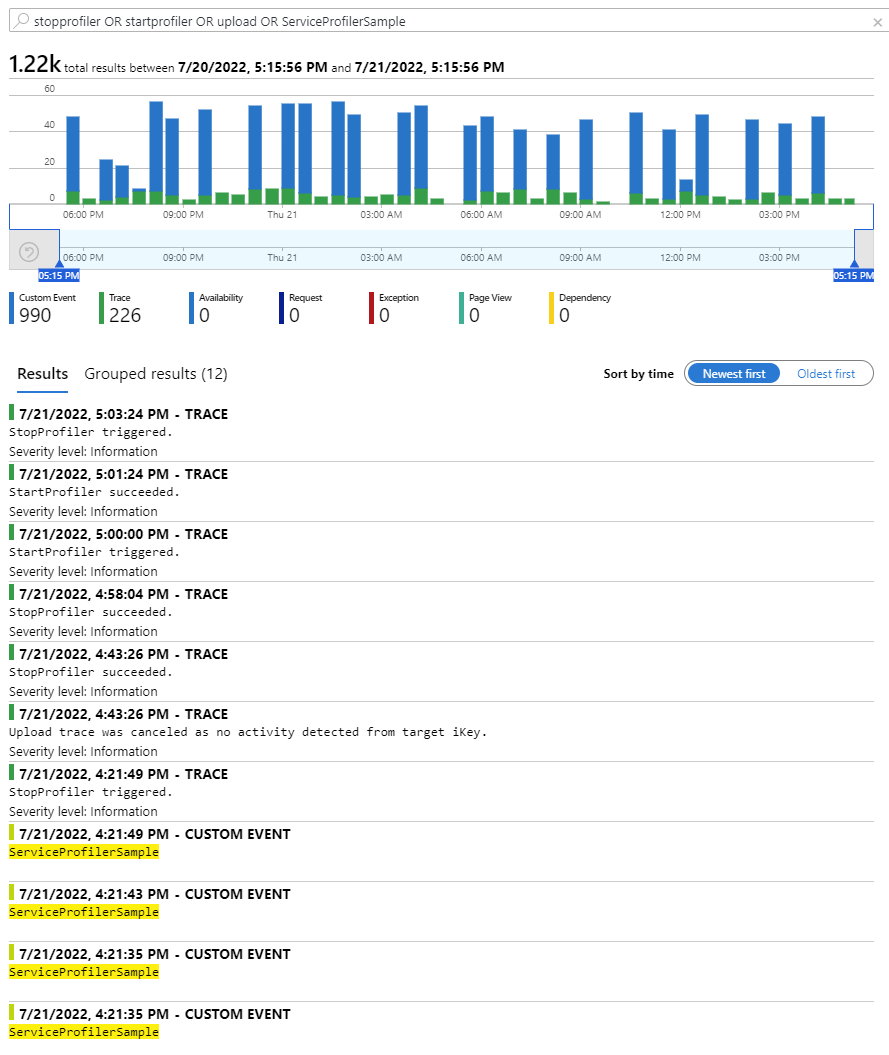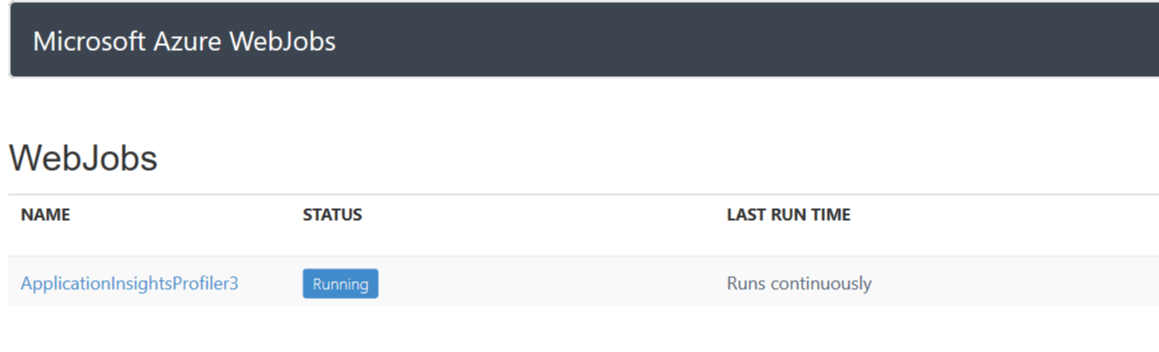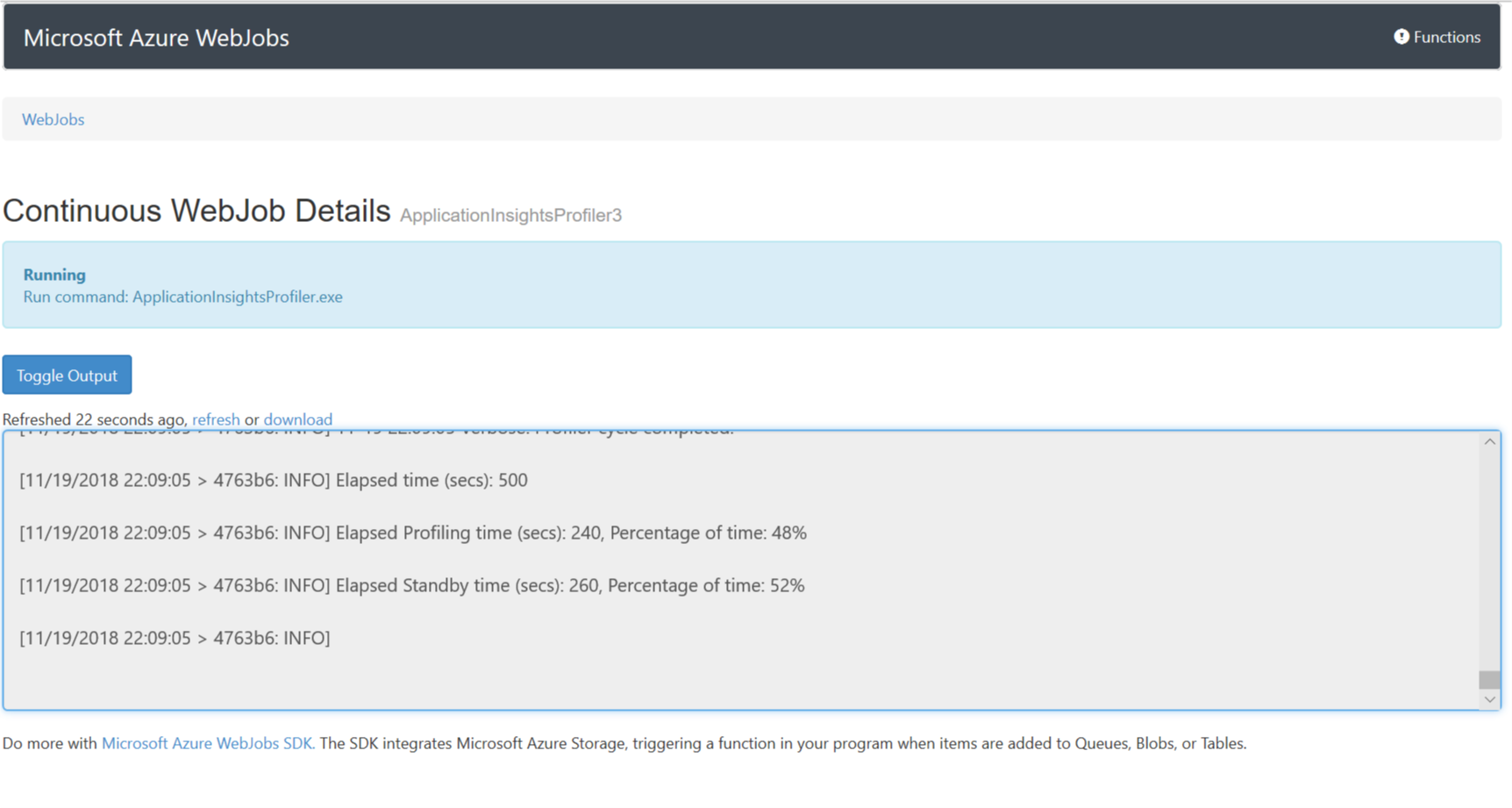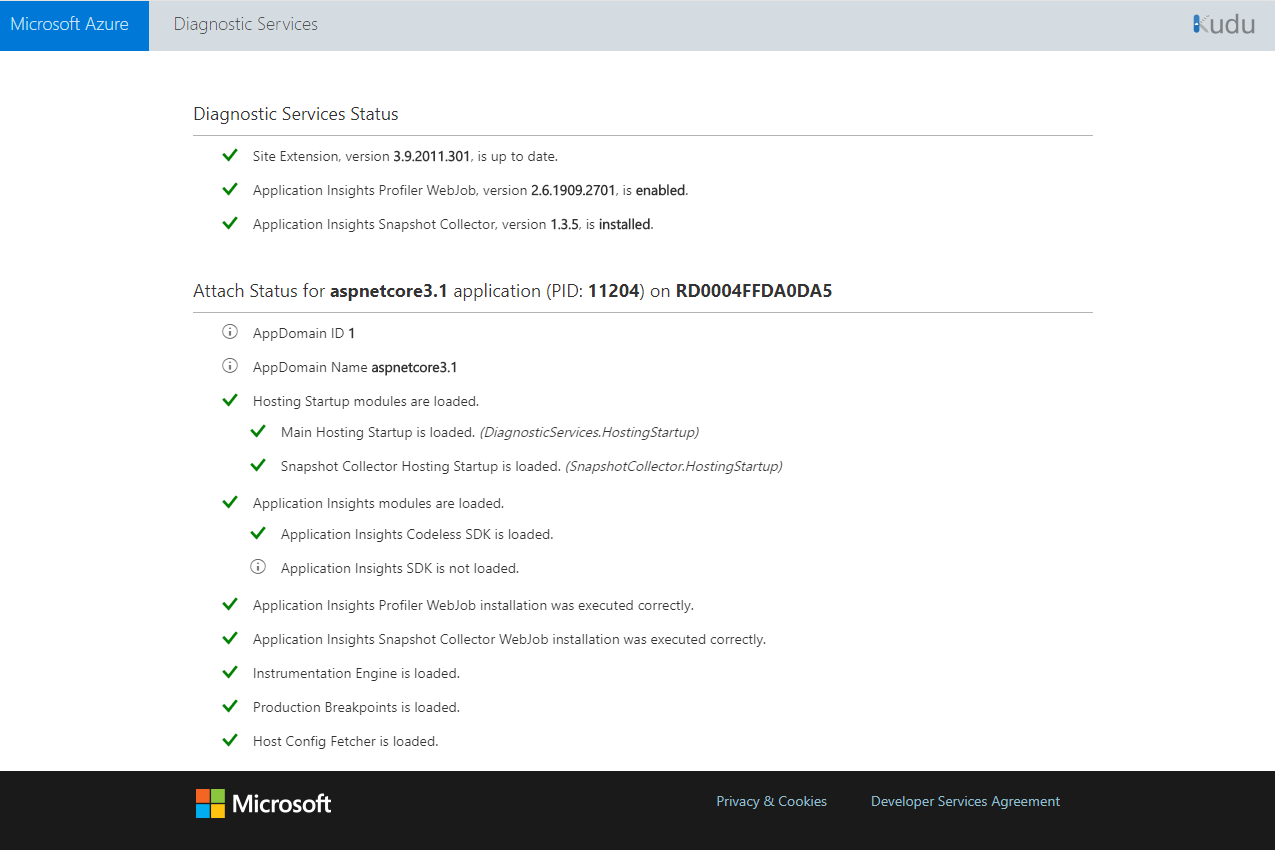Troubleshoot Application Insights Profiler
This article presents troubleshooting steps and information to enable you to use Application Insights Profiler.
Are you using the appropriate Profiler endpoint?
Currently, the only regions that require endpoint modifications are Azure Government and Microsoft Azure operated by 21Vianet.
| App setting | US Government Cloud | China Cloud |
|---|---|---|
| ApplicationInsightsProfilerEndpoint | https://profiler.monitor.azure.us |
https://profiler.monitor.azure.cn |
| ApplicationInsightsEndpoint | https://dc.applicationinsights.us |
https://dc.applicationinsights.azure.cn |
Is your app running on the right version?
Profiler is supported on the .NET Framework later than 4.6.2.
If your web app is an ASP.NET Core application, it must be running on the latest supported ASP.NET Core runtime.
Are you using the right Azure service plan?
Profiler isn't currently supported on free or shared app service plans. Upgrade to one of the basic plans for Profiler to start working.
Note
The Azure Functions consumption plan isn't supported. See Profile live Azure Functions app with Application Insights.
Are you searching for Profiler data within the right time frame?
If the data you're trying to view is older than two weeks, try limiting your time filter and try again. Traces are deleted after seven days.
Are you aware of the Profiler sampling rate and overhead?
Profiler randomly runs two minutes per hour on each virtual machine hosting applications with Profiler enabled.
Note
When Profiler is actively running and collecting traces, it typically adds between 5% to 15% of CPU and memory overhead to your server.
There is no additional cost for storing data captured by Profiler. The data is automatically deleted after 15 days.
Can you access the gateway?
Check that a firewall or proxies aren't blocking your access to this webpage.
Are you seeing timeouts or do you need to check to see if Profiler is running?
Profiling data is uploaded only when it can be attached to a request that happened while Profiler was running. Profiler collects data for two minutes each hour. You can also trigger Profiler by starting a profiling session.
Profiler writes trace messages and custom events to your Application Insights resource. You can use these events to see how Profiler is running.
Search for trace messages and custom events sent by Profiler to your Application Insights resource.
In your Application Insights resource, select Search from the top menu.
Use the following search string to find the relevant data:
stopprofiler OR startprofiler OR upload OR ServiceProfilerSampleThe preceding search results include two examples of searches from two AI resources:
If the application isn't receiving requests while Profiler is running, the message explains that the upload was canceled because of no activity.
Profiler started and sent custom events when it detected requests that happened while Profiler was running. If the
ServiceProfilerSamplecustom event is displayed, it means that a profile was captured and is available in the Application Insights Performance pane.
If no records are displayed, Profiler isn't running or took too long to respond. Make sure Profiler is enabled on your Azure service.
Profiler is on, but no traces captured
Even when the Profiler is enabled, it may not capture or upload traces, especially in these situations:
No incoming requests to your application:
You can manually invoke your application or create an availability test, or a load test.No incoming telemetry acknowledged by Application Insights:
- If there is traffic coming to your application: validate that there are incoming requests showing in Application Insights Live Metrics.
- If the
Incoming Requestscharts are empty (no data or showing zero): troubleshoot Application Insights. - If you are hosting your .NET application on Azure App Service: try the App Service .NET troubleshooting steps.
Profiler setting for Sampling is turned off:
If still no profiler traces are available, check the Profiler Sampling setting.- Open Application Insights > Performance blade.
- Click on Profiler.
- Click on the Triggers button.
- In the Trigger Settings, ensure the Sampling toggle is on.
Still no traces uploaded?
Create a support request, or ask Azure community support. You can also submit product feedback to Azure feedback community.
Double counting in parallel threads
When two or more parallel threads are associated with a request, the total time metric in the stack viewer might be more than the duration of the request. In that case, the total thread time is more than the actual elapsed time.
For example, one thread might be waiting on the other to be completed. The viewer tries to detect this situation and omits the uninteresting wait. In doing so, it errs on the side of displaying too much information rather than omitting what might be critical information.
When you see parallel threads in your traces, determine which threads are waiting so that you can identify the hot path for the request. Usually, the thread that quickly goes into a wait state is waiting on the other threads. Concentrate on the other threads and ignore the time in the waiting threads.
Troubleshoot Profiler on your specific Azure service
The following sections walk you through troubleshooting steps for using Profiler on Azure App Service or Azure Cloud Services.
Azure App Service
For Profiler to work properly, make sure:
Your web app has Application Insights enabled with the right settings.
The ApplicationInsightsProfiler3 WebJob is running. To check the webjob:
Go to Kudu. In the Azure portal:
- In your App Service instance, select Advanced Tools on the left pane.
- Select Go.
On the top menu, select Tools > WebJobs dashboard. The WebJobs pane opens.
If ApplicationInsightsProfiler3 doesn't show up, restart your App Service application.
To view the details of the WebJob, including the log, select the ApplicationInsightsProfiler3 link. The Continuous WebJob Details pane opens.
If Profiler still isn't working for you, download the log and submit an Azure support ticket.
Check the Diagnostic Services site extension status page
If you enabled Profiler through the Application Insights pane in the portal, it's managed by the Diagnostic Services site extension. You can check the status page of this extension by going to
https://{site-name}.scm.azurewebsites.net/DiagnosticServices.
Note
The domain of the status page link varies depending on the cloud. This domain is the same as the Kudu management site for App Service.
The status page shows the installation state of the Profiler and Snapshot Debugger agents. If there was an unexpected error, it appears along with steps on how to fix it.
You can use the Kudu management site for App Service to get the base URL of this status page:
- Open your App Service application in the Azure portal.
- Select Advanced Tools.
- Select Go.
- On the Kudu management site:
- Append
/DiagnosticServicesto the URL. - Select Enter.
- Append
It ends like https://<kudu-url>/DiagnosticServices.
A status page appears similar to the following example.
Note
Codeless installation of Application Insights Profiler follows the .NET Core support policy. For more information about supported runtimes, see .NET Core support policy.
Manual installation
When you configure Profiler, updates are made to the web app's settings. If necessary, you can apply the updates manually.
Too many active profiling sessions
In Azure App Service, there's a limit of only one profiling session at a time. This limit is enforced at the VM level across all applications and deployment slots running in an App Service Plan. This limit applies equally to profiling sessions started via Diagnose and solve problems, Kudu, and Application Insights Profiler. If Profiler tries to start a session when another is already running, an error is logged in the Application Log and also the continuous WebJob log for ApplicationInsightsProfiler3.
You may see one of the following messages in the logs:
Microsoft.ServiceProfiler.Exceptions.TooManyETWSessionExceptionError: StartProfiler failed. Details: System.Runtime.InteropServices.COMException (0xE111005E): Exception from HRESULT: 0xE111005E
The error code 0xE111005E indicates that a profiling session couldn't start because another session is already running.
To avoid the error, move some web apps to a different App Service Plan or disable Profiler on some of the applications. If you use deployment slots, be sure to stop any unused slots.
Deployment error: Directory Not Empty 'D:\home\site\wwwroot\App_Data\jobs'
If you're redeploying your web app to a Web Apps resource with Profiler enabled, you might see the following message:
"Directory Not Empty 'D:\home\site\wwwroot\App_Data\jobs'"
This error occurs if you run Web Deploy from scripts or from Azure Pipelines. Resolve it by adding the following deployment parameters to the Web Deploy task:
-skip:Directory='.*\\App_Data\\jobs\\continuous\\ApplicationInsightsProfiler.*' -skip:skipAction=Delete,objectname='dirPath',absolutepath='.*\\App_Data\\jobs\\continuous$' -skip:skipAction=Delete,objectname='dirPath',absolutepath='.*\\App_Data\\jobs$' -skip:skipAction=Delete,objectname='dirPath',absolutepath='.*\\App_Data$'
These parameters delete the folder used by Application Insights Profiler and unblock the redeploy process. They don't affect the Profiler instance that's currently running.
Is Application Insights Profiler running?
Profiler runs as a continuous WebJob in the web app. You can open the web app resource in the Azure portal. In the WebJobs pane, check the status of ApplicationInsightsProfiler. If it isn't running, open Logs to get more information.
VMs and Azure Cloud Services
To see whether Profiler is configured correctly by Azure Diagnostics:
Verify that the content of the Azure Diagnostics configuration deployed is what you expect.
Make sure Azure Diagnostics passes the proper iKey on the Profiler command line.
Check the Profiler log file to see whether Profiler ran but returned an error.
To check the settings that were used to configure Azure Diagnostics:
Sign in to the virtual machine (VM).
Open the log file at this location. The plug-in version might be newer on your machine.
For VMs:
c:\WindowsAzure\logs\Plugins\Microsoft.Azure.Diagnostics.PaaSDiagnostics\1.11.3.12\DiagnosticsPlugin.logFor Azure Cloud Services:
c:\logs\Plugins\Microsoft.Azure.Diagnostics.PaaSDiagnostics\1.11.3.12\DiagnosticsPlugin.logIn the file, search for the string
WadCfgto find the settings that were passed to the VM to configure Azure Diagnostics.Check to see whether the iKey used by the Profiler sink is correct.
Check the command line that starts Profiler. The command line arguments are in the following file (the drive could be
c:ord:and the directory might be hidden):For VMs:
C:\ProgramData\ApplicationInsightsProfiler\config.jsonFor Azure Cloud Services:
D:\ProgramData\ApplicationInsightsProfiler\config.jsonMake sure that the iKey on the Profiler command line is correct.
By using the path found in the preceding config.json file, check the Profiler log file, called
BootstrapN.log. It displays:- The debug information that indicates the settings that Profiler is using.
- Status and error messages from Profiler.
You can find the file:
For VMs:
C:\WindowsAzure\Logs\Plugins\Microsoft.Azure.Diagnostics.IaaSDiagnostics\1.17.0.6\ApplicationInsightsProfilerFor Azure Cloud Services:
C:\Logs\Plugins\Microsoft.Azure.Diagnostics.IaaSDiagnostics\1.17.0.6\ApplicationInsightsProfilerIf Profiler is running while your application is receiving requests, the following message appears: "Activity detected from iKey."
When the trace is being uploaded, the following message appears: "Start to upload trace."
Edit network proxy or firewall rules
If your application connects to the internet via a proxy or a firewall, you might need to update the rules to communicate with Profiler.
The IPs used by Application Insights Profiler are included in the Azure Monitor service tag. For more information, see Service tags documentation.
Support
If you still need help, submit a support ticket in the Azure portal. Include the correlation ID from the error message.