Zobrazení dat nástroje Snapshot Debugger pro Application Insights
Snímky se zobrazí ve výjimkách v podokně Application Insights Azure Portal.
Snímky ladění můžete zobrazit na portálu a podívat se do zásobníku volání a zkontrolovat proměnné v každém rámci zásobníku volání. Pokud chcete získat výkonnější prostředí ladění se zdrojovým kódem, otevřete snímky pomocí Visual Studio Enterprise. Můžete také nastavit funkci SnapPoints tak, aby interaktivně pořizuje snímky bez čekání na výjimku.
Zobrazení snímků na portálu
Po výjimce ve vaší aplikaci a vytvoření snímku byste měli mít snímky k zobrazení v Azure Portal během 5 až 10 minut. Pokud chcete zobrazit snímky, v podokně Selhání proveďte následující:
- Při zobrazení karty Operace vyberte tlačítko Operace .
- Při prohlížení karty Výjimky vyberte tlačítkoVýjimky .

Výběrem operace nebo výjimky v pravém podokně otevřete podokno Podrobnosti o celé transakci a pak vyberte událost výjimky. Pokud je pro danou výjimku k dispozici snímek, zobrazí se v pravém podokně tlačítko Otevřít snímek ladění s podrobnostmi o výjimce.

V zobrazení Snímek ladění uvidíte zásobník volání a podokno proměnných. Když vyberete rámce zásobníku volání v podokně zásobníku volání, můžete v podokně proměnných zobrazit místní proměnné a parametry pro toto volání funkce.

Snímky můžou obsahovat citlivé informace. Ve výchozím nastavení můžete snímky zobrazit jenom v případě, že máte přiřazenou Application Insights Snapshot Debugger roli.
Zobrazení snímků v sadě Visual Studio 2017 Enterprise nebo novější
Kliknutím na tlačítko Stáhnout snímek stáhněte
.diagsessionsoubor, který můžete otevřít Visual Studio Enterprise.Pokud chcete soubor otevřít
.diagsession, musíte mít nainstalovanou komponentu Snapshot Debugger sady Visual Studio. Komponenta Snapshot Debugger je požadovaná komponenta úlohy ASP.NET v sadě Visual Studio a je možné ji vybrat ze seznamu jednotlivých komponent v instalačním programu sady Visual Studio. Pokud používáte verzi sady Visual Studio starší než Visual Studio 2017 verze 15.5, budete muset rozšíření nainstalovat z webu Visual Studio Marketplace.Po otevření souboru snímku se v sadě Visual Studio zobrazí stránka Ladění minidump. Kliknutím na Ladit spravovaný kód spusťte ladění snímku. Snímek se otevře na řádku kódu, kde byla vyvoláná výjimka, abyste mohli ladit aktuální stav procesu.
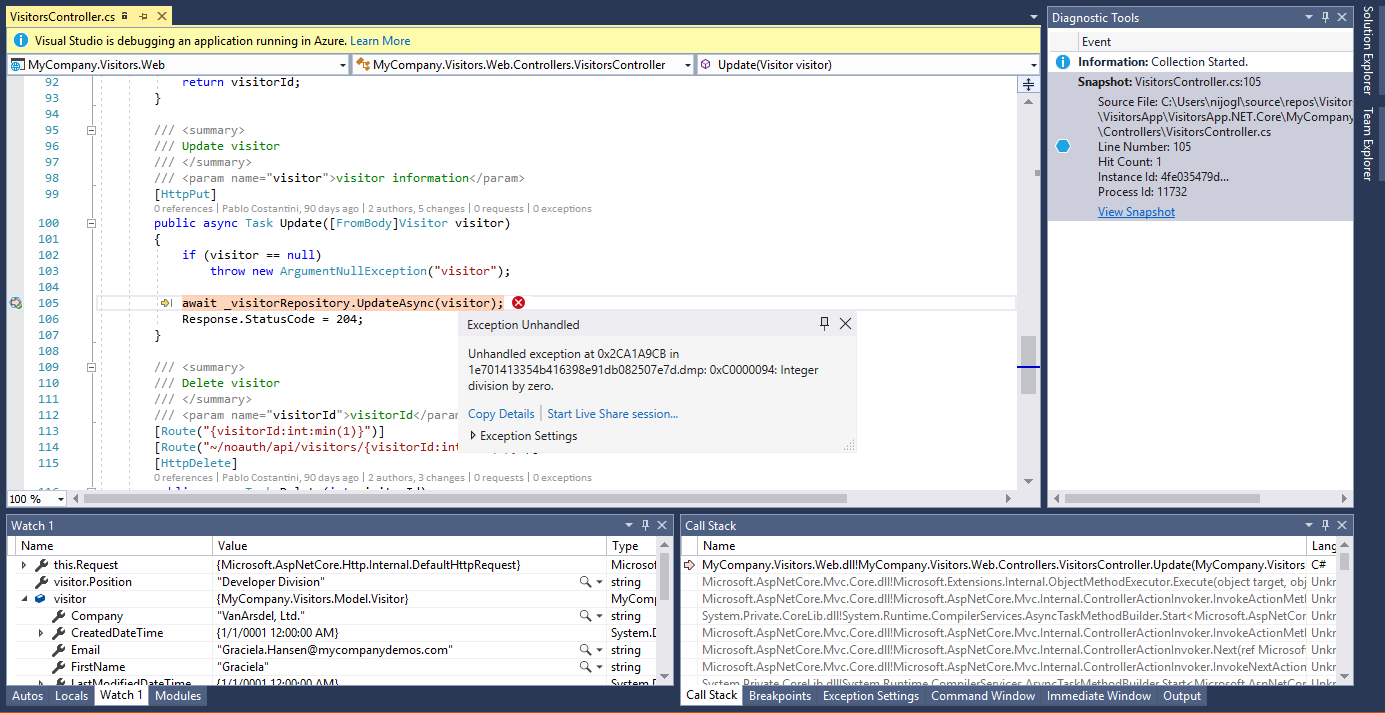
Stažený snímek obsahuje všechny soubory symbolů, které byly nalezeny na serveru webové aplikace. Tyto soubory symbolů jsou nutné k přidružení dat snímků ke zdrojovému kódu. U App Service aplikací nezapomeňte při publikování webových aplikací povolit nasazení symbolů.
Další kroky
Povolte Snapshot Debugger v:
Váš názor
Připravujeme: V průběhu roku 2024 budeme postupně vyřazovat problémy z GitHub coby mechanismus zpětné vazby pro obsah a nahrazovat ho novým systémem zpětné vazby. Další informace naleznete v tématu: https://aka.ms/ContentUserFeedback.
Odeslat a zobrazit názory pro