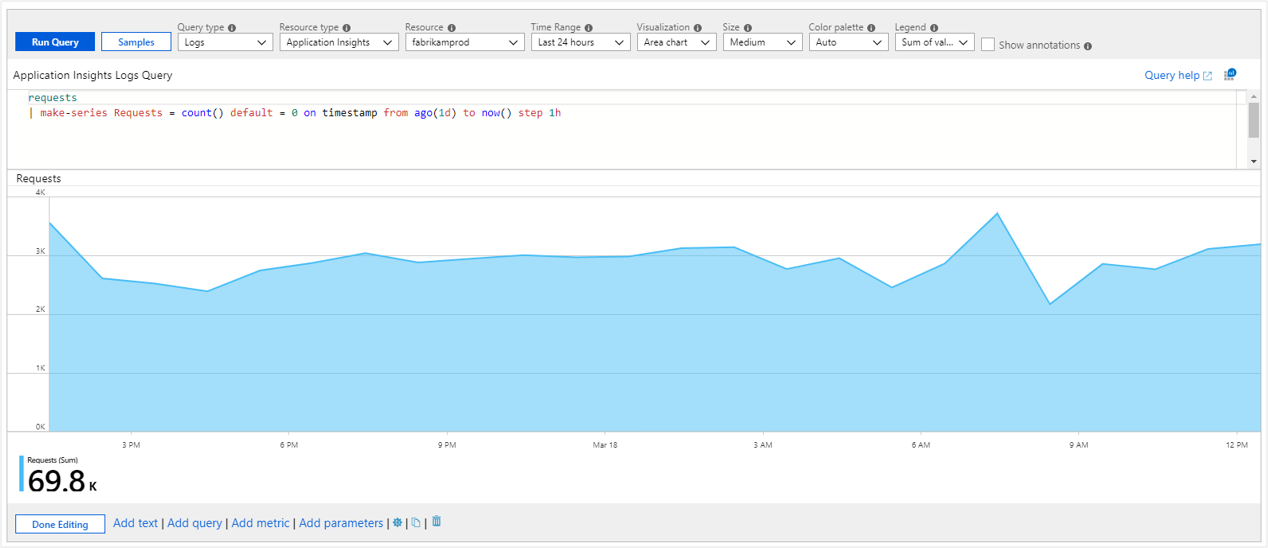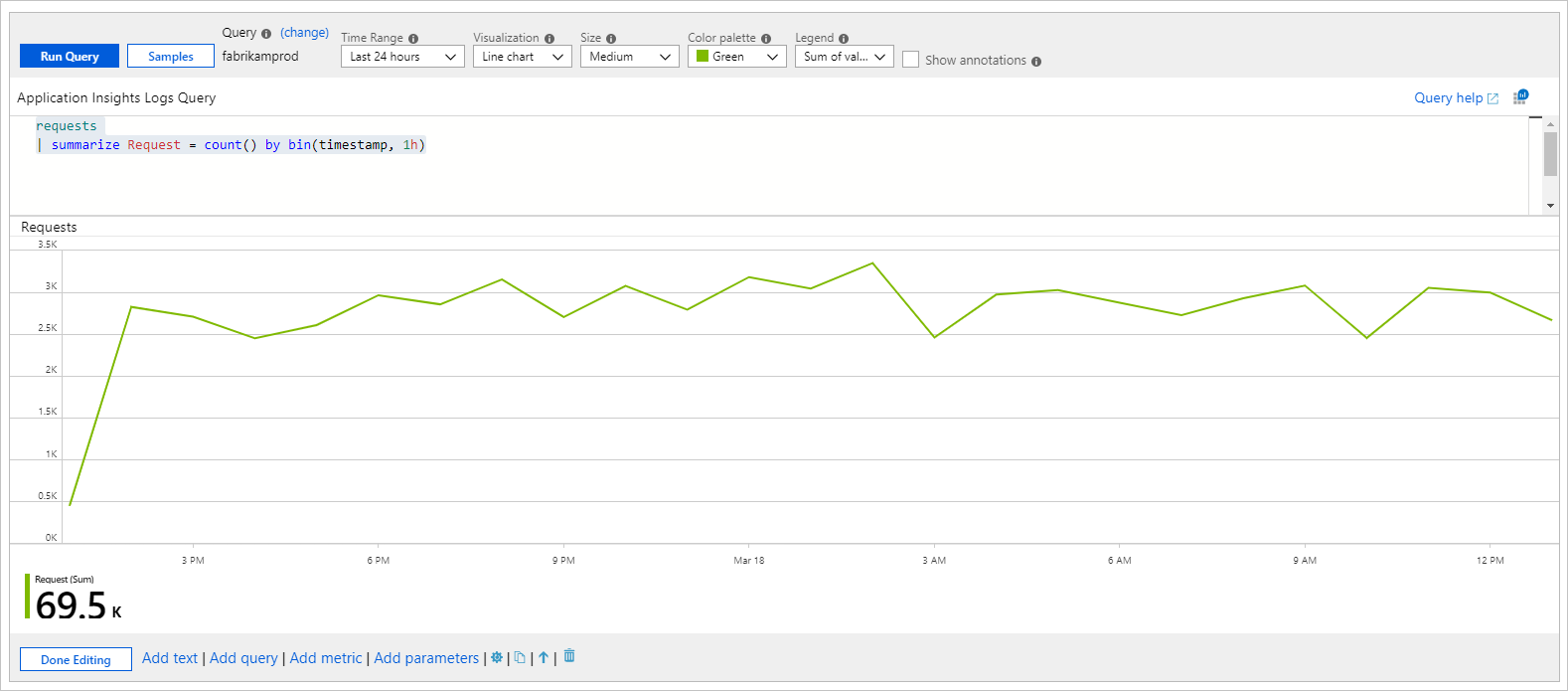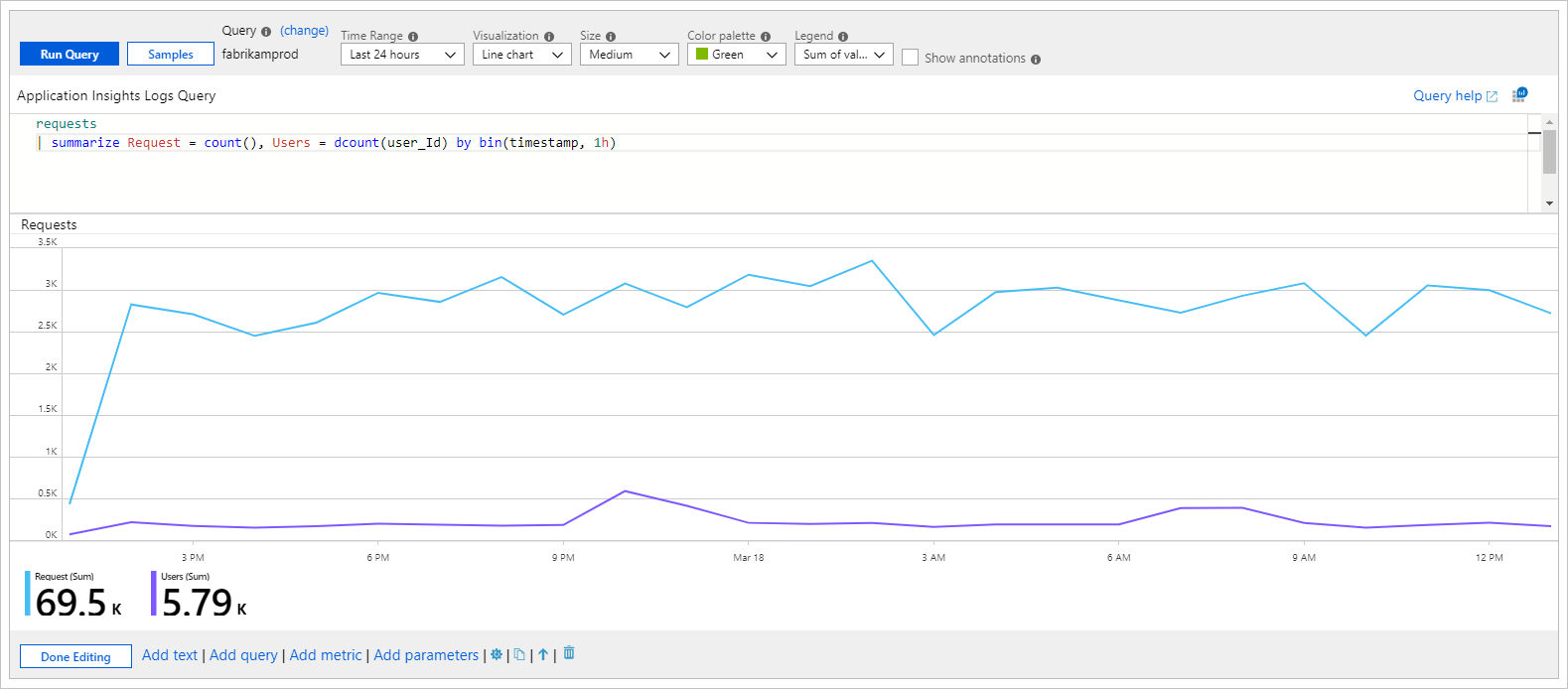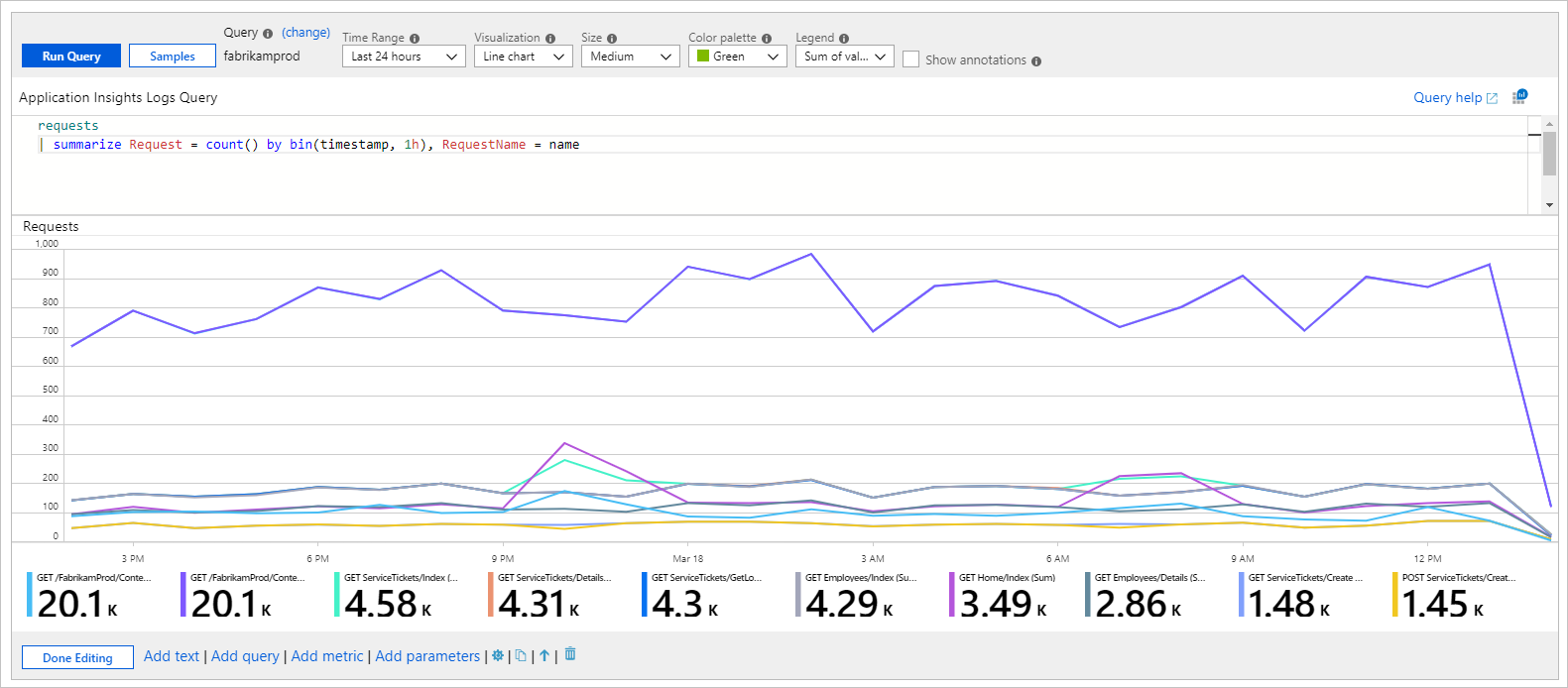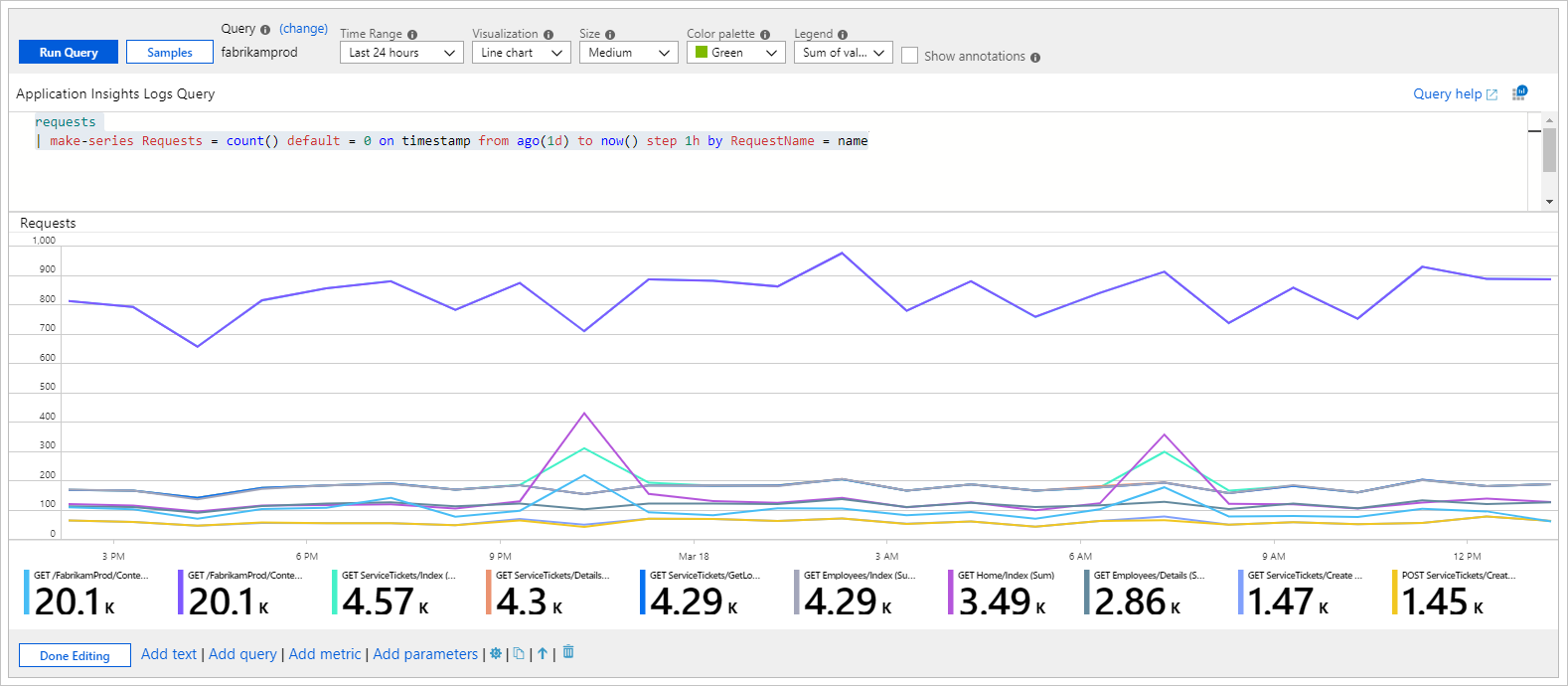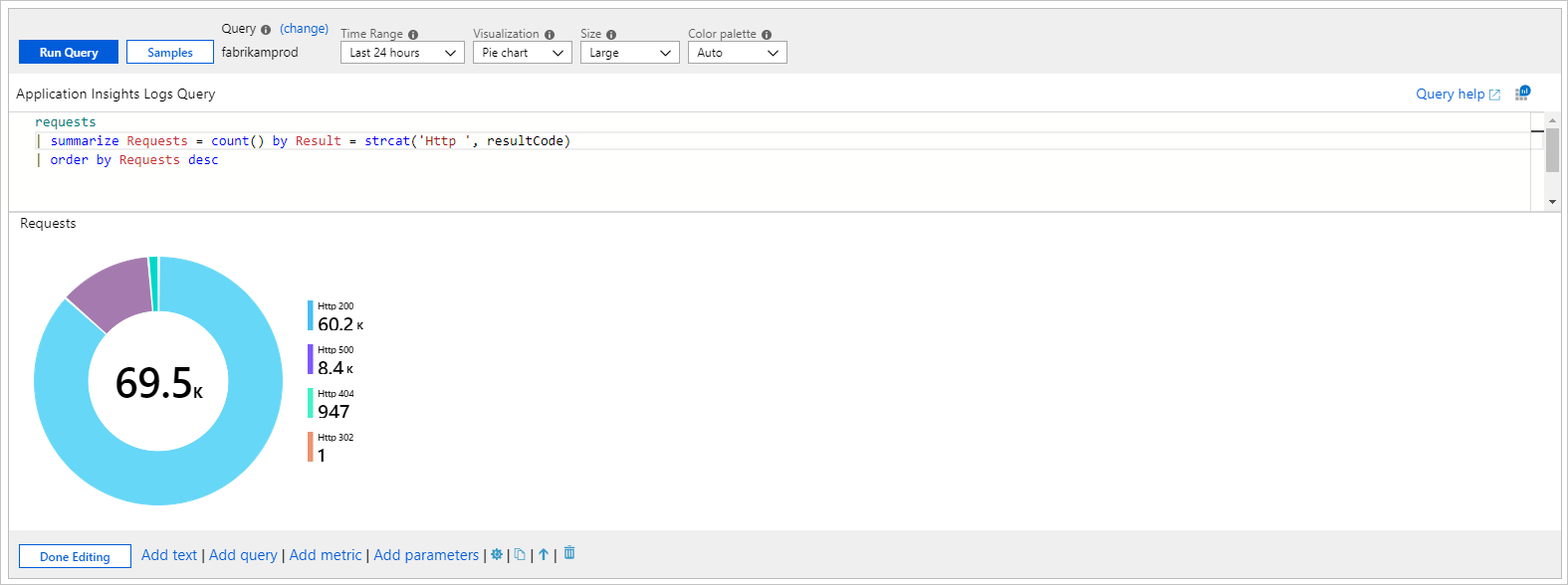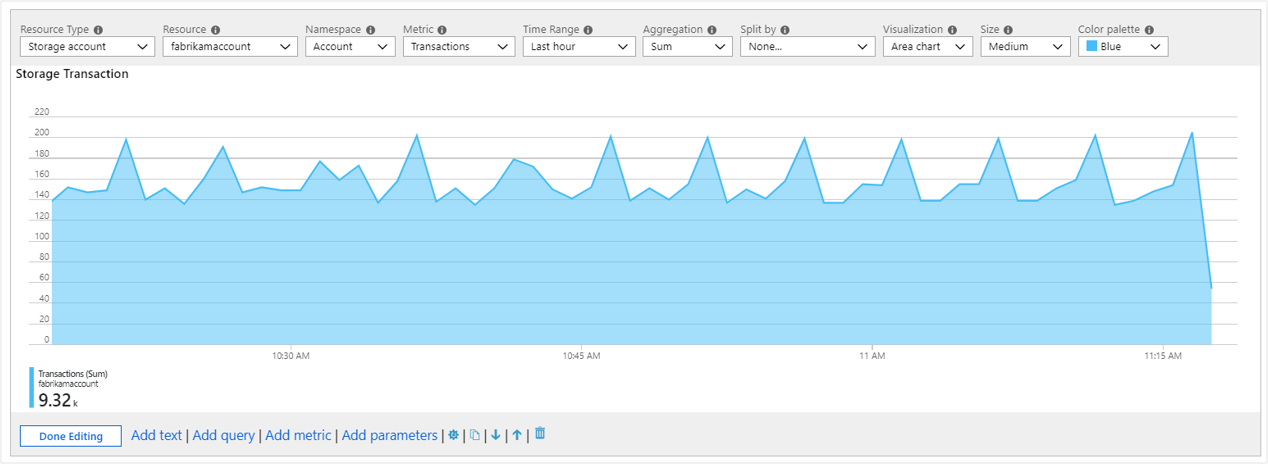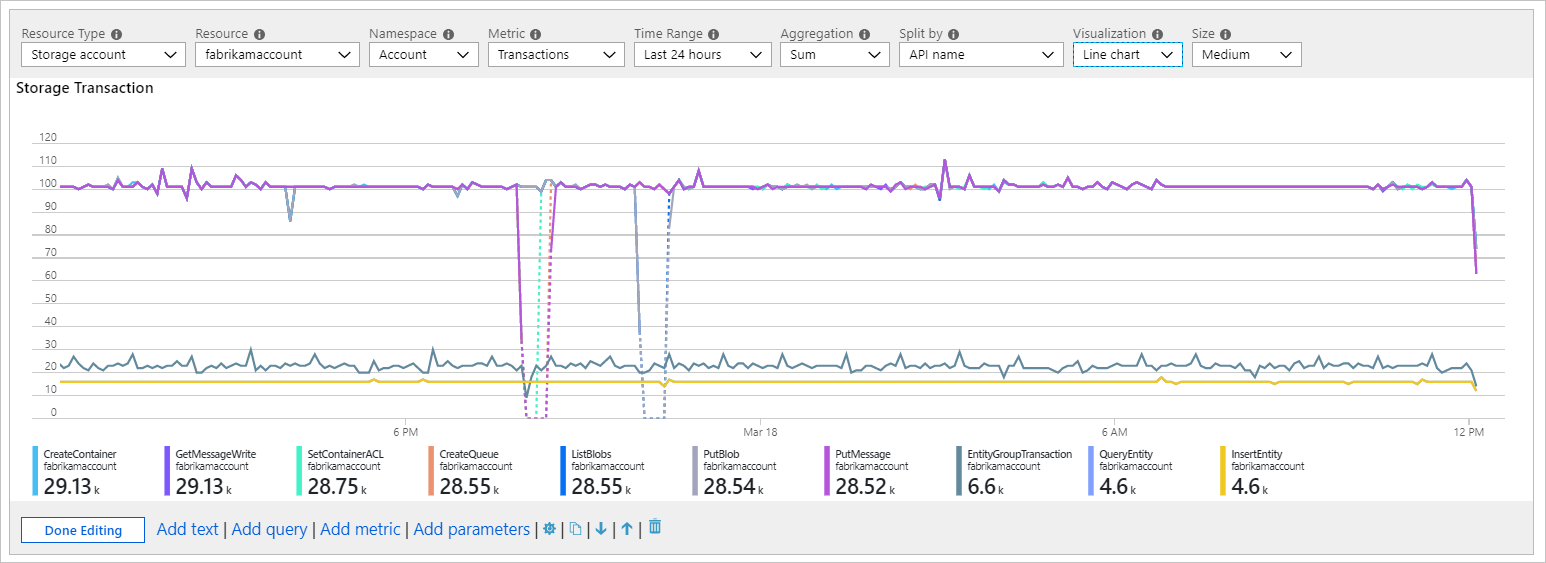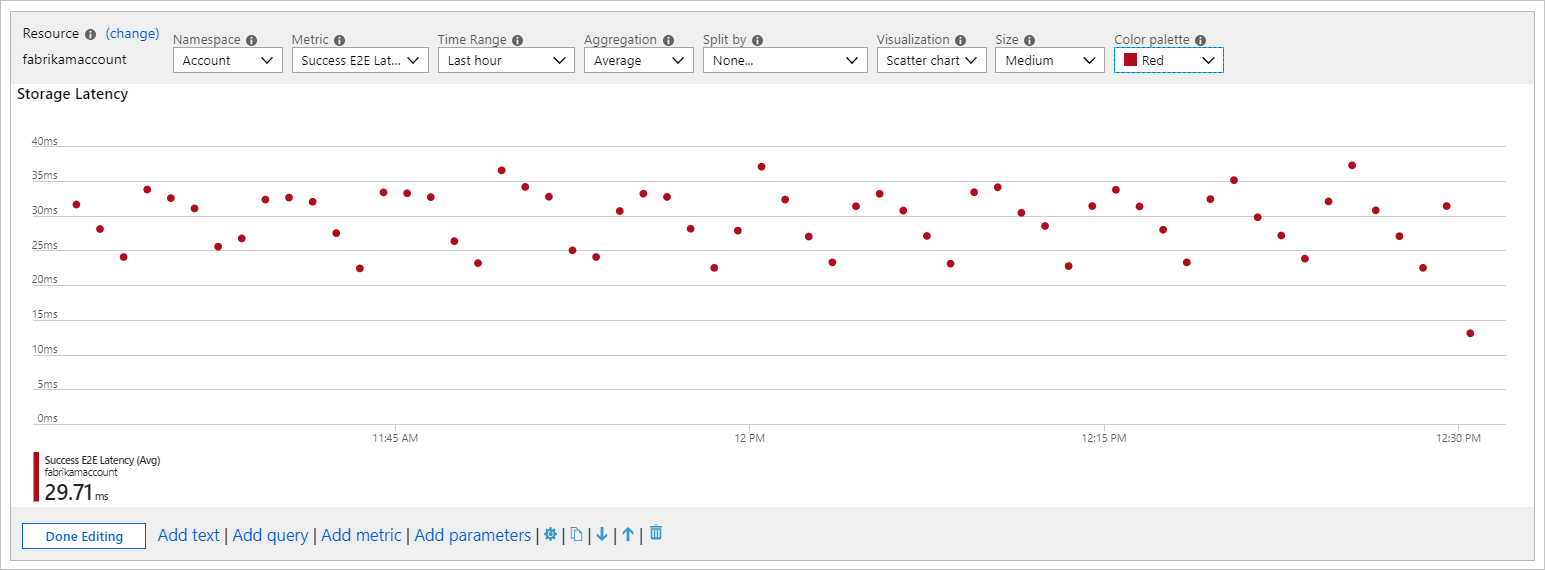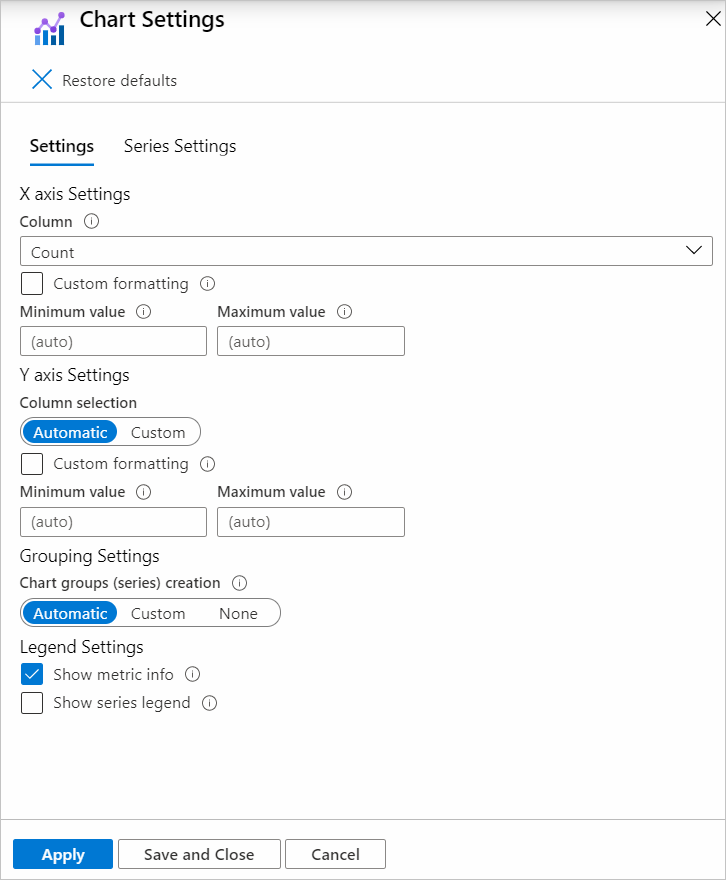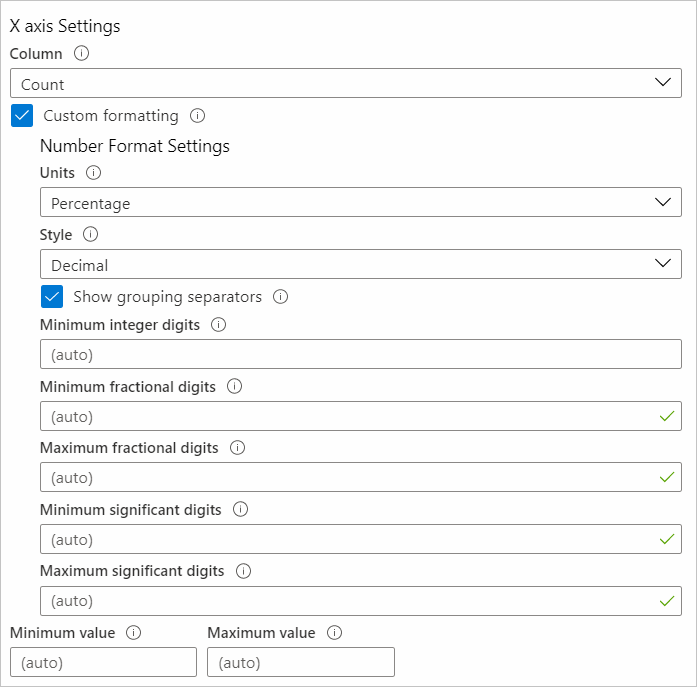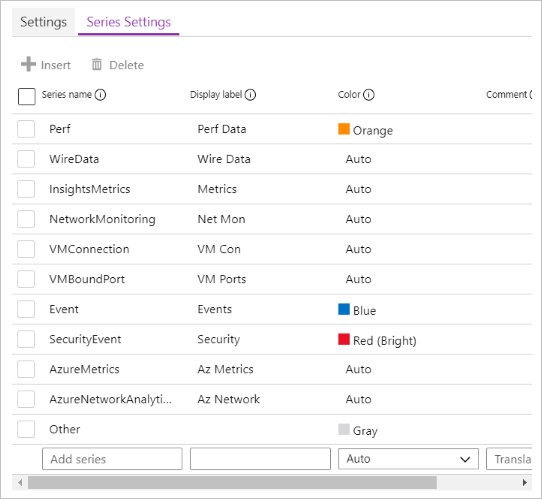Poznámka
Přístup k této stránce vyžaduje autorizaci. Můžete se zkusit přihlásit nebo změnit adresáře.
Přístup k této stránce vyžaduje autorizaci. Můžete zkusit změnit adresáře.
Sešity můžou přijímat data vrácená z dotazů v různých formátech a vytvářet z těchto dat různé vizualizace, jako je oblast, čára, pruh nebo časová vizualizace.
Data monitorování můžete prezentovat jako grafy. Mezi podporované typy grafů patří:
- Řádek
- Bar
- Sloupcový kategorický
- Plocha
- Bodový graf
- Koláč
- Čas
Můžete si přizpůsobit následující možnosti:
- Výška
- Šířka
- Paleta barev
- Legenda:
- Nadpisy
- Zpráva bez dat
- Další vlastnosti
Pomocí nastavení grafu můžete také přizpůsobit typy os a barvy řad.
Sešity podporují grafy pro protokolové a metrické zdroje dat.
Grafy protokolů
Protokoly služby Azure Monitor poskytují podrobné informace o vašich aplikacích a infrastruktuře. Informace o protokolech se ve výchozím nastavení neshromažďují a je třeba nakonfigurovat sběr dat. Logy poskytují informace o stavu prostředku a datech, která jsou užitečná pro diagnostiku. Sešity můžete použít k prezentaci dat protokolu jako vizuálních grafů pro analýzu uživatelů.
Přidat graf protokolu
Následující příklad ukazuje trend požadavků na aplikaci za předchozí dny.
- Výběrem možnosti Upravit na panelu nástrojů přepněte sešit do režimu úprav.
- Pomocí odkazu Přidat dotaz přidejte do sešitu ovládací prvek dotazu protokolu.
- Jako typ dotazu vyberte Protokol. Jako typ prostředku vyberte například Application Insights a vyberte prostředky, které chcete cílit.
- V editoru dotazů zadejte jazyk KQL pro analýzu. Příkladem je trend požadavků.
- Nastavte vizualizaci na oblast, pruh, pruh (kategorický), spojnicový, výsečový, bodový nebo časový.
- V případě potřeby nastavte další parametry, jako je časový rozsah, vizualizace, velikost, paleta barev a legenda.
Parametry grafu záznamu
| Parametr | Popis | Příklady |
|---|---|---|
| Typ dotazu | Typ dotazu, který se má použít. | Protokoly, Azure Resource Graph |
| Typ prostředku | Druh prostředku, na který se zaměřit. | Application Insights, Log Analytics nebo Azure-first |
| Zdroje informací | Sada prostředků pro získání hodnoty metrik. | MyApp1 |
| Časový rozsah | Časové okno pro zobrazení grafu protokolu. | Poslední hodina, posledních 24 hodin |
| Vizualizace | Vizualizace, která se má použít. | Oblast, sloupcový graf, liniový graf, výsečový graf, bodový graf, čas, sloupcový graf (kategorický) |
| Velikost | Svislá velikost ovládacího prvku. | Malé, střední, velké nebo plné |
| Paleta barev | Barevná paleta, která se má použít v grafu. Ignorováno v režimu s více metrikami nebo v segmentovaném režimu. | Modrá, zelená, červená |
| Legenda: | Agregační funkce, která se má použít pro legendu. | Součet nebo průměr hodnot nebo max, min, první, poslední hodnota |
| Dotaz | Libovolný dotaz KQL, který vrací data ve formátu očekávaném vizualizací grafu. | žádosti | make-series Requests = count() default = 0 on timestamp from ago(1d) to now() step 1h |
Grafy časových řad
Pomocí ovládacího prvku dotazu sešitu můžete vytvářet grafy časových řad, jako jsou plošné, pruhové, spojnicové, bodové a časové. Abyste mohli vytvořit graf časových řad, musíte mít v sadě výsledků informace o čase a metrikách.
Jednoduchá časová řada
Následující dotaz vrátí tabulku se dvěma sloupci: timestamp a Requests. Ovládací prvek dotazu se používá timestamp pro osu x a Requests pro osu y.
requests
| summarize Requests = count() by bin(timestamp, 1h)
Časová řada s více metrikami
Následující dotaz vrátí tabulku se třemi sloupci: timestamp, Requestsa Users. Ovládací prvek dotazu používá timestamp pro osu x a Requests a Users jako samostatné řady na ose y.
requests
| summarize Requests = count(), Users = dcount(user_Id) by bin(timestamp, 1h)
Segmentované časové řady
Následující dotaz vrátí tabulku se třemi sloupci: timestamp, Requestsa RequestName, kde RequestName je kategorický sloupec s názvy požadavků. Ovládací prvek dotazu zde používá timestamp pro osu x a přidá řadu pro každou hodnotu RequestName.
requests
| summarize Request = count() by bin(timestamp, 1h), RequestName = name
Shrnutí vs. vytvoření série
Příklady v předchozí části používají summarize operátor, protože je srozumitelnější. Hlavním summarize omezením operátoru je, že vynechá řádek výsledků, pokud v kontejneru nejsou žádné položky. Pokud řádek výsledků vynecháte, může se v závislosti na tom, kde jsou prázdné kontejnery v časovém rozsahu, posunout časový interval grafu.
K vytvoření dat časových řad doporučujeme použít make-series operátor. Můžete zadat výchozí hodnoty pro prázdné kontejnery.
Následující dotaz používá make-series operátor:
requests
| make-series Requests = count() default = 0 on timestamp from ago(1d) to now() step 1h by RequestName = name
Následující dotaz ukazuje podobný graf s operátorem summarize :
requests
| summarize Request = count() by bin(timestamp, 1h), RequestName = name
Pruhový graf kategorií nebo histogram
Rozměr nebo sloupec na ose X můžete znázornit pomocí kategorických grafů. Kategorické grafy jsou užitečné pro histogramy. Následující příklad ukazuje distribuci požadavků podle kódu výsledku:
requests
| summarize Requests = count() by Result = strcat('Http ', resultCode)
| order by Requests desc
Dotaz vrátí dva sloupce: Requests metriku a Result kategorii. Každá hodnota Result sloupce je reprezentována pruhem v grafu s výškou proporcionální Requests metric.
Výsečové grafy
Výsečové grafy umožňují vizualizaci číselného poměru. Následující příklad ukazuje podíl požadavků podle kódu výsledku:
requests
| summarize Requests = count() by Result = strcat('Http ', resultCode)
| order by Requests desc
Dotaz vrátí dva sloupce: Requests metriku a Result kategorii. Každá hodnota Result sloupce získá vlastní řez ve výsečovém grafu s velikostí úměrnou metrice Requests .
Grafy metrik
Většina prostředků Azure vydává data metrik o jejich stavu a zdraví. Mezi příklady patří využití procesoru, dostupnost úložiště, počet databázových transakcí a neúspěšné požadavky aplikací. Sešity můžete použít k vytvoření vizualizací těchto dat jako grafů časových řad.
Přidání grafu metrik
Následující příklad ukazuje počet transakcí v účtu úložiště za předchozí hodinu. Tyto informace umožňují vlastníkovi úložiště zobrazit trend transakcí a hledat anomálie v chování.
- Výběrem možnosti Upravit na panelu nástrojů přepněte sešit do režimu úprav.
- Pomocí odkazu Přidat metriku přidejte do sešitu ovládací prvek metriky.
- Vyberte typ prostředku, například účet úložiště. Vyberte prostředky, které chcete cílit, obor názvů a název metriky a agregaci, která se má použít.
- V případě potřeby nastavte další parametry, jako je časový rozsah, rozdělení podle, vizualizace, velikost a paleta barev.
Parametry grafu metrik
| Parametr | Popis | Příklady |
|---|---|---|
| Typ prostředku | Druh prostředku, na který se zaměřit. | Úložiště nebo virtuální počítač |
| Zdroje informací | Sada prostředků pro získání hodnoty metrik. | MyStorage1 |
| Namespace | Jmenný prostor s metrikou. | Blob úložiště > |
| Metrický systém | Metrika, která se má vizualizovat. | Transakce objektů blob > úložiště > |
| Agregace | Agregační funkce, která se použije na metriku. | Součet, počet, průměr |
| Časový rozsah | Časové okno pro zobrazení metriky | Poslední hodina, posledních 24 hodin |
| Vizualizace | Vizualizace, která se má použít. | Oblast, Sloupec, Čára, Bodový graf, Mřížka grafu |
| Rozděleno podle | Volitelně můžete metriku rozdělit na dimenzi. | Transakce podle geografického typu |
| Velikost | Svislá velikost ovládacího prvku. | Malé, střední nebo velké |
| Paleta barev | Barevná paleta, která se má použít v grafu. Ignorováno, pokud Split by je použit parametr. |
Modrá, zelená, červená |
Příklady
Transakce rozdělené podle názvu rozhraní API jako spojnicového grafu:
Transakce rozdělené podle typu odpovědi jako velký pruhový graf:
Průměrná latence jako bodový graf:
Nastavení grafu
Pomocí nastavení grafu můžete přizpůsobit, která pole se používají v:
- Osy grafu
- Jednotky osy
- Vlastní formátování
- Rozsahy
- Skupinové chování
- Legendy
- Barvy řad
Karta Nastavení
Karta Nastavení ovládá:
- Nastavení osy X, Nastavení osy Y: Zahrnuje, která pole jsou zahrnuta. Pomocí vlastního formátování můžete nastavit formátování čísel na hodnoty osy a vlastní rozsahy.
- Nastavení seskupení: Zahrnuje které pole. Nastaví limity před vytvořením skupiny Ostatní.
- Nastavení legendy: Zobrazuje metriky jako název řady, barvy a čísla v dolní části a legendu, jako jsou názvy a barvy řad.
Vlastní formátování
Možnosti formátování čísel se zobrazují v této tabulce.
| Možnost Formátování | Popis |
|---|---|
| Jednotky | Jednotky pro sloupec, například různé možnosti pro procenta, počty, čas, bajt, počet/čas a bajty/čas. Například jednotku pro hodnotu 1234 lze nastavit na milisekundy a zobrazí se jako 1,234s. |
| Styl | Formát, který ho vykreslí, například desetinné číslo, měnu a procento. |
| Zobrazit oddělovače seskupení | Zaškrtnutím políčka zobrazíte oddělovače skupin. Zobrazí 1234 jako 1,234 ve Spojených státech. |
| Minimální celočíselná číslice | Minimální počet celých číslic, které se mají použít (výchozí 1). |
| Minimální desetinná čísla | Minimální počet desetinných číslic, které se mají použít (výchozí 0). |
| Maximální desetinná číslice | Maximální počet desetinných číslic, které se mají použít. |
| Minimální počet platných číslic | Minimální počet významných číslic, které se mají použít (výchozí 1). |
| Maximální počet platných číslic | Maximální počet platných číslic, který se má použít. |
Karta nastavení seriálu
Popisky a barvy zobrazené pro řady v grafu můžete upravit pomocí karty Nastavení řady:
- Název řady: Toto pole slouží ke shodě řad v datech a v případě shody se zobrazí popisek a barva zobrazení.
- Komentář: Toto pole je užitečné pro autory šablon, protože tento komentář mohou používat překladatelé k lokalizaci popisků zobrazení.
Další kroky
- Zjistěte, jak vytvořit dlaždici v sešitech.
- Naučte se vytvářet interaktivní sešity.