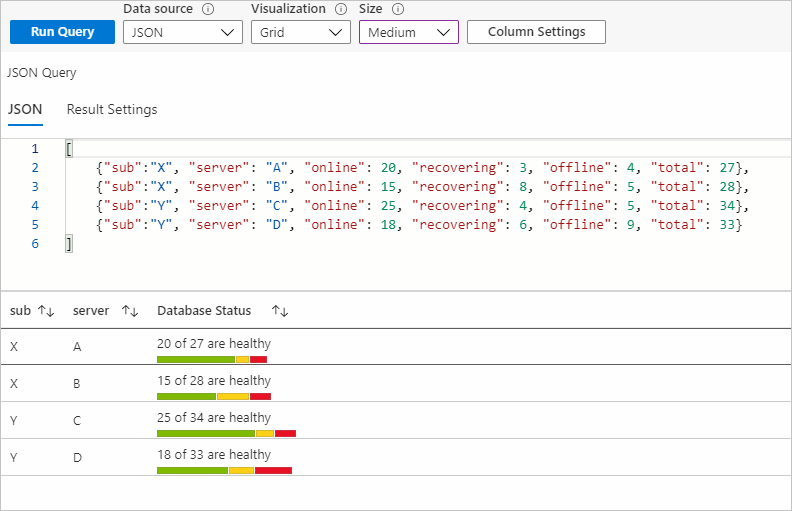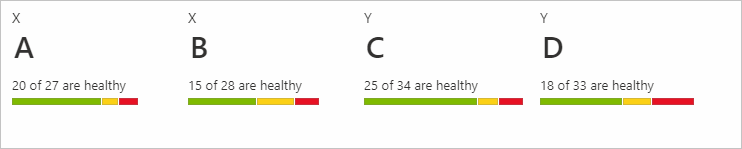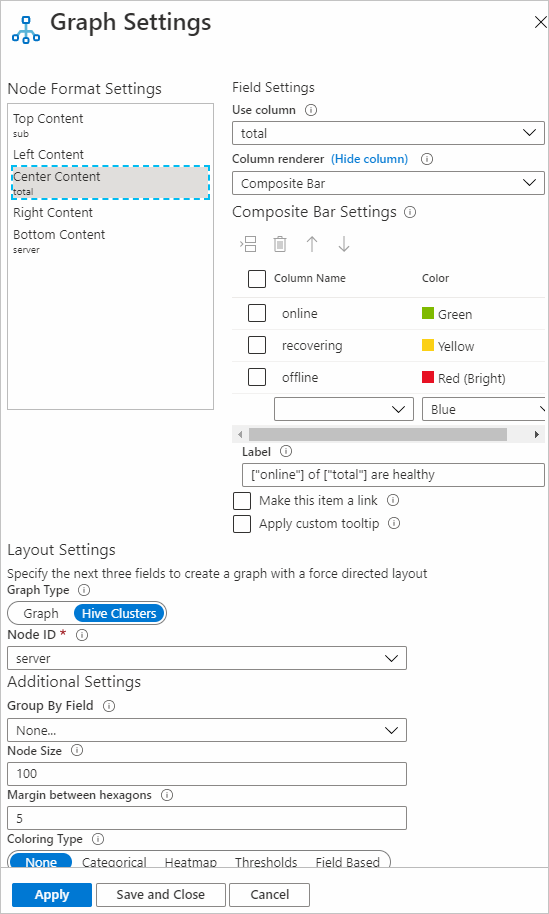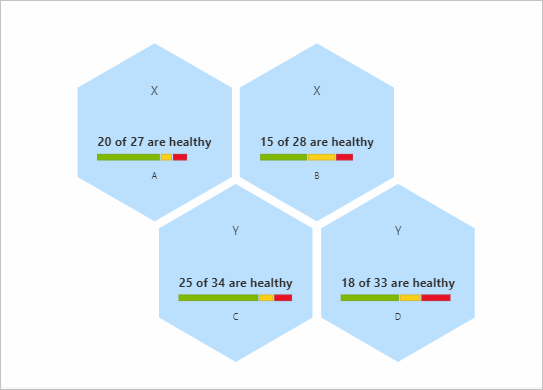Composite bar renderer
With Azure Workbooks, data can be rendered by using the composite bar. This bar is made up of multiple bars.
The following image shows the composite bar for database status. It shows how many servers are online, offline, and in a recovering state.
The composite bar renderer is supported for grid, tile, and graph visualizations.
Add the composite bar renderer
Switch the workbook to edit mode by selecting Edit.
Select Add > Add query.
Set Data source to
JSONand set Visualization toGrid.Add the following JSON data:
[ {"sub":"X", "server": "A", "online": 20, "recovering": 3, "offline": 4, "total": 27}, {"sub":"X", "server": "B", "online": 15, "recovering": 8, "offline": 5, "total": 28}, {"sub":"Y", "server": "C", "online": 25, "recovering": 4, "offline": 5, "total": 34}, {"sub":"Y", "server": "D", "online": 18, "recovering": 6, "offline": 9, "total": 33} ]Run the query.
Select Column Settings to open the settings pane.
Under Columns, select
total. For Column renderer, selectComposite Bar.Under Composite Bar Settings, set the following settings:
Column Name Color online Green recovering Yellow offline Red (Bright) For Label, enter
["online"] of ["total"] are healthy.In the column settings for online, offline, and recovering, you can set Column renderer to
Hidden(optional).Select the Labels tab and update the label for the total column as
Database Status(optional).Select Apply.
The composite bar settings will look like the following screenshot:
The composite bar with the preceding settings:
Composite bar settings
Select the column name and corresponding color to render the column in that color as part of a composite bar. You can insert, delete, and move rows up and down.
Label
The composite bar label is displayed at the top of the composite bar. You can use a mix of static text, columns, and parameters. If Label is empty, the value of the current columns is displayed as the label. In the previous example, if we left the Label field blank, the value of total columns would be displayed.
Refer to columns with ["columnName"].
Refer to parameters with {paramName}.
Both the column name and parameter name are case sensitive. You can also make labels a link by selecting Make this item a link and then adding link settings.
Aggregation
Aggregations are useful for Tree/Group By visualizations. The data for a column for the group row is decided by the aggregation set for that column. Three types of aggregations are applicable for composite bars: None, Sum, and Inherit.
To add Group By settings:
- In column settings, go to the column you want to add settings to.
- In Tree/Group By Settings, under Tree type, select Group By.
- Select the field you want to group by.

None
The setting of None for aggregation means that no results are displayed for that column for the group rows.
Sum
If aggregation is set as Sum, the column in the group row shows the composite bar by using the sum of the columns used to render it. The label will also use the sum of the columns referred to in it.
In the following example, online, offline, and recovering all have max aggregation set to them and the aggregation for the total column is Sum.
Inherit
If aggregation is set as Inherit, the column in the group row shows the composite bar by using the aggregation set by users for the columns used to render it. The columns used in Label also use the aggregation set by the user. If the current column renderer is Composite Bar and is referred to in the label (like total in the preceding example), then Sum is used as the aggregation for that column.
In the following example, online, offline, and recovering all have max aggregation set to them and the aggregation for total column is Inherit.
Sorting
For grid visualizations, the sorting of the rows for the column with the composite bar renderer works based on the value that's the sum of the columns used to render the composite bar computer dynamically. In the previous examples, the value used for sorting is the sum of the online, recovering, and offline columns for that particular row.
Tile visualizations
To make a composite bar renderer for a tile visualization:
- Select Add > Add query.
- Change the data source to
JSON. Enter the data from the previous example. - Change Visualization to
Tiles. - Run the query.
- Select Tile Settings.
- Under Tile fields, select Left.
- Under Field settings, set the following settings:
- Use column:
server - Column renderer:
Text
- Use column:
- Under Tile fields, select Bottom.
- Under Field settings, set the following settings:
Use column:
totalColumn renderer:
Composite BarUnder Composite Bar Settings, set the following settings:
Column Name Color online Green recovering Yellow offline Red (Bright) For Label, enter
["online"] of ["total"] are healthy.
- Select Apply.
Composite bar settings for tiles:
The composite bar view for tiles with the preceding settings will look like this example:
Graph visualizations
To make a composite bar renderer for a graph visualization (type Hive Clusters):
- Select Add > Add query.
- Change Data source to
JSON. Enter the data from the previous example. - Change Visualization to
Graphs. - Run the query.
- Select Graph Settings.
- Under Node Format Settings, select Center Content.
- Under Field settings, set the following settings:
Use column:
totalColumn renderer:
Composite BarUnder Composite Bar Settings, set the following settings:
Column Name Color online Green recovering Yellow offline Red (Bright) For Label, enter
["online"] of ["total"] are healthy.
- Under Layout Settings, set the following settings:
- Graph Type:
Hive Clusters - Node ID:
server - Group By Field:
None - Node Size:
100 - Margin between hexagons:
5 - Coloring Type:
None
- Graph Type:
- Select Apply.
Composite bar settings for graphs:
The composite bar view for a graph with the preceding settings will look like this example: