Parametry sešitu
Pomocí parametrů můžete shromažďovat vstupy od uživatelů a odkazovat na ně v jiných částech sešitu. Obvykle se používá k určení rozsahu sady výsledků dotazu nebo nastavení správného vizuálu. Pomocí této klíčové funkce můžete vytvářet interaktivní sestavy a prostředí.
Když používáte sešity, můžete určit, jak se mají ovládací prvky parametrů zobrazovat uživatelům. Můžou to být textové pole nebo rozevírací seznam, jednoduchý výběr nebo vícenásobný výběr a hodnoty z textu, JSON, KQL nebo Azure Resource Graph.
Mezi podporované typy parametrů patří:
- Čas: Umožňuje vybrat z předem vyplněných časových rozsahů nebo vybrat vlastní rozsah.
- Rozevírací seznam: Umožňuje vybrat z hodnoty nebo sady hodnot.
- Skupina Možnosti: Umožňuje vybrat jednu hodnotu ze známé sady.
- Text: Umožňuje zadat libovolný text.
- Kritéria: Umožňuje definovat sadu kritérií na základě dříve zadaných parametrů, které budou vyhodnoceny, aby poskytovaly dynamickou hodnotu.
- Prostředek: Umožňuje vybrat jeden nebo více prostředků Azure.
- Předplatné: Umožňuje vybrat jeden nebo více prostředků předplatného Azure.
- Více hodnot: Umožňuje nastavit jednu nebo více libovolných textových hodnot.
- Typ prostředku: Umožňuje vybrat jednu nebo více hodnot typu prostředku Azure.
- Umístění: Umožňuje vybrat jednu nebo více hodnot umístění Azure.
Odkaz na parametr
Na hodnoty parametrů z jiných částí sešitů můžete odkazovat pomocí vazeb nebo rozšíření hodnot.
Odkaz na parametr s vazbami
Tento příklad ukazuje, jak odkazovat na parametr časového rozsahu s vazbami:
Výběrem možnosti Přidat dotaz přidejte ovládací prvek dotazu a pak vyberte prostředek Application Insights.
Otevřete rozevírací seznam Časový rozsah a v dolní části Parametry vyberte možnost Časový rozsah:
- Tato možnost vytvoří vazbu parametru časového rozsahu na časový rozsah grafu.
- Časový rozsah ukázkového dotazu je teď Posledních 24 hodin.
Spuštěním dotazu zobrazte výsledky.
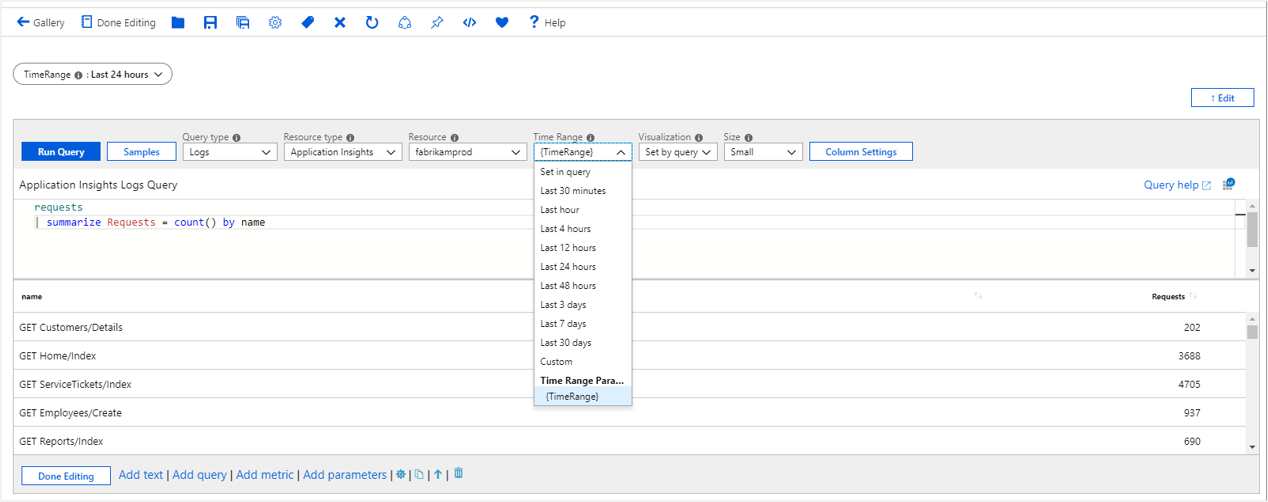
Odkaz na parametr pomocí KQL
Tento příklad ukazuje, jak odkazovat na parametr časového rozsahu pomocí KQL:
Výběrem možnosti Přidat dotaz přidejte ovládací prvek dotazu a pak vyberte prostředek Application Insights.
V KQL zadejte filtr časového rozsahu pomocí parametru
| where timestamp {TimeRange}:- Tento parametr rozšíří čas vyhodnocení dotazu na
| where timestamp > ago(1d)hodnotu . - Tato možnost je hodnota časového rozsahu parametru.
- Tento parametr rozšíří čas vyhodnocení dotazu na
Spuštěním dotazu zobrazte výsledky.
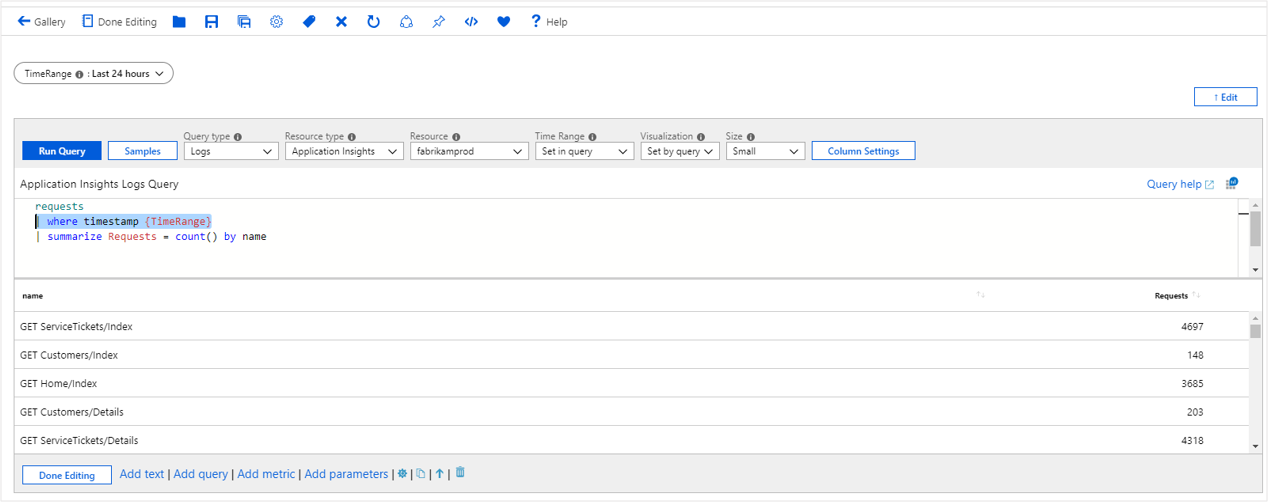
Odkaz na parametr s textem
Tento příklad ukazuje, jak odkazovat na parametr časového rozsahu s textem:
- Přidejte do sešitu ovládací prvek pro text.
- V Markdownu zadejte
The chosen time range is {TimeRange:label}. - Vyberte Úpravy jsou hotové.
- Textový ovládací prvek zobrazí text Zvolený časový rozsah je Posledních 24 hodin.
Možnosti formátování parametrů
Každý typ parametru má vlastní možnosti formátování. V části Náhledy podokna Upravit parametr můžete zobrazit možnosti rozšíření formátování parametru.
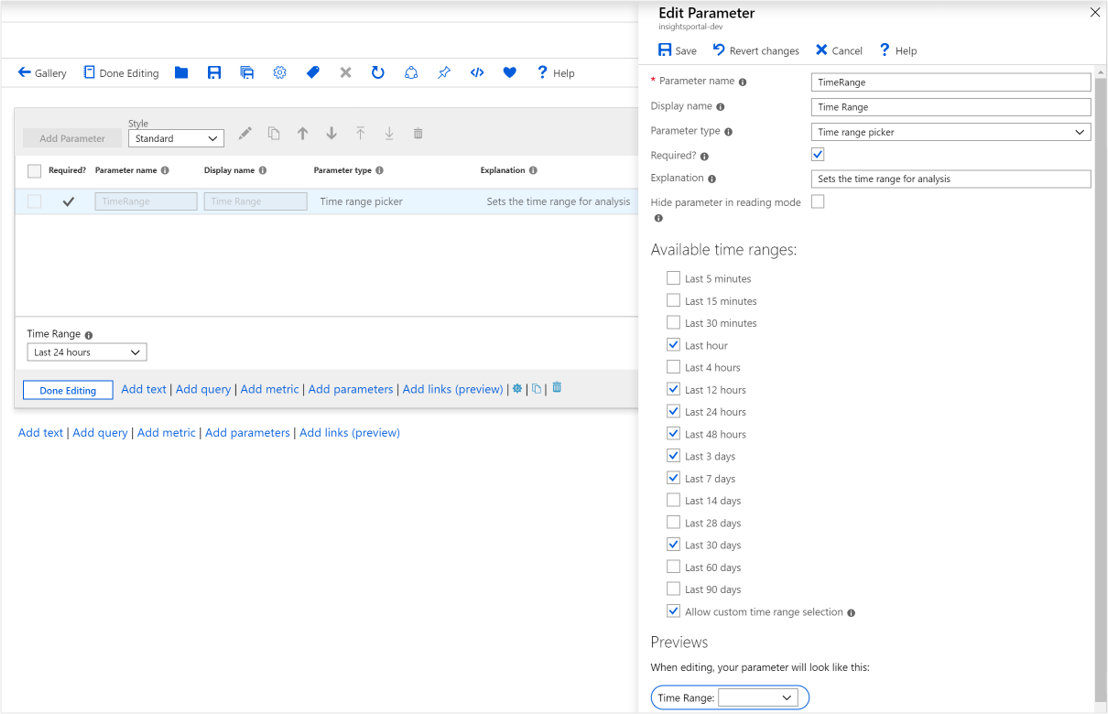
Tyto možnosti můžete použít k formátování všech typů parametrů s výjimkou výběru časového rozsahu. Příklady časů formátování najdete v tématu Možnosti parametrů času.
Mezi další typy parametrů patří:
- Výběr prostředků: ID prostředků jsou formátovaná.
- Výběr předplatného: Hodnoty předplatného jsou formátované.
Převod toml na json
Syntaxe: {param:tomltojson}
Původní hodnota:
name = "Sam Green"
[address]
state = "New York"
country = "USA"
Formátovaná hodnota:
{
"name": "Sam Green",
"address": {
"state": "New York",
"country": "USA"
}
}
Řídicí JSON
Syntaxe: {param:escapejson}
Původní hodnota:
{
"name": "Sam Green",
"address": {
"state": "New York",
"country": "USA"
}
}
Formátovaná hodnota:
{\r\n\t\"name\": \"Sam Green\",\r\n\t\"address\": {\r\n\t\t\"state\": \"New York\",\r\n\t\t\"country\": \"USA\"\r\n }\r\n}
Kódování textu do base64
Syntaxe: {param:base64}
Původní hodnota:
Sample text to test base64 encoding
Formátovaná hodnota:
U2FtcGxlIHRleHQgdG8gdGVzdCBiYXNlNjQgZW5jb2Rpbmc=
Formátování parametrů pomocí JSONPath
Pro parametry řetězce, které jsou obsahem JSON, můžete použít JSONPath v řetězci formátu parametru.
Můžete mít například parametr řetězce s názvem selection , který byl výsledkem dotazu nebo výběru ve vizualizaci a který má následující hodnotu:
{ "series":"Failures", "x": 5, "y": 10 }
Pomocí JSONPath můžete získat jednotlivé hodnoty z daného objektu:
| Formát | Výsledek |
|---|---|
{selection:$.series} |
Failures |
{selection:$.x} |
5 |
{selection:$.y} |
10 |
Poznámka
Pokud hodnota parametru není platná ve formátu JSON, bude výsledkem formátu prázdná hodnota.
Styl parametru
Pro parametry jsou k dispozici následující styly.
Pilulky
Styl Pills je výchozím stylem. Parametry vypadají jako text a vyžadují, aby je uživatel jednou vybral, aby přešel do režimu úprav.


Standard
Ve standardním stylu jsou ovládací prvky vždy viditelné s popiskem nad ovládacím prvky.
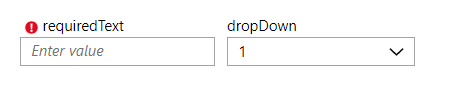
Formulář vodorovně
Ve vodorovném stylu formuláře jsou ovládací prvky vždy viditelné s popiskem na levé straně ovládacího prvku.

Formulář svisle
Ve svislém stylu formuláře jsou ovládací prvky vždy viditelné s popiskem nad ovládacím prvek. Na rozdíl od standardního stylu je v jednom řádku jenom jeden popisek nebo ovládací prvek.

Poznámka
Ve standardním, vodorovném a svislém rozložení formuláře neexistuje koncept vložených úprav. Ovládací prvky jsou vždy v režimu úprav.
Globální parametry
Teď, když jste se dozvěděli, jak parametry fungují, a omezení týkající se možnosti používat pouze parametr "podřízený" z místa, kde je nastavený, je čas seznámit se s globálními parametry, které tato pravidla mění.
U globálního parametru musí být parametr deklarován, než bude možné ho použít. Každý krok, který nastaví hodnotu tohoto parametru, ale ovlivní všechny instance tohoto parametru v sešitu.
Poznámka
Vzhledem k tomu, že změna globálního parametru má toto chování "aktualizovat vše", globální nastavení by mělo být zapnuté pouze pro parametry, které toto chování vyžadují. Kombinace globálních parametrů, které na sobě vzájemně závisejí, může vytvořit cyklus nebo oscilace, ve kterých se vzájemně mění konkurující globální proměnné. Pokud se chcete cyklům vyhnout, nemůžete parametr deklarovat jako globální. Jakékoli následné deklarace parametru se stejným názvem vytvoří parametr jen pro čtení, který na tomto místě nebude možné upravovat.
Běžná použití globálních parametrů:
Synchronizace časových rozsahů mezi mnoha grafy:
- Bez globálního parametru se jakýkoli štětec časového rozsahu v grafu vyexportuje jenom po daném grafu. Když tedy ve třetím grafu vyberete časový rozsah, aktualizuje se jenom čtvrtý graf.
- Pomocí globálního parametru můžete vytvořit globální parametr timeRange , nastavit mu výchozí hodnotu a všechny ostatní grafy ho používat jako svůj vázaný časový rozsah a výstup časového štětce. Kromě toho nastavte nastavení Export parametru Pouze při čištění oblasti . Jakákoli změna časového rozsahu v libovolném grafu aktualizuje parametr globálního timeRange v horní části sešitu. Tuto funkci můžete použít k tomu, aby sešit fungoval jako řídicí panel.
Povolit změnu vybrané karty v kroku odkazů prostřednictvím odkazů nebo tlačítek:
- Bez globálního parametru je výstupem kroku propojení pouze parametr pro vybranou kartu.
- Pomocí globálního parametru můžete vytvořit globální parametr selectedTab . Tento název parametru pak můžete použít ve výběrech karet v kroku propojení. Tuto hodnotu parametru můžete do sešitu předat z odkazu nebo pomocí jiného tlačítka nebo odkazu a změnit vybranou kartu. Použití tlačítek z kroku odkazů tímto způsobem může vytvořit prostředí podobné průvodci, kde tlačítka v dolní části kroku mohou ovlivnit viditelné části nad ním.
Vytvoření globálního parametru
Při vytváření parametru v kroku parametrů použijte možnost Považovat tento parametr za globální v rozšířeném nastavení. Jediný způsob, jak vytvořit globální parametr, je deklarovat ho pomocí kroku parametrů. Ostatní metody vytváření parametrů prostřednictvím výběrů, štětců, odkazů, tlačítek a karet můžou aktualizovat pouze globální parametr. Nemůžou ho sami deklarovat.
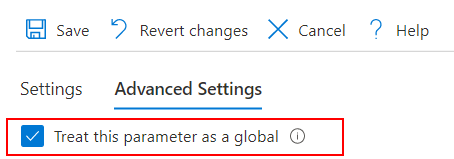
Parametr bude k dispozici a bude fungovat jako normální parametry.
Aktualizace hodnoty existujícího globálního parametru
V příkladu s grafem je nejběžnějším způsobem aktualizace globálního parametru použití časového kartáčování.
V tomto příkladu je parametr timerange deklarován jako globální. V kroku dotazu pod tímto krokem vytvořte a spusťte dotaz, který v dotazu použije parametr časového rozsahu a vrátí výsledek časového grafu. V části Upřesnit nastavení pro krok dotazu povolte nastavení časového rozsahu čištění. Použijte stejný název parametru jako výstup parametru časového štětce. Vyberte také možnost Export parametru Pouze při čištění rozsahu .
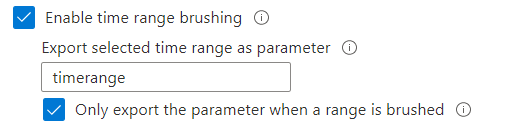
Pokaždé, když je v tomto grafu štětec časového rozsahu, aktualizuje se také parametr časového rozsahu nad tímto dotazem a samotný krok dotazu, protože závisí také na časovém rozsahu.
Před čištěním:
- Časový rozsah se zobrazí jako Poslední hodina.
- Graf zobrazuje poslední hodinu dat.
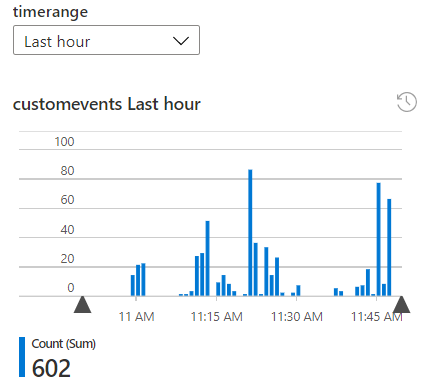
Během čištění:
- Časový rozsah je stále poslední hodina a obrysy štětců jsou nakresleny.
- Nezměnily se žádné parametry. Jakmile štětec pustíte, časový rozsah se aktualizuje.
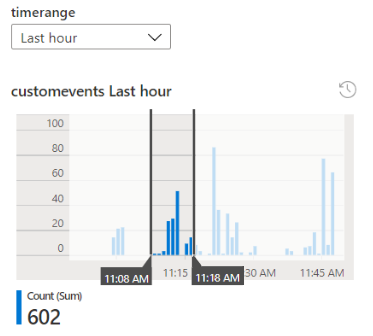
Po kartáčování:
- Časový rozsah určený časovým štětcem je nastaven tímto krokem. Přepíše globální hodnotu. Rozevírací seznam časového rozsahu teď zobrazuje vlastní časový rozsah.
- Protože se změnila globální hodnota v horní části, a protože tento graf závisí jako vstup na časovém rozsahu , aktualizuje se také časový rozsah dotazu použitého v grafu. V důsledku toho se dotaz a graf aktualizují.
- Aktualizují se také všechny ostatní kroky v sešitu, které závisí na časovém rozsahu .
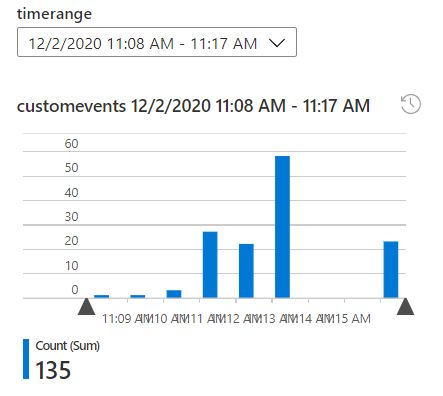
Poznámka
Pokud nepoužijete globální parametr, změní se hodnota parametru časového rozsahu pouze pod tímto krokem dotazu. Položky nad tímto krokem nebo samotná tato položka se neaktualizuje.