Obnovení souboru ze snímku pomocí klienta se službou Azure NetApp Files
Snímky umožňují obnovení svazků k určitému bodu v čase. Pokud nechcete obnovit celý snímek na svazek, máte možnost obnovit soubor ze snímku pomocí klienta, který má připojený svazek.
Připojený svazek obsahuje adresář snímků s názvem .snapshot (v klientech NFS) nebo ~snapshot (v klientech SMB), který je přístupný klientovi. Adresář snímků obsahuje podadresáře odpovídající snímkům svazku. Každý podadresář obsahuje soubory snímku. Pokud omylem odstraníte nebo přepíšete soubor, můžete ho obnovit do nadřazeného adresáře pro čtení i zápis zkopírováním souboru z podadresáře snímku do adresáře pro čtení i zápis.
Přístup k adresářům snímků můžete řídit pomocí možnosti Skrýt cestu k snímku. Tato možnost určuje, jestli má být adresář skrytý pro klienty. Proto také řídí přístup k souborům a složkám ve snímcích.
NFSv4.1 nezobrazuje .snapshot adresář (ls -la). Pokud ale možnost Skrýt cestu k snímku není nastavená, můžete k adresáři přistupovat .snapshot přes NFSv4.1 pomocí cd <snapshot-path> příkazu z příkazového řádku klienta.
Obnovení souboru pomocí klienta systému souborů NFS s Linuxem
lsPomocí příkazu Pro Linux vypíšete soubor, který chcete obnovit z.snapshotadresáře.Příklad:
$ ls my.txt
ls: my.txt: No such file or directory$ ls .snapshot
daily.2020-05-14_0013/ hourly.2020-05-15_1106/
daily.2020-05-15_0012/ hourly.2020-05-15_1206/
hourly.2020-05-15_1006/ hourly.2020-05-15_1306/$ ls .snapshot/hourly.2020-05-15_1306/my.txt
my.txtcpPomocí příkazu zkopírujte soubor do nadřazeného adresáře.Příklad:
$ cp .snapshot/hourly.2020-05-15_1306/my.txt .$ ls my.txt
my.txt
Obnovení souboru pomocí klienta systému Windows
~snapshotPokud je adresář svazku skrytý, zobrazte skryté položky v nadřazené adresáři, které se mají zobrazit~snapshot.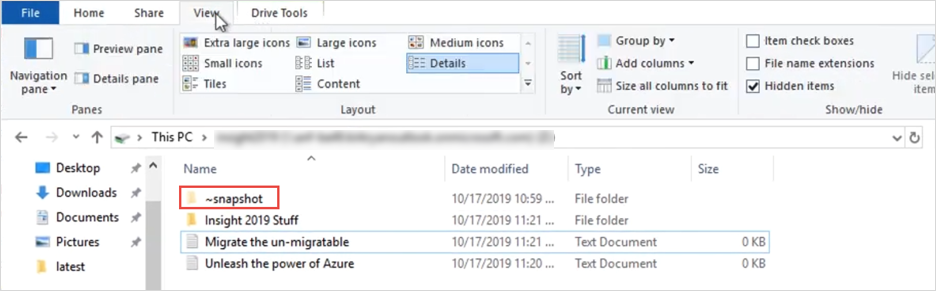
Přejděte do podadresáře a
~snapshotvyhledejte soubor, který chcete obnovit. Klikněte pravým tlačítkem myši na soubor. Vyberte Kopírovat.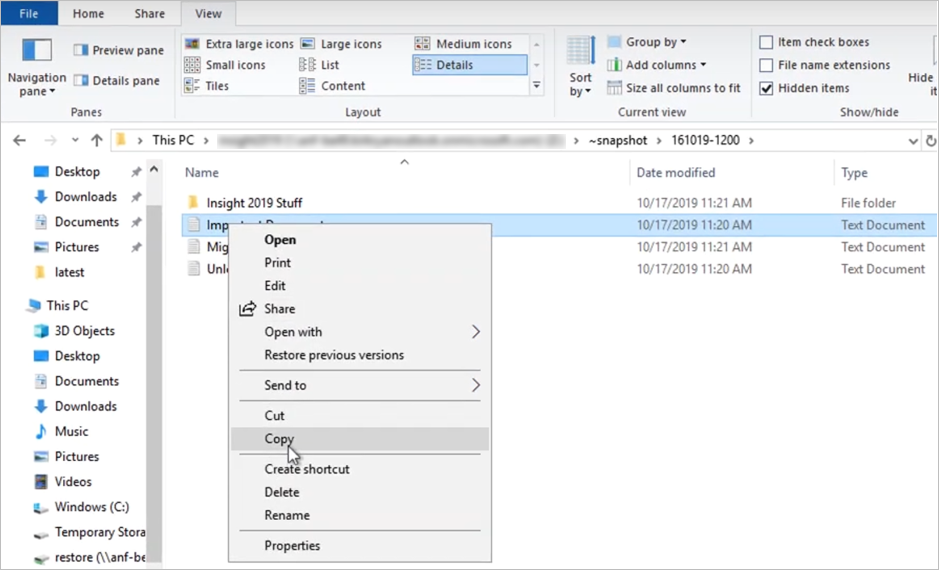
Vraťte se do nadřazeného adresáře. Klikněte pravým tlačítkem do nadřazeného adresáře a vyberte
Paste, jestli chcete soubor vložit do adresáře.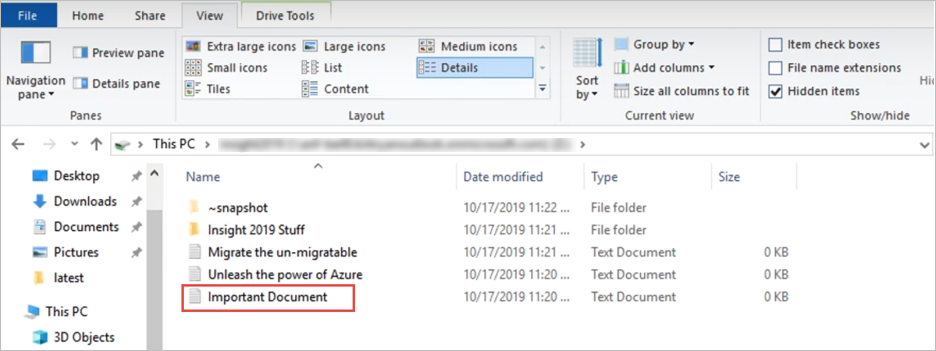
Můžete také kliknout pravým tlačítkem myši na nadřazený adresář, vybrat Vlastnosti, kliknutím na kartu Předchozí verze zobrazit seznam snímků a vybrat Obnovit a obnovit soubor.
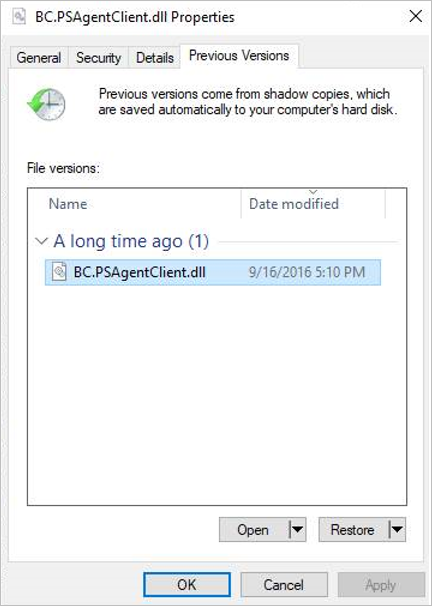
Další kroky
Váš názor
Připravujeme: V průběhu roku 2024 budeme postupně vyřazovat problémy z GitHub coby mechanismus zpětné vazby pro obsah a nahrazovat ho novým systémem zpětné vazby. Další informace naleznete v tématu: https://aka.ms/ContentUserFeedback.
Odeslat a zobrazit názory pro