Rychlý start: Nasazení spravované aplikace Azure Marketplace
V tomto rychlém startu nasadíte spravovanou aplikaci Azure Marketplace a ověříte nasazení prostředků v Azure. Vydavatel spravované aplikace Marketplace účtuje poplatek za údržbu aplikace a během nasazení má vydavatel oprávnění ke spravované skupině prostředků vaší aplikace. Jako zákazník máte omezený přístup k nasazeným prostředkům, ale můžete odstranit spravovanou aplikaci z předplatného Azure.
Pokud se chcete vyhnout zbytečným nákladům na prostředky Azure spravované aplikace, vyčistíte prostředky , jakmile budete hotovi.
Požadavky
Účet Azure s aktivním předplatným. Pokud účet nemáte, vytvořte si před tím, než začnete, bezplatný účet .
Vyhledání spravované aplikace
Pokud chcete získat spravovanou aplikaci z webu Azure Portal, postupujte následovně.
Přihlaste se k portálu Azure.
Vyhledejte Marketplace a vyberte ho z dostupných možností. Nebo pokud jste nedávno použili Marketplace, vyberte ho ze seznamu.
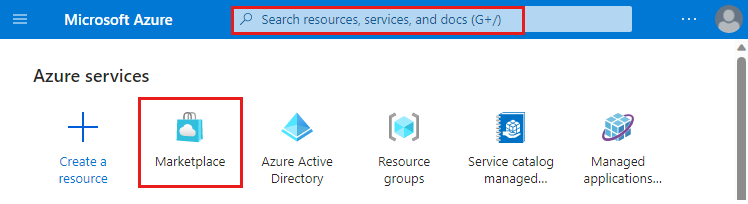
Na stránce Marketplace vyhledejte školení komunity Microsoftu.
Vyberte školení komunity Microsoftu (Preview).
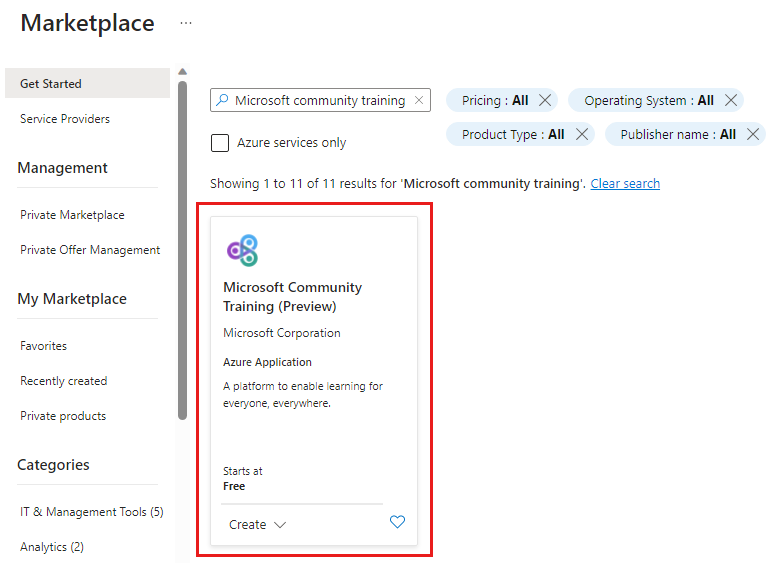
Vyberte plán Basic a pak vyberte Vytvořit.
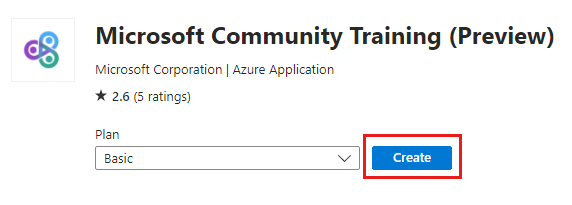
Nasazení spravované aplikace
Na kartě Základy zadejte požadované informace.
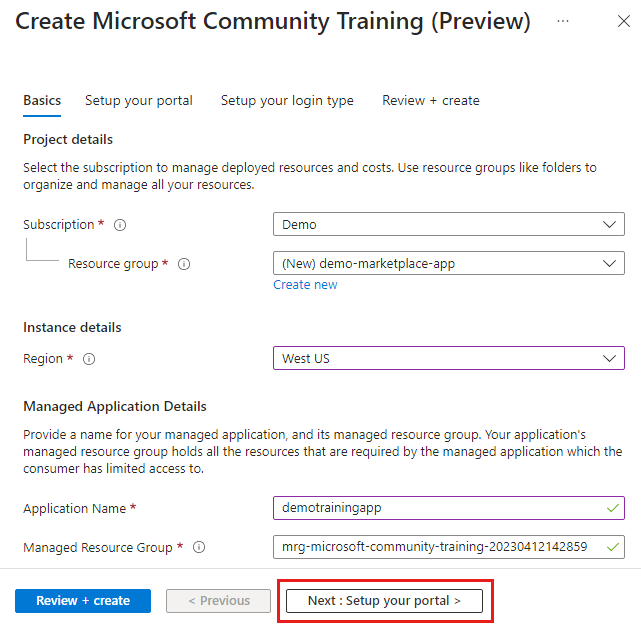
- Předplatné: Vyberte své předplatné Azure.
- Skupina prostředků: Vytvořte novou skupinu prostředků. V tomto příkladu použijte ukázkovou aplikaci marketplace.
- Oblast: Vyberte oblast, například USA – západ.
- Název aplikace: Zadejte název, například demotrainingapp.
- Spravovaná skupina prostředků: V tomto příkladu použijte výchozí název. Formát je
mrg-microsoft-community-training-<dateTime>. Pokud ale chcete, můžete název změnit.
Vyberte Další: Nastavení portálu.
Na kartě Nastavení portálu zadejte požadované informace.
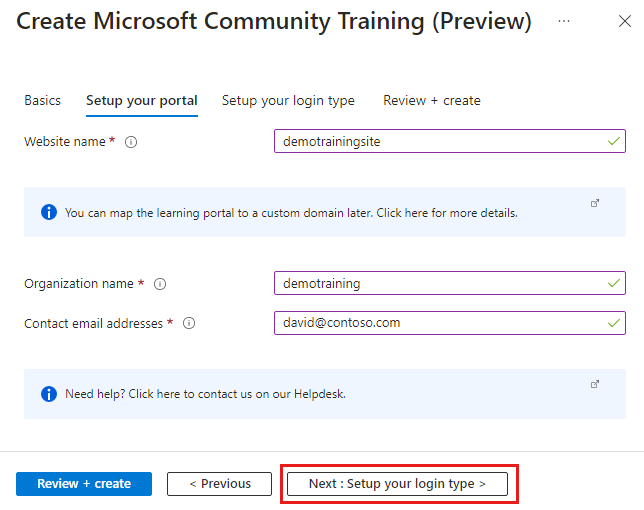
- Název webu: Zadejte název, který splňuje kritéria zadaná ve formuláři, například demotrainingsite. Název vašeho webu by měl být globálně jedinečný v rámci Azure.
- Název organizace: Zadejte název vaší organizace.
- Kontaktní e-mailové adresy: Zadejte aspoň jednu platnou e-mailovou adresu.
Vyberte Další: Nastavení typu přihlášení.
Na kartě Nastavení typu přihlášení zadejte požadované informace.
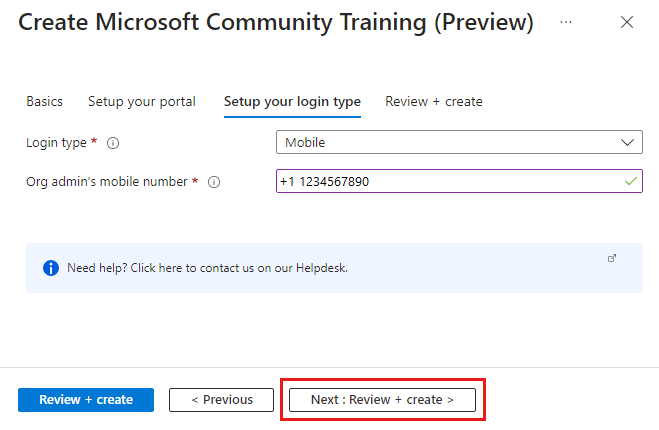
- Typ přihlášení: V tomto příkladu vyberte Mobilní zařízení.
- Číslo mobilního telefonu správce organizace: Zadejte platné číslo mobilního telefonu včetně kódu země/oblasti ve formátu +1 1234567890. Telefonní číslo slouží k přihlášení k školicímu webu.
Vyberte Další: Zkontrolovat a vytvořit.
Po zobrazení ověření ověřte správnost informací.
Přečtěte si spolu Správa oprávnění k přístupu a zaškrtněte políčko, abyste souhlasili s podmínkami.
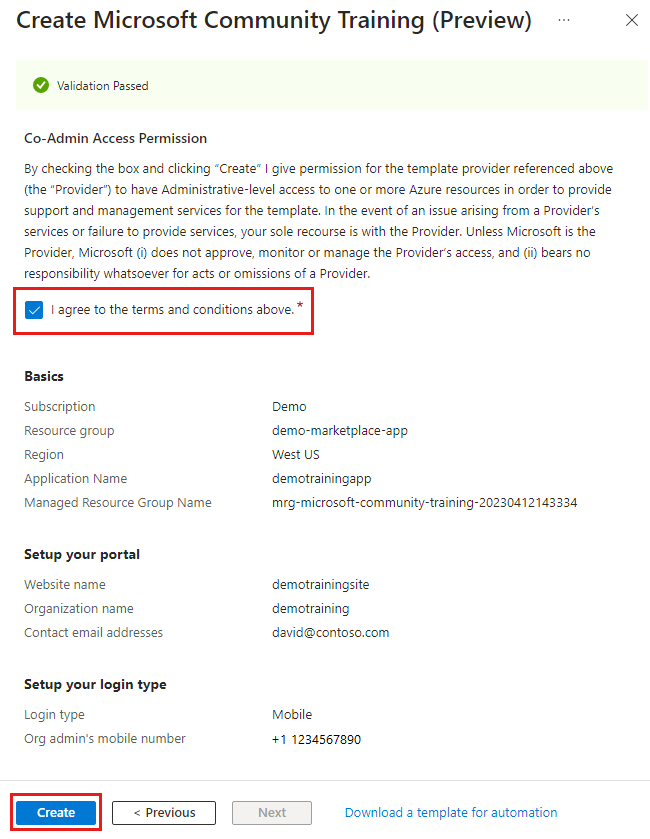
Vyberte Vytvořit.
Nasazení začíná a protože se vytvoří mnoho prostředků, dokončení nasazení Azure trvá přibližně 20 minut. Nasazení Azure můžete ověřit, než bude web k dispozici.
Ověření nasazení spravované aplikace
Po dokončení nasazení spravované aplikace můžete prostředky ověřit.
Přejděte do ukázkové aplikace na marketplace skupiny prostředků a vyberte spravovanou aplikaci.
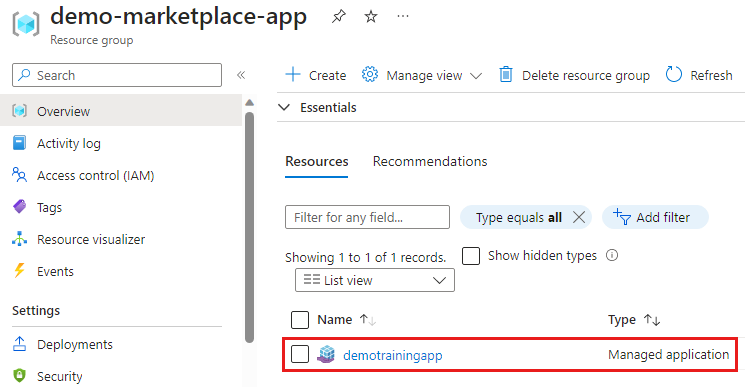
Výběrem karty Přehled zobrazte spravovanou aplikaci a propojte ji se spravovanou skupinou prostředků.
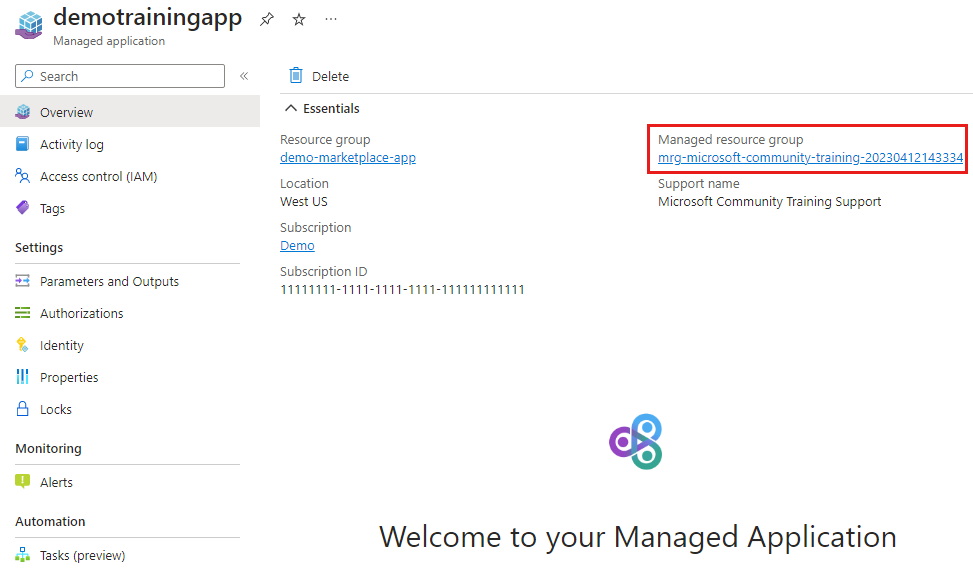
Spravovaná skupina prostředků zobrazuje prostředky, které byly nasazeny, a nasazení, která prostředky vytvořila.
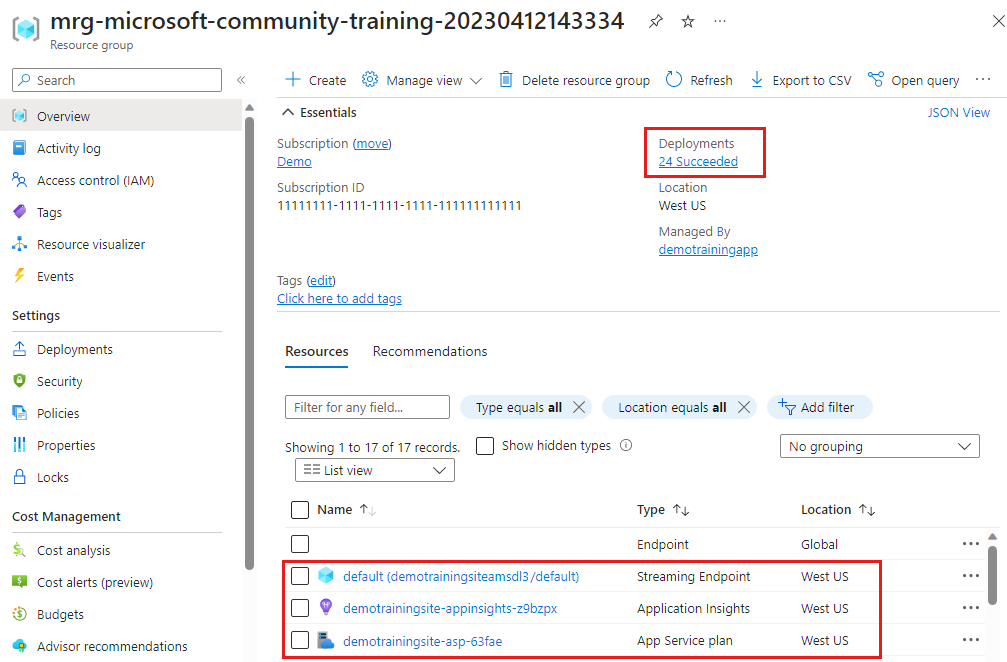
Pokud chcete zkontrolovat oprávnění vydavatele ve spravované skupině prostředků, vyberte přiřazení rolí řízení přístupu (IAM).>
Můžete také ověřit přiřazení zamítnutí.
V tomto příkladu není dostupnost webu nutná. Účelem článku je ukázat, jak nasadit spravovanou aplikaci Azure Marketplace a ověřit prostředky. Pokud se chcete vyhnout zbytečným nákladům, po dokončení vyčistíte prostředky .
Spuštění webu (volitelné)
Po dokončení nasazení můžete ze spravované skupiny prostředků přejít na prostředek služby App Service a spustit web.
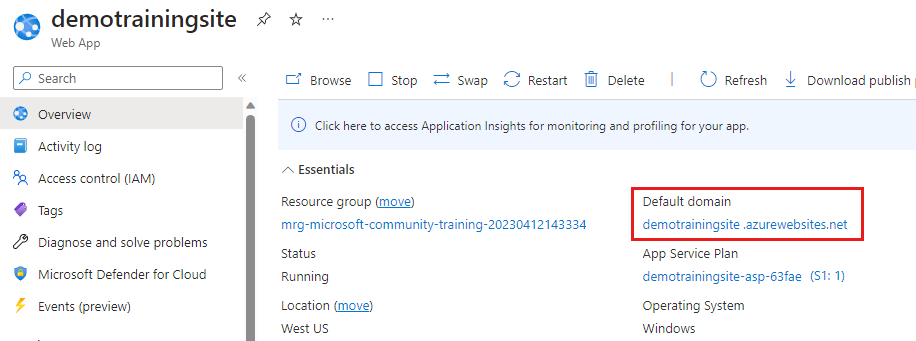
Web může reagovat stránkou, na kterou se nasazení stále zpracovává.
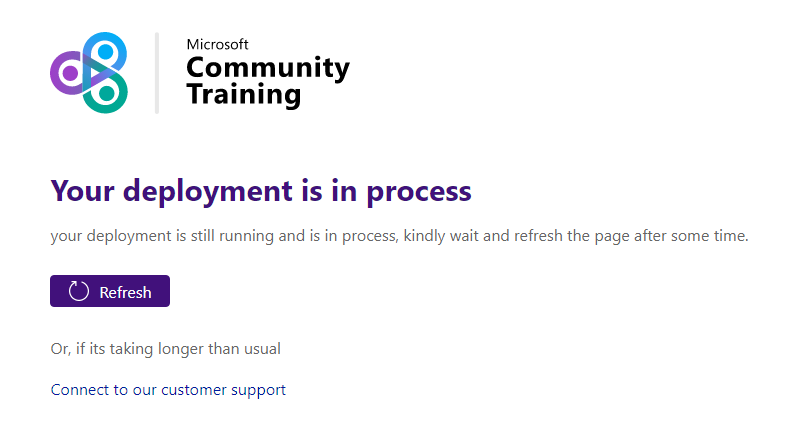
Až bude váš web dostupný, zobrazí se výchozí přihlašovací stránka. Můžete se přihlásit pomocí čísla mobilního telefonu, které jste použili při nasazování, a obdržíte potvrzení textové zprávy. Až budete hotovi, nezapomeňte se odhlásit ze svého školicího webu.
Vyčištění prostředků
Po dokončení práce se spravovanou aplikací můžete odstranit skupiny prostředků a tím odebrat všechny prostředky Azure, které jste vytvořili. V tomto rychlém startu jste například vytvořili ukázkovou aplikaci pro skupiny prostředků marketplace a spravovanou skupinu prostředků s předponou mrg-microsoft-community-training.
Když odstraníte ukázkovou skupinu prostředků aplikace marketplace, odstraní se spravovaná aplikace, spravovaná skupina prostředků a všechny prostředky Azure.
Přejděte do ukázkové skupiny prostředků aplikace marketplace a odstraňte skupinu prostředků.
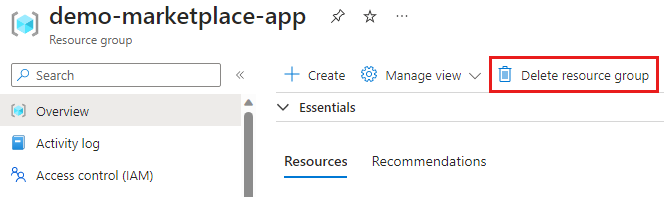
Potvrďte odstranění zadáním názvu skupiny prostředků a vyberte Odstranit.
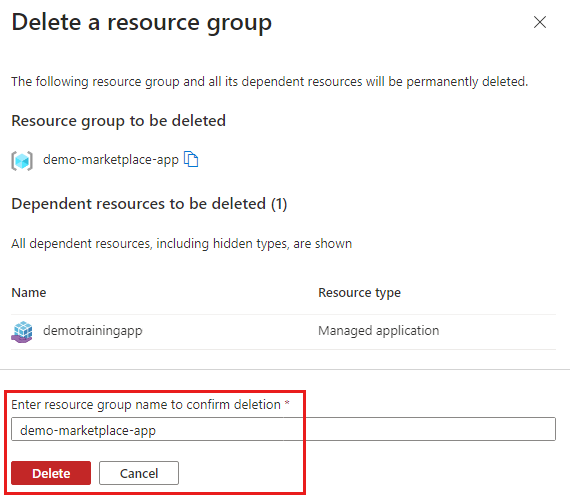
Další kroky
- Informace o vytváření a publikování definičních souborů pro spravovanou aplikaci najdete v rychlém startu: Vytvoření a publikování definice spravované aplikace Azure.
- Pokud chcete zjistit, jak nasadit spravovanou aplikaci, přejděte do rychlého startu: Nasazení spravované aplikace katalogu služeb
- Pokud chcete k vytvoření a publikování definičních souborů pro spravovanou aplikaci použít vlastní úložiště, přejděte do rychlého startu: Přineste si vlastní úložiště a vytvořte a publikujte definici spravované aplikace Azure.