Poznámka
Přístup k této stránce vyžaduje autorizaci. Můžete se zkusit přihlásit nebo změnit adresáře.
Přístup k této stránce vyžaduje autorizaci. Můžete zkusit změnit adresáře.
V předchozím kurzu nasadíte propojenou šablonu. V tomto kurzu se naučíte používat Azure Pipelines k průběžnému sestavování a nasazování projektů šablony Azure Resource Manageru (šablony ARM).
Azure DevOps poskytuje vývojářské služby týmům podpory pro plánování práce, spolupráci při vývoji kódu a vytváření a nasazování aplikací. Vývojáři můžou pracovat v cloudu pomocí Azure DevOps Services. Azure DevOps poskytuje integrovanou sadu funkcí, ke kterým máte přístup prostřednictvím webového prohlížeče nebo klienta IDE. Azure Pipelines je jednou z těchto funkcí. Azure Pipelines je plně vybavená služba kontinuální integrace (CI) a průběžného doručování (CD). Funguje s vaším upřednostňovaným poskytovatelem Gitu a může se nasadit do většiny hlavních cloudových služeb. Pak můžete automatizovat sestavení, testování a nasazení kódu do Microsoft Azure, Google Cloud Platform nebo Amazon Web Services.
Poznámka:
Vyberte název projektu. Když projdete kurzem, nahraďte libovolný z ARMPipelineProj názvem projektu. Tento název projektu slouží ke generování názvů zdrojů. Jedním z prostředků je účet úložiště. Názvy účtů úložiště musí mít délku 3 až 24 znaků a musí obsahovat jenom číslice a malá písmena. Název musí být jedinečný. V šabloně je název účtu úložiště název projektu s připojeným store a název projektu musí mít mezi 3 a 11 znaky. Název projektu proto musí splňovat požadavky na název účtu úložiště a musí mít méně než 11 znaků.
Tento kurz se zabývá následujícími úkony:
- Příprava úložiště GitHub
- Vytvoření projektu Azure DevOps
- Vytvoření kanálu Azure
- Ověření nasazení kanálu
- Aktualizace šablony a opětovné nasazení
- Vyčistěte zdroje
Pokud ještě nemáte předplatné Azure, vytvořte si napřed bezplatný účet.
Požadavky
K dokončení tohoto článku potřebujete:
- Účet GitHubu, ve kterém ho použijete k vytvoření úložiště pro šablony. Pokud jej nemáte, můžete si jej zdarma vytvořit. Další informace o používání úložišť GitHub najdete v tématu Vytváření úložišť GitHub.
- Nainstalovat Git V tomto kurzu se používá Git Bash nebo Git Shell. Pokyny najdete v tématu Instalace Gitu.
- Organizace Azure DevOps Pokud jej nemáte, můžete si jej zdarma vytvořit. Viz Vytvoření organizace nebo kolekce projektů.
- (volitelné) Visual Studio Code s rozšířením Resource Manager Tools Viz Rychlý start: Vytváření šablon ARM pomocí editoru Visual Studio Code.
Příprava úložiště GitHub
GitHub slouží k ukládání zdrojového kódu projektu včetně šablon Resource Manageru. Další podporovaná úložiště najdete v tématu úložiště podporovaná Azure DevOps.
Vytvoření úložiště GitHub
Pokud nemáte účet GitHubu, přečtěte si téma Požadavky.
Vyberte obrázek účtu v pravém horním rohu a pak vyberte Vaše úložiště.
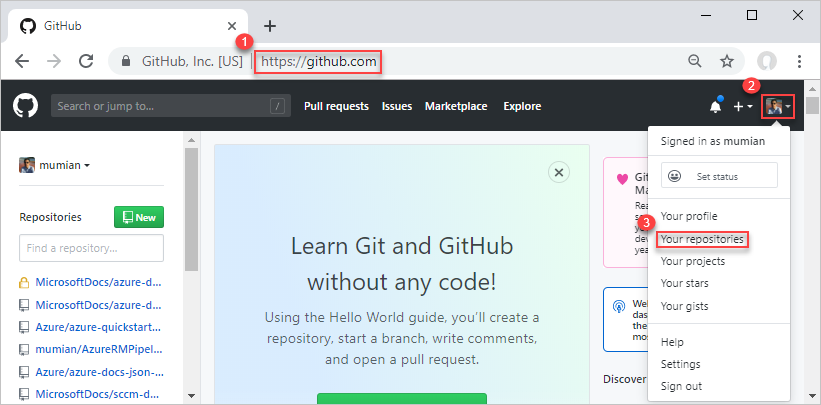
Vyberte Nový, zelené tlačítko.
Do pole Název úložiště zadejte název úložiště. Například ARMPipeline-repo. Nezapomeňte nahradit libovolný z ARMPipeline názvem projektu. Pro procházení tohoto kurzu můžete vybrat buď veřejné , nebo soukromé . A pak vyberte Vytvořit úložiště.
Poznamenejte si adresu URL. Adresa URL úložiště je následující formát -
https://github.com/[YourAccountName]/[YourRepositoryName].
Toto úložiště se označuje jako vzdálené úložiště. Každý vývojář stejného projektu může naklonovat vlastní místní úložiště a sloučit změny do vzdáleného úložiště.
Klonování vzdáleného úložiště
Otevřete Git Shell nebo Git Bash. Viz Požadavky.
Ověřte, že aktuální složka je GitHub.
Spusťte následující příkaz:
git clone https://github.com/[YourAccountName]/[YourGitHubRepositoryName] cd [YourGitHubRepositoryName] mkdir create_web_app cd create_web_app pwdNahraďte
[YourAccountName]názvem účtu GitHub a nahraďte[YourGitHubRepositoryName]názvem úložiště, který jste vytvořili v předchozím postupu.
Složka create_web_app je složka, ve které je šablona uložená. Příkaz pwd zobrazí cestu ke složce. Cesta je místo, kam šablonu uložíte v následující proceduře.
Stažení šablony rychlého startu
Místo vytváření šablon si můžete stáhnout šablony a uložit je do složky create_web_app .
- Hlavní šablona: https://raw.githubusercontent.com/Azure/azure-docs-json-samples/master/get-started-deployment/linked-template/azuredeploy.json
- Propojená šablona: https://raw.githubusercontent.com/Azure/azure-docs-json-samples/master/get-started-deployment/linked-template/linkedStorageAccount.json
Název složky i názvy souborů se ve zpracovatelském řetězci používají v původní podobě. Pokud tyto názvy změníte, musíte aktualizovat názvy použité ve vývojovém řetězci.
Odeslání šablony do vzdáleného úložiště
Do místního úložiště byla přidána azuredeploy.json . Pak šablonu nahrajete do vzdáleného úložiště.
Otevřete Git Shell nebo Git Bash, pokud se neotevře.
Změňte adresář na složku create_web_app v místním úložišti.
Ověřte, že soubor azuredeploy.json je ve složce.
Spusťte následující příkaz:
git add . git commit -m "Add web app templates." git push origin mainMůže se zobrazit upozornění na LF. Upozornění můžete ignorovat. main je hlavní větev. Pro každou aktualizaci obvykle vytvoříte větev. Pro zjednodušení kurzu použijete přímo hlavní větev.
V prohlížeči přejděte do úložiště GitHub. Adresa URL je
https://github.com/[YourAccountName]/[YourGitHubRepository]. Uvidíte složku create_web_app a dva soubory uvnitř složky.Výběrem azuredeploy.json otevřete šablonu.
Vyberte tlačítko Surové. Adresa URL začíná písmenem
https://raw.githubusercontent.com.Vytvořte kopii adresy URL. Tuto hodnotu musíte zadat při konfiguraci kanálu později v tomto kurzu.
Zatím jste vytvořili úložiště GitHub a nahráli jste šablony do úložiště.
Vytvoření projektu DevOps
Než budete moct přejít k dalšímu postupu, je potřeba organizace DevOps. Pokud ho nemáte, přečtěte si téma Požadavky.
Přihlaste se ke službě Azure DevOps.
Vyberte organizaci DevOps vlevo a pak vyberte Nový projekt. Pokud nemáte žádné projekty, otevře se stránka vytvořit projekt automaticky.
Zadejte následující hodnoty:
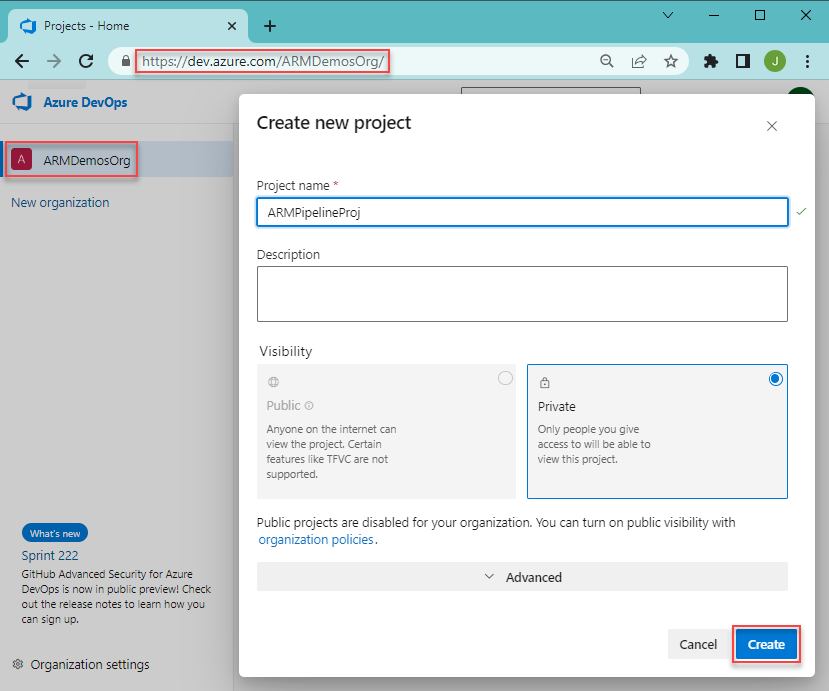
- Název projektu: Zadejte název projektu. Název projektu, který jste vybrali na začátku kurzu, můžete použít.
- Viditelnost: Vyberte soukromé.
Pro ostatní vlastnosti použijte výchozí hodnotu.
Vyberte Vytvořit.
Vytvořte připojení služby, které se používá k nasazení projektů do Azure.
V dolní části levé nabídky vyberte nastavení projektu .
Vyberte připojení služby pod Kanály.
Vyberte Vytvořit připojení služby, vyberte Azure Resource Manager a pak vyberte Další.
Vyberte Aplikační objekt (automatický)a poté vyberte Další.
Zadejte následující hodnoty:
- Úroveň oboru: vyberte Předplatné.
- Předplatné: Vyberte své předplatné.
- Skupina prostředků: Ponechte ji prázdnou.
- Název připojení: Zadejte název připojení. Například ARMPipeline-conn. Zapište si toto jméno, budete ho potřebovat při vytváření datového toku.
- Udělte oprávnění k přístupu všem kanálům. (vybráno)
Vyberte Uložit.
Vytvořit potrubí
Doteď jste dokončili následující úkoly. Pokud předchozí části přeskočíte, protože znáte GitHub a DevOps, musíte před pokračováním dokončit úkoly.
- Vytvořte úložiště GitHub a uložte šablony do složky create_web_app v úložišti.
- Vytvořte projekt DevOps a vytvořte připojení služby Azure Resource Manager.
Vytvoření potrubí s krokem pro nasazení šablony:
V nabídce vlevo vyberte Pipeline.
Vyberte Vytvořit kanál.
Na kartě Připojit vyberte GitHub. Pokud se zobrazí dotaz, zadejte svoje přihlašovací údaje GitHubu a postupujte podle pokynů. Pokud se zobrazí následující obrazovka, vyberte Vybrat pouze úložiště a ověřte, že je vaše úložiště v seznamu před kliknutím na Schválit a nainstalovat.
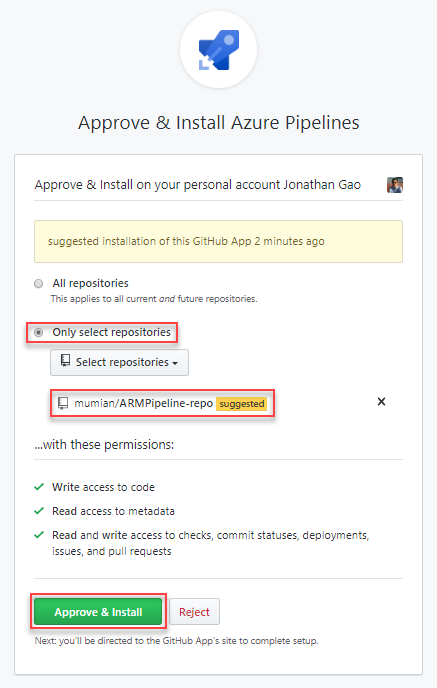
Na kartě Vybrat vyberte vaše úložiště. Výchozí název je
[YourAccountName]/[YourGitHubRepositoryName].Na kartě Konfigurace vyberte Počáteční kanál. Zobrazuje soubor pipeline azure-pipelines.yml se dvěma skriptovými kroky.
Z .yml souboru odstraňte dva kroky skriptu.
Přesuňte kurzor na řádek následující po kroky:.
Výběrem možnosti Zobrazit asistenta na pravé straně obrazovky otevřete podokno Úkoly .
Vyberte nasazení šablony ARM.
Zadejte následující hodnoty:
- deploymentScope: Vyberte skupinu prostředků. Další informace o oborech najdete v tématu Rozsahy nasazení.
- Připojení Azure Resource Manageru: Vyberte název připojení služby, který jste vytvořili dříve.
- Předplatné: Zadejte ID cílového předplatného.
- Akce: Výběr Vytvořit nebo aktualizovat skupinu prostředků provádí dvě operace – 1. vytvořit skupinu prostředků, pokud je k dispozici nový název skupiny prostředků; 2. nasaďte zadanou šablonu.
- Skupina prostředků: Zadejte nový název skupiny prostředků. Například ARMPipeline-rg.
- Umístění: Vyberte umístění pro skupinu prostředků, například USA – střed.
- Umístění šablony: Vyberte adresu URL souboru, což znamená, že úloha hledá soubor šablony pomocí adresy URL. Vzhledem k tomu, že se relativePath používá v hlavní šabloně a relativePath se podporuje jenom v nasazeních URI, musíte zde použít URL.
-
Odkaz na šablonu: Zadejte adresu URL, kterou jste získali na konci oddílu Příprava úložiště GitHub . Začíná
https://raw.githubusercontent.comna . - Odkaz na parametry šablony: Ponechte toto pole prázdné. Hodnoty parametrů zadáte v parametrech šablony Přepsání.
-
Přepsat parametry šablony: Enter
-projectName [EnterAProjectName]. - Režim nasazení: Vyberte přírůstkové.
- Název nasazení: Zadejte DeployPipelineTemplate. Před zobrazením názvu nasazení vyberte Upřesnit.
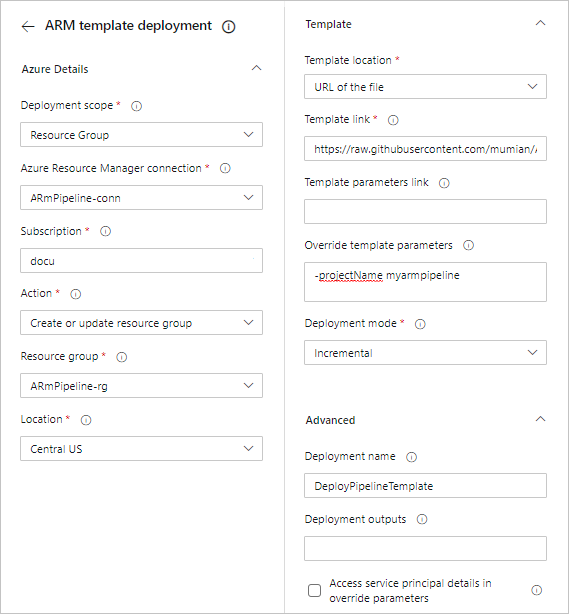
Vyberte Přidat.
Další informace o úloze najdete v tématu Úloha nasazení skupiny prostředků Azure a úloha nasazení šablony Azure Resource Manageru.
Soubor .yml se podobá:
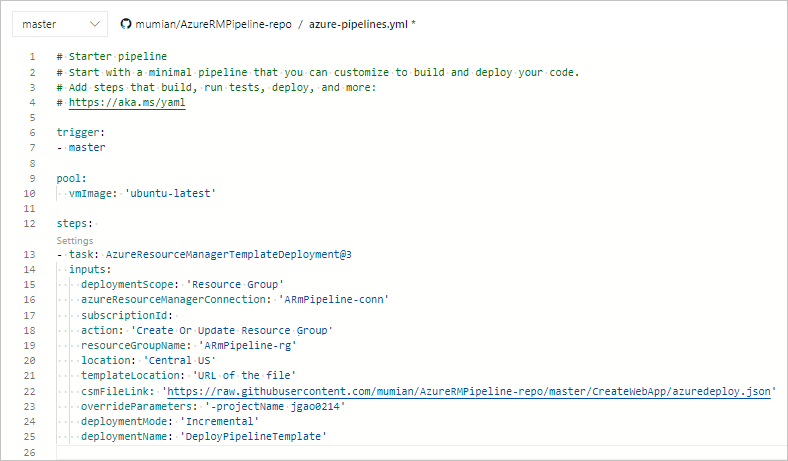
Vyberte Uložit a spusťte.
V podokně Uložit a spustit vyberte Uložit a spusťte znovu. Kopie souboru YAML se uloží do připojeného úložiště. Soubor YAML můžete zobrazit tak, že přejdete do úložiště.
Ověřte, že se potrubí úspěšně spustilo.
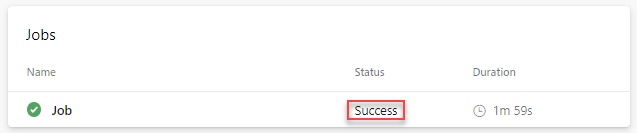
Ověření nasazení
- Přihlaste se do Azure Portalu.
- Otevřete skupinu prostředků. Název je ten, který jste zadali v YAML souboru potrubí. Zobrazí se jeden vytvořený účet úložiště. Název účtu úložiště začíná store.
- Výběrem názvu účtu úložiště ho otevřete.
- Vyberte Vlastnosti. Všimněte si, že replikace je místně redundantní úložiště (LRS).
Aktualizace a opětovné nasazení
Když šablonu aktualizujete a odešlete změny do vzdáleného úložiště, potrubí automaticky aktualizuje prostředky, v tomto případě účet úložiště.
Otevřete linkedStorageAccount.json z místního úložiště v editoru Visual Studio Code nebo libovolném textovém editoru.
Aktualizujte výchozí hodnotustorageAccountType na Standard_GRS. Podívejte se na následující snímek obrazovky:
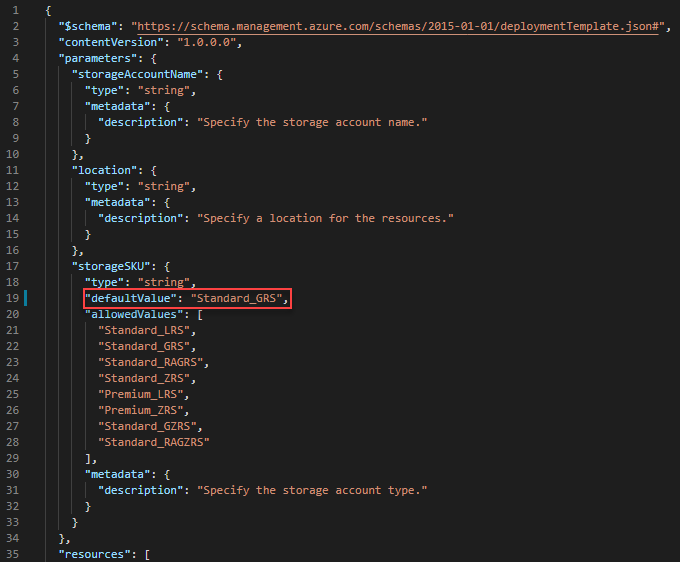
Uložte změny.
Nasdílení změn do vzdáleného úložiště spuštěním následujících příkazů z Git Bash/Shellu
git pull origin main git add . git commit -m "Update the storage account type." git push origin mainPrvní příkaz (
pull) synchronizuje místní úložiště se vzdáleným úložištěm. YAML soubor pipeline byl přidán pouze do vzdáleného úložiště. Spuštěnímpullpříkazu stáhnete kopii souboru YAML do místní větve.Čtvrtý příkaz (
push) nahraje upravený souborlinkedStorageAccount.json do vzdáleného úložiště. Když je hlavní větev vzdáleného úložiště aktualizovaná, kanál se znovu aktivuje.
Pokud chcete ověřit změny, můžete zkontrolovat vlastnost Replikace účtu úložiště. Viz Ověření nasazení.
Vyčistěte zdroje
Pokud už prostředky Azure nepotřebujete, vyčistěte prostředky, které jste nasadili, odstraněním skupiny prostředků.
- Na webu Azure Portal vyberte v nabídce vlevo skupinu prostředků .
- Do pole Filtrovat podle názvu zadejte název skupiny prostředků.
- Vyberte název skupiny prostředků.
- V horní nabídce vyberte Odstranit skupinu prostředků .
Můžete také chtít odstranit úložiště GitHub a projekt Azure DevOps.
Další kroky
Blahopřejeme, dokončili jste tento kurz nasazení šablon Resource Manageru. Dejte nám vědět, pokud máte nějaké komentáře a návrhy v části zpětné vazby. Dík! Jste připraveni přejít na pokročilejší koncepty šablon. Další kurz obsahuje podrobnější informace o použití referenční dokumentace k šabloně, která vám pomůže s definováním prostředků k nasazení.