Rychlý start: Použití SSMS k připojení ke službě Azure SQL Database nebo azure SQL Managed Instance a dotazování na ji
Platí pro: Azure SQL Database
Azure SQL Managed Instance
V tomto rychlém startu se dozvíte, jak se pomocí aplikace SQL Server Management Studio (SSMS) připojit ke službě Azure SQL Database nebo azure SQL Managed Instance a spouštět dotazy.
Požadavky
Dokončení tohoto rychlého startu vyžaduje následující položky:
Databáze ve službě Azure SQL Database. K vytvoření a konfiguraci databáze ve službě Azure SQL Database můžete použít jeden z těchto rychlých startů:
Akce SQL Database Spravovaná instance SQL SQL Server na virtuálním počítači Azure Vytvoření Azure Portal Azure Portal Azure Portal Rozhraní příkazového řádku Rozhraní příkazového řádku PowerShell PowerShell PowerShell Konfigurovat Pravidlo brány firewall protokolu IP na úrovni serveru Připojení z virtuálního počítače Připojení k SQL Serveru Připojení z místní lokality Ukázková databáze Ukázka AdventureWorksLT Obnovení nebo import adventure works ze souboru BACPAC z GitHubu Obnovení nebo import adventure works ze souboru BACPAC z GitHubu nebo obnovit nástroje Wide World Importers nebo obnovit nástroje Wide World Importers Důležité
Skripty v tomto článku se zapisují tak, aby používaly databázi Adventure Works. U spravované instance musíte buď importovat databázi Adventure Works do databáze instance, nebo upravit skripty v tomto článku tak, aby používaly databázi Wide World Importers.
Pokud chcete jednoduše spouštět ad hoc dotazy bez instalace aplikace SSMS, použijte editor dotazů webu Azure Portal k dotazování databáze ve službě Azure SQL Database.
Získání informací o připojení k serveru
Získejte informace o připojení, které potřebujete pro připojení k databázi. K dokončení tohoto rychlého startu budete potřebovat plně kvalifikovaný název serveru nebo název hostitele, název databáze a přihlašovací údaje.
Přihlaste se k portálu Azure.
Přejděte do databáze nebo spravované instance , kterou chcete dotazovat.
Na stránce Přehled zkontrolujte plně kvalifikovaný název serveru vedle názvu serveru pro vaši databázi ve službě SQL Database nebo plně kvalifikovaný název serveru (nebo IP adresu) vedle hostitele pro vaši spravovanou instanci ve službě SQL Managed Instance nebo instanci SQL Serveru na virtuálním počítači. Pokud chcete zkopírovat název serveru nebo název hostitele, najeďte myší na něj a vyberte ikonu Kopírovat .
Poznámka:
Informace o připojení k SQL Serveru na virtuálním počítači Azure najdete v tématu Připojení k SQL Serveru.
Připojení k databázi
Poznámka:
V prosinci 2021 se verze SSMS starší než 18.6 už nebudou ověřovat prostřednictvím ID Microsoft Entra s vícefaktorovým ověřováním.
Pokud chcete dál využívat ověřování Microsoft Entra s vícefaktorovým ověřováním, potřebujete SSMS 18.6 nebo novější.
V nástroji SSMS se připojte k serveru.
Důležité
Server naslouchá na portu 1433. Pokud se chcete k serveru připojit zpoza firemní brány firewall, musí být tento port otevřený.
Otevřete aplikaci SSMS.
Zobrazí se dialogové okno Připojení k serveru. Zadejte následující údaje:
Nastavení Navrhovaná hodnota Detaily Typ serveru Databázový stroj Vyberte databázový stroj (obvykle výchozí možnost). Název serveru Plně kvalifikovaný název serveru Zadejte název služby Azure SQL Database nebo azure SQL Managed Instance . Authentication Microsoft Entra ID 1 – Univerzální s vícefaktorovým ověřováním Viz Použití vícefaktorového ověřování Microsoft Entra. - Heslo
-Integrovaný
– Instanční objektViz instanční objekt Microsoft Entra pomocí Azure SQL. – Spravovaná identita Viz Spravované identity v Microsoft Entra pro Azure SQL.
Připojení k instanci SQL pomocí SSMS pomocí spravované identity vyžaduje virtuální počítač Azure. Viz Použití spravované identity přiřazené systémem na virtuálním počítači s Windows pro přístup k Azure SQL.-Výchozí Výchozí možnost lze použít při připojování pomocí libovolného režimu ověřování Microsoft Entra, který je bez hesla a neinteraktivní. Ověřování serveru SQL Server Pro připojení k Azure SQL použijte ověřování SQL Serveru. Přihlášení ID uživatele účtu serveru ID uživatele z účtu serveru použitého k vytvoření serveru. Heslo Heslo účtu serveru Heslo z účtu serveru použitého k vytvoření serveru. Šifrování 2 Metoda šifrování Vyberte úroveň šifrování připojení. Výchozí hodnota je Povinná. Důvěřovat certifikátu serveru Důvěřovat certifikátu serveru Tuto možnost zaškrtněte, pokud chcete obejít ověření certifikátu serveru. Výchozí hodnota je False (nezaškrtnuto), což podporuje lepší zabezpečení pomocí důvěryhodných certifikátů. Název hostitele v certifikátu Název hostitele serveru Hodnota zadaná v této možnosti slouží k určení jiné, ale očekávané hodnoty CN nebo SAN v certifikátu serveru. 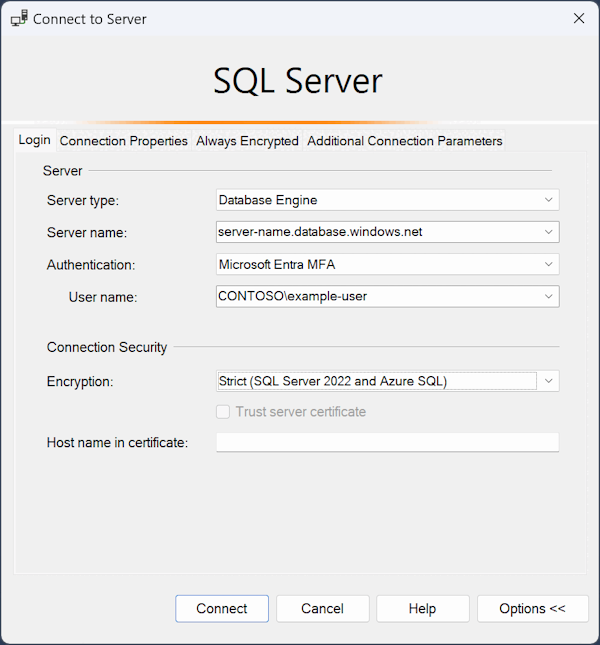
Poznámka:
Tento kurz využívá Microsoft Entra MFA.
V dialogovém okně Připojit k serveru vyberte Možnosti.
V rozevírací nabídce Připojit k databázi vyberte
mySampleDatabase. Dokončení rychlého startu v části Požadavky vytvoříAdventureWorksLTdatabázi s názvemmySampleDatabase. Pokud má vaše funkční kopie ukázkové databáze AdventureWorks jiný název nežmySampleDatabase, vyberte ji.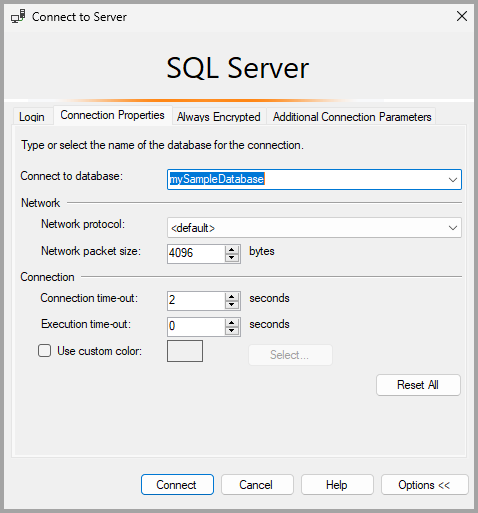
Vyberte Připojit. Otevře se okno Průzkumník objektů.
Pokud chcete zobrazit objekty databáze, rozbalte položku Databases (Databáze) a poté rozbalte uzel databáze.
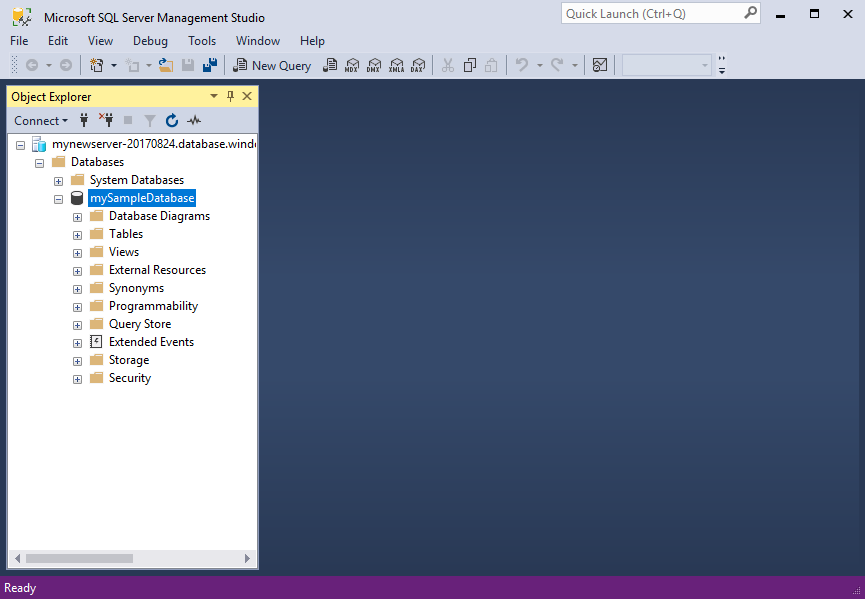
Zadávání dotazů na data
Spuštěním tohoto kódu SELECT Transact-SQL zadejte dotaz na prvních 20 produktů podle kategorie.
V Průzkumník objektů klikněte pravým tlačítkem myši na mySampleDatabase a vyberte Nový dotaz. Otevře se nové okno dotazu připojené k vaší databázi.
V okně dotazu vložte následující dotaz SQL:
SELECT pc.Name as CategoryName, p.name as ProductName FROM [SalesLT].[ProductCategory] pc JOIN [SalesLT].[Product] p ON pc.productcategoryid = p.productcategoryid;Na panelu nástrojů vyberte Spustit a spusťte dotaz a načtěte data z tabulek
Product.ProductCategory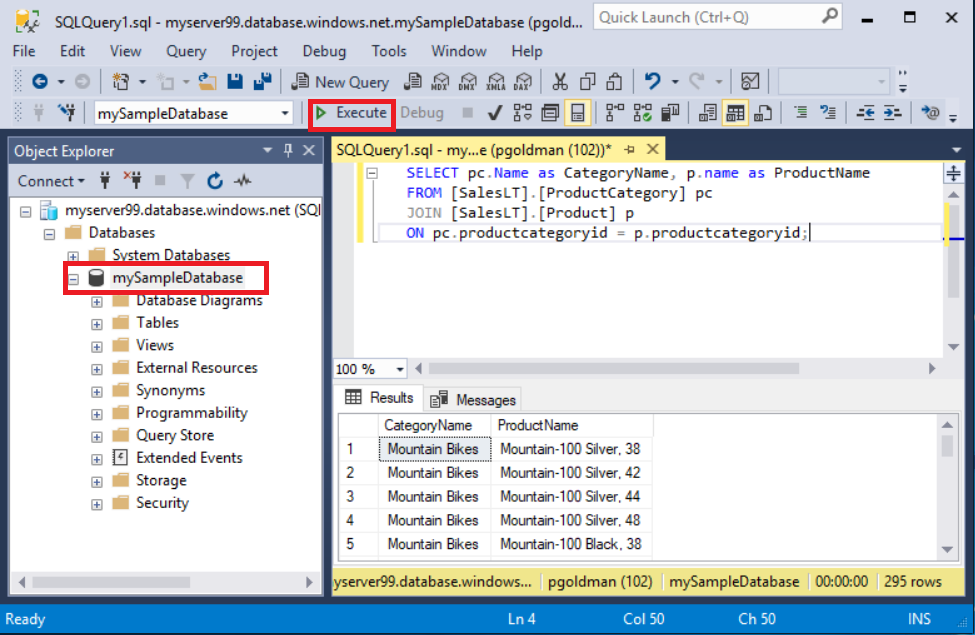
Vložení dat
Spuštěním tohoto kódu INSERT Transact-SQL vytvořte nový produkt v SalesLT.Product tabulce.
Nahraďte předchozí dotaz tímto dotazem.
INSERT INTO [SalesLT].[Product] ( [Name] , [ProductNumber] , [Color] , [ProductCategoryID] , [StandardCost] , [ListPrice] , [SellStartDate] ) VALUES ('myNewProduct' ,123456789 ,'NewColor' ,1 ,100 ,100 ,GETDATE() );Vyberte Spustit a vložte do tabulky nový řádek
Product. Zobrazí se podokno Zprávy (ovlivněno 1 řádek).
Zobrazení výsledku
Nahraďte předchozí dotaz tímto dotazem.
SELECT * FROM [SalesLT].[Product] WHERE Name='myNewProduct'Vyberte Provést. Zobrazí se následující výsledek.
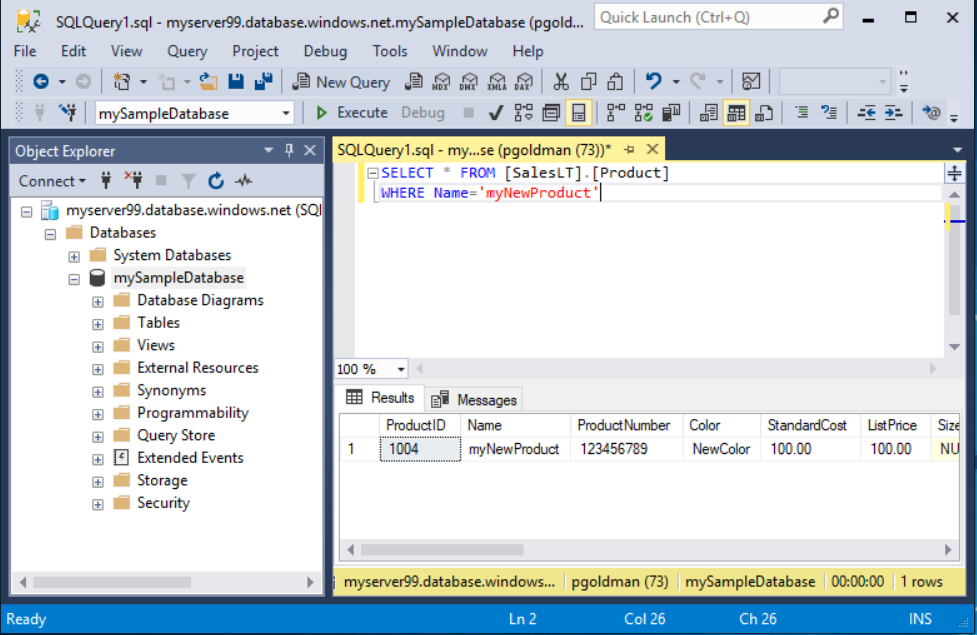
Aktualizace dat
Spuštěním tohoto kódu UPDATE Transact-SQL upravte nový produkt.
Nahraďte předchozí dotaz tímto dotazem, který vrací nový záznam vytvořený dříve:
UPDATE [SalesLT].[Product] SET [ListPrice] = 125 WHERE Name = 'myNewProduct';Výběrem možnosti Spustit aktualizujte zadaný řádek v
Producttabulce. Zobrazí se podokno Zprávy (ovlivněno 1 řádek).
Odstranění dat
Spuštěním tohoto kódu DELETE Transact-SQL odeberte nový produkt.
Nahraďte předchozí dotaz tímto dotazem.
DELETE FROM [SalesLT].[Product] WHERE Name = 'myNewProduct';Chcete-li odstranit zadaný řádek v tabulce,
Productvyberte Spustit. Zobrazí se podokno Zprávy (ovlivněno 1 řádek).
Související obsah
- Informace o SSMS naleznete v aplikaci SQL Server Management Studio.
- Informace o připojení a dotazování pomocí webu Azure Portal najdete v tématuPřipojení a dotazování pomocí editoru dotazů SQL webu Azure Portal.
- Informace o připojení a dotazování pomocí Visual Studio Code najdete v tématu Připojení a dotazování pomocí Visual Studio Code.
- Informace o připojení a dotazování pomocí .NET najdete v tématu Připojení a dotazování pomocí .NET.
- Informace o připojení a dotazování pomocí PHP najdete v tématu Připojení a dotazování pomocí PHP.
- Informace o připojení a dotazování pomocí Node.js najdete v tématu Připojení a dotazování pomocí Node.js.
- Informace o připojení a dotazování pomocí Javy najdete v tématu Připojení a dotazování pomocí Javy.
- Informace o připojení a dotazování pomocí Pythonu najdete v tématu Připojení a dotazování pomocí Pythonu.
- Informace o připojení a dotazování pomocí Ruby najdete v tématu Připojení a dotazování pomocí Ruby.