Poznámka
Přístup k této stránce vyžaduje autorizaci. Můžete se zkusit přihlásit nebo změnit adresáře.
Přístup k této stránce vyžaduje autorizaci. Můžete zkusit změnit adresáře.
Platí pro:Azure SQL Managed Instance
V tomto rychlém startu se naučíte vytvořit nasazení služby Azure SQL Managed Instance pomocí webu Azure Portal, PowerShellu a Azure CLI.
Poznámka:
Vyzkoušejte službu Azure SQL Managed Instance bezplatně a získejte 720 hodin virtuálních jader ve spravované instanci SQL pro obecné účely s až 100 databázemi na instanci za prvních 12 měsíců.
Požadavky
Pokud chcete vytvořit spravovanou instanci SQL, potřebujete následující požadavky:
- Předplatné Azure. Pokud ještě předplatné Azure nemáte, vytvořte si bezplatný účet.
- Obecně platí, že váš uživatel musí mít roli Přispěvatel spravované instance SQL přiřazenou v rámci předplatného.
- Pokud zřizování probíhá v podsíti, která je už delegovaná na Azure SQL Managed Instance, pak váš uživatel potřebuje pouze oprávnění Microsoft.Sql/managedInstances/write přiřazené v oboru předplatného.
- Nejnovější verze modulu Az.SQL PowerShellu nebo nejnovější verze Azure CLI.
Informace o omezeních najdete v částech Podporované oblasti a Podporované typy předplatného.
Vytvoření spravované instance Azure SQL
Nasazení služby Azure SQL Managed Instance můžete vytvořit pomocí webu Azure Portal, PowerShellu a Azure CLI.
Zvažte použití těchto zdrojů:
- Proces zřizování můžete zrušit prostřednictvím webu Azure Portal nebo přes PowerShell nebo Azure CLI nebo jiné nástroje pomocí rozhraní REST API.
- Nasazení instance se zpozdilo, pokud je ovlivněno jinými operacemi ve stejné podsíti, jako je dlouhotrvající obnovení nebo škálování instance.
- Oprávnění ke čtení pro skupinu prostředků jsou nutná k zobrazení spravované instance SQL ve vaší skupině prostředků.
Důležité
Dobu trvání operace vytvoření najdete v tématu Doba trvání operace správy.
Přihlaste se k portálu Azure Portal.
Pokud chcete vytvořit instanci na webu Azure Portal, musíte se nejdřív přihlásit k webu Azure Portal a pak vyplnit informace na stránce Vytvořit spravovanou instanci Azure SQL.
Pokud chcete vytvořit instanci, postupujte takto:
Přihlaste se k portálu Azure.
V levé nabídce webu Azure Portal vyberte Azure SQL . Pokud Azure SQL není v seznamu, vyberte Všechny služby a do vyhledávacího pole zadejte Azure SQL .
Výběrem + Vytvořit otevřete stránku s možností Vybrat nasazení SQL. Další informace o službě Azure SQL Managed Instance můžete zobrazit výběrem možnosti Zobrazit podrobnosti na dlaždici Spravované instance SQL.
V rozevíracím seznamu zvolte Singe instance a pak výběrem možnosti Vytvořit otevřete stránku Vytvořit spravovanou instanci Azure SQL.
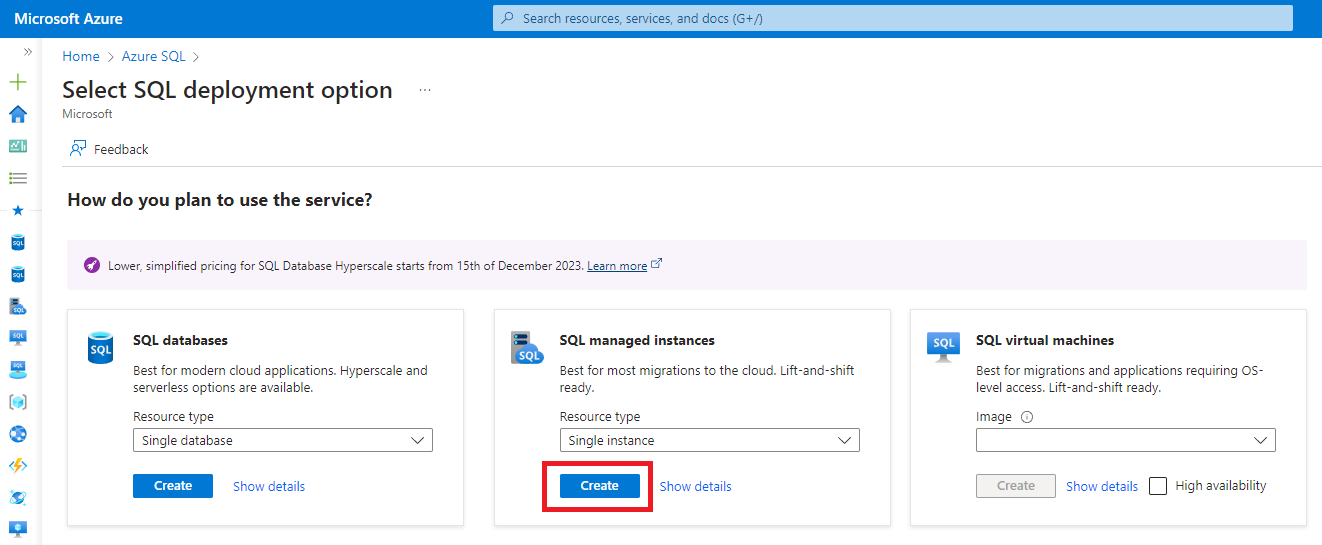
Karta Základů
Vyplňte povinné informace požadované na kartě Základy , což je minimální požadavek na zřízení spravované instance SQL.
Následující tabulka poskytuje požadované informace na kartě Základy:
| Nastavení | Navrhovaná hodnota | Popis |
|---|---|---|
| Předplatné | Vaše předplatné. | Předplatné, které vám dává oprávnění k vytváření nových prostředků. |
| Skupina prostředků | Nová nebo existující skupina prostředků | Platné názvy skupin prostředků najdete v tématu Pravidla a omezení pojmenování. |
| Název spravované instance | Libovolný platný název. | Platné názvy najdete v tématu Pravidla a omezení pojmenování. |
| Oblast | Oblast, ve které chcete vytvořit spravovanou instanci SQL. | Informace o oblastech najdete v tématu Oblasti Azure. |
| Patří do fondu instancí? | Pokud chcete, aby se tato instance vytvořila v rámci fondu instancí, vyberte Ano. | |
| Metoda ověřování | Použití ověřování SQL | Pro účely tohoto rychlého startu použijte ověřování SQL. Pokud ale chcete zlepšit zabezpečení, použijte ověřování Microsoft Entra . |
| Přihlašovací jméno správce spravované instance | Libovolné platné uživatelské jméno. | Platné názvy najdete v tématu Pravidla a omezení pojmenování. Nepoužívejte serveradmin , protože je to vyhrazená role na úrovni serveru. |
| Heslo | Jakékoli platné heslo. | Heslo musí obsahovat nejméně 16 znaků a musí splňovat zadané požadavky na složitost. |
V části Podrobnosti o spravované instanci vyberte v části Výpočty a úložiště možnost Konfigurovat spravovanou instancia otevřete stránku Compute + storage.

Následující tabulka obsahuje doporučení pro výpočetní prostředky a úložiště pro ukázkovou spravovanou instanci SQL:
| Nastavení | Navrhovaná hodnota | Popis |
|---|---|---|
| Úroveň služby | Pro obecné účely | Úroveň Pro obecné účely je vhodná pro většinu produkčních úloh a je výchozí možností. Vylepšená úroveň služby Pro obecné účely další generace je také skvělou volbou pro většinu úloh. Další informace najdete o limitech prostředků. |
| Generování hardwaru | Řada Standard (Gen5) | Standard-series (Gen5) je výchozí generace hardwaru, která definuje limity výpočetních prostředků a paměti. Výchozí hodnota je řada Standard (Gen5 ). |
| Procesorová jádra | Určete hodnotu. | Virtuální jádra představují přesné množství výpočetních prostředků, které jsou pro vaši úlohu vždy zřízené. Výchozí hodnota je osm virtuálních jader. |
| Úložiště v GB | Určete hodnotu. | Velikost úložiště v GB vyberte na základě očekávané velikosti dat. |
| Licence SQL Serveru | Vyberte příslušný model licencování. | Buď plaťte průběžně, použijte stávající licenci SQL s Azure Hybridní Benefit, nebo povolte práva hybridního převzetí služeb při selhání. |
| Redundance zálohovacího úložiště | Geograficky redundantní úložiště záloh. | Redundance úložišť v Azure pro záložní úložiště záloh. Geograficky redundantní úložiště záloh je výchozí a doporučuje se, i když geografická zóna, zóna a místní redundance umožňují větší flexibilitu nákladů a rezidenci dat v jedné oblasti. |
Jakmile určíte konfiguraci služby Compute + Storage, použijte použít k uložení nastavení a přejděte zpět na stránku Vytvořit Azure SQL spravovanou instanci. Výběrem Další přejdete na kartu Síť.
Karta Sítě
Vyplňte volitelné informace na kartě Sítě . Pokud tyto informace vynecháte, portál použije výchozí nastavení.
Následující tabulka obsahuje podrobnosti o informacích na kartě Sítě :
| Nastavení | Navrhovaná hodnota | Popis |
|---|---|---|
| Virtuální síť nebo podsíť | Vytvoření nové nebo použití existující virtuální sítě | Pokud síť nebo podsíť nejsou k dispozici, je nutné ji upravit tak, aby splňovala požadavky na síť , než ji vyberete jako cíl pro novou spravovanou instanci SQL. |
| Typ připojení: | Zvolte vhodný typ připojení. | Další informace najdete v tématu Typy připojení. |
| Veřejný koncový bod | Vyberte Zakázat. | Aby byla spravovaná instance SQL přístupná prostřednictvím veřejného datového koncového bodu, musíte tuto možnost povolit. |
| Povolit přístup z (pokud je povolený veřejný koncový bod ) | Vyberte Bez přístupu | Portál nakonfiguruje skupinu zabezpečení s veřejným koncovým bodem.
V závislosti na vašem scénáři vyberte jednu z následujících možností:
Další informace o zabezpečení veřejného koncového bodu najdete v tématu Bezpečné použití služby Azure SQL Managed Instance s veřejným koncovým bodem. |
Vyberte Zkontrolovat a vytvořit pro zkontrolování vašich možností před vytvořením spravované instance SQL. Nebo nakonfigurujte nastavení zabezpečení tak, že vyberete Další: Nastavení zabezpečení.
Karta Zabezpečení
Pro účely tohoto rychlého startu ponechte nastavení na kartě Zabezpečení na výchozích hodnotách.
Vyberte Zkontrolovat a vytvořit pro zkontrolování vašich možností před vytvořením spravované instance SQL. Nebo můžete nakonfigurovat další vlastní nastavení tak, že vyberete Další: Další nastavení.
Další nastavení
Vyplňte volitelné informace na kartě Další nastavení . Pokud tyto informace vynecháte, portál použije výchozí nastavení.
Následující tabulka obsahuje podrobnosti o informacích na kartě Další nastavení :
| Nastavení | Navrhovaná hodnota | Popis |
|---|---|---|
| Kolace | Zvolte kolaci, kterou chcete použít pro spravovanou instanci SQL. Pokud migrujete databáze z SQL Serveru, zkontrolujte zdrojovou kolaci pomocí SELECT SERVERPROPERTY(N'Collation') a použijte tuto hodnotu. |
Informace o kolacích naleznete v Nastavení nebo změně serverové kolace. |
| Časové pásmo | Vyberte časové pásmo, které spravovaná instance SQL sleduje. | Další informace najdete v tématu Časová pásma. |
| Geografická replikace | Vyberte možnost Ne. | Tuto možnost povolte pouze v případě, že plánujete používat spravovanou instanci SQL jako sekundární instanci ve skupině pro převzetí služeb při selhání. |
| Časové období údržby | Zvolte vhodné časové období údržby. | Určete plán, kdy je vaše instance udržována službou. |
Vyberte Zkontrolovat a vytvořit pro zkontrolování vašich možností před vytvořením spravované instance SQL. Nebo nakonfigurujte značky Azure tak, že vyberete Další: Značky (doporučeno).
Značky
Přidejte značky k prostředkům ve vaší šabloně Azure Resource Manageru (šablona ARM). Značky pomáhají logicky uspořádat prostředky. Hodnoty značek se zobrazují v sestavách nákladů a umožňují další aktivity správy podle značek. Zvažte aspoň označení nové spravované instance SQL pomocí značky Vlastník, abyste identifikovali, kdo vytvořil, a značku prostředí, abyste zjistili, jestli se jedná o produkční, vývoj atd. Další informace najdete v tématu Vývoj strategie vytváření názvů a označování prostředků Azure.
Pokračujte výběrem možnosti Zkontrolovat a vytvořit .
Prohlédnout a vytvořit
Na kartě Zkontrolovat a vytvořit zkontrolujte své volby a pak vyberte Vytvořit a nasaďte spravovanou instanci SQL.
Monitorování průběhu nasazení
Výběrem ikony Oznámení zobrazíte stav nasazení.
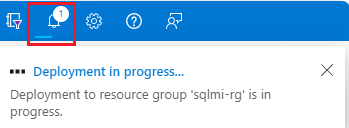
Výběrem Nasazení probíhá v oznámení otevřete okno Spravované instance SQL a dále monitorujte průběh nasazení.
Po dokončení nasazení přejděte do vaší skupiny prostředků a zobrazte spravovanou instanci SQL.
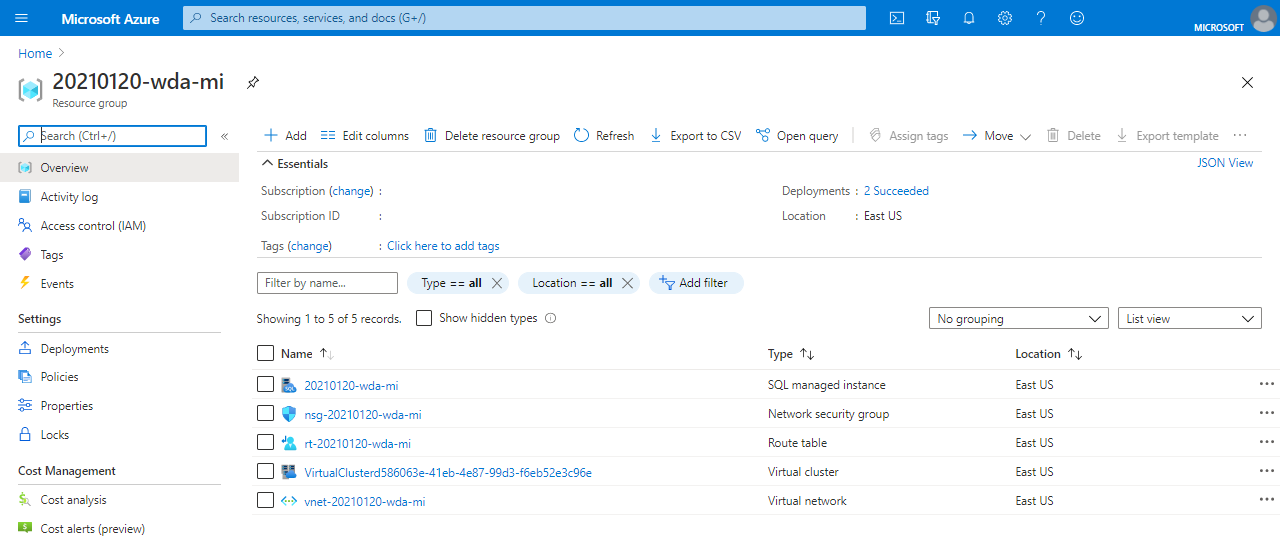
Návod
Pokud jste zavřeli webový prohlížeč nebo jste se přesunuli mimo obrazovku průběhu nasazení, můžete operaci zřizování monitorovat na stránce Přehled pro spravovanou instanci SQL na webu Azure Portal, PowerShellu nebo v Azure CLI.
Kontrola nastavení sítě
Vyberte prostředek směrovací tabulky ve vaší skupině prostředků, abyste zkontrolovali výchozí objekt směrovací tabulky definovaný uživatelem a položky pro směrování provozu z a v rámci virtuální sítě SLUŽBY SQL Managed Instance. Pokud chcete změnit nebo přidat trasy, otevřete trasy v nastavení tabulky Směrování.
Vyberte objekt skupiny zabezpečení sítě a zkontrolujte příchozí a odchozí pravidla zabezpečení. Pokud chcete změnit nebo přidat pravidla, otevřete příchozí pravidla zabezpečení a pravidla zabezpečení odchozích přenosů v nastavení skupiny zabezpečení sítě.
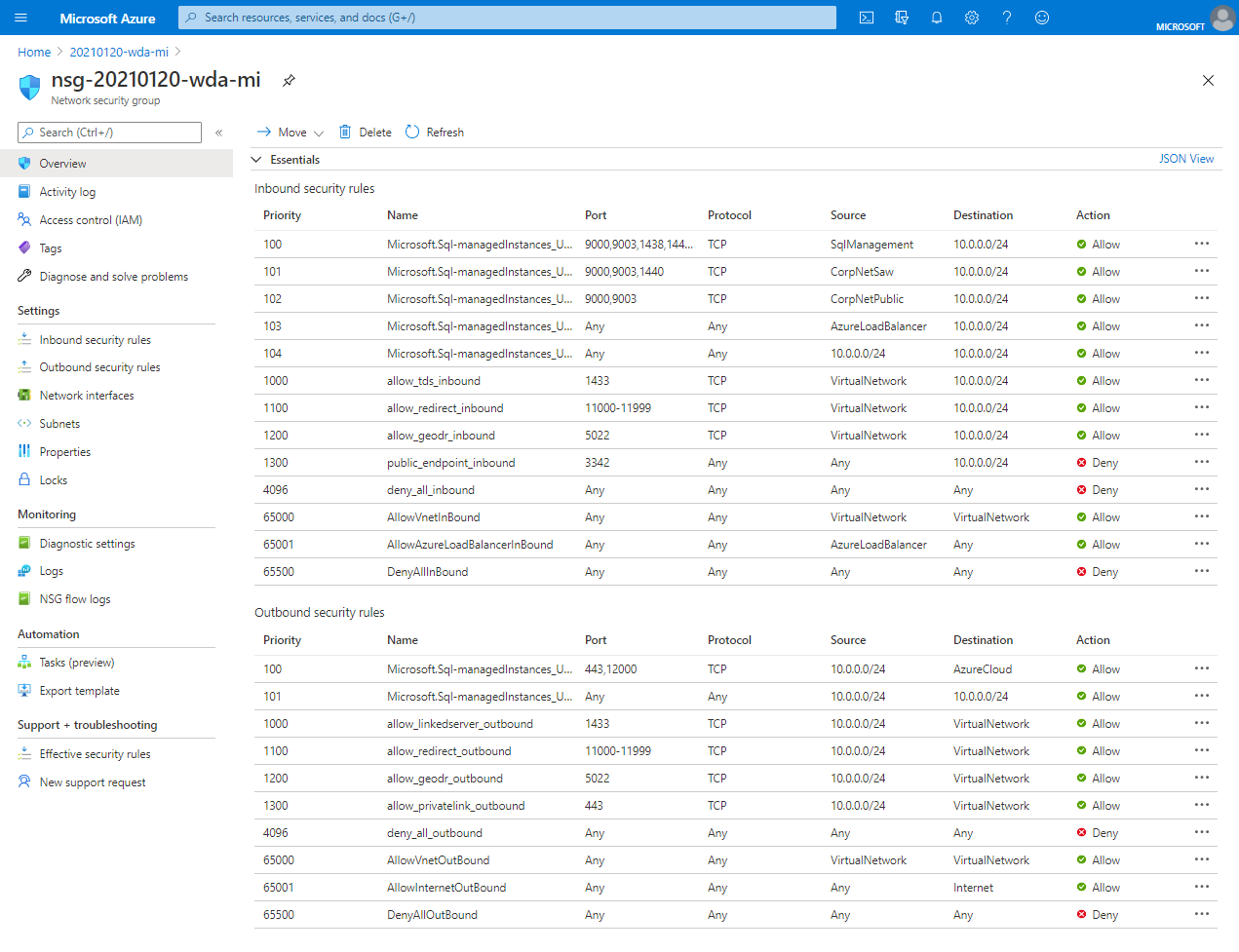
Důležité
Pokud jste povolili veřejný koncový bod pro službu SQL Managed Instance, otevřete porty, které umožní připojení síťového provozu ke službě SQL Managed Instance z veřejného internetu.
Vytvoření databáze
Novou databázi můžete vytvořit pomocí webu Azure Portal, PowerShellu nebo Azure CLI.
Pokud chcete vytvořit novou databázi pro vaši instanci na webu Azure Portal, postupujte takto:
V Azure portálu přejděte ke spravované instanci SQL.
Vyberte + Nová databáze na stránce Přehled vaší spravované instance SQL a otevře se stránka Vytvořit Azure SQL Managed Database.

Zadejte název databáze na kartě Základy .
Na kartě Zdroj dat vyberte Možnost Žádná pro prázdnou databázi nebo obnovte databázi ze zálohy.
Nakonfigurujte zbývající nastavení na zbývajících kartách a pak zvolte Zkontrolovat a vytvořit pro ověření svých voleb.
K nasazení databáze použijte příkaz Vytvořit .
Načtení podrobností připojení do služby SQL Managed Instance
Pokud se chcete připojit ke službě SQL Managed Instance, pomocí následujícího postupu načtěte název hostitele a plně kvalifikovaný název domény (FQDN):
Vraťte se do skupiny prostředků a vyberte objekt spravované instance SQL, který byl vytvořen.
Na kartě Přehled vyhledejte vlastnost Hostitel. Kliknutím na tlačítko Kopírovat do schránky zkopírujte název hostitele pro spravovanou instanci SQL pro použití v dalším rychlém startu.
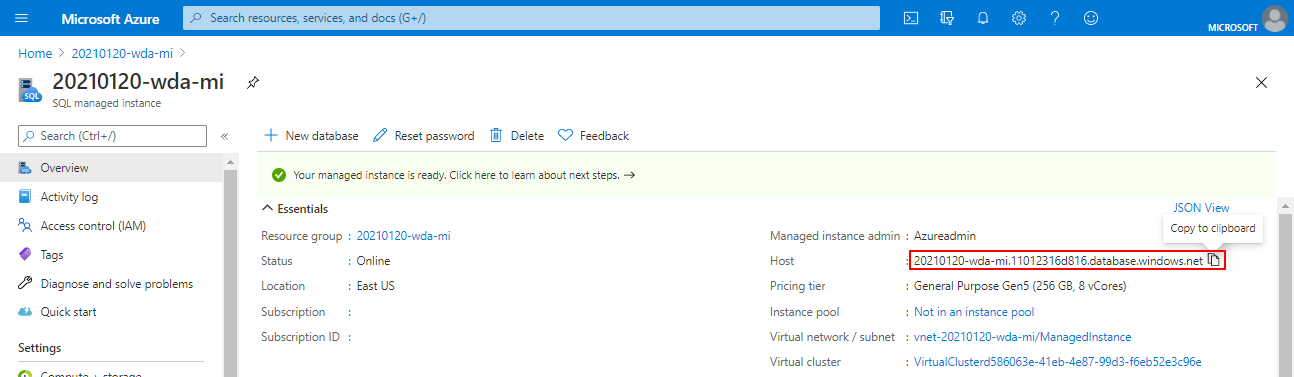
Zkopírovaná hodnota představuje plně kvalifikovaný název domény (FQDN), který lze použít pro připojení ke službě SQL Managed Instance. Podobá se následujícímu příkladu adresy: your_host_name.a1b2c3d4e5f6.database.windows.net.
Související obsah
Projděte si následující související obsah:
- Konfigurace připojení virtuálního počítače Azure
- Přehled migrace: SQL Server do služby SQL Managed Instance
- Konfigurace připojení typu point-to-site
- Monitorování služby Azure SQL Managed Instance pomocí sledovacího modulu databáze
Obnovení existující databáze SQL Serveru z místního prostředí do služby SQL Managed Instance:
- K obnovení ze záložního souboru databáze použijte službu Azure Database Migration Service.
- K obnovení ze záložního souboru databáze použijte příkaz T-SQL RESTORE.