Zřízení virtuálního počítače s Linuxem s SQL Serverem na webu Azure Portal
Platí pro: SQL Server na virtuálním počítači Azure
V tomto kurzu rychlého startu pomocí webu Azure Portal vytvoříte virtuální počítač s Linuxem s nainstalovaným SQL Serverem 2017. Naučíte se následující:
- Vytvoření virtuálního počítače s Linuxem s SQL Serverem z galerie
- Připojení k novému virtuálnímu počítači přes SSH
- Změna hesla SA
- Konfigurace pro vzdálená připojení
Požadavky
Pokud ještě nemáte předplatné Azure, vytvořte si napřed bezplatný účet.
Vytvoření virtuálního počítače s Linuxem s nainstalovaným SQL Serverem
Přihlaste se k portálu Azure.
V levém podokně vyberte Vytvořit prostředek.
V podokně Vytvořit prostředek vyberte Compute.
Vyberte Zobrazit vše vedle nadpisu Doporučené .
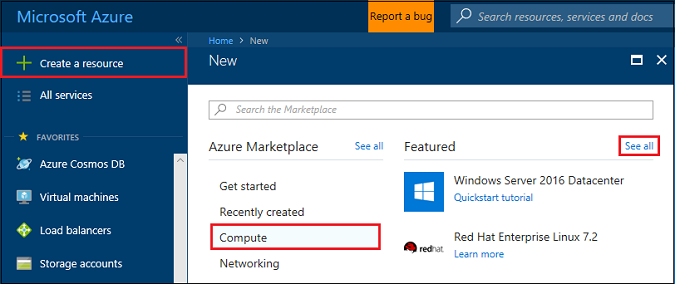
Do vyhledávacího pole zadejte SQL Server 2019 a výběrem klávesy Enter spusťte hledání.
Omezte výsledky hledání výběrem operačního systému>Red Hat.
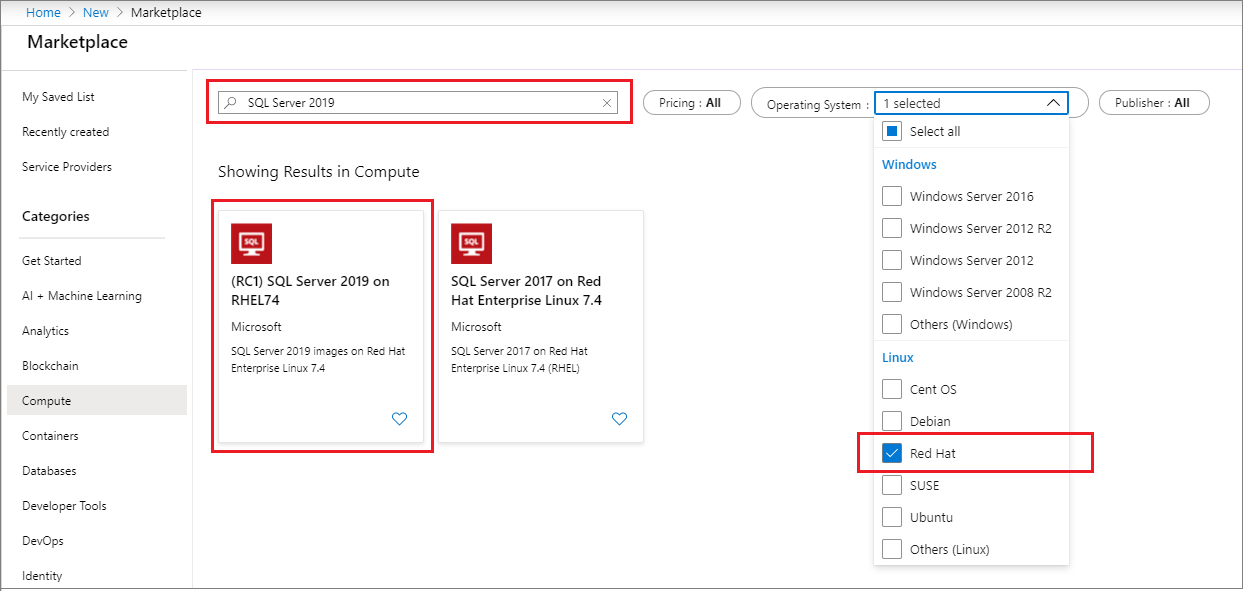
Ve výsledcích hledání vyberte image SQL Serveru 2019 pro Linux. Tento kurz používá SQL Server 2019 na RHEL74.
Tip
Edice Developer umožňuje testovat nebo vyvíjet s funkcemi edice Enterprise, ale bez licenčních nákladů na SQL Server. Platíte jenom náklady na provozování virtuálního počítače s Linuxem.
Vyberte Vytvořit.
Nastavení virtuálního počítače s Linuxem
Na kartě Základy vyberte své předplatné a skupinu prostředků.
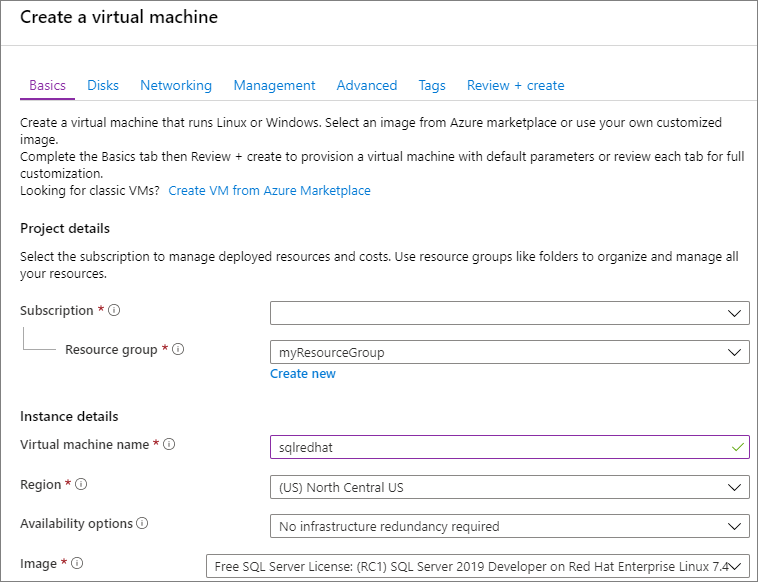
Do názvu virtuálního počítače zadejte název nového virtuálního počítače s Linuxem.
Pak zadejte nebo vyberte následující hodnoty:
Oblast: Vyberte oblast Azure, která je pro vás správná.
Možnosti dostupnosti: Zvolte možnost dostupnosti a redundance, která je pro vaše aplikace a data nejvhodnější.
Změnit velikost: Tuto možnost vyberte, pokud chcete vybrat velikost počítače a až to budete hotovi, zvolte Vybrat. Další informace o velikostech počítačů virtuálních počítačů najdete v tématu Velikosti virtuálních počítačů.
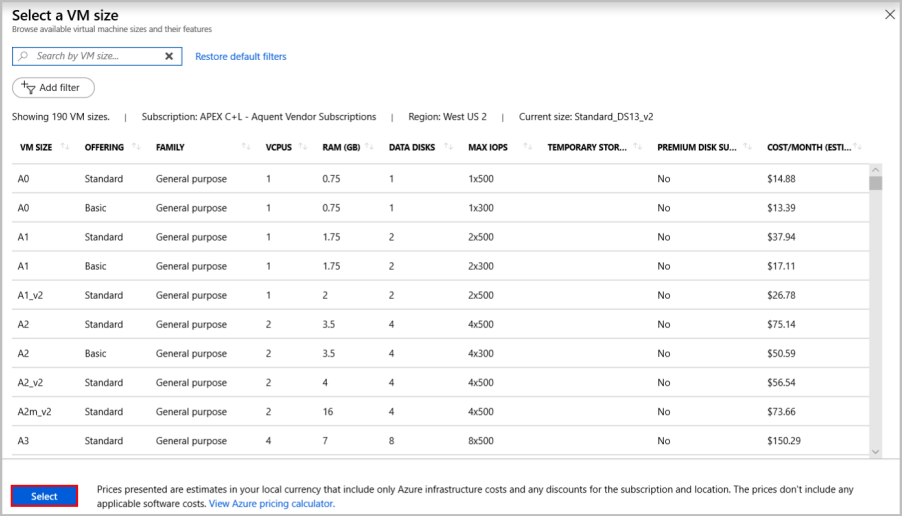
Tip
Pro vývoj a funkční testování použijte velikost virtuálního počítače DS2 nebo vyšší. Pro testování výkonnosti použijte DS13 nebo vyšší.
Typ ověřování: Vyberte veřejný klíč SSH.
Poznámka:
U ověřování máte na výběr mezi používáním veřejného klíče SSH nebo hesla. SSH je bezpečnější. Pokyny k vygenerování klíče SSH najdete v tématu Vytvoření klíčů SSH v Linuxu a na Macu pro virtuální počítače s Linuxem v Azure.
Uživatelské jméno: Zadejte jméno správce virtuálního počítače.
Veřejný klíč SSH: Zadejte veřejný klíč RSA.
Veřejné příchozí porty: Zvolte Povolit vybrané porty a v seznamu Vybrat veřejné příchozí porty vyberte port SSH (22). V tomto rychlém startu je tento krok nezbytný pro připojení a dokončení konfigurace SQL Serveru. Pokud se chcete vzdáleně připojit k SQL Serveru, budete muset po vytvoření virtuálního počítače ručně povolit provoz na výchozí port (1433) používaný Microsoft SQL Serverem pro připojení přes internet.
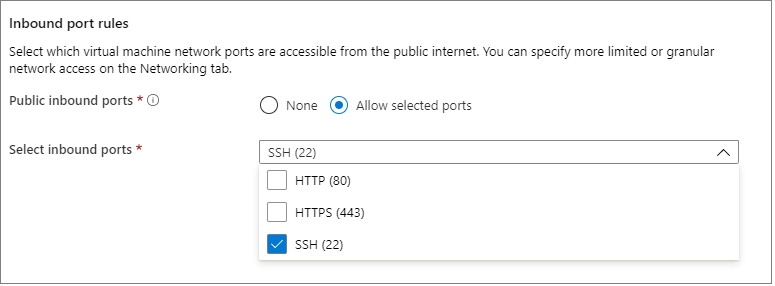
Proveďte všechny změny nastavení na následujících dalších kartách nebo ponechte výchozí nastavení.
- Disky
- Sítě
- Správa
- Konfigurace hosta
- Značky
Vyberte Zkontrolovat a vytvořit.
V podokně Zkontrolovat a vytvořit vyberte Vytvořit.
Připojení k virtuálnímu počítači s Linuxem
Pokud už používáte prostředí BASH, připojte se k virtuálnímu počítači Azure pomocí příkazu ssh. V následujícím příkazu nahraďte uživatelské jméno a IP adresu virtuálního počítače pro připojení k vašemu virtuálnímu počítači s Linuxem.
ssh azureadmin@40.55.55.555
IP adresu svého virtuálního počítače najdete na webu Azure Portal.
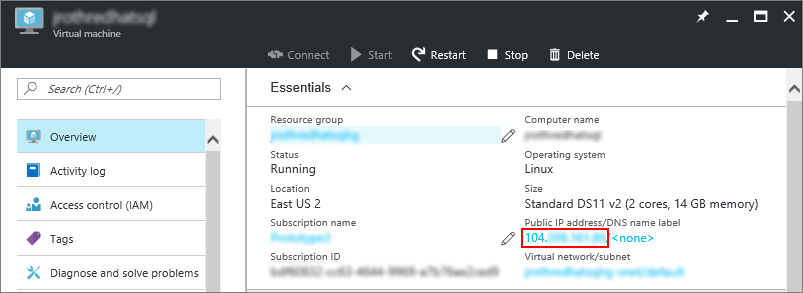
Pokud používáte Windows a nemáte prostředí BASH, nainstalujte klienta SSH, například PuTTY.
Spusťte PuTTY.
Na obrazovce konfigurace PuTTY zadejte veřejnou IP adresu vašeho virtuálního počítače.
Na příkazovém řádku vyberte Otevřít a zadejte svoje uživatelské jméno a heslo.
Další informace o připojení k virtuálním počítačům s Linuxem najdete v tématu Vytvoření virtuálního počítače s Linuxem v Azure pomocí portálu.
Poznámka:
Pokud se zobrazí výstraha zabezpečení PuTTY týkající se klíče hostitele serveru, který není uložen v mezipaměti v registru, zvolte z následujících možností. Pokud tomuto hostiteli důvěřujete, výběrem možnosti Ano přidejte klíč do mezipaměti PuTTy a pokračujte v připojování. Pokud chcete připojení pokračovat jen jednou, aniž byste do mezipaměti přidali klíč, vyberte Ne. Pokud tomuto hostiteli nedůvěřujete, zrušte připojení výběrem možnosti Storno .
Změna hesla SA
Nový virtuální počítač nainstaluje SQL Server s náhodným heslem SA. Před připojením k SQL Serveru pomocí přihlášení SA resetujte toto heslo.
Po připojení k vašemu virtuálnímu počítači s Linuxem otevřete nový příkazový terminál.
Změňte heslo SA pomocí následujících příkazů:
sudo systemctl stop mssql-server sudo /opt/mssql/bin/mssql-conf set-sa-passwordPo zobrazení výzvy zadejte nové heslo SA a potvrzení hesla.
Restartujte službu SQL Server.
sudo systemctl start mssql-server
Přidání nástrojů do cesty (volitelné)
Ve výchozím nastavení se nainstaluje několik balíčků SQL Serveru, včetně balíčku nástrojů příkazového řádku pro SQL Server. Balíček nástrojů obsahuje nástroje sqlcmd a bcp. Pro usnadnění práce můžete volitelně přidat cestu k nástrojům /opt/mssql-tools/bin/ do proměnné prostředí PATH.
Spuštěním následujících příkazů upravte PATH pro relace přihlášení i interaktivní relace a relace bez přihlášení:
echo 'export PATH="$PATH:/opt/mssql-tools/bin"' >> ~/.bash_profile echo 'export PATH="$PATH:/opt/mssql-tools/bin"' >> ~/.bashrc source ~/.bashrc
Konfigurace pro vzdálená připojení
Pokud se potřebujete vzdáleně připojit k SQL Serveru na virtuálním počítači Azure, musíte ve skupině zabezpečení sítě nakonfigurovat pravidlo pro příchozí provoz. Toto pravidlo povoluje provoz na portu, na kterém SQL Server naslouchá (výchozí je 1433). Následující kroky ukazují, jak tento krok provést pomocí webu Azure Portal.
Tip
Pokud jste během zřizování v nastavení vybrali příchozí port MS SQL (1433), tyto změny už se pro vás provedly. Můžete přejít k další části věnované konfiguraci brány firewall.
Na portálu vyberte Virtuální počítače a pak vyberte váš virtuální počítač s SQL Serverem.
V levém navigačním podokně v části Nastavení vyberte Sítě.
V okně Sítě vyberte Přidat příchozí port v části Pravidla portů pro příchozí spojení.
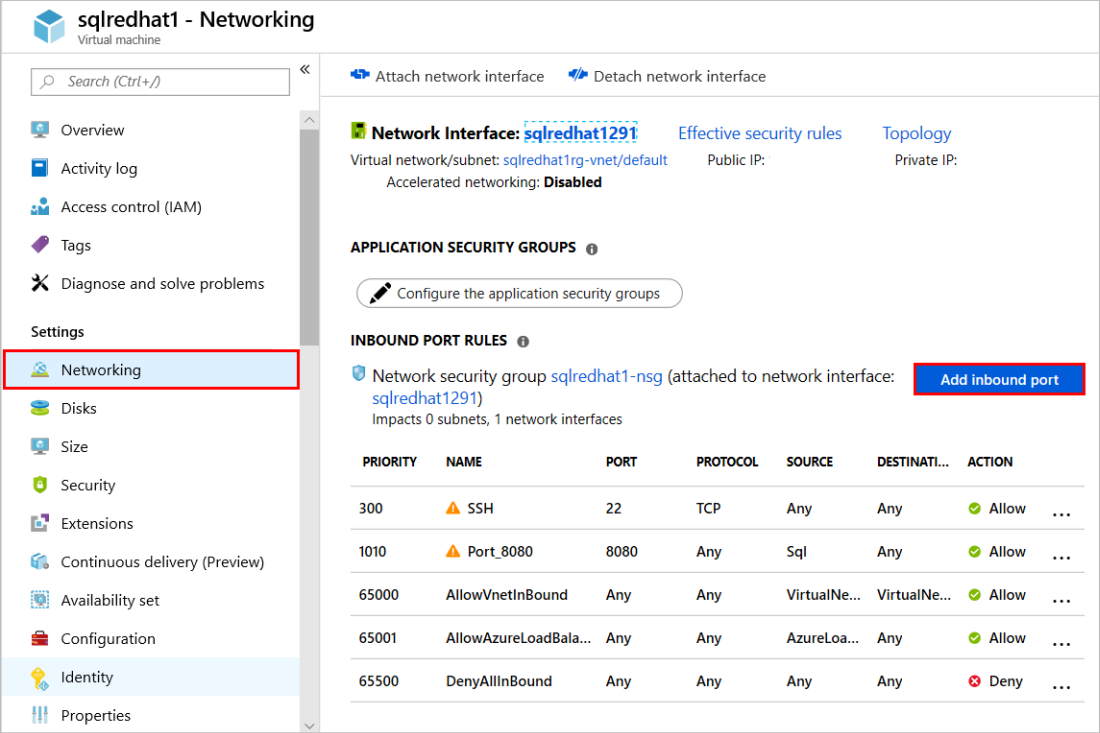
V seznamu Služba vyberte MS SQL.
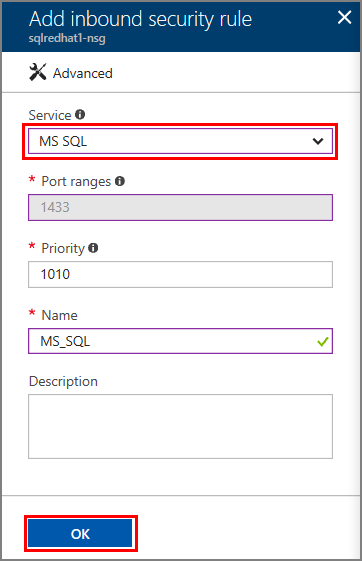
Kliknutím na OK uložte pravidlo pro virtuální počítač.
Otevření brány firewall v RHEL
Tento kurz vám ukázal vytvoření virtuálního počítače s Red Hat Enterprise Linuxem (RHEL). Pokud se chcete vzdáleně připojit k virtuálním počítačům s RHEL, je potřeba otevřít port 1433 i v bráně firewall v Linuxu.
Připojte se ke svému virtuálnímu počítači s RHEL.
V prostředí BASH spusťte následující příkazy:
sudo firewall-cmd --zone=public --add-port=1433/tcp --permanent sudo firewall-cmd --reload
Další kroky
Když teď máte v Azure virtuální počítač s SQL Serverem 2017, můžete se k němu místně připojit pomocí nástroje sqlcmd a spouštět dotazy Transact-SQL.
Pokud jste virtuální počítač Azure nakonfigurovali pro vzdálená připojení SQL Serveru, měli byste být schopni se vzdáleně připojit. Příklad vzdáleného připojení k SQL Serveru v Linuxu z Windows najdete v tématu Použití SSMS ve Windows k připojení k SQL Serveru v Linuxu. Informace o připojení pomocí Visual Studio Code najdete v tématu Použití nástroje Visual Studio Code k vytváření a spouštění skriptů Transact-SQL pro SQL Server.
Další obecné informace o SQL Serveru v Linuxu najdete v tématu Přehled SQL Serveru 2017 v Linuxu. Další informace o používání virtuálních počítačů s Linuxem a SQL Serverem 2017 najdete v tématu Přehled virtuálních počítačů s SQL Serverem 2017 v Azure.