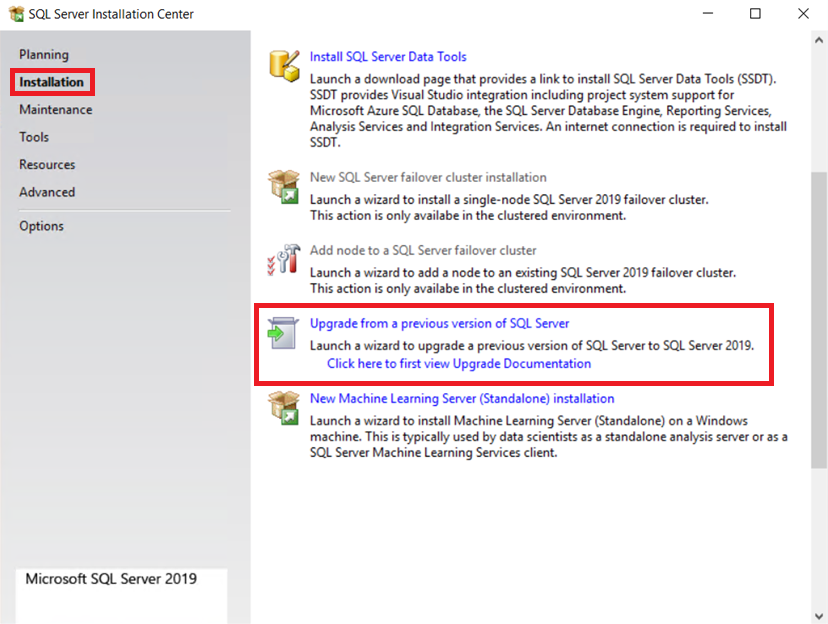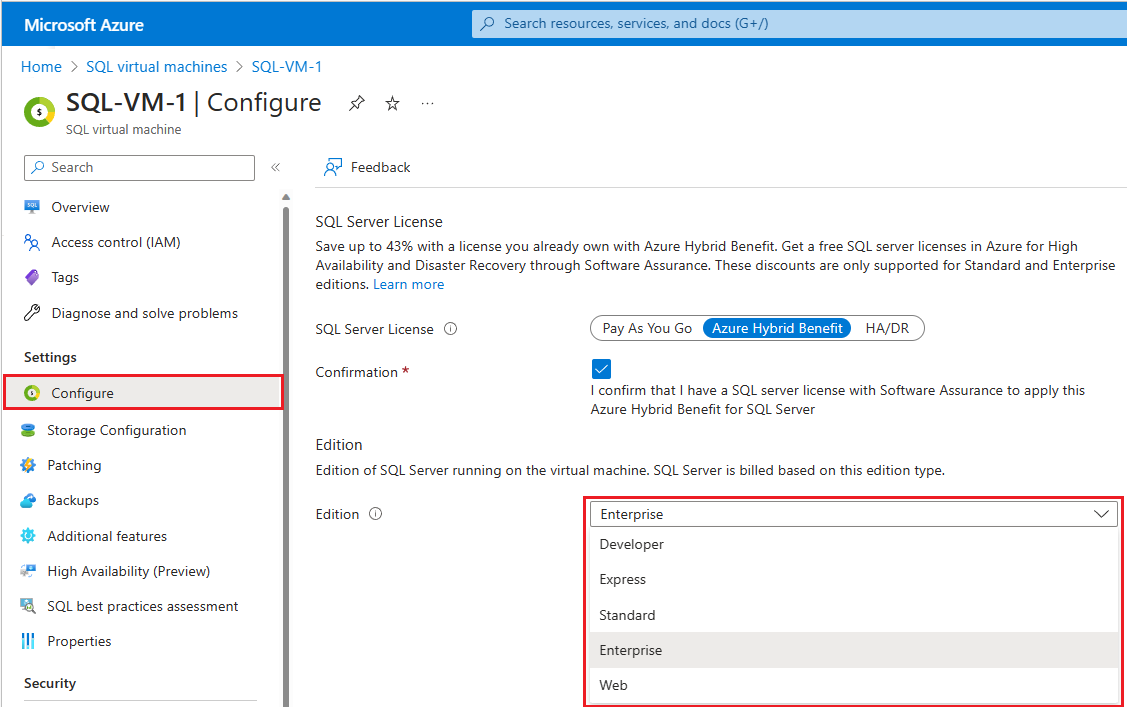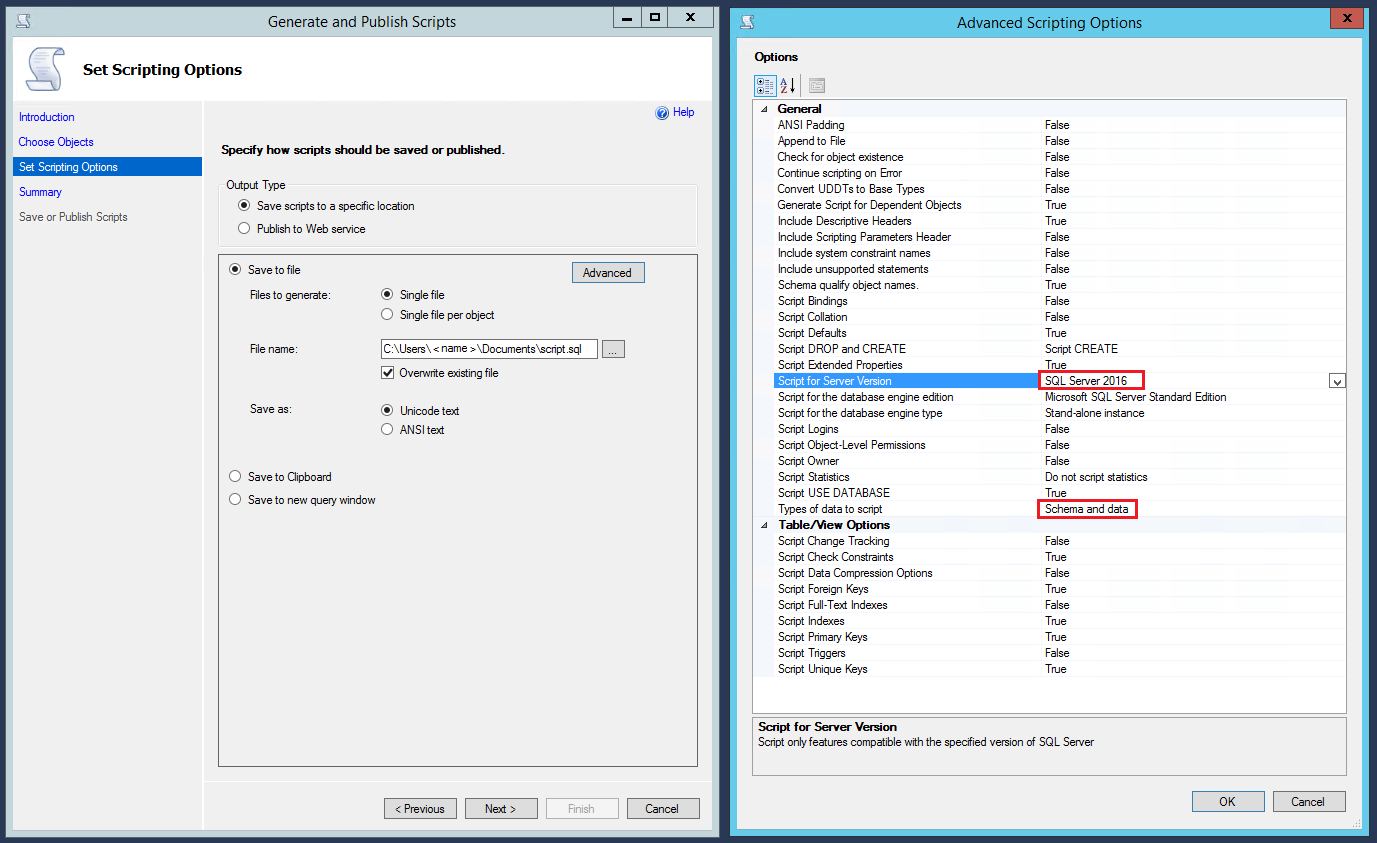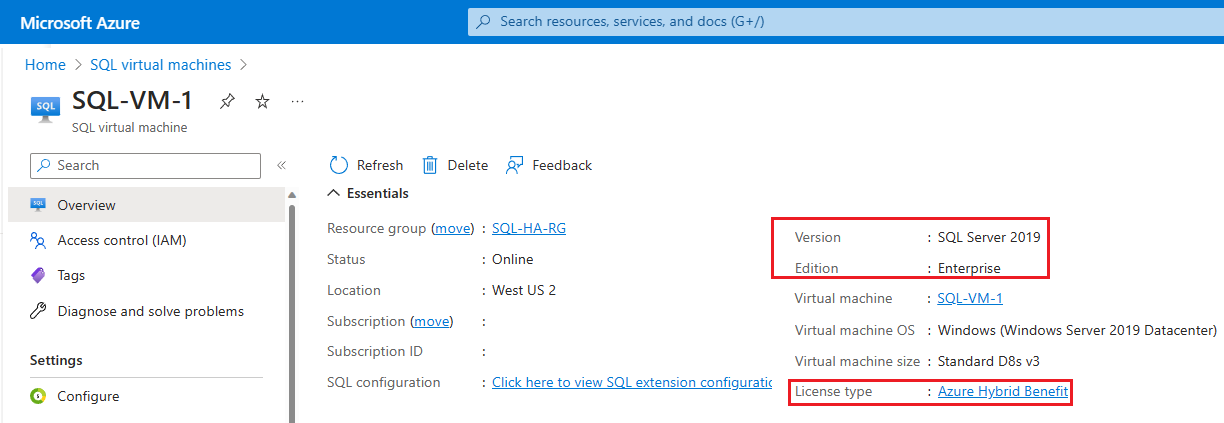Poznámka
Přístup k této stránce vyžaduje autorizaci. Můžete se zkusit přihlásit nebo změnit adresáře.
Přístup k této stránce vyžaduje autorizaci. Můžete zkusit změnit adresáře.
Platí pro:SQL Server na virtuálním počítači Azure
Tento článek popisuje, jak změnit verzi Microsoft SQL Serveru na virtuálním počítači s Windows v Microsoft Azure.
Plán na modernizaci verze
Před upgradem verze SQL Serveru zvažte následující požadavky:
Rozhodněte se, na jakou verzi SQL Serveru chcete upgradovat:
- Novinky v SQL Serveru 2022
- Novinky v SQL Serveru 2019
- Novinky v SQL Serveru 2017
Doporučujeme zkontrolovat certifikaci kompatibility pro verzi, na kterou se změníte, abyste mohli použít režimy kompatibility databáze, abyste minimalizovali účinek upgradu.
Můžete si projít následující články, které vám pomůžou zajistit úspěšný výsledek:
Požadavky
Pokud chcete provést místní upgrade SQL Serveru, potřebujete následující:
- Instalační médium SQL Serveru. Zákazníci, kteří mají Software Assurance, můžou instalační médium získat z centra Volume Licensing Center. Zákazníci, kteří software Assurance nemají, můžou nasadit image virtuálního počítače s SQL Serverem Azure Marketplace s požadovanou verzí SQL Serveru a pak z něj zkopírovat instalační médium (obvykle umístěné
C:\SQLServerFull) do cílového virtuálního počítače s SQL Serverem. - Upgrady verzí by měly postupovat podle podporovaných cest upgradu.
Odstranit rozšíření
Než upravíte edici SQL Serveru, nezapomeňte z virtuálního počítače s SQL Serverem odstranit rozšíření agenta SQL IaaS. Můžete to udělat pomocí webu Azure Portal, PowerShellu nebo Azure CLI.
Pokud chcete rozšíření z virtuálního počítače s SQL Serverem odstranit pomocí Azure PowerShellu, použijte následující ukázkový příkaz:
Remove-AzSqlVM -ResourceGroupName <resource_group_name> -Name <SQL VM resource name>
Aktualizace verze SQL
Varování
Aktualizace verze SQL Serveru restartuje službu pro SQL Server včetně všech přidružených služeb, jako jsou Analysis Services a R Services.
Pokud chcete upgradovat verzi SQL Serveru, získejte instalační médium SYSTÉMU SQL Server pro novější verzi, která by podporovala cestu upgradu SYSTÉMU SQL Server, a proveďte následující kroky:
Před zahájením procesu zálohujte databáze, včetně systému (s výjimkou
tempdb) a uživatelských databází. Můžete také použít Azure Backup Services a vytvořit zálohu na úrovni celého virtuálního počítače, která je konzistentní s aplikací.Spusťte soubor Setup.exe, který je na instalačním médiu SQL Serveru.
Průvodce instalací spustí instalační centrum SQL Serveru. Pokud chcete upgradovat existující instanci SQL Serveru, vyberte v navigačním podokně možnost Instalace a pak vyberte Upgradovat ze starší verze SQL Serveru.
Na stránce Kód Product Key vyberte možnost, která označuje, jestli upgradujete na bezplatnou edici SQL Serveru nebo máte kód PID pro produkční verzi produktu. Další informace najdete v tématech Edice a podporované funkce SQL Serveru 2019 (15.x) a Podporované verze a edice pro upgrade (SQL Server 2016).
Opakovaně vyberte Další, až se dostanete na stránku Připraveno k upgradu, a pak vyberte upgrade. Při provádění změn může instalační okno na několik minut přestat reagovat. Stránka Dokončení potvrzuje, že je upgrade dokončený. Podrobný postup upgradu viz úplný postup.
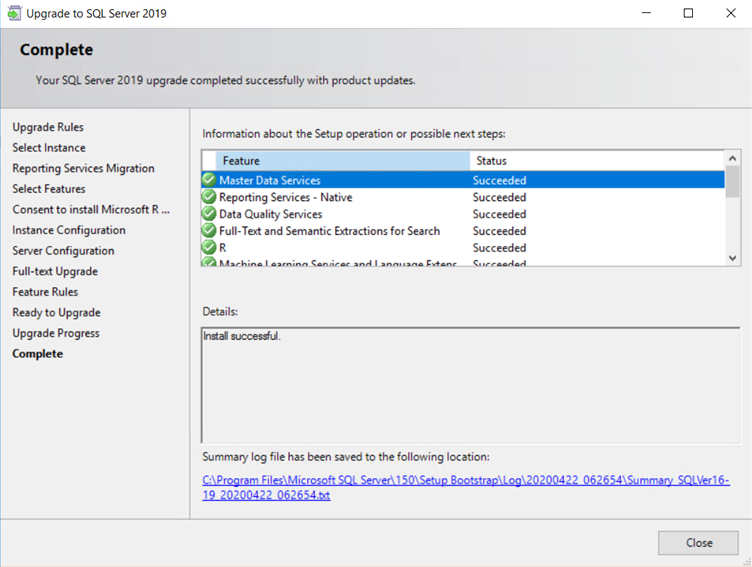
Pokud jste kromě změny verze změnili také edici SQL Serveru, aktualizujte edici a v části Ověřit verzi a edici na portálu změňte instanci SQL virtuálního počítače.
Snížit verzi SQL Serveru
Pokud chcete downgradovat verzi SQL Serveru, musíte sql Server úplně odinstalovat a znovu ho nainstalovat pomocí požadované verze. Podobá se nové instalaci SQL Serveru, protože starší databázi nemůžete obnovit z novější verze na nově nainstalovanou starší verzi. Databáze je potřeba znovu vytvořit úplně od začátku. Pokud jste při upgradu změnili také edici SQL Serveru, změňte vlastnost Edice u virtuálního počítače s SQL Serverem na webu Azure Portal na novou edici. Tím aktualizujete metadata a fakturaci spojenou s tímto virtuálním počítačem.
Varování
Místní downgrade SQL Serveru podporovaný není.
Při downgradu verze SQL Serveru postupujte takto:
Zálohujte všechny databáze, včetně systémových (kromě
tempdb) a uživatelských databází.Exportujte všechny potřebné objekty na úrovni serveru (například triggery serveru, role, přihlášení, propojené servery, úlohy, přihlašovací údaje a certifikáty).
Pokud nemáte skripty pro opětovné vytvoření uživatelských databází ve starší verzi, musíte skriptovat všechny objekty a exportovat všechna data pomocí BCP.exe, SSIS nebo DACPAC.
Při skriptování, jako je cílová verze, závislé objekty a upřesňující možnosti, nezapomeňte vybrat správné možnosti.
Úplně odinstalujte SQL Server i všechny přidružené služby.
Restartujte virtuální počítač.
Nainstalujte SQL Server pomocí média pro požadovanou verzi programu.
Nainstalujte nejnovější balíčky Service Pack a kumulativní aktualizace.
Importujte všechny potřebné objekty na úrovni serveru (které byly exportovány v kroku 3).
Znovu vytvořte všechny potřebné uživatelské databáze od začátku (pomocí vytvořených skriptů nebo souborů z kroku 4).
Zaregistrujte se pomocí rozšíření
Jakmile úspěšně změníte edici SQL Serveru, musíte virtuální počítač s SQL Serverem zaregistrovat znovu s rozšířením agenta SQL IaaS, abyste ho mohli spravovat z webu Azure Portal.
Registrace virtuálního počítače s SQL Serverem v Azure PowerShellu:
# Get the existing Compute VM
$vm = Get-AzVM -Name <vm_name> -ResourceGroupName <resource_group_name>
New-AzSqlVM -Name $vm.Name -ResourceGroupName $vm.ResourceGroupName -Location $vm.Location `
-LicenseType <license_type>
Ověřte verzi a edici v portálu.
Jakmile změníte verzi SQL Serveru, znovu zaregistrujte virtuální počítač s SQL Serverem do rozšíření agenta SQL IaaS, abyste k zobrazení verze SQL Serveru mohli použít Azure Portal. Uvedené číslo verze by teď mělo odrážet nově upgradovanou verzi a edici SQL Serveru.
Poznámky
- Po dokončení upgradu doporučujeme zahájit zálohování, aktualizovat statistiky, znovu sestavit indexy nebo zkontrolovat konzistenci. Můžete také zkontrolovat úrovně kompatibility jednotlivých databází, abyste měli jistotu, že odpovídají požadované úrovni.
- Po aktualizaci SQL Serveru na virtuálním počítači se ujistěte, že vlastnost Edice SQL Serveru v portálu Azure se shoduje s nainstalovanou edicí pro fakturaci.
- Schopnost změnit edici je funkcí rozšíření SQL IaaS Agenta. Nasazení image Azure Marketplace prostřednictvím služby Azure Portal automaticky zaregistruje virtuální počítač SQL Server s příslušným rozšířením. Zákazníci, kteří sami instalují SQL Server, ale musí ručně zaregistrovat svůj virtuální počítač s SQL Serverem.
- Pokud odstraníte prostředek VM s SQL Serverem, obnoví se pevně zakódované nastavení edice obrazu.