Poznámka
Přístup k této stránce vyžaduje autorizaci. Můžete se zkusit přihlásit nebo změnit adresáře.
Přístup k této stránce vyžaduje autorizaci. Můžete zkusit změnit adresáře.
Platí pro: SQL Server na virtuálním počítači Azure
Přehled
Tento článek popisuje, jak se připojit k SQL na virtuálním počítači Azure. Zahrnuje některé obecné scénáře připojení. Pokud potřebujete vyřešit potíže nebo nakonfigurovat připojení mimo portál, přečtěte si ruční konfiguraci na konci tohoto tématu.
Pokud byste raději měli úplný názorný postup zřizování i připojení, přečtěte si téma Zřízení virtuálního počítače s SQL Serverem v Azure.
Scénáře připojení
Způsob, jakým se klient připojuje k virtuálnímu počítači s SQL Serverem, se liší v závislosti na umístění klienta a konfiguraci sítě.
Pokud zřídíte virtuální počítač s SQL Serverem na webu Azure Portal, máte možnost zadat typ připojení SQL.
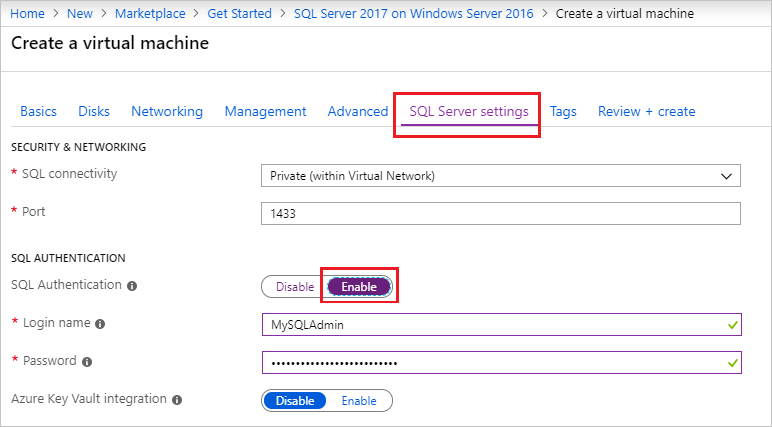
Mezi možnosti připojení patří:
| Možnost | Popis |
|---|---|
| Public | Připojte se k SQL Serveru přes internet. |
| Private | Připojte se k SQL Serveru ve stejné virtuální síti. |
| Místní | Připojte se k SQL Serveru místně na stejném virtuálním počítači. |
V následujících částech jsou podrobněji vysvětleny možnosti Veřejné a Soukromé .
Připojení k SQL Serveru přes internet
Pokud se chcete připojit k databázovému stroji SQL Serveru z internetu, vyberte při zřizování veřejný typ připojení SQL na portálu. Portál automaticky provede následující kroky:
- Povolí protokol TCP/IP pro SQL Server.
- Nakonfiguruje pravidlo brány firewall pro otevření portu TCP SQL Serveru (výchozí 1433).
- Povolí ověřování SQL Serveru, které je vyžadováno pro veřejný přístup.
- Nakonfiguruje skupinu zabezpečení sítě na virtuálním počítači na veškerý provoz TCP na portu SQL Serveru.
Důležité
Image virtuálních počítačů pro edice SQL Server Developer a Express nepovolují protokol TCP/IP automaticky. Pro edice Developer a Express musíte po vytvoření virtuálního počítače ručně povolit protokol TCP/IP pomocí nástroje SQL Server Configuration Manager.
Každý klient s přístupem k internetu se může připojit k instanci SQL Serveru zadáním veřejné IP adresy virtuálního počítače nebo jakéhokoli popisku DNS přiřazeného k této IP adrese. Pokud je port SQL Serveru 1433, nemusíte ho zadávat v připojovací řetězec. Následující připojovací řetězec se připojí k virtuálnímu počítači SQL s popiskem sqlvmlabel.eastus.cloudapp.azure.com DNS pomocí ověřování SQL (můžete také použít veřejnou IP adresu).
Server=sqlvmlabel.eastus.cloudapp.azure.com;Integrated Security=false;User ID=<login_name>;Password=<password>
Přestože tento řetězec umožňuje připojení klientů přes internet, neznamená to, že se kdokoli může připojit k vaší instanci SQL Serveru. Externí klienti musí používat správné uživatelské jméno a heslo. Kvůli dalšímu zabezpečení se ale můžete vyhnout dobře známému portu 1433. Pokud jste například nakonfigurovali SQL Server tak, aby naslouchal na portu 1500 a vytvořili správná pravidla brány firewall a skupiny zabezpečení sítě, můžete se připojit připojením čísla portu k názvu serveru. Následující příklad změní předchozí přidáním vlastního čísla portu 1500 do názvu serveru:
Server=sqlvmlabel.eastus.cloudapp.azure.com,1500;Integrated Security=false;User ID=<login_name>;Password=<password>"
Poznámka:
Při dotazování SQL Serveru na virtuálním počítači přes internet se všechna odchozí data z datacentra Azure řídí normálními cenami odchozích přenosů dat.
Připojení k SQL Serveru v rámci virtuální sítě
Když zvolíte privátní typ připojení SQL na portálu, Azure nakonfiguruje většinu nastavení identických s veřejným. Jedním rozdílem je, že neexistuje žádné pravidlo skupiny zabezpečení sítě, které by umožňovalo vnější provoz na portu SQL Serveru (výchozí hodnota 1433).
Důležité
Image virtuálních počítačů pro edice SQL Server Developer a Express nepovolují protokol TCP/IP automaticky. Pro edice Developer a Express musíte po vytvoření virtuálního počítače ručně povolit protokol TCP/IP pomocí nástroje SQL Server Configuration Manager.
Privátní připojení se často používá ve spojení s virtuální sítí, což umožňuje několik scénářů. Virtuální počítače můžete připojit ve stejné virtuální síti, i když tyto virtuální počítače existují v různých skupinách prostředků. Pomocí sítě VPN typu Site-to-Site můžete vytvořit hybridní architekturu, která propojuje virtuální počítače s místními sítěmi a počítači.
Virtuální sítě také umožňují připojit virtuální počítače Azure k doméně. Toto je jediný způsob, jak použít ověřování systému Windows na SQL Server. Ostatní scénáře připojení vyžadují ověřování SQL s uživatelskými jmény a hesly.
Za předpokladu, že jste ve virtuální síti nakonfigurovali DNS, můžete se k instanci SQL Serveru připojit zadáním názvu počítače virtuálního počítače s SQL Serverem v připojovací řetězec. Následující příklad také předpokládá, že ověřování systému Windows bylo nakonfigurováno a že uživateli byl udělen přístup k instanci SQL Serveru.
Server=mysqlvm;Integrated Security=true
Povolení protokolu TCP/IP pro edice Developer a Express
Při změně nastavení připojení k SQL Serveru Azure automaticky nepovolí protokol TCP/IP pro edice SQL Server Developer a Express. Následující kroky popisují ruční povolení protokolu TCP/IP, abyste se mohli vzdáleně připojit pomocí IP adresy.
Nejprve se připojte k virtuálnímu počítači s SQL Serverem pomocí vzdálené plochy.
Po vytvoření a spuštění virtuálního počítače Azure vyberte virtuální počítač a pak zvolte nový virtuální počítač.
Vyberte Připojit a pak v rozevíracím seznamu zvolte RDP a stáhněte si soubor RDP.
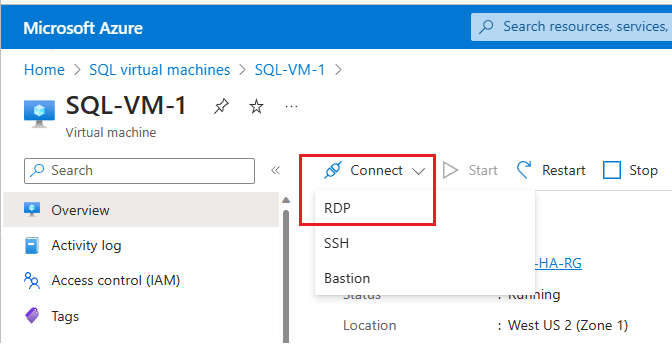
Otevřete soubor RDP, který prohlížeč stáhne pro virtuální počítač.
Připojení ke vzdálené ploše vás upozorní, že nelze identifikovat vydavatele tohoto vzdáleného připojení. Pokračujte kliknutím na Připojit.
V dialogovém okně Zabezpečení systému Windows klikněte na Použít jiný účet. Možná budete muset kliknout na Další možnosti, aby se tato možnost zobrazila. Zadejte uživatelské jméno a heslo, které jste nakonfigurovali při vytváření virtuálního počítače. Před uživatelské jméno je nutné přidat zpětné lomítko.
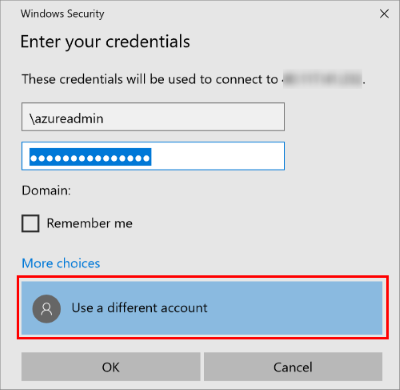
Připojte se kliknutím na OK.
Dále povolte protokol TCP/IP pomocí nástroje SQL Server Configuration Manager.
Když jste připojeni k virtuálnímu počítači pomocí Vzdálené plochy, vyhledejte nástroj Configuration Manager:
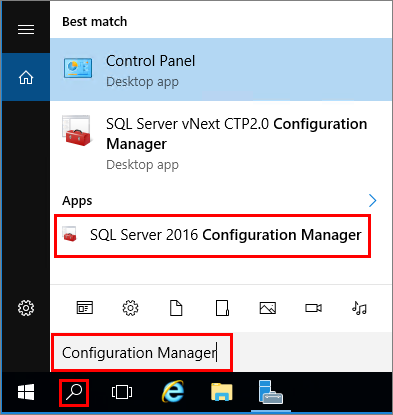
V podokně konzoly SQL Server Configuration Manageru rozbalte SQL Server Network Configuration (Konfigurace sítě SQL Serveru).
V podokně konzoly klikněte na Protokoly pro MSSQLSERVER (výchozí název instance.) V podokně podrobností klikněte pravým tlačítkem myši na TCP a klepněte na tlačítko Povolit , pokud ještě není povoleno.
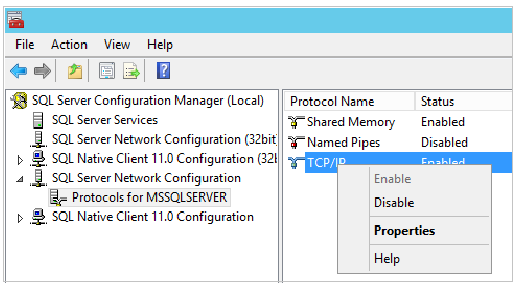
V podokně konzoly klikněte na SQL Server Services (Služby SQL Serveru). V podokně podrobností klikněte pravým tlačítkem na SQL Server (název instance) (výchozí instance je SQL Server (MSSQLSERVER)) a potom klikněte na tlačítko Restartovat, aby se zastavila a restartoval instance SQL Serveru.
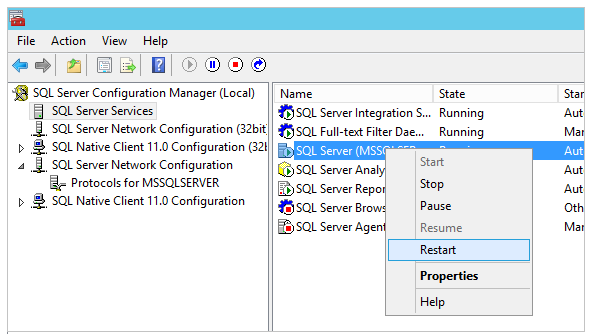
Zavřete SQL Server Configuration Manager.
Další informace o povolení protokolů pro databázový stroj SQL Serveru najdete v tématu věnovaném povolení nebo zákazu síťového protokolu serveru.
Připojení přes SSMS
Následující kroky ukazují, jak vytvořit volitelný popisek DNS pro virtuální počítač Azure a pak se připojit pomocí aplikace SQL Server Management Studio (SSMS).
Konfigurace názvu DNS veřejné IP adresy
Pokud se chcete z internetu připojit k databázovému stroji SQL Serveru, zvažte vytvoření názvu DNS pro vaši veřejnou IP adresu. Můžete se připojit pomocí IP adresy, ale název DNS vytvoří záznam A, který je snadnější identifikovat a který abstrahuje základní veřejnou IP adresu.
Poznámka:
Názvy DNS nejsou nutné, pokud se chcete připojit k instanci systému SQL Server jenom v rámci stejné virtuální sítě nebo jenom místně.
Pokud chcete vytvořit název DNS, nejdřív na portálu vyberte Virtuální počítače. Vyberte virtuální počítač se systémem SQL Server, abyste zobrazili jeho vlastnosti.
V přehledu virtuálního počítače vyberte své nastavení Veřejná IP adresa.
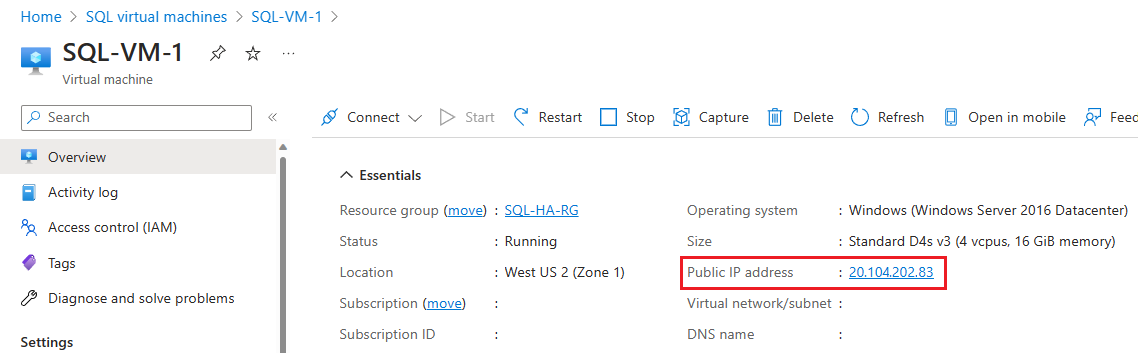
Ve vlastnostech veřejné IP adresa rozbalte položku Konfigurace.
Zadejte název DNS. Tento název je záznam A, který se dá použít k přímému připojení k vašemu virtuálnímu počítači se systémem SQL Server pomocí názvu, namísto pomocí IP adresy.
Vyberte tlačítko Uložit.
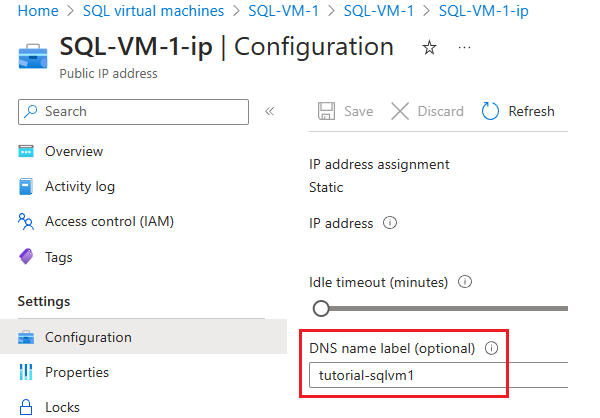
Připojení k databázovému stroji z jiného počítače
Na počítači připojeném k internetu otevřete aplikaci SSMS (SQL Server Management Studio). Pokud aplikaci SQL Server Management Studio nemáte, tady si ji můžete stáhnout.
V dialogovém okně Připojit k serveru nebo Connect to Database Engine (Připojit k databázovému stroji) upravte hodnotu Název serveru. Zadejte IP adresu nebo úplný název DNS virtuálního počítače (určený v předchozí úloze). Můžete také přidat čárku a zadat port TCP SQL Serveru. Například
tutorial-sqlvm1.westus2.cloudapp.azure.com,1433.V poli Ověřování vyberte Ověřování serveru SQL Server.
Do pole Přihlášení zadejte název platného přihlášení SQL.
Do pole Heslo zadejte heslo pro přihlášení.
Vyberte Připojit.

Ruční konfigurace a řešení potíží
I když portál nabízí možnosti automatické konfigurace připojení, je užitečné vědět, jak ručně nakonfigurovat připojení. Pochopení požadavků může také pomoct při řešení potíží.
Následující tabulka uvádí požadavky na připojení k SQL Serveru na virtuálním počítači Azure.
| Požadavek | Popis |
|---|---|
| Povolení režimu ověřování SQL Serveru | Ověřování SQL Serveru je potřeba k vzdálenému připojení k virtuálnímu počítači, pokud jste nenakonfigurovali službu Active Directory ve virtuální síti. |
| Vytvoření přihlášení SQL | Pokud používáte ověřování SQL, potřebujete přihlášení SQL s uživatelským jménem a heslem, které má také oprávnění k cílové databázi. |
| Povolení protokolu TCP/IP | SQL Server musí povolit připojení přes protokol TCP. |
| Povolení pravidla brány firewall pro port SQL Serveru | Brána firewall na virtuálním počítači musí umožňovat příchozí provoz na portu SQL Serveru (výchozí 1433). |
| Vytvoření pravidla skupiny zabezpečení sítě pro TCP 1433 | Pokud se chcete připojit přes internet, musíte virtuálnímu počítači povolit příjem provozu na portu SQL Serveru (výchozí 1433). Připojení pouze pro místní a virtuální síť to nevyžadují. Toto je jediný krok vyžadovaný na webu Azure Portal. |
Tip
Kroky v předchozí tabulce se pro vás provádějí při konfiguraci připojení na portálu. Tyto kroky použijte pouze k potvrzení konfigurace nebo ručnímu nastavení připojení pro SQL Server.
Připojení k SQL Serveru na virtuálním počítači Azure pomocí Microsoft Entra ID
Povolte ověřování pomocí Microsoft Entra ID (dříve Azure Active Directory) pro SQL Server ve službě Azure Virtual Machines prostřednictvím webu Azure Portal. SQL Server s ověřováním Microsoft Entra je podporován pouze na SQL Serveru 2022 (16.x) a novějších verzích.
Další kroky
Pokyny ke zřizování najdete v tématu Zřízení virtuálního počítače s SQL Serverem v Azure.
Další témata související se spouštěním SQL Serveru na virtuálních počítačích Azure najdete v tématu SQL Server na virtuálních počítačích Azure.