Zálohování virtuálních počítačů Azure VMware Solution pomocí Azure Backup Serveru
V tomto článku se dozvíte, jak zálohovat virtuální počítače VMware spuštěné v Řešení Azure VMware pomocí Azure Backup Serveru. Nejprve důkladně projděte nastavení Microsoft Azure Backup Serveru pro řešení Azure VMware.
Pak si projděte všechny nezbytné postupy pro:
- Nastavte zabezpečený kanál tak, aby Azure Backup Server mohl komunikovat s VMware vCenter Serverem přes HTTPS.
- Přidejte přihlašovací údaje účtu do Azure Backup Serveru.
- Přidejte server vCenter na Azure Backup Server.
- Nastavte skupinu ochrany obsahující virtuální počítače VMware vSphere, které chcete zálohovat, zadejte nastavení zálohování a naplánujte zálohování.
Vytvoření zabezpečeného připojení k vCenter Serveru
Azure Backup Server ve výchozím nastavení komunikuje s VMware vCenter Serverem přes HTTPS. Pokud chcete nastavit připojení HTTPS, stáhněte certifikát certifikační autority (CA) VMware a naimportujte ho na Azure Backup Server.
Nastavení certifikátu
V prohlížeči na počítači Azure Backup Serveru zadejte adresu URL klienta vSphere.
Poznámka:
Pokud se stránka Začínáme klienta VMware vSphere nezobrazí, ověřte nastavení připojení a proxy serveru prohlížeče a zkuste to znovu.
Na stránce Začínáme s klientem VMware vSphere vyberte Stáhnout důvěryhodné kořenové certifikáty certifikační autority.
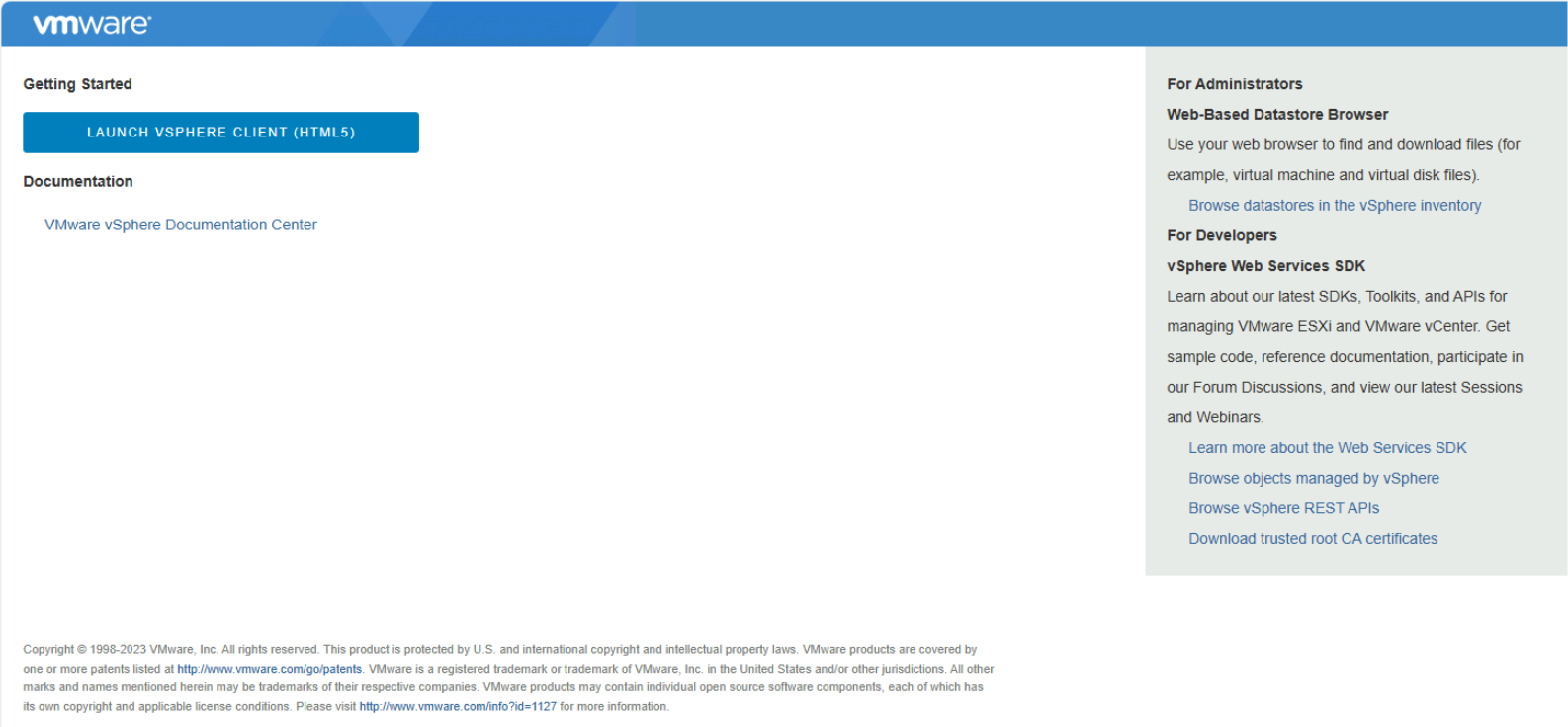
Uložte soubor download.zip do počítače Azure Backup Serveru a pak extrahujte jeho obsah do složky certs, která obsahuje:
- Kořenový soubor certifikátu s příponou, která začíná číslovaným pořadím, jako je 0.0 a 0.1.
- Soubor CRL s příponou, která začíná sekvencí, jako je .r0 nebo .r1.
Ve složce certs klikněte pravým tlačítkem na kořenový soubor certifikátu a vyberte Přejmenovat a změňte příponu na .crt.
Ikona souboru se změní na ikonu, která představuje kořenový certifikát.
Klikněte pravým tlačítkem na kořenový certifikát a vyberte Nainstalovat certifikát.
V Průvodci importem certifikátu vyberte jako cíl certifikátu místní počítač a pak vyberte Další.
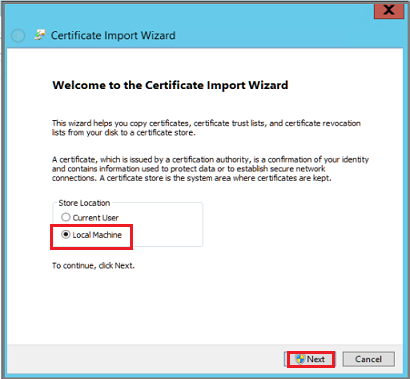
Poznámka:
Pokud se zobrazí výzva, potvrďte, že chcete povolit změny v počítači.
Vyberte Možnost Umístit všechny certifikáty do následujícího úložiště a výběrem možnosti Procházet zvolte úložiště certifikátů.
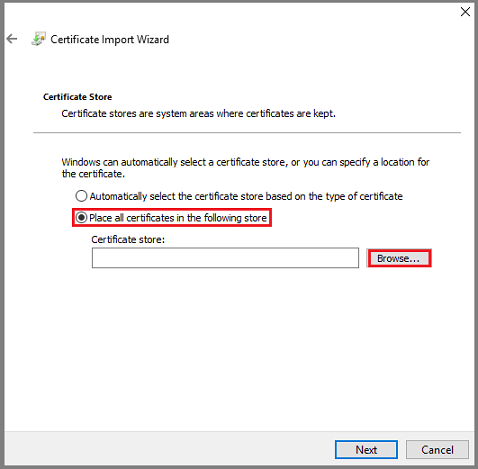
Jako cílovou složku vyberte důvěryhodné kořenové certifikační autority a vyberte OK.
Zkontrolujte nastavení a výběrem možnosti Dokončit spusťte import certifikátu.
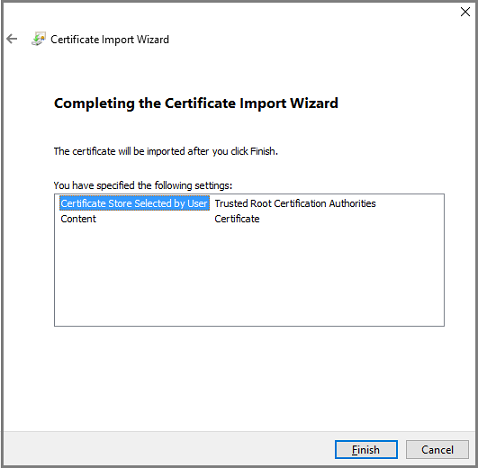
Po potvrzení importu certifikátu se přihlaste k serveru vCenter a ověřte, že je připojení zabezpečené.
Povolení protokolu TLS 1.2 na Azure Backup Serveru
VMware vSphere 6.7 dále má protokol TLS povolený jako komunikační protokol.
Zkopírujte následující nastavení registru a vložte je do Poznámkový blok. Potom soubor uložte jako TLS. REG bez přípony .txt.
Windows Registry Editor Version 5.00 [HKEY_LOCAL_MACHINE\SOFTWARE\WOW6432Node\Microsoft\.NETFramework\v2.0.50727] "SystemDefaultTlsVersions"=dword:00000001 "SchUseStrongCrypto"=dword:00000001 [HKEY_LOCAL_MACHINE\SOFTWARE\WOW6432Node\Microsoft\.NETFramework\v4.0.30319] "SystemDefaultTlsVersions"=dword:00000001 "SchUseStrongCrypto"=dword:00000001 [HKEY_LOCAL_MACHINE\SOFTWARE\Microsoft\.NETFramework\v2.0.50727] "SystemDefaultTlsVersions"=dword:00000001 "SchUseStrongCrypto"=dword:00000001 [HKEY_LOCAL_MACHINE\SOFTWARE\Microsoft\.NETFramework\v4.0.30319] "SystemDefaultTlsVersions"=dword:00000001 "SchUseStrongCrypto"=dword:00000001Klikněte pravým tlačítkem myši na protokol TLS. Soubor REG a výběrem možnosti Sloučit nebo Otevřít přidejte nastavení do registru.
Přidání účtu na Azure Backup Serveru
Otevřete Azure Backup Server a v konzole Azure Backup Serveru vyberte Správa>produkčních serverů>VMware.
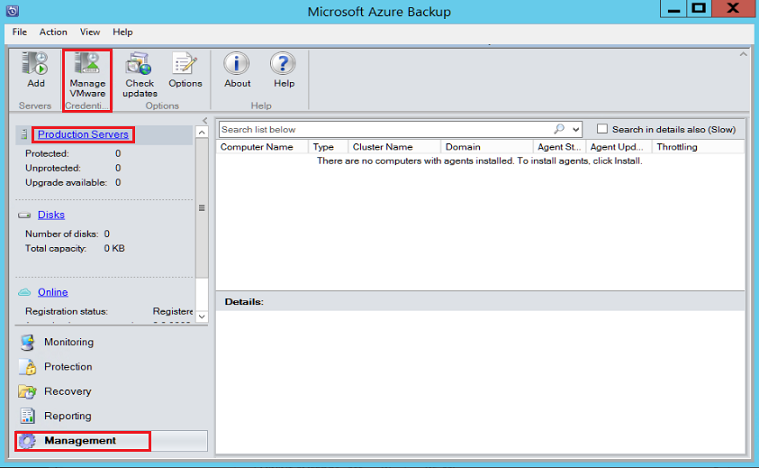
V dialogovém okně Spravovat přihlašovací údaje vyberte Přidat.
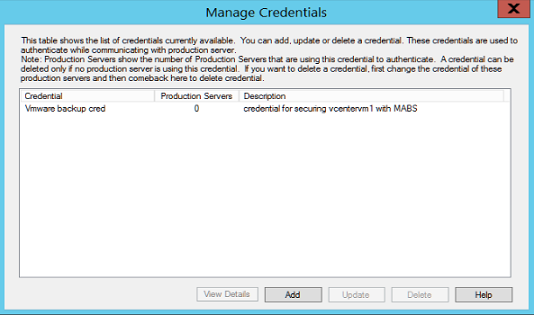
V dialogovém okně Přidat přihlašovací údaje zadejte název a popis nových přihlašovacích údajů. Zadejte uživatelské jméno a heslo, které jste definovali na serveru VMware.
Poznámka:
Pokud virtuální počítač VMware vSphere a Azure Backup Server nejsou ve stejné doméně, zadejte doménu do pole Uživatelské jméno .
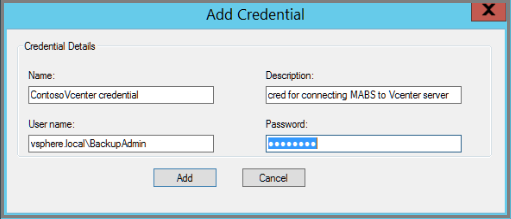
Vyberte Přidat a přidejte nové přihlašovací údaje.
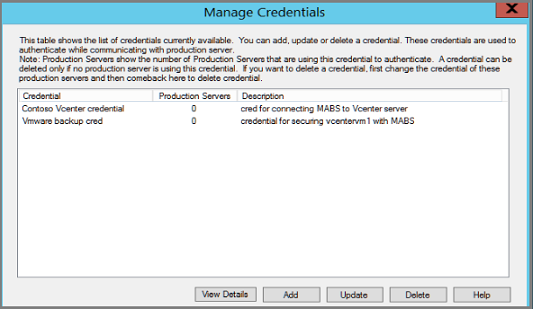
Přidání vCenter Serveru do Azure Backup Serveru
V konzole Azure Backup Serveru vyberte Přidat produkční servery>pro správu>.
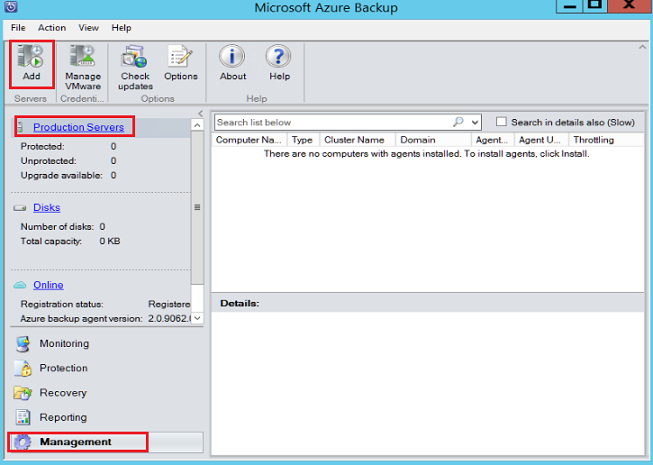
Vyberte servery VMware a pak vyberte Další.
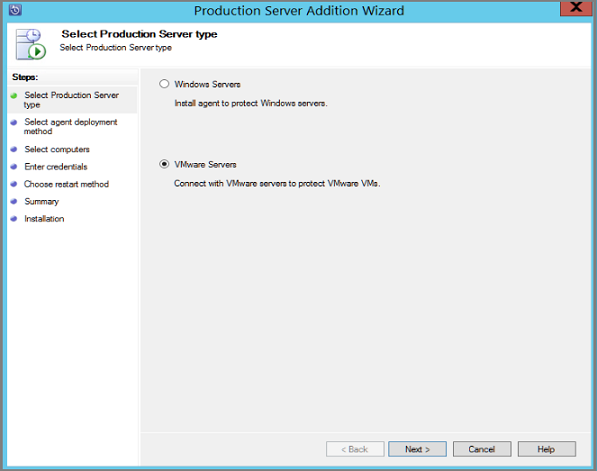
Zadejte IP adresu serveru vCenter.
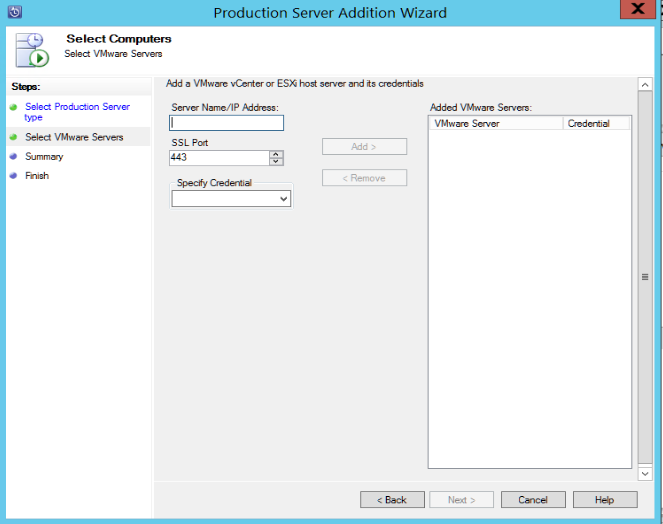
Do pole Port SSL zadejte port použitý ke komunikaci s vCenter Serverem.
Tip
Port 443 je výchozím portem, ale pokud server vCenter naslouchá na jiném portu, můžete ho změnit.
V poli Zadat přihlašovací údaje vyberte přihlašovací údaje, které jste vytvořili v předchozí části.
Výběrem možnosti Přidat přidáte server vCenter do seznamu serverů a vyberete Další.
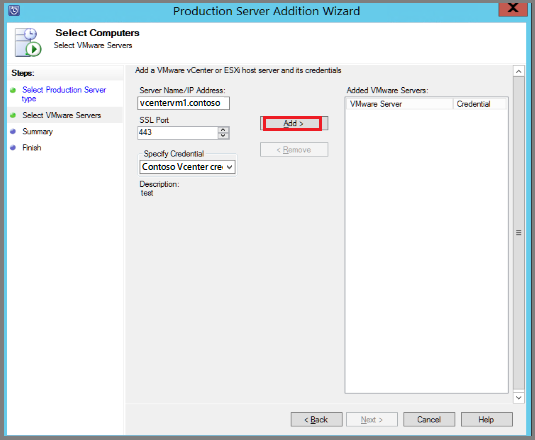
Na stránce Souhrn vyberte Přidat a přidejte vCenter Server do Azure Backup Serveru.
Nový vCenter Server se přidá okamžitě. VCenter Server nepotřebuje agenta.
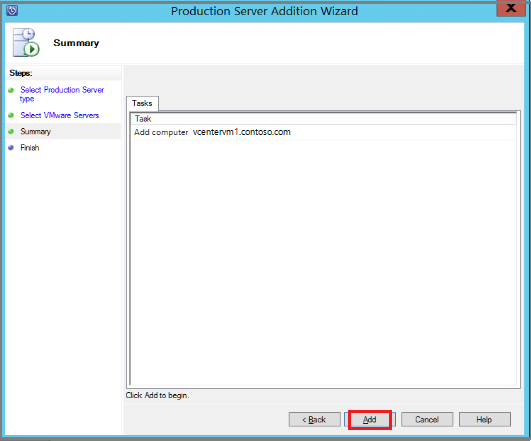
Na stránce Dokončit zkontrolujte nastavení a pak vyberte Zavřít.
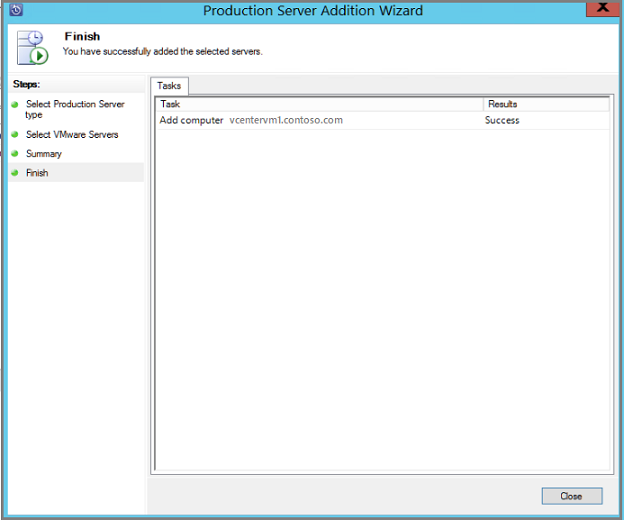
Zobrazí se server vCenter uvedený v části Produkční server s:
Zadejte jako server VMware.
Stav agenta jako OK
Pokud se zobrazí stav agenta jako Neznámý, vyberte Aktualizovat.
Konfigurace skupiny ochrany
Skupiny ochrany shromažďují více virtuálních počítačů a aplikují stejná nastavení uchovávání a zálohování dat na všechny virtuální počítače ve skupině.
V konzole Azure Backup Serveru vyberte Možnost Ochrana>Nový.
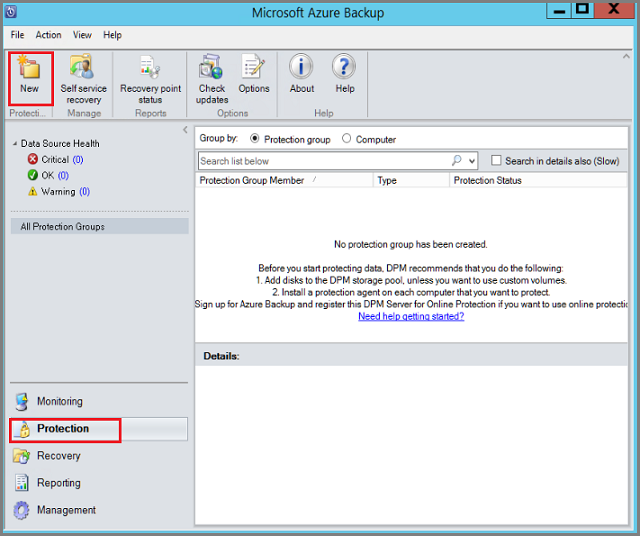
Na úvodní stránce Průvodce vytvořením nové skupiny ochrany vyberte Další.
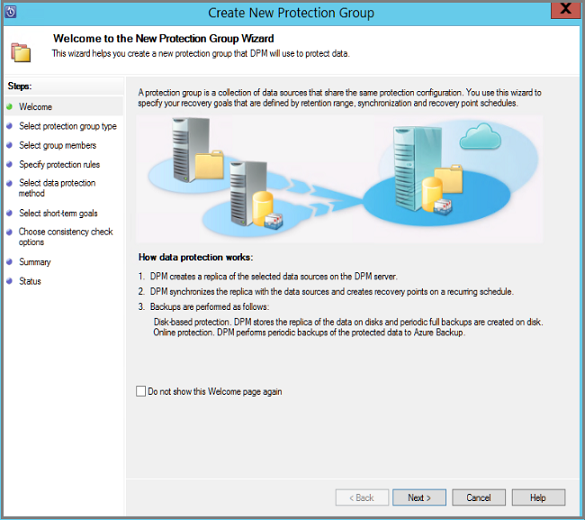
Na stránce Vybrat typ skupiny ochrany vyberte Servery a pak vyberte Další. Zobrazí se stránka Vybrat členy skupiny.
Na stránce Vybrat členy skupiny vyberte virtuální počítače (nebo složky virtuálních počítačů), které chcete zálohovat, a pak vyberte Další.
Poznámka:
Při výběru složky nebo virtuálních počítačů jsou pro zálohování vybrány také složky uvnitř této složky. Můžete zrušit zaškrtnutí složek nebo virtuálních počítačů, které nechcete zálohovat. Pokud už se virtuální počítač nebo složka zálohují, nemůžete ho vybrat, což zajistí, že se pro virtuální počítač nevytvořily duplicitní body obnovení.
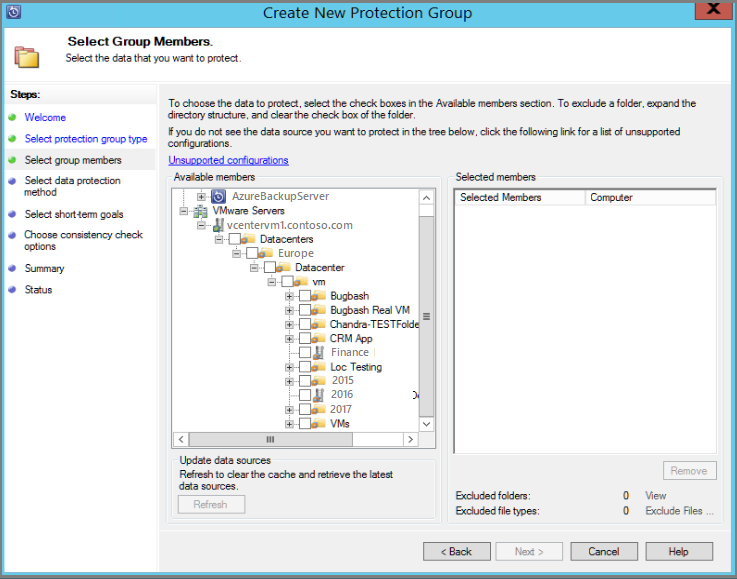
Na stránce Vybrat metodu ochrany dat zadejte název skupiny ochrany a nastavení ochrany.
Nastavte krátkodobou ochranu na Disk, povolte online ochranu a pak vyberte Další.
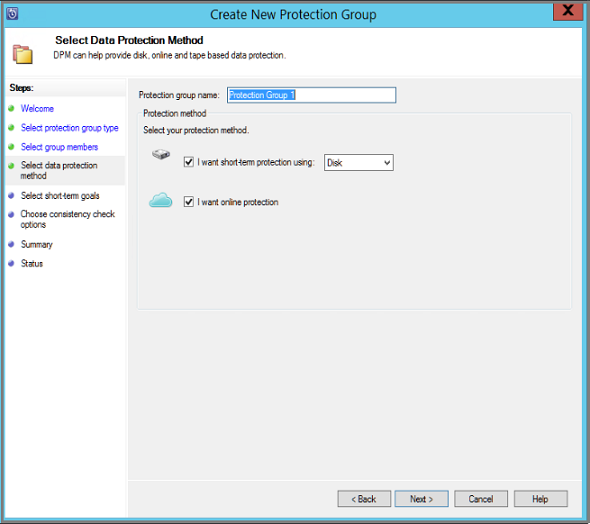
Určete, jak dlouho chcete uchovávat data zálohovaná na disk.
- Rozsah uchování: Počet dnů, po které se uchovávají body obnovení disku.
- Expresní úplné zálohování: Jak často se provádějí body obnovení disku. Pokud chcete změnit časy nebo data, kdy dojde k krátkodobým zálohám, vyberte Změnit.
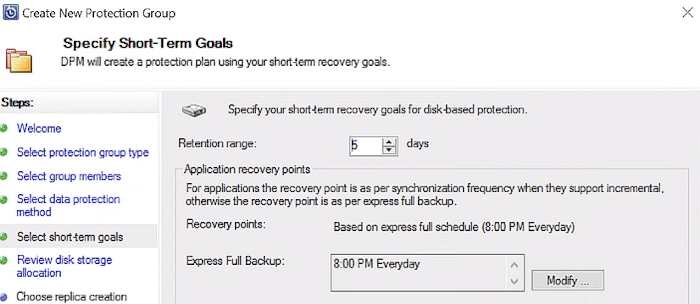
Na stránce Kontrola přidělení diskového úložiště zkontrolujte místo na disku, které je k dispozici pro zálohy virtuálních počítačů.
- Doporučené přidělení disků závisí na zadaném rozsahu uchovávání dat, typu úlohy a velikosti chráněných dat. Proveďte požadované změny a pak vyberte Další.
- Velikost dat: Velikost dat ve skupině ochrany.
- Místo na disku: Doporučené místo na disku pro skupinu ochrany. Pokud chcete toto nastavení upravit, vyberte mezeru o něco větší, než kolik odhadnete u každého zdroje dat.
- Podrobnosti o fondu úložiště: Zobrazuje stav fondu úložiště, který zahrnuje celkovou a zbývající velikost disku.
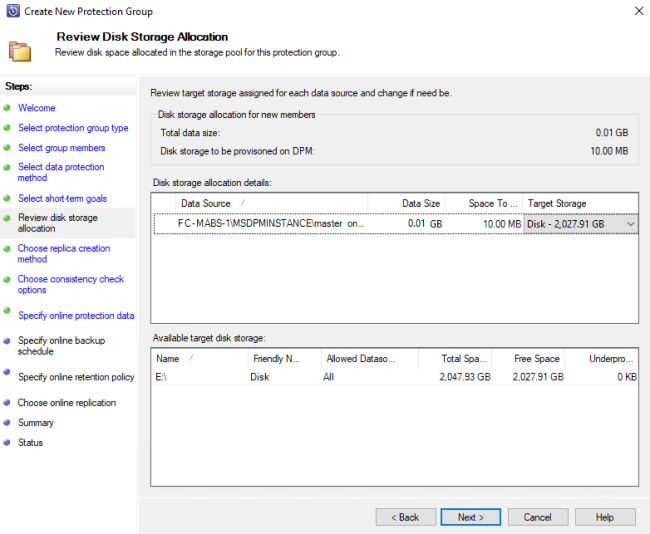
Poznámka:
V některých scénářích je hlášená velikost dat vyšší než skutečná velikost virtuálního počítače. O problému víme a v současné době ho prošetřujeme.
Na stránce Zvolit metodu vytvoření repliky určete, jak chcete provést počáteční zálohování, a vyberte Další.
- Výchozí hodnota je automaticky přes síť a nyní. Pokud použijete výchozí hodnotu, zadejte mimo špičku. Pokud zvolíte Později, zadejte den a čas.
- U velkých objemů dat nebo méně než optimálních podmínek sítě zvažte replikaci dat offline pomocí vyměnitelného média.
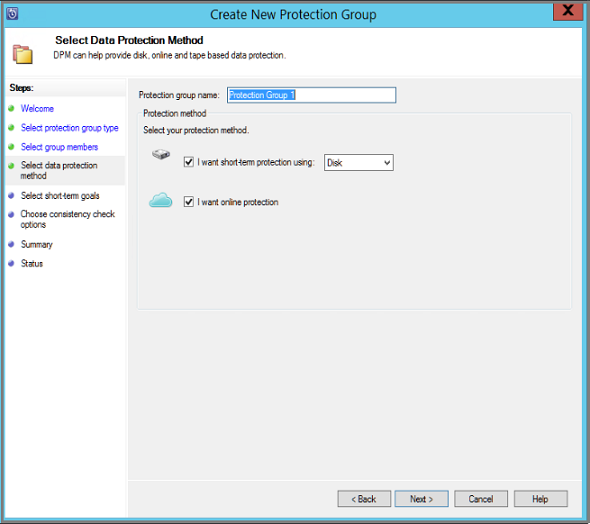
U možností kontroly konzistence vyberte, jak a kdy chcete zautomatizovat kontroly konzistence, a vyberte Další.
- Kontroly konzistence můžete spouštět, když se data repliky stanou nekonzistentními nebo podle nastaveného plánu.
- Pokud nechcete konfigurovat automatické kontroly konzistence, můžete ruční kontrolu spustit kliknutím pravým tlačítkem myši na skupinu ochrany Provést kontrolu konzistence.
Na stránce Zadat data online ochrany vyberte virtuální počítače nebo složky virtuálních počítačů, které chcete zálohovat, a pak vyberte Další.
Tip
Můžete vybrat členy jednotlivě nebo vybrat možnost Vybrat vše a vybrat všechny členy.
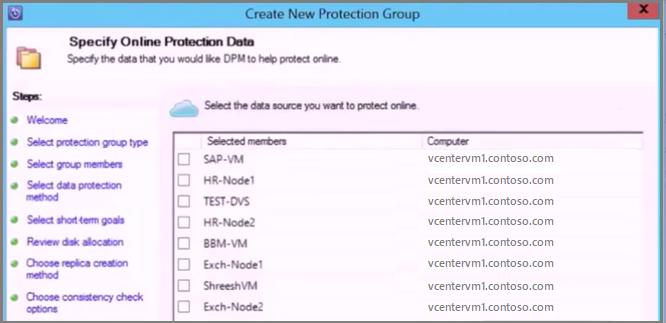
Na stránce Zadat plán online zálohování určete, jak často chcete zálohovat data z místního úložiště do Azure.
- Body obnovení cloudu pro data, která se generují podle plánu.
- Po vygenerování bodu obnovení se přenese do trezoru služby Recovery Services v Azure.

Na stránce Zadat zásady uchovávání informací online určete, jak dlouho chcete zachovat body obnovení vytvořené ze záloh do Azure.
- Neexistuje žádný časový limit pro dobu, po kterou můžete uchovávat data v Azure.
- Jediným limitem je, že pro každou chráněnou instanci nemůžete mít více než 9 999 bodů obnovení. V tomto příkladu je chráněná instance VMware vCenter Server.
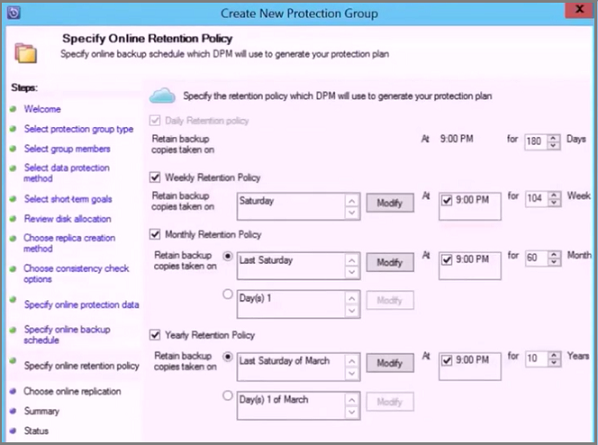
Na stránce Souhrn zkontrolujte nastavení a pak vyberte Vytvořit skupinu.
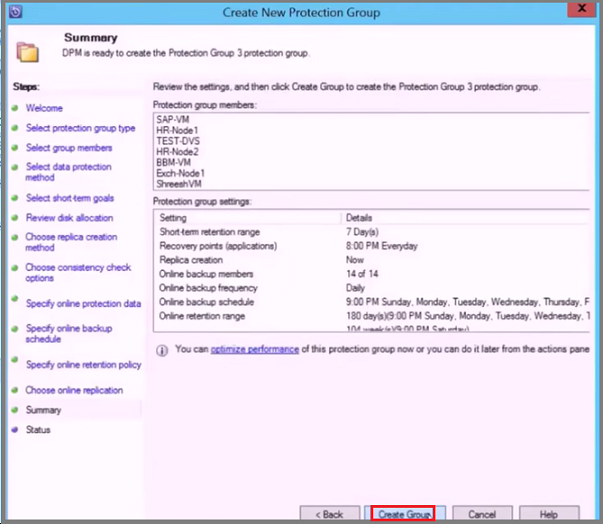
Monitorování pomocí konzoly Azure Backup Serveru
Po nakonfigurování skupiny ochrany pro zálohování virtuálních počítačů Azure VMware Solution můžete monitorovat stav úlohy zálohování a upozornění pomocí konzoly Azure Backup Serveru. Tady je postup, který můžete monitorovat.
- V oblasti Úlohy monitorování:
- V části Výstrahy můžete monitorovat chyby, upozornění a obecné informace. Můžete zobrazit aktivní a neaktivní upozornění a nastavit e-mailová oznámení.
- V části Úlohy můžete zobrazit úlohy spuštěné službou Azure Backup Server pro konkrétní chráněný zdroj dat nebo skupinu ochrany. Můžete sledovat průběh úlohy nebo kontrolovat prostředky spotřebované úlohami.
- V oblasti úlohy Ochrana můžete zkontrolovat stav svazků a sdílených složek ve skupině ochrany. Můžete také zkontrolovat nastavení konfigurace, jako jsou nastavení obnovení, přidělení disku a plán zálohování.
- V oblasti úloh Správa můžete zobrazit karty Disky, Online a Agenti, abyste zkontrolovali stav disků ve fondu úložiště, registraci do Azure a nasadili stav agenta DPM.
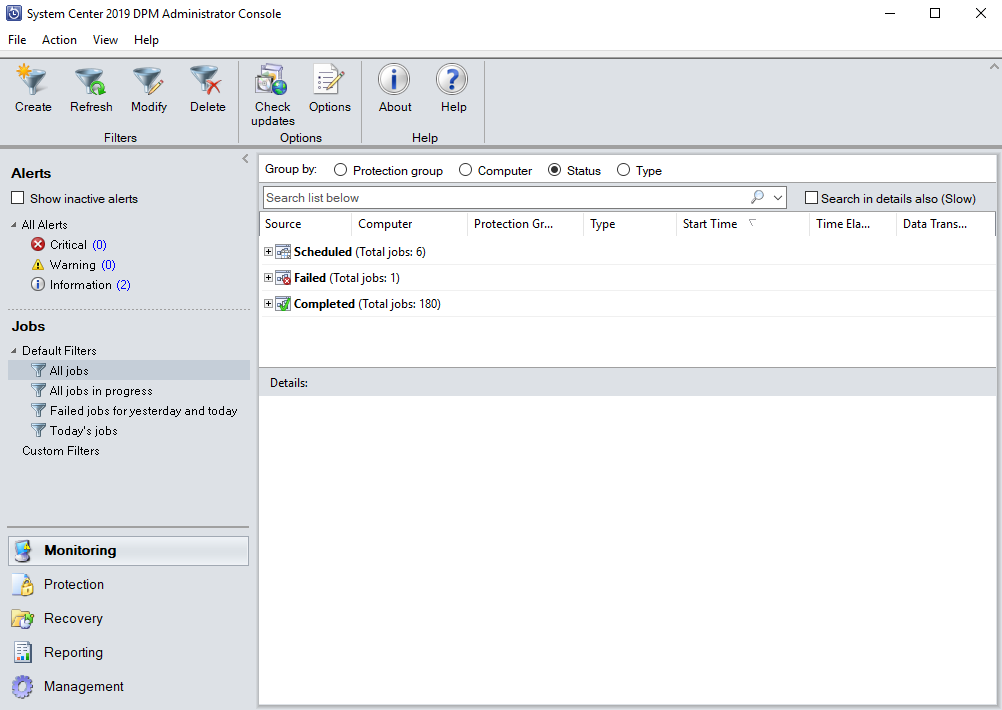
Obnovení virtuálních počítačů VMware vSphere
V konzole Azure Backup Server Správa istrator existují dva způsoby, jak najít obnovitelná data. Můžete hledat nebo procházet. Při obnovování dat můžete nebo nechcete obnovit data nebo virtuální počítač do stejného umístění. Z tohoto důvodu Azure Backup Server podporuje tři možnosti obnovení pro zálohy virtuálních počítačů VMware:
- Obnovení původního umístění (OLR):Použijte OLR k obnovení chráněného virtuálního počítače do původního umístění. Virtuální počítač můžete obnovit do původního umístění jenom v případě, že nebyly přidány nebo odstraněny žádné disky od doby, kdy došlo k zálohování. Pokud byly disky přidány nebo odstraněny, musíte použít obnovení alternativního umístění.
- Obnovení alternativního umístění (ALR):Použijte, když chybí původní virtuální počítač nebo nechcete rušit původní virtuální počítač. Zadejte umístění hostitele ESXi, fondu prostředků, složky a úložiště dat a cesty k úložišti dat. Aby bylo možné odlišit obnovený virtuální počítač od původního virtuálního počítače, Připojí Azure Backup Server k názvu virtuálního počítače "-Obnoveno" .
- Obnovení umístění jednotlivých souborů (ILR):Pokud je chráněný virtuální počítač virtuální počítač s Windows Serverem, je možné obnovit jednotlivé soubory nebo složky uvnitř virtuálního počítače pomocí funkce ILR Azure Backup Serveru. Pokud chcete obnovit jednotlivé soubory, projděte si postup dále v tomto článku. Obnovení jednotlivých souborů z virtuálního počítače je k dispozici pouze pro virtuální počítače s Windows a body obnovení disku.
Obnovení bodu obnovení
V konzole Azure Backup Server Správa istrator vyberte zobrazení Obnovení.
K vyhledání virtuálního počítače, který chcete obnovit, použijte podokno Procházet a vyhledejte nebo vyfiltrujte. Po výběru virtuálního počítače nebo složky se v podokně **Body obnovení zobrazí dostupné body obnovení.
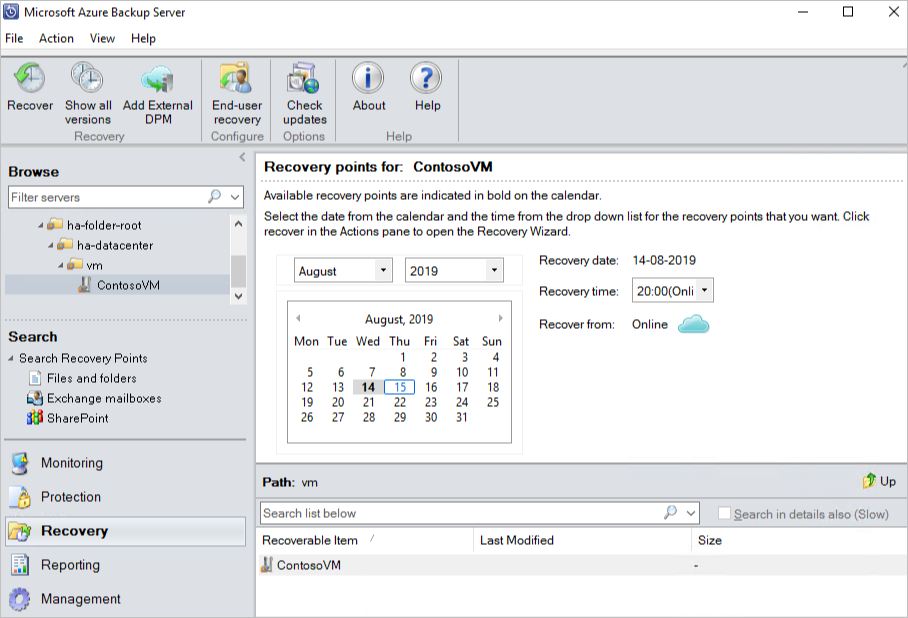
V podokně Body obnovení vyberte datum, kdy byl přijat bod obnovení. Například kalendářní data v tučném písmu mají dostupné body obnovení. Případně můžete kliknout pravým tlačítkem myši na virtuální počítač, vybrat Zobrazit všechny body obnovení a pak vybrat bod obnovení ze seznamu.
Poznámka:
Pokud chcete krátkodobou ochranu, vyberte pro rychlejší obnovení bod obnovení založený na disku. Po vypršení platnosti krátkodobých bodů obnovení se zobrazí pouze online body obnovení k obnovení.
Před obnovením z online bodu obnovení se ujistěte, že pracovní umístění obsahuje dostatek volného místa pro umístění plné nekomprimované velikosti virtuálního počítače, který chcete obnovit. Pracovní umístění lze zobrazit nebo změnit spuštěním Průvodce konfigurací předplatného Nastavení.
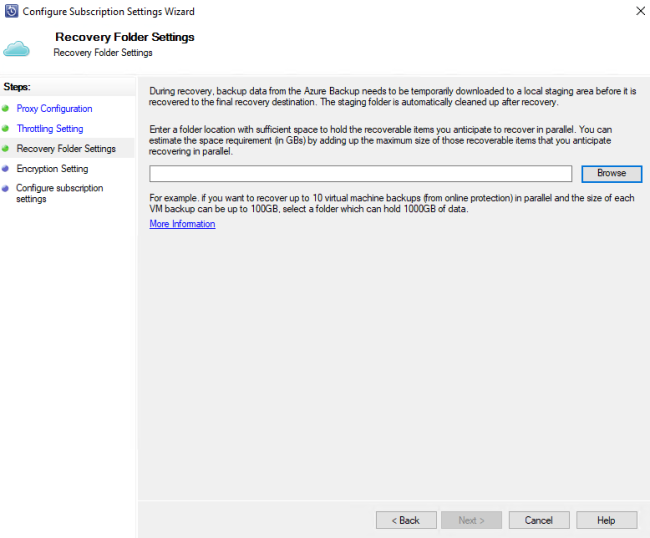
Výběrem možnosti Obnovit otevřete Průvodce obnovením.
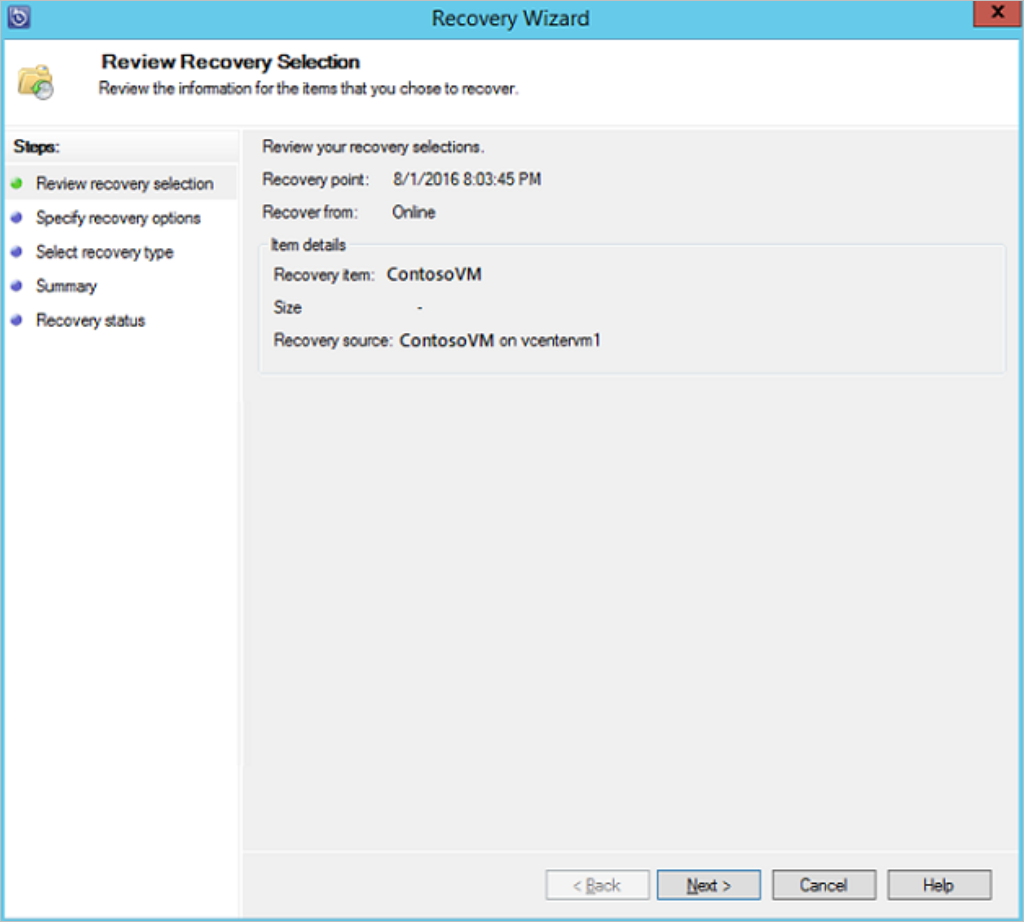
Výběrem možnosti Další přejděte na obrazovku Zadat možnosti obnovení. Dalším výběrem možnosti Další přejdete na obrazovku Vybrat typ obnovení.
Poznámka:
Úlohy VMware vSphere nepodporují povolení omezování šířky pásma sítě.
Na stránce Vybrat typ obnovení se buď obnoví do původní instance, nebo do nového umístění.
- Pokud zvolíte Obnovit do původní instance, nemusíte v průvodci provádět žádné další volby. Data pro původní instanci se používají.
- Pokud na libovolném hostiteli zvolíte Obnovit jako virtuální počítač, na obrazovce Zadat cíl zadejte informace o hostiteli ESXi, fondu zdrojů, složce a cestě.
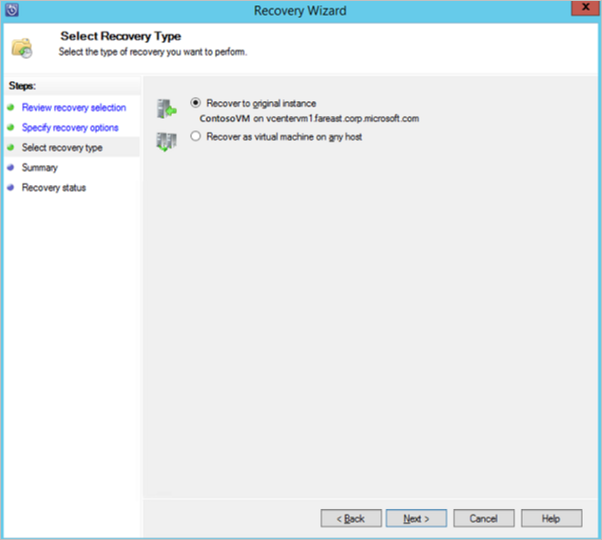
Na stránce Souhrn zkontrolujte nastavení a vyberte Obnovit a spusťte proces obnovení.
Na obrazovce Stav obnovení se zobrazuje průběh operace obnovení.
Obnovení jednotlivého souboru z virtuálního počítače
Jednotlivé soubory můžete obnovit z chráněného bodu obnovení virtuálního počítače. Tato funkce je dostupná jenom pro virtuální počítače s Windows Serverem. Obnovení jednotlivých souborů se podobá obnovení celého virtuálního počítače, s výjimkou procházení v sadě VMDK a vyhledání požadovaných souborů před zahájením procesu obnovení.
Poznámka:
Obnovení jednotlivých souborů z virtuálního počítače je k dispozici pouze pro virtuální počítače s Windows a body obnovení disku.
V konzole Azure Backup Server Správa istrator vyberte zobrazení Obnovení.
V podokně Procházet vyhledejte virtuální počítač, který chcete obnovit, procházením nebo filtrováním. Po výběru virtuálního počítače nebo složky se v podokně **Body obnovení zobrazí dostupné body obnovení.
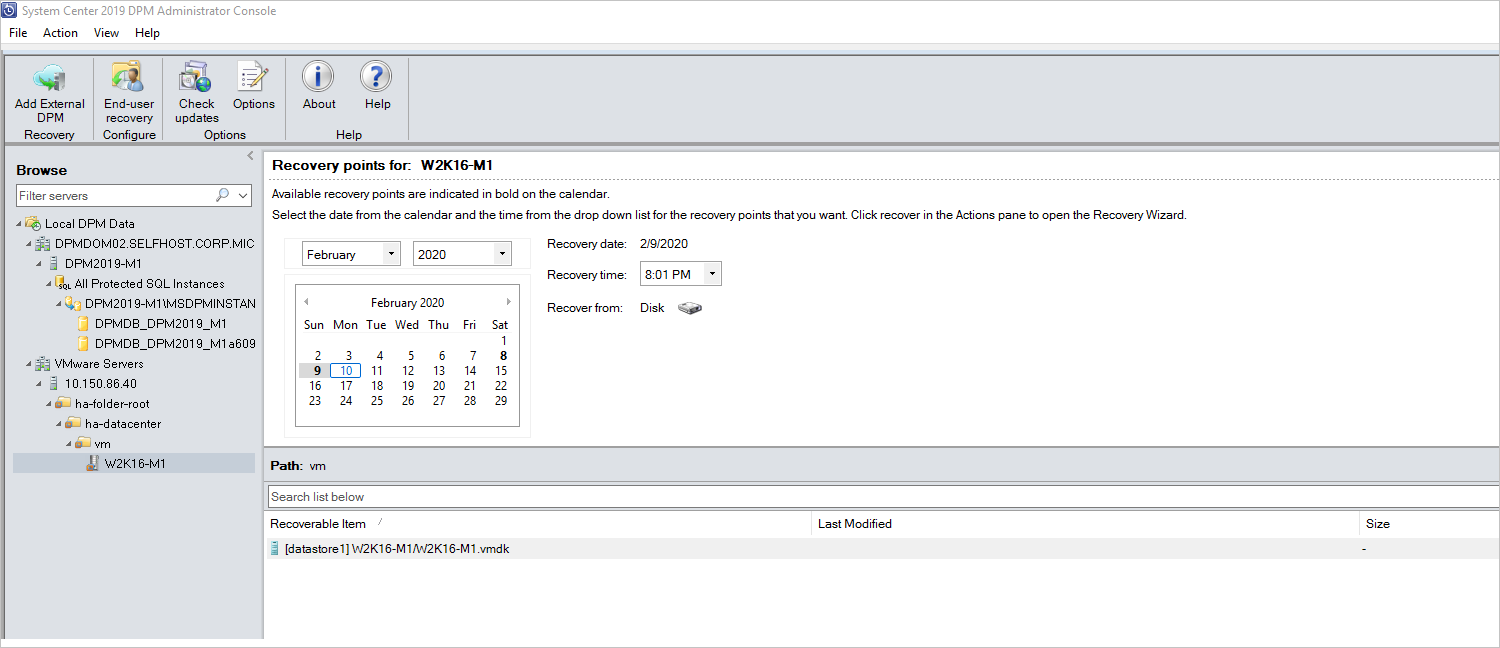
V podokně Body obnovení použijte kalendář k výběru data požadovaných bodů obnovení. V závislosti na tom, jak se zásady zálohování nakonfigurovaly, můžou mít data více než jeden bod obnovení.
Po výběru dne, kdy byl bod obnovení přijat, se ujistěte, že jste zvolili správný čas obnovení.
Poznámka:
Pokud vybrané datum obsahuje více bodů obnovení, vyberte ho tak, že ho vyberete v rozevírací nabídce Doba obnovení.
Po výběru bodu obnovení se v podokně Cesta zobrazí seznam obnovitelných položek.
Pokud chcete najít soubory, které chcete obnovit, poklikejte v podokně Cesta na položku ve sloupci Obnovitelná položka a otevřete ji. Pak vyberte soubor nebo složky, které chcete obnovit. Pokud chcete vybrat více položek, vyberte při výběru jednotlivých položek klávesu Ctrl . Podokno Cesta slouží k vyhledání seznamu souborů nebo složek, které se zobrazují ve sloupci Obnovitelné položky.
Poznámka:
Možnost Níže uvedený seznam hledání nehledává do podsložek. Pokud chcete prohledávat podsložky, poklikejte na složku. Pomocí tlačítka Nahoru přejděte z podřízené složky do nadřazené složky. Můžete vybrat více položek (souborů a složek), ale musí být ve stejné nadřazené složce. Nelze obnovit položky z více složek ve stejné úloze obnovení.
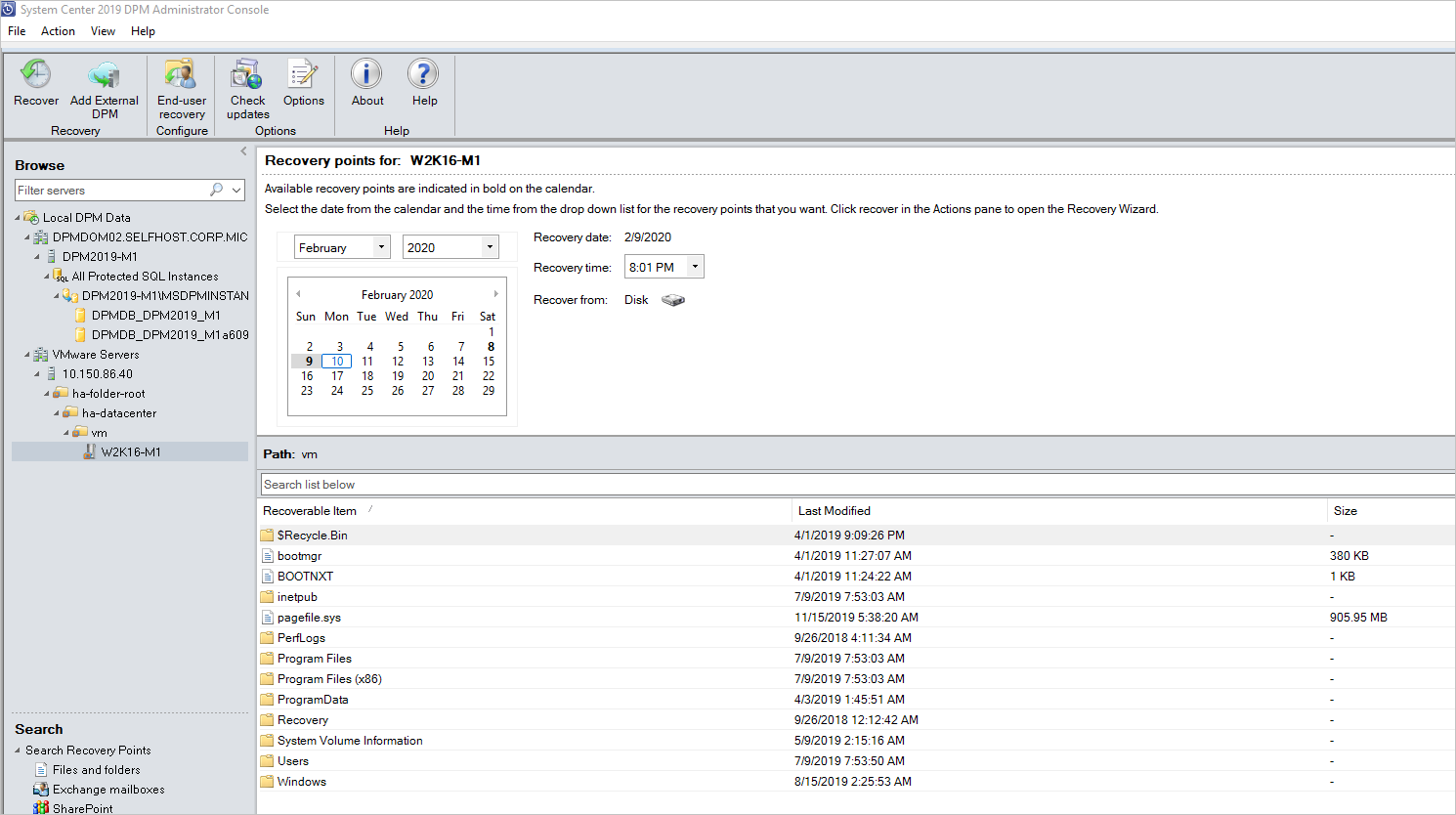
Po výběru položek pro obnovení na pásu karet nástroje Správa istrator Console otevřete Průvodce obnovením výběrem možnosti Obnovit. V Průvodci obnovením se na obrazovce Zkontrolovat výběr obnovení zobrazí vybrané položky, které se mají obnovit.
Na obrazovce Zadat možnosti obnovení proveďte jeden z následujících kroků:
- Výběrem možnosti Upravit povolíte omezování šířky pásma sítě. V dialogovém okně Omezení vyberte Povolit omezení šířky pásma sítě a zapněte ho. Po povolení nakonfigurujte Nastavení a pracovní plán.
- Chcete-li ponechat omezení sítě zakázané, vyberte Další .
Na obrazovce Vybrat typ obnovení vyberte Další. Soubory nebo složky můžete obnovit jenom do síťové složky.
Na obrazovce Zadat cíl vyberte Procházet a vyhledejte síťové umístění pro vaše soubory nebo složky. Azure Backup Server vytvoří složku, do které se zkopírují všechny obnovené položky. Název složky má předponu MABS_day-měsíc-rok. Když vyberete umístění obnovených souborů nebo složek, zobrazí se podrobnosti o daném umístění.
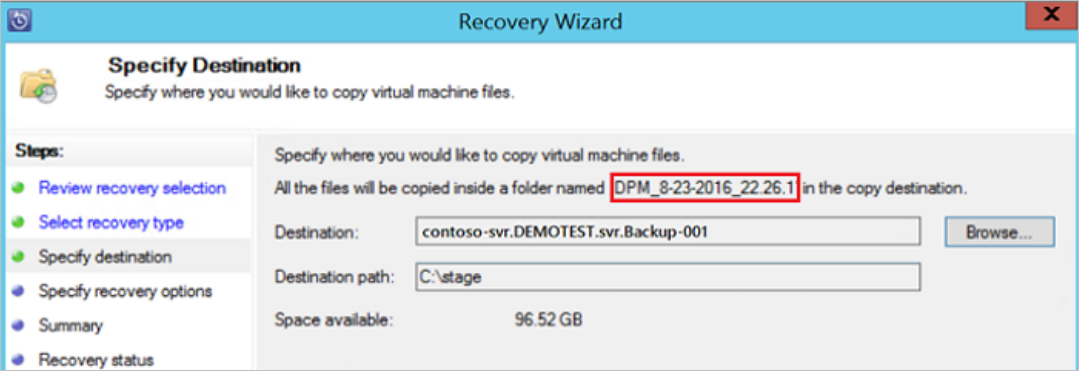
Na obrazovce Zadat možnosti obnovení zvolte, které nastavení zabezpečení se má použít. Můžete se rozhodnout změnit omezení využití šířky pásma sítě, ale omezení je ve výchozím nastavení zakázané. Obnovení a oznámení sítě SAN také nejsou povolené.
Na obrazovce Souhrn zkontrolujte nastavení a výběrem možnosti Obnovit spusťte proces obnovení. Na obrazovce Stav obnovení se zobrazuje průběh operace obnovení.
Další kroky
Teď, když víte, jak zálohovat virtuální počítače Azure VMware Solution pomocí Azure Backup Serveru, rozšířit své znalosti a získat další informace:
Váš názor
Připravujeme: V průběhu roku 2024 budeme postupně vyřazovat problémy z GitHub coby mechanismus zpětné vazby pro obsah a nahrazovat ho novým systémem zpětné vazby. Další informace naleznete v tématu: https://aka.ms/ContentUserFeedback.
Odeslat a zobrazit názory pro