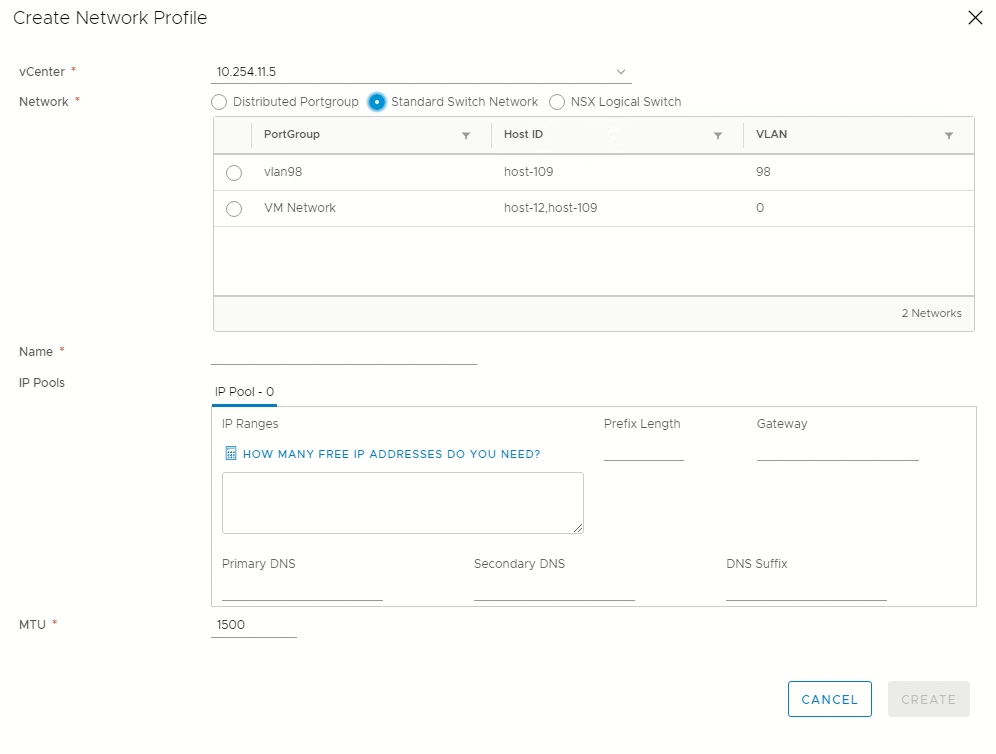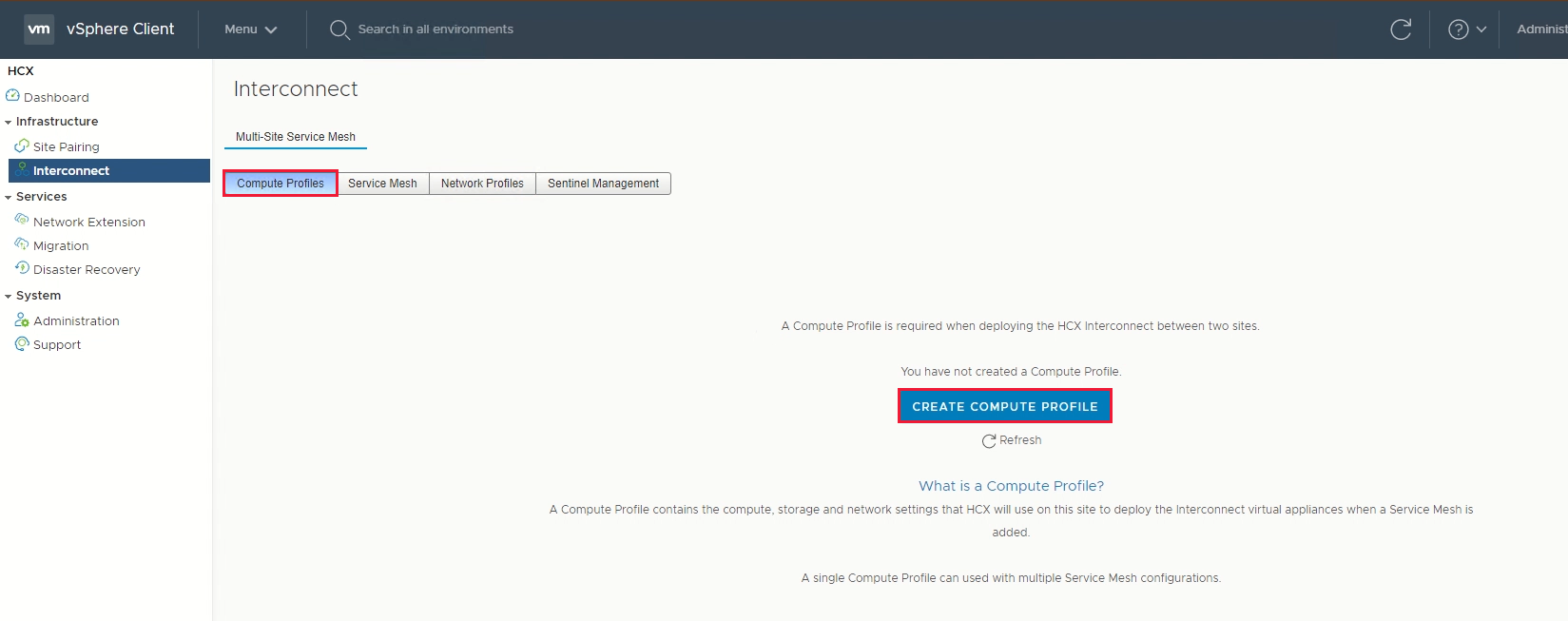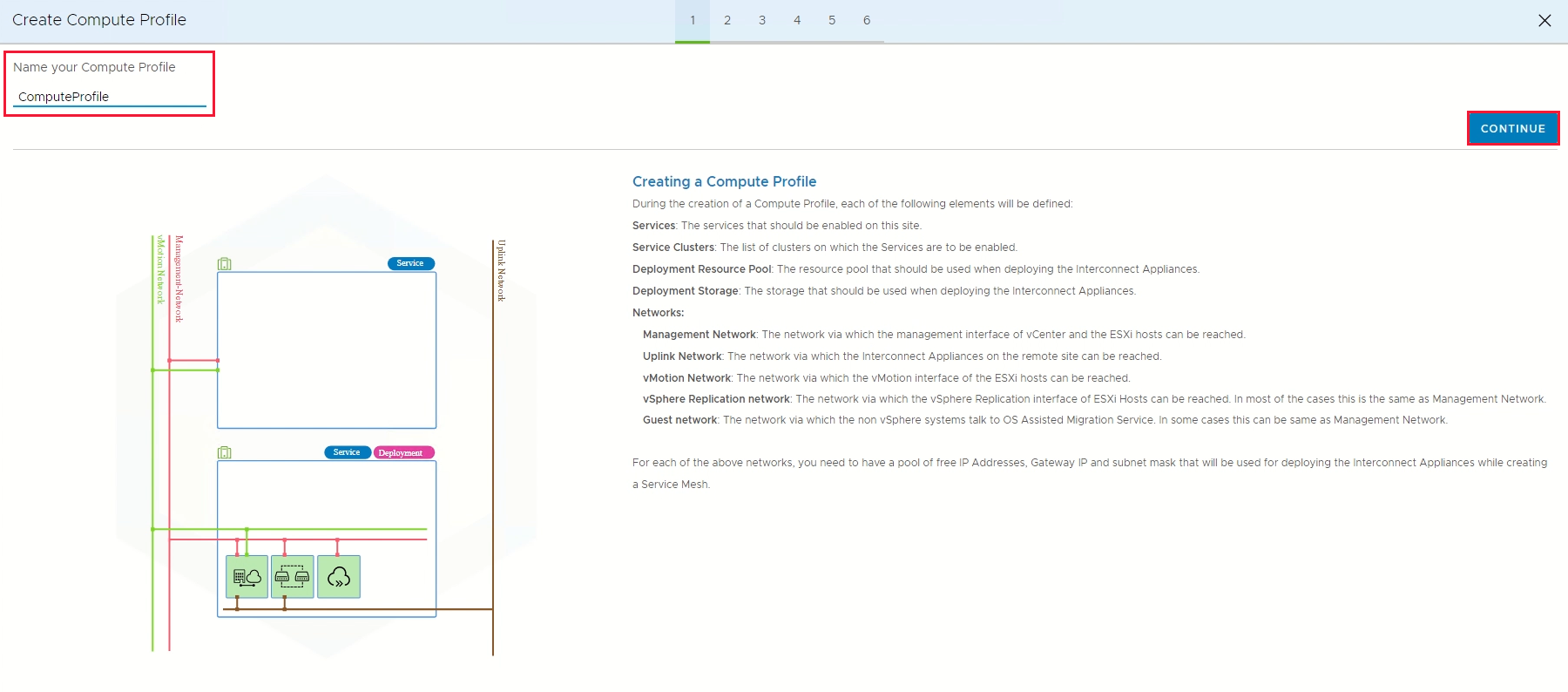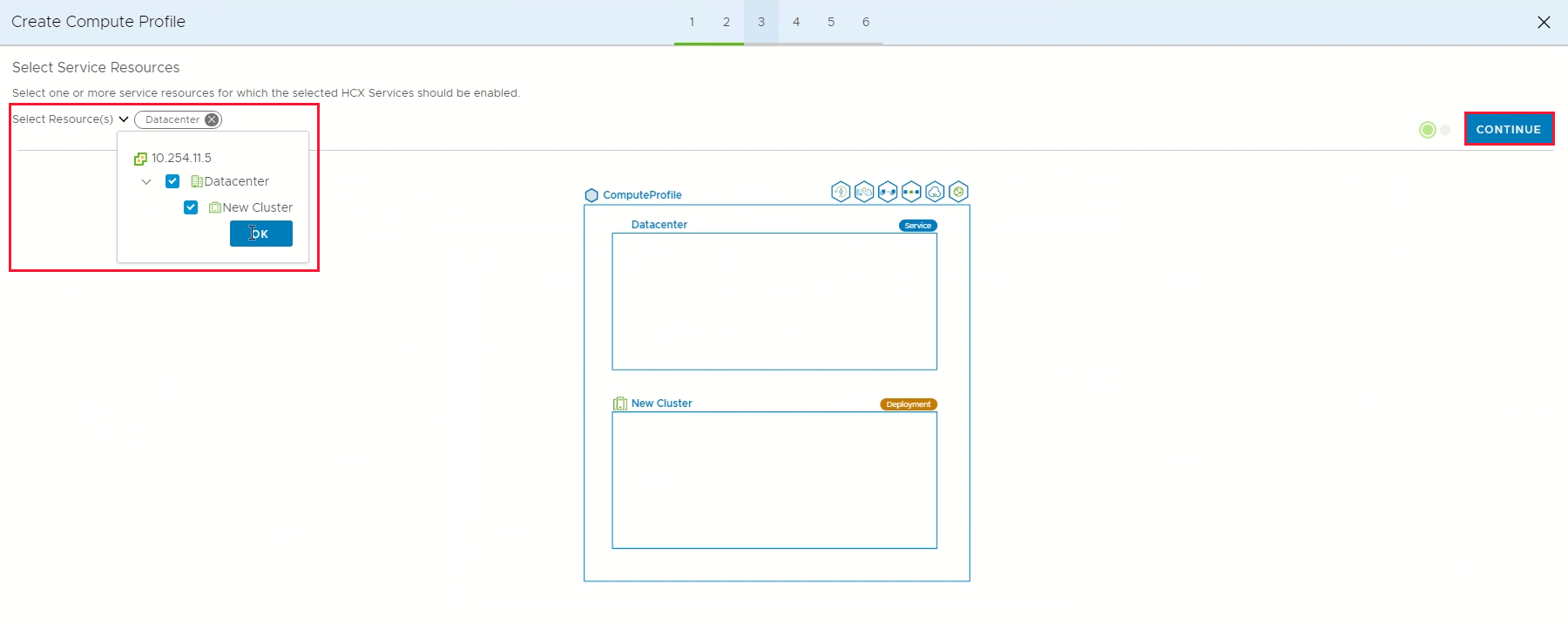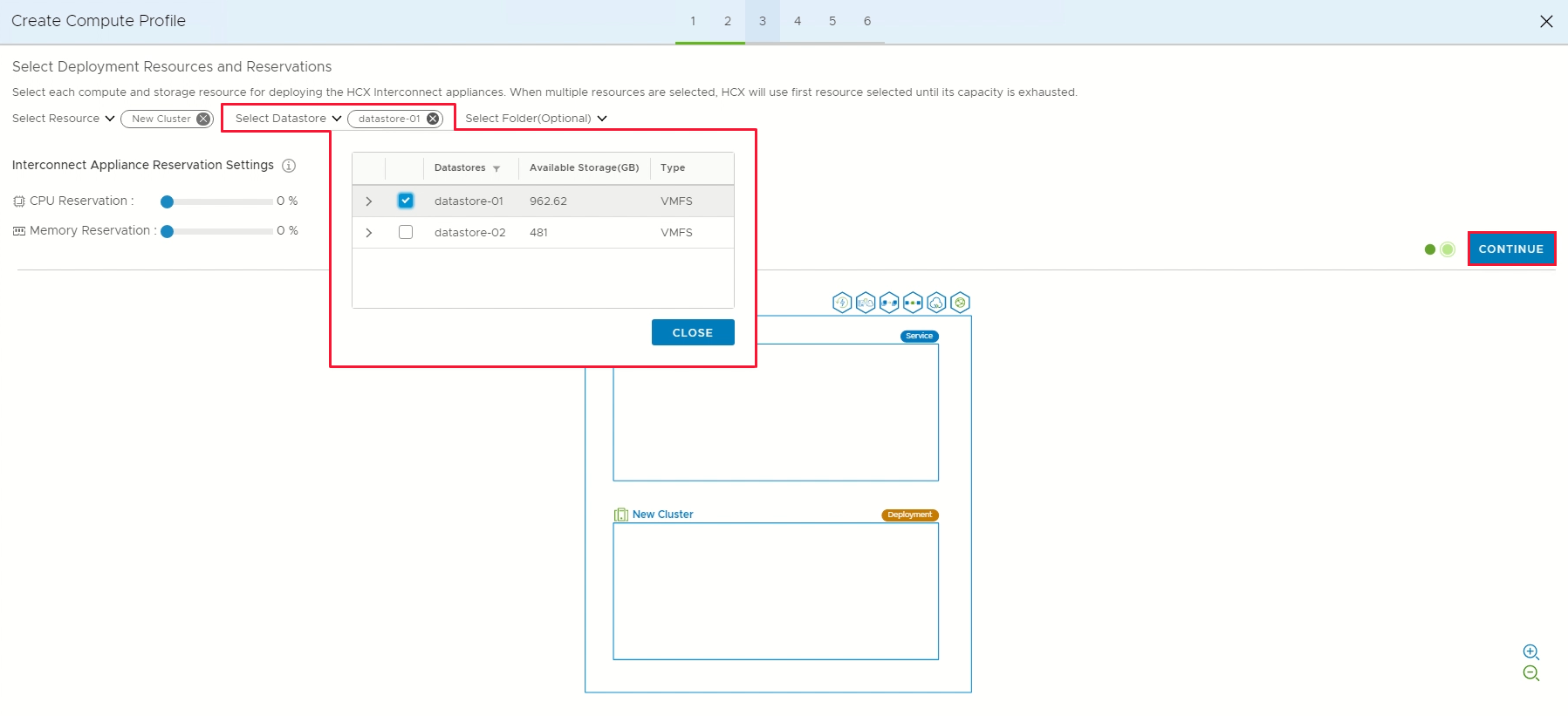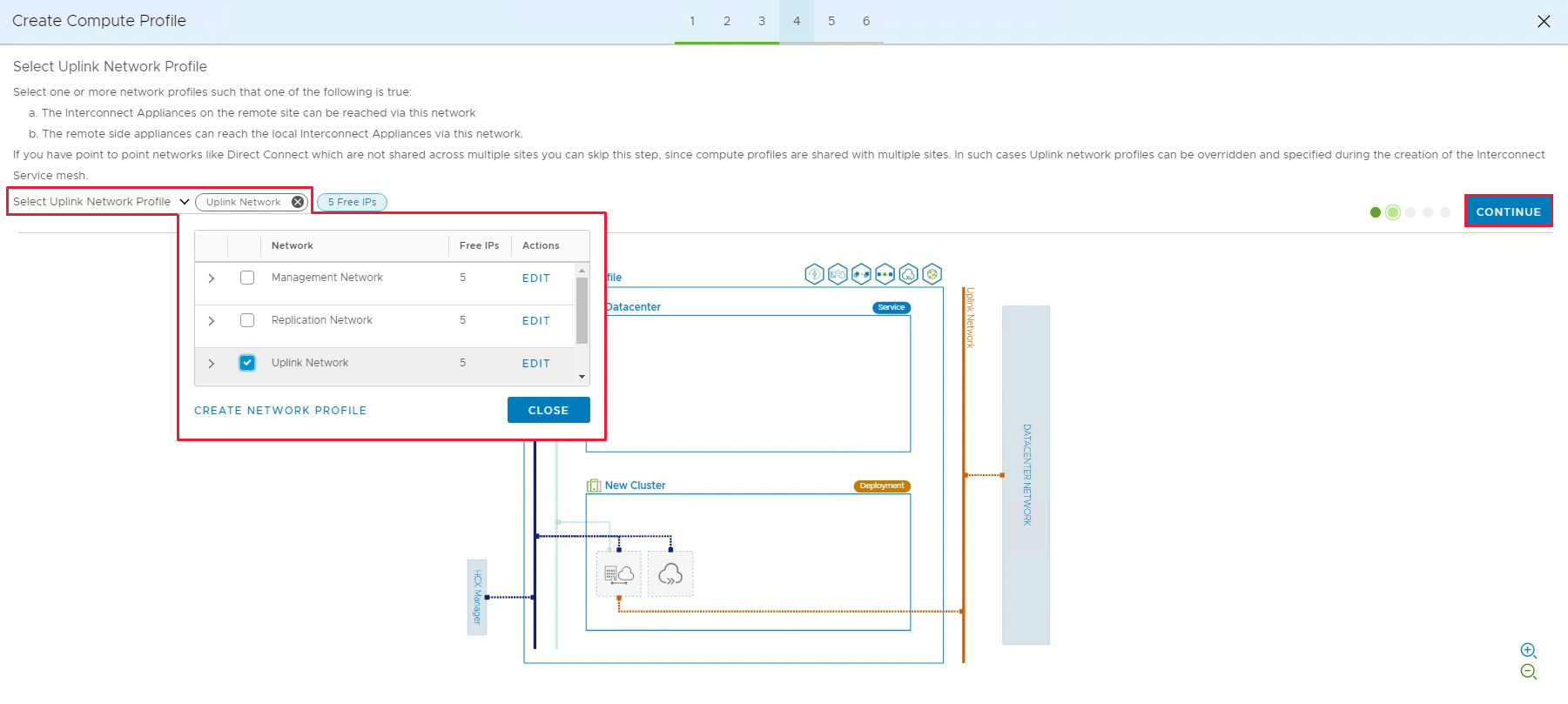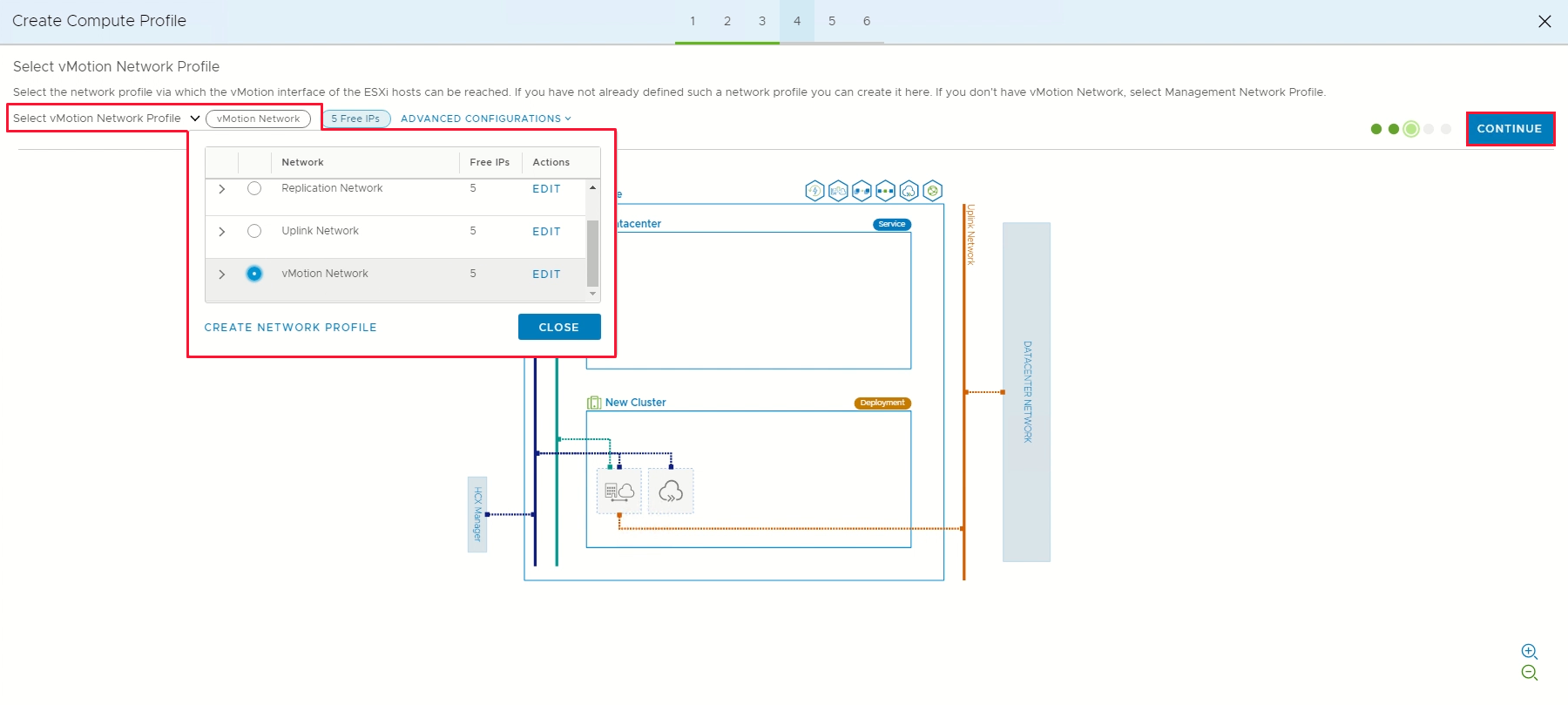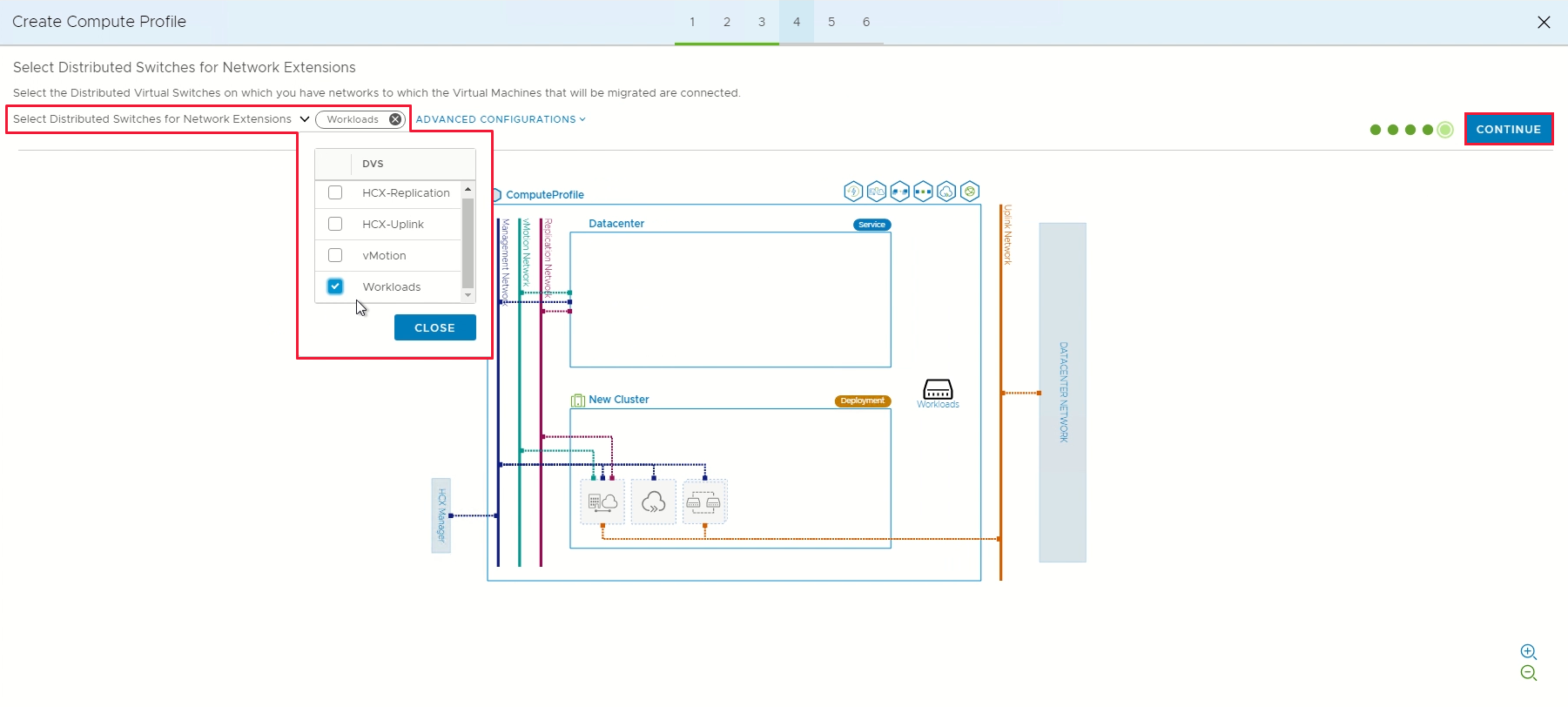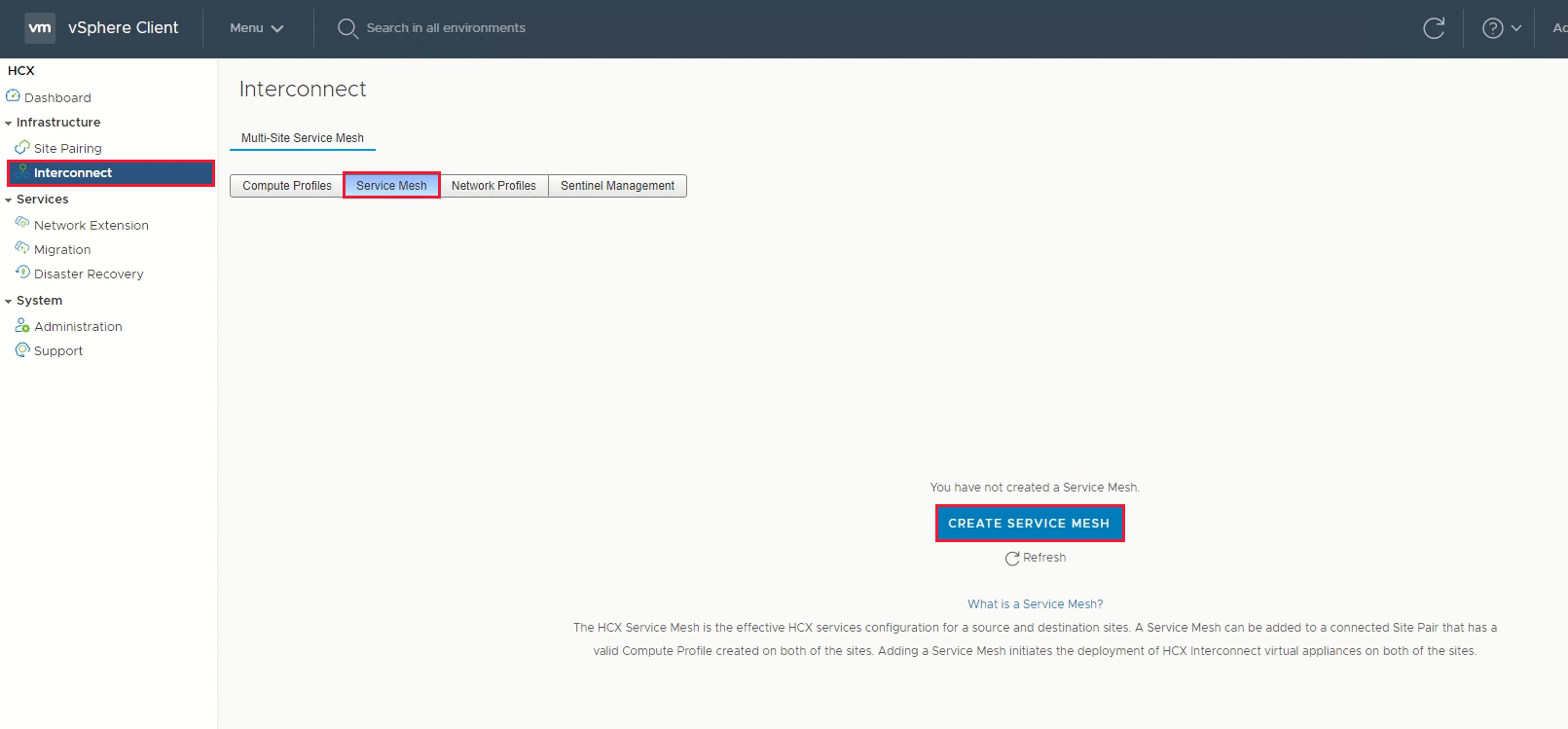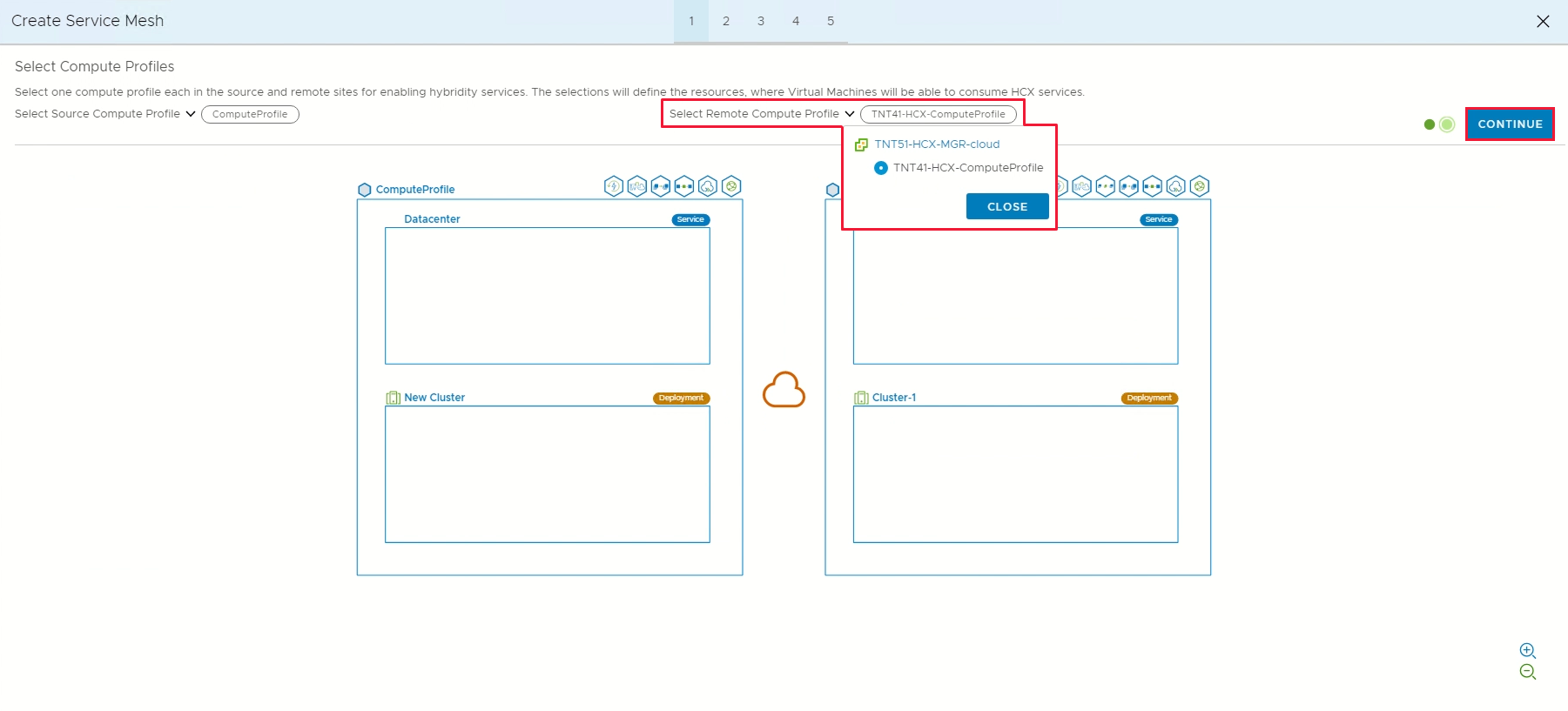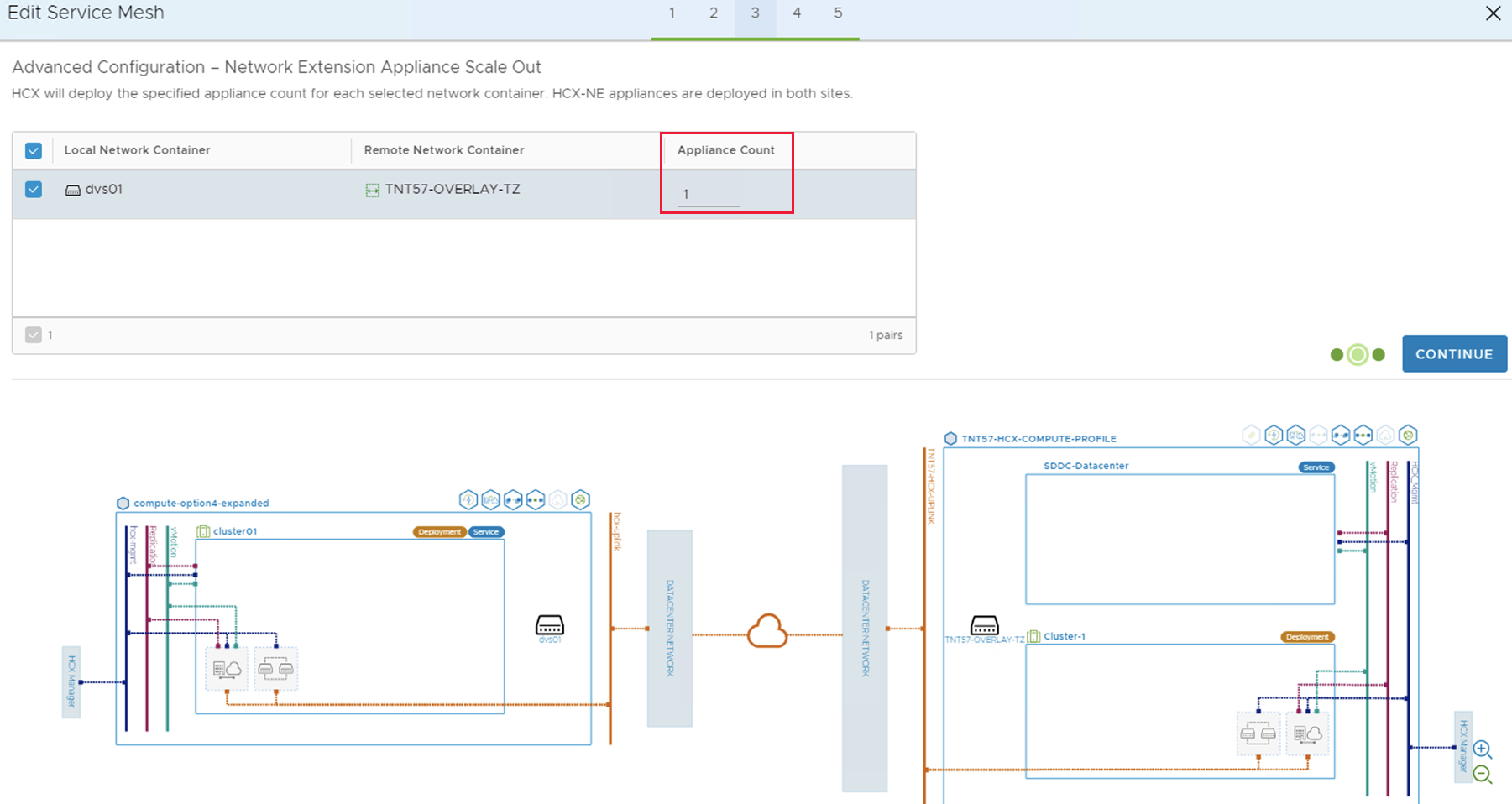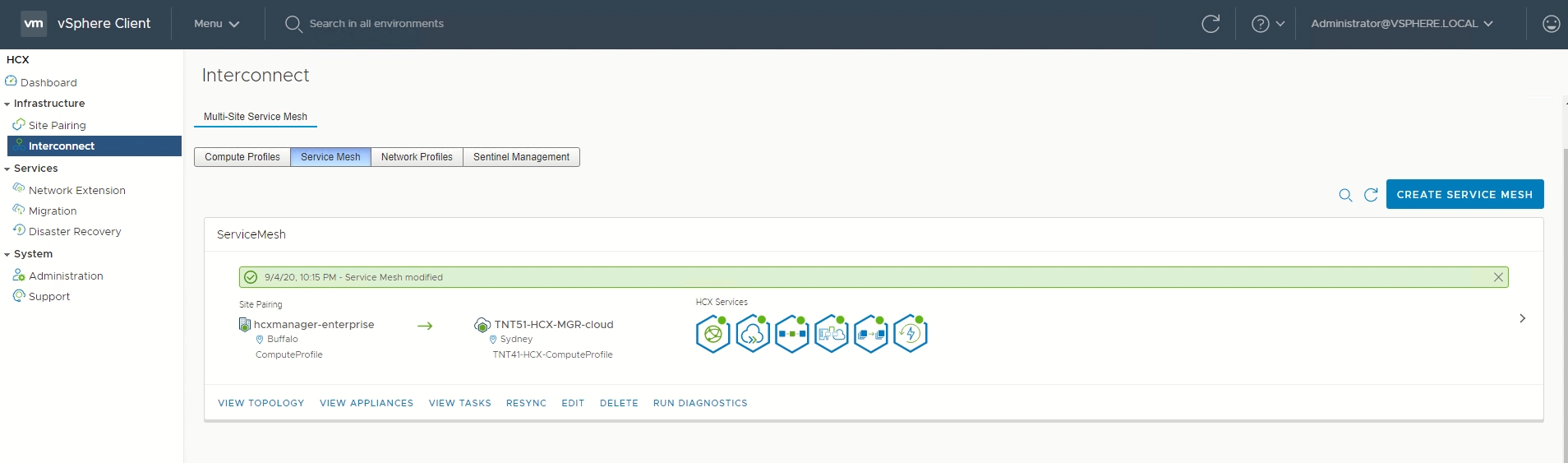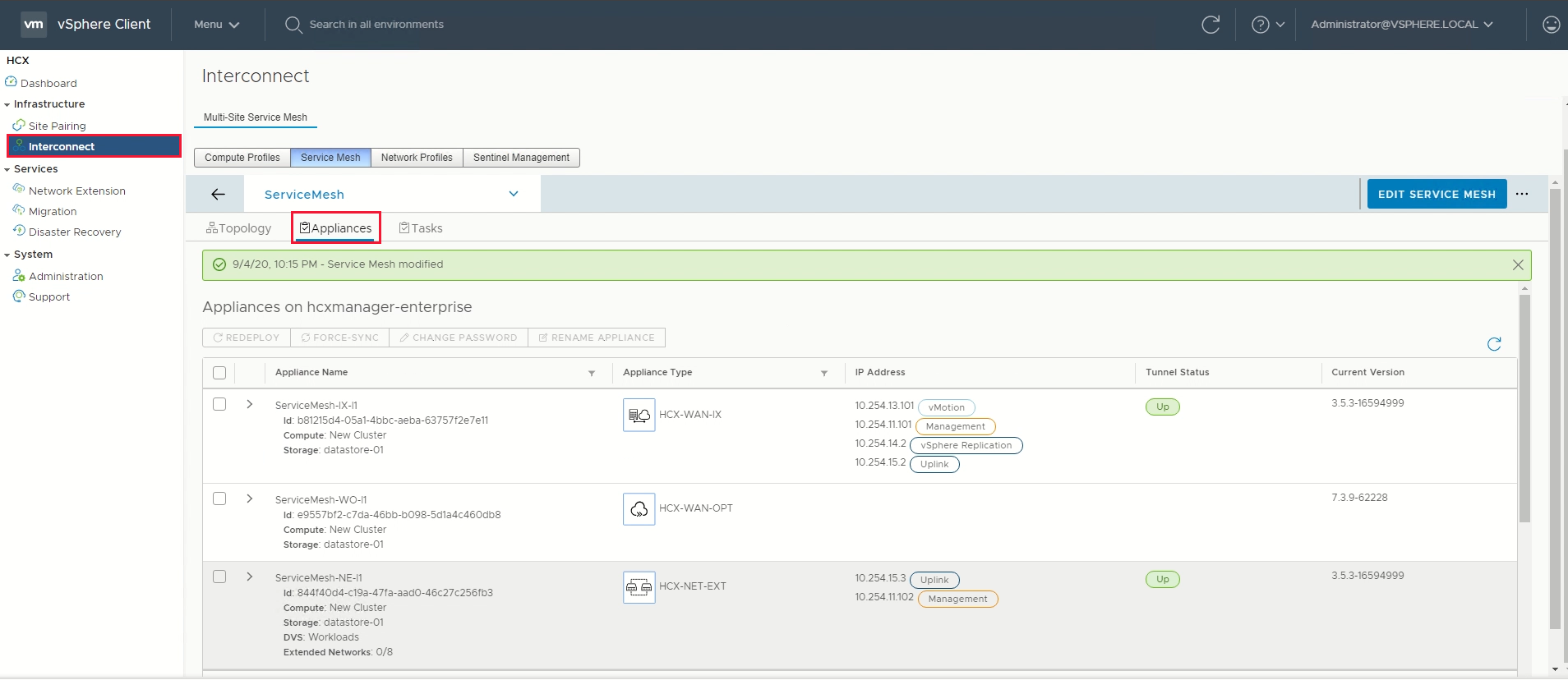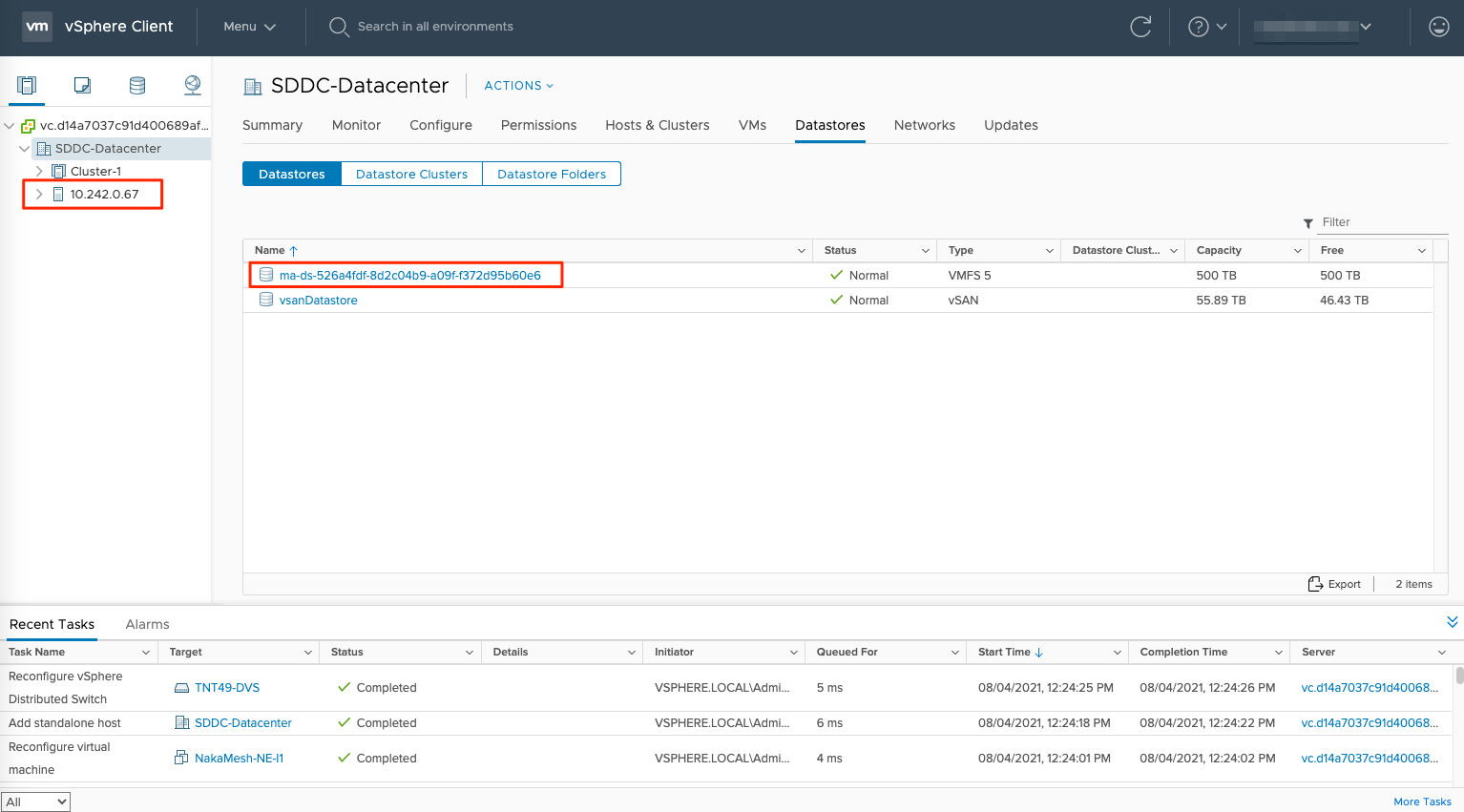Konfigurace místního Připojení orU VMware HCX
Po instalaci doplňku VMware HCX nakonfigurujte místní Připojení or VMware HCX pro privátní cloud Azure VMware Solution.
V tomto článku se dozvíte, jak:
- Spárování místního Připojení S cloudovým správcem řešení VMware > Solution HCX
- Nakonfigurujte profil sítě, výpočetní profil a síť služeb.
- Zkontrolujte stav zařízení a ověřte, jestli je možná migrace.
Po dokončení těchto kroků budete mít prostředí připravené pro produkční prostředí pro vytváření virtuálních počítačů a migraci.
Požadavky
Nainstalujte Připojení or VMware HCX.
VMware HCX Enterprise je teď k dispozici a podporuje řešení Azure VMware Bez dalších poplatků. HcX Enterprise se automaticky nainstaluje pro všechny nové požadavky doplňku HCX a stávající zákazníci HCX Advanced můžou upgradovat na HCX Enterprise pomocí webu Azure Portal.
Pokud plánujete povolit VMware HCX MON, ujistěte se, že máte:
Místní přepínač VMware NSX nebo vSphere Distributed Switch (vDS) pro síťové rozšíření HCX (přepínač vSphere Standard se nepodporuje).
Jeden nebo více aktivních roztažených síťových segmentů
Splnění požadavků na verzi softwaru VMware
Vaše místní prostředí vSphere (zdrojové prostředí) splňuje minimální požadavky.
Azure ExpressRoute Global Reach se konfiguruje mezi místními okruhy ExpressRoute a privátním cloudem Azure VMware Solution.
Všechny požadované porty jsou otevřené pro komunikaci mezi místními komponentami a privátní službou Azure VMware Solution.
Definujte segmenty sítě VMware HCX. Primární případy použití pro VMware HCX jsou migrace úloh a zotavení po havárii.
Informace o používání HCX najdete v dokumentaci k VMware HCX.
Přidání párování webů
V datovém centru se připojte nebo spárujte Správce cloudu VMware HCX v Azure VMware Solution s Připojení orem VMware HCX.
Důležité
V závislosti na limitech řešení Azure VMware může mít jeden systém správce HCX maximálně 25 dvojic lokalit a 10 sítí služeb, včetně párování příchozích a odchozích lokalit.
Přihlaste se k místnímu vCenter Serveru a v části Domů vyberte HCX.
V části Infrastruktura vyberte Párování webů a zvolte možnost Připojení do vzdálené lokality (uprostřed obrazovky).
Zadejte adresu URL nebo IP adresu Správce cloudu Azure VMware Solution HCX, kterou jste si poznamenali dříve
https://x.x.x.9, a přihlašovací údaje pro uživatele s rolí Cloud Správa ve vašem privátním cloudu. Pak vyberte Připojení.Poznámka:
Úspěšné navázání páru lokality:
Váš Připojení or VMware HCX musí být schopný směrovat na IP adresu správce cloudu HCX přes port 443.
Pro spárování připojení lokalit se doporučuje účet služby z vašeho externího zdroje identity, jako je Active Directory. Další informace o nastavení samostatných účtů pro připojené služby najdete v tématu Architektura přístupu a identit.
Na obrazovce se zobrazí připojení (párování) mezi cloudovým správcem VMware HCX v Azure VMware Solution a místním Připojení orem VMware HCX.
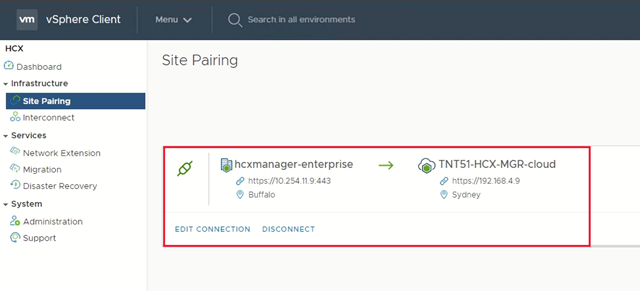
Vytvoření síťových profilů
VMware HCX Připojení or nasadí podmnožinu virtuálních zařízení (automatizovaná), která vyžadují více segmentů IP adres. Vytvořte si síťové profily pomocí segmentů IP identifikovaných během fáze plánování. Vytvořte čtyři síťové profily:
- Správa
- vMotion
- Replikace
- Uplink
Poznámka:
- V případě řešení Azure VMware připojeného přes SÍŤ VPN nastavte mtU profilu sítě pro odesílání na 1350, aby se zohlednily režijní náklady protokolu IPSec.
- Azure VMware Solution ve výchozím nastavení používá 1500 MTU, což je dostatečné pro většinu implementací ExpressRoute.
- Pokud váš poskytovatel ExpressRoute nepodporuje rámce jumbo, možná budete muset snížit mtU i v nastaveních ExpressRoute.
- Upravte nastavení MTU pro profily sítě HCX Připojení or (místní) i HCX Cloud Manager (Azure VMware Solution).
V části Infrastruktura vyberte Propojení>síťových profilů>sítě s>více lokalitami a vytvořte profil sítě.
Pro každý profil sítě vyberte síť a skupinu portů, zadejte název a vytvořte fond IP adres segmentu. Pak vyberte Vytvořit.
Kompletní přehled tohoto postupu najdete ve videu azure VMware Solution: HCX Network Profile video .
Vytvoření výpočetního profilu
V části Infrastruktura vyberte Vytvořit výpočetní profil pro propojení>výpočetních profilů.>
Zadejte název profilu a vyberte Pokračovat.
Vyberte služby, které chcete povolit, například migraci, rozšíření sítě nebo zotavení po havárii, a pak vyberte Pokračovat.
V části Vybrat prostředky služby vyberte jeden nebo více prostředků služby (clustery) a povolte vybrané služby VMware HCX.
Až uvidíte clustery v místním datacentru, vyberte Pokračovat.
V části Vybrat úložiště dat vyberte prostředek úložiště úložiště dat pro nasazení zařízení VMware HCX Interconnect. Potom vyberte Pokračovat.
Když vyberete více prostředků, použije VMware HCX první vybraný prostředek, dokud se nevyčerpá jeho kapacita.
V části Vybrat profil sítě pro správu vyberte profil sítě pro správu, který jste vytvořili v předchozích krocích. Potom vyberte Pokračovat.
V části Vybrat profil sítě pro odesílání vyberte profil sítě pro odesílání, který jste vytvořili v předchozím postupu. Potom vyberte Pokračovat.
V části Vybrat profil sítě vMotion vyberte profil sítě vMotion, který jste vytvořili v předchozích krocích. Potom vyberte Pokračovat.
V části Vybrat profil sítě replikace vSphere vyberte profil sítě replikace, který jste vytvořili v předchozích krocích. Potom vyberte Pokračovat.
V části Vybrat distribuované přepínače pro rozšíření sítě vyberte přepínače obsahující virtuální počítače, které se mají migrovat do azure VMware Solution v rozšířené síti vrstvy 2. Potom vyberte Pokračovat.
Poznámka:
Pokud nemigrujete virtuální počítače v rozšířených sítích vrstvy 2 (L2), přeskočte tento krok.
Zkontrolujte pravidla připojení a vyberte Pokračovat.
Vyberte Dokončit a vytvořte výpočetní profil.
Kompletní přehled tohoto postupu najdete ve videu s profilem výpočetního profilu Azure VMware Solution:
Vytvoření sítě služeb
Důležité
Ujistěte se, že je port UDP 4500 otevřený mezi místními adresami profilu sítě VMware HCX Připojení or pro odesílání a adresami profilu sítě pro odesílání v cloudu Azure VMware Solution HCX Cloud. (Udp 500 byl vyžadován ve starších verzích HCX. Podívejte se https://ports.vmware.com na nejnovější informace.)
V části Infrastruktura vyberte Vytvořit síť služeb Interconnect>Service Mesh.>
Zkontrolujte předem vyplněné weby a pak vyberte Pokračovat.
Poznámka:
Pokud se jedná o vaši první konfiguraci sítě služeb, nebudete muset tuto obrazovku upravovat.
V rozevíracích seznamech vyberte zdrojový a vzdálený výpočetní profil a pak vyberte Pokračovat.
Výběry definují prostředky, ve kterých mohou virtuální počítače využívat služby VMware HCX.
Poznámka:
Ve smíšeném režimu SDDC s clusterem AV64 není nasazení zařízení sítě služeb v clusteru AV64 možné ani podporované. To vám ale nebrání v provádění migrace HCX nebo síťového rozšíření přímo do clusterů AV64. Kontejner nasazení může být cluster-1, který je hostitelem zařízení HCX.
Zkontrolujte služby, které se mají povolit, a pak vyberte Pokračovat.
V rozšířené konfiguraci – Přepsat profily sítě pro odesílání vyberte Pokračovat.
Profily sítě pro odesílání se připojují k síti, přes kterou lze dosáhnout zařízení vzdálené lokality pro propojení.
V rozšířené konfiguraci – Horizontální navýšení kapacity zařízení pro rozšíření sítě zkontrolujte a vyberte Pokračovat.
Pro každé zařízení můžete mít až osm sítí VLAN, ale můžete nasadit jiné zařízení a přidat další osm sítí VLAN. Musíte mít také prostor IP adres pro účty pro více zařízení a je to jedna IP adresa na zařízení. Další informace najdete v tématu Omezení konfigurace VMware HCX.
V rozšířené konfiguraci – Dopravní inženýrství zkontrolujte a proveďte potřebné změny a pak vyberte Pokračovat.
Zkontrolujte náhled topologie a vyberte Pokračovat.
Zadejte popisný název této sítě služeb a dokončete výběr možnosti Dokončit .
Výběrem možnosti Zobrazit úkoly můžete monitorovat nasazení.
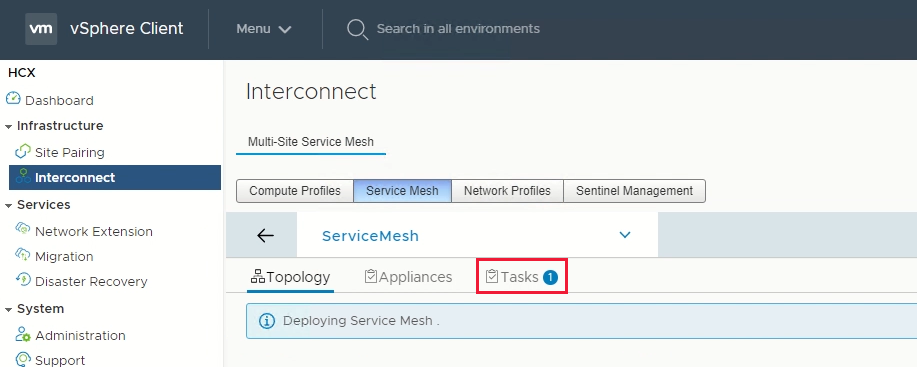
Po úspěšném dokončení nasazení sítě služeb se služby zobrazí jako zelené.
Zkontrolujte stav sítě služby kontrolou stavu zařízení.
Vyberte Zařízení pro propojení>.
Stav tunelového propojení HCX by se měl zobrazit zeleně. Teď jste připraveni migrovat a chránit virtuální počítače Azure VMware Solution pomocí VMware HCX. Azure VMware Solution podporuje migrace úloh s nebo bez síťového rozšíření, které umožňuje migrovat úlohy ve vašem prostředí vSphere, vytvářet sítě místně a nasazovat virtuální počítače do těchto sítí. Další informace najdete v dokumentaci k VMware HCX.
Kompletní přehled tohoto postupu najdete ve videu Azure VMware Solution: Service Mesh .
Další kroky
Teď, když jste nakonfigurovali Připojení a HCX, projděte si následující články:
Váš názor
Připravujeme: V průběhu roku 2024 budeme postupně vyřazovat problémy z GitHub coby mechanismus zpětné vazby pro obsah a nahrazovat ho novým systémem zpětné vazby. Další informace naleznete v tématu: https://aka.ms/ContentUserFeedback.
Odeslat a zobrazit názory pro