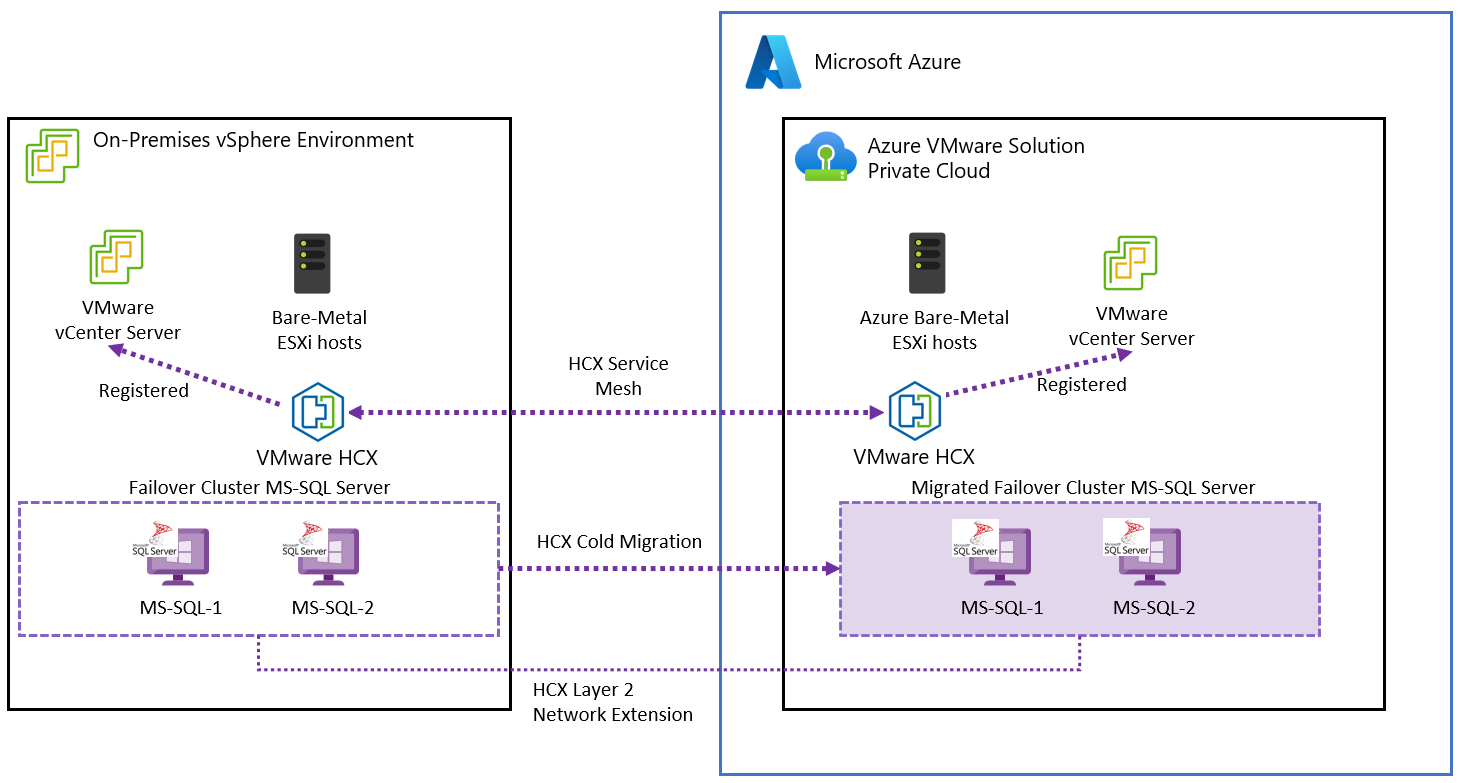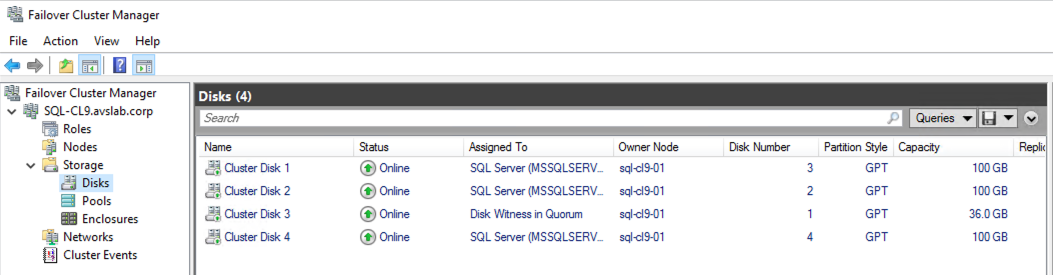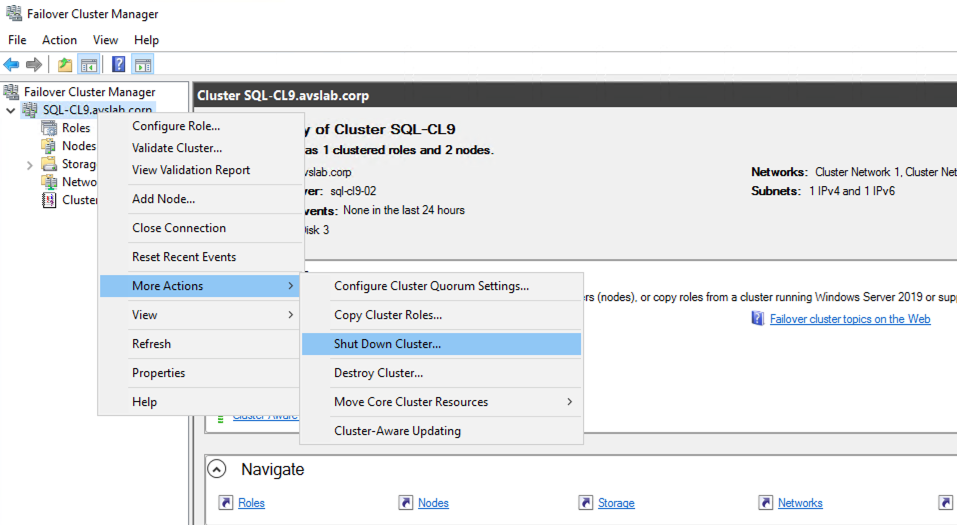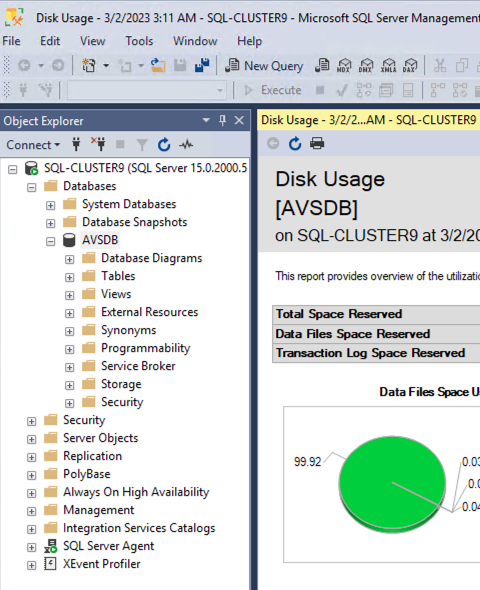Migrace instance clusteru AlwaysOn SQL Serveru do řešení Azure VMware
V tomto článku se dozvíte, jak migrovat instanci clusteru s podporou převzetí služeb při selhání SQL Serveru do řešení Azure VMware. Služba Azure VMware Solution v současné době nepodporuje hybridní propojený režim VMware pro připojení místního vCenter Serveru s jedním spuštěným v Azure VMware Solution. Kvůli tomuto omezení tento proces vyžaduje použití VMware HCX pro migraci. Další informace o konfiguraci HCX naleznete v tématu Instalace a aktivace VMware HCX v Azure VMware Solution.
VMware HCX nepodporuje migraci virtuálních počítačů s řadiči SCSI v režimu fyzického sdílení připojeném k virtuálnímu počítači. Toto omezení však můžete překonat provedením kroků uvedených v tomto postupu a použitím studené migrace VMware HCX k přesunutí různých virtuálních počítačů, které tvoří cluster.
Poznámka:
Tento postup vyžaduje úplné vypnutí clusteru. Vzhledem k tomu, že služba SQL Serveru bude během migrace nedostupná, naplánujte odpovídajícím způsobem dobu výpadku.
Microsoft SQL Servers 2019 a 2022 byly testovány s Windows Servery 2019 a 2022 Data Center edition s virtuálními počítači nasazenými v místním prostředí. Windows Server a SQL Server byly nakonfigurovány podle osvědčených postupů a doporučení od Microsoftu a VMware. Místní zdrojová infrastruktura byla VMware vSphere 7.0 Update 3 a VMware vSAN spuštěná na serverech Dell PowerEdge a zařízení NVMe ssd Intel Optane P4800X.
Požadavky
- Zkontrolujte a zaznamenejte konfiguraci úložiště a sítě každého uzlu v clusteru.
- Zkontrolujte a poznamenejte konfiguraci WSFC.
- Udržujte zálohy všech databází SQL Serveru.
- Zálohujte virtuální počítače clusteru.
- Odeberte všechny virtuální počítače uzlů clusteru ze všech skupin distribuovaných plánovačů prostředků (DRS) a pravidel, kterých jsou součástí.
- Mezi místním datacentrem a privátním cloudem Azure VMware Solution, který spouští migrované úlohy, musí být nakonfigurovaný VMware HCX. Další informace o instalaci VMware HCX najdete v dokumentaci ke službě Azure VMware Solution.
- Ujistěte se, že jsou všechny síťové segmenty používané SQL Serverem a úlohami, které používají, rozšířeny do privátního cloudu Azure VMware Solution. Pokud chcete tento krok ověřit, přečtěte si téma Konfigurace síťového rozšíření VMware HCX.
Jako konfiguraci sítě pro migraci je možné použít připojení VMware HCX přes VPN nebo ExpressRoute.
S VMware HCX přes SÍŤ VPN je kvůli omezené šířce pásma obvykle vhodný pro úlohy, které můžou udržovat delší dobu výpadku (například neprodukční prostředí).
Pro některou z následujících instancí se pro migraci doporučuje připojení ExpressRoute:
- Provozní prostředí
- Úlohy s velkými velikostmi databází
- Scénáře, ve kterých je potřeba minimalizovat prostoje, se pro migraci doporučuje připojení ExpressRoute.
Důležité informace o výpadku
Výpadek během migrace závisí na velikosti databáze, která se má migrovat, a rychlosti připojení privátní sítě ke cloudu Azure. Migrace instancí clusteru s podporou převzetí služeb při selhání SQL Serveru do azure VMware Solution vyžaduje úplný výpadek databáze a všech uzlů clusteru, měli byste ale naplánovat, aby se migrace spustila mimo špičku pomocí schváleného okna změn.
Následující tabulka uvádí odhadovaný výpadek migrace každé topologie SQL Serveru.
| Scénář | Očekávaný výpadek | Poznámky |
|---|---|---|
| Samostatná instance SQL Serveru | Nízká | Migrace se provádí pomocí VMware vMotion, databáze je dostupná během migrace, ale nedoporučuje se během ní zavázat žádná důležitá data. |
| Skupina dostupnosti AlwaysOn SQL Serveru | Nízká | Primární replika bude vždy k dispozici během migrace první sekundární repliky a sekundární replika se stane primárním po počátečním převzetí služeb při selhání do Azure. |
| Instance clusteru s podporou převzetí služeb při selhání sql Serveru AlwaysOn | Vysoká | Všechny uzly clusteru se vypínají a migrují pomocí studené migrace VMware HCX. Doba trvání výpadku závisí na velikosti databáze a rychlosti privátní sítě do cloudu Azure. |
Aspekty kvora clusteru s podporou převzetí služeb při selhání Windows Serveru
Cluster s podporou převzetí služeb při selhání Windows Serveru vyžaduje mechanismus kvora pro údržbu clusteru.
Pomocí lichého počtu hlasovacích prvků dosáhnete lichým počtem uzlů v clusteru nebo použitím určujícího prvku. Svědkové mohou být nakonfigurováni ve třech různých formách:
- Disk s kopií clusteru
- Určující sdílená složka
- Disk s kopií cloudu
Pokud cluster používá disk s kopií clusteru, musí být disk migrován se sdíleným úložištěm clusteru pomocí clusteru pro převzetí služeb při selhání.
Pokud cluster používá určující složku spuštěnou místně, typ určující kopie clusteru pro váš migrovaný cluster závisí na scénáři řešení Azure VMware:
- Přípona datacentra: Udržovat sdílenou složku s kopií clusteru místně. Vaše úlohy se distribuují napříč vaším datacentrem a řešením Azure VMware Solution, takže připojení mezi oběma by mělo být vždy dostupné. V každém případě vezměte v úvahu omezení šířky pásma a odpovídajícím způsobem naplánujte.
- Konec datacentra: Pro tento scénář existují dvě možnosti. V obou případech můžete během migrace zachovat místní určující sdílenou složku v případě, že potřebujete provést vrácení zpět.
- Nasaďte novou sdílenou složku s kopií clusteru v privátním cloudu Azure VMware Solution.
- Nasaďte kopii clusteru cloudu spuštěnou ve službě Azure Blob Storage ve stejné oblasti jako privátní cloud Azure VMware Solution.
- Zotavení po havárii a provozní kontinuita: Nejlepší a nejspolehlivější možností je vytvořit cloudovou kopii clusteru spuštěnou ve službě Azure Storage.
- Modernizace aplikací: Pro tento případ použití je nejlepší volbou nasadit cloudovou kopii clusteru.
Další informace o konfiguraci a správě kvora najdete v dokumentaci ke clusteringu s podporou převzetí služeb při selhání. Další informace o nasazení cloudové kopie clusteru ve službě Azure Blob Storage najdete v tématu Nasazení clusteru s podporou převzetí služeb při selhání v dokumentaci ke clusteru s podporou převzetí služeb při selhání.
Migrace clusteru s podporou převzetí služeb při selhání
Pro ilustraci v tomto dokumentu používáme cluster se dvěma uzly s Windows Serverem 2019 Datacenter a SQL Serverem 2019 Enterprise. Tento postup podporuje také Windows Server 2022 a SQL Server 2022.
V vypnutí klienta vSphere se druhý uzel clusteru.
Přejděte k prvnímu uzlu clusteru a otevřete Správce clusteru s podporou převzetí služeb při selhání.
Vypněte první uzel clusteru.
V nástroji vSphere Client upravte nastavení druhého uzlu clusteru.
- Odeberte všechny sdílené disky z konfigurace virtuálního počítače.
- Ujistěte se, že políčko Odstranit soubory z úložiště dat není zaškrtnuté, protože trvale odstraní disk z úložiště dat. V takovém případě je potřeba cluster obnovit z předchozí zálohy.
- Nastavte sdílení sběrnice SCSI z fyzického na Žádné ve virtuálních řadičích SCSI používaných pro sdílené úložiště. Tyto kontrolery jsou obvykle typu VMware Paravirtual.
Upravte nastavení virtuálního počítače prvního uzlu. Nastavte sdílení sběrnice SCSI z fyzické na žádné v řadičích SCSI.
V nástroji vSphere Client přejděte do oblasti modulu plug-in HCX. V části Služby vyberte Migrace>.
- Vyberte virtuální počítač druhého uzlu.
- Nastavte cluster vSphere ve vzdáleném privátním cloudu, hostuje migrovaný virtuální počítač nebo virtuální počítače s SQL Serverem jako výpočetní kontejner.
- Vyberte úložiště dat vSAN jako vzdálené úložiště.
- Vyberte složku, pokud chcete umístit virtuální počítače do konkrétní složky. Není to povinné, ale doporučuje se oddělit různé úlohy v privátním cloudu Azure VMware Solution.
- Zachovat stejný formát jako zdroj
- Jako profil migrace vyberte studenou migraci.
- V rozšířených možnostech vyberte Migrovat vlastní atributy.
- Ověřte, že místní síťové segmenty mají správný vzdálený roztažený segment v Azure.
- Vyberte Ověřit a ujistěte se, že jsou všechny kontroly dokončené se stavem pass. Nejběžnější chyba souvisí s konfigurací úložiště. Znovu ověřte, že neexistují žádné kontrolery SCSI s nastavením fyzického sdílení.
- Vyberte Přejít a zahájí se migrace.
Stejný postup opakujte pro první uzel.
Přejděte ke klientovi Azure VMware Solution vSphere a upravte nastavení prvního uzlu a nastavte zpět fyzický sběrnici SCSI, která sdílí kontroler SCSI nebo kontrolery, které spravují sdílené disky.
Upravte nastavení 2 uzlu v nástroji vSphere Client.
- Nastavte sdílení sběrnice SCSI zpět na fyzický v řadiči SCSI, který spravuje sdílené úložiště.
- Přidejte sdílené disky clusteru do uzlu jako dodatečné úložiště. Přiřaďte je druhému řadiči SCSI.
- Ujistěte se, že je všechna konfigurace úložiště stejná jako konfigurace úložiště zaznamenaná před migrací.
Zapněte první virtuální počítač uzlu.
Přístup k prvnímu virtuálnímu počítači uzlu pomocí vzdálené konzoly VMware
Zapněte virtuální počítač druhého uzlu.
Přístup k virtuálnímu počítači druhého uzlu z vzdálené konzoly VMware.
Pomocí aplikace SQL Server Management Studio se připojte k názvu sítě prostředků clusteru SQL Serveru. Ověřte, že všechny databáze jsou online a přístupné.
Zkontrolujte připojení k SQL Serveru z jiných systémů a aplikací ve vaší infrastruktuře. Ověřte, že k nim budou mít přístup všechny aplikace, které používají databázi nebo databáze.
Více informací
- Povolení Zvýhodněné hybridní využití Azure pro SQL Server v Azure VMware Solution
- Vytvoření zásady umístění ve službě Azure VMware Solution
- Dokumentace ke clusteringu s podporou převzetí služeb při selhání Windows Serveru
- Dokumentace k Microsoft SQL Serveru 2019
- Dokumentace k Microsoft SQL Serveru 2022
- Technická dokumentace k Windows Serveru
- Plánování vysoce dostupných nasazení klíčového SQL Serveru s využitím VMware vSphere
- Microsoft SQL Server v možnostech dostupnosti a obnovení VMware vSphere
- VMware KB 100 2951 – Tipy pro konfiguraci Microsoft SQL Serveru na virtuálním počítači
- Microsoft SQL Server 2019 ve VMware vSphere 7.0 Performance Study
- Navrhování Microsoft SQL Serveru na VMware vSphere – Průvodce osvědčenými postupy
- Nastavení clusteru s podporou převzetí služeb při selhání Windows Serveru ve VMware vSphere 7.0
Váš názor
Připravujeme: V průběhu roku 2024 budeme postupně vyřazovat problémy z GitHub coby mechanismus zpětné vazby pro obsah a nahrazovat ho novým systémem zpětné vazby. Další informace naleznete v tématu: https://aka.ms/ContentUserFeedback.
Odeslat a zobrazit názory pro