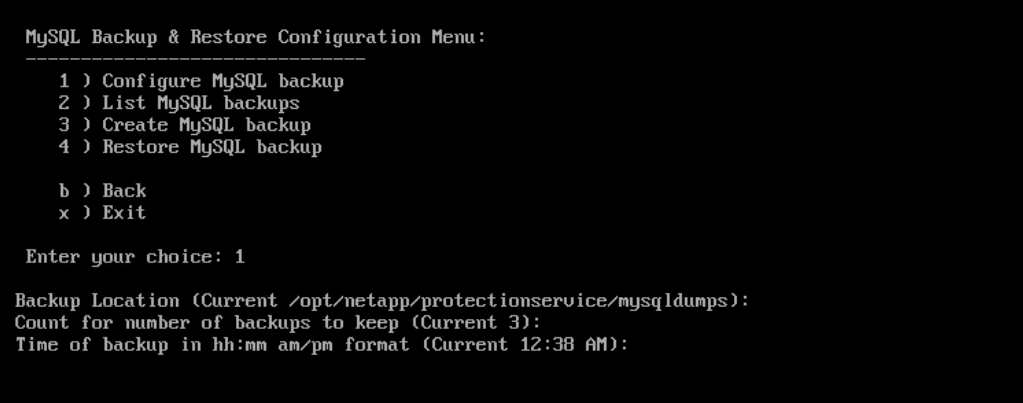Obnovení virtuálních počítačů pomocí cloudového zálohování pro virtuální počítače (Preview)
Cloudové zálohování pro virtuální počítače umožňuje obnovit virtuální počítače z cloudové zálohy na vCenter.
Tento článek popisuje, jak:
- Obnovení virtuálních počítačů ze záloh
- Obnovení odstraněných virtuálních počítačů ze záloh
- Obnovení disků virtuálních počítačů ze záloh
- Obnovení cloudové zálohy pro interní databázi virtuálních počítačů
Obnovení virtuálních počítačů ze záloh
Když obnovíte virtuální počítač, můžete stávající obsah přepsat záložní kopií, kterou vyberete, nebo můžete obnovit odstraněný virtuální počítač ze záložní kopie.
Virtuální počítače můžete obnovit do původního úložiště dat připojeného k původnímu hostiteli ESXi, který přepíše původní virtuální počítač.
Požadavky na obnovení virtuálních počítačů
- Musí existovat záloha: Před obnovením virtuálního počítače musíte vytvořit zálohu virtuálního počítače pomocí cloudového zálohování pro virtuální počítače.
Poznámka:
Operace obnovení nelze úspěšně dokončit, pokud existují snímky virtuálního počítače, které byly provedeny softwarem jiným než cloudovým zálohováním pro virtuální počítače.
- Virtuální počítač nesmí být přenášený: Virtuální počítač, který chcete obnovit, nesmí být ve stavu vMotion nebo Storage vMotion.
- Chyby konfigurace vysoké dostupnosti (HA): Před obnovením záloh do jiného umístění se ujistěte, že se na obrazovce souhrnu hostitelů vCenter ESXi nezobrazují žádné chyby konfigurace vysoké dostupnosti.
Důležité informace o obnovení virtuálních počítačů ze záloh
- Virtuální počítač se znovu zaregistruje a zaregistruje: Operace obnovení virtuálních počítačů zruší registraci původního virtuálního počítače, obnoví virtuální počítač ze snímku zálohy a zaregistruje obnovený virtuální počítač se stejným názvem a konfigurací na stejném serveru ESXi. Po obnovení je nutné přidat virtuální počítače do skupin prostředků ručně.
- Obnovení úložišť dat: Úložiště dat nejde obnovit, ale můžete obnovit jakýkoli virtuální počítač v úložišti dat.
- Selhání snímků konzistence VMware pro virtuální počítač: I když snímek konzistence VMware pro virtuální počítač selže, virtuální počítač se přesto zálohuje. Entity obsažené v záložní kopii můžete zobrazit v průvodci obnovením a použít je k operacím obnovení.
Obnovení virtuálního počítače ze zálohy
- V grafickém uživatelském rozhraní webového klienta VMware vSphere vyberte na panelu nástrojů nabídku . Vyberte Inventář a pak Virtual Machines a Šablony.
- V levém navigačním panelu klikněte pravým tlačítkem myši na virtuální počítač a pak vyberte Zálohování cloudu NetApp. V rozevíracím seznamu vyberte Obnovit a spusťte průvodce.
- V průvodci obnovením na stránce Vybrat zálohu vyberte záložní kopii snímku, kterou chcete obnovit.
Poznámka:
Můžete vyhledat konkrétní název zálohy nebo částečný název zálohy, nebo můžete seznam záloh filtrovat tak, že vyberete ikonu filtru a pak zvolíte datum a časový rozsah, vyberete, jestli chcete zálohovat, které obsahují snímky VMware, jestli chcete připojené zálohy a umístění. Výběrem možnosti OK se vraťte do průvodce.
- Na stránce Vybrat obor vyberte v poli Rozsah obnovení celý virtuální počítač, pak vyberte Umístění obnovení a pak zadejte cílové informace ESXi, kam se má záloha připojit.
- Při obnovení částečných záloh operace obnovení přeskočí stránku Vybrat obor.
- Pokud chcete, aby byl virtuální počítač po operaci obnovení zapnutý, zaškrtněte políčko Restartovat virtuální počítač.
- Na stránce Vybrat umístění vyberte umístění pro primární umístění.
- Zkontrolujte stránku Souhrn a pak vyberte Dokončit.
- Volitelné: Průběh operace můžete monitorovat tak, že v dolní části obrazovky vyberete Poslední úkoly.
I když se virtuální počítače obnoví, nepřidají se automaticky do svých bývalých skupin prostředků. Proto musíte ručně přidat obnovené virtuální počítače do příslušných skupin prostředků.
Obnovení odstraněných virtuálních počítačů ze záloh
Odstraněný virtuální počítač můžete obnovit z primární zálohy úložiště dat na vybraného hostitele ESXi. Virtuální počítače můžete obnovit do původního úložiště dat připojeného k původnímu hostiteli ESXi, který vytvoří klon virtuálního počítače.
Požadavky na obnovení odstraněných virtuálních počítačů
- Musíte přidat účet cloudového předplatného Azure. Uživatelský účet ve vCenter musí mít minimální oprávnění vCenter požadovaná pro cloudové zálohování pro virtuální počítače.
- Musí existovat záloha. Před obnovením sad VMDK na daném virtuálním počítači musíte vytvořit zálohu virtuálního počítače pomocí cloudového zálohování pro virtuální počítače.
Důležité informace o obnovení odstraněných virtuálních počítačů
Úložiště dat nemůžete obnovit, ale můžete obnovit jakýkoli virtuální počítač v úložišti dat.
Obnovení odstraněných virtuálních počítačů
- Vyberte nabídku a pak vyberte možnost Inventář .
- Vyberte úložiště dat a pak vyberte kartu Konfigurovat a potom v části Zálohování cloudu pro virtuální počítače .
- Výběrem zálohy (poklikáním) zobrazíte seznam všech virtuálních počítačů, které jsou součástí zálohování.
- V seznamu záloh vyberte odstraněný virtuální počítač a pak vyberte Obnovit.
- Na stránce Vybrat obor vyberte v poli Rozsah obnovení celý virtuální počítač, pak vyberte umístění obnovení a zadejte cílové informace ESXi, kam má být záloha připojena.
- Pokud chcete, aby byl virtuální počítač po operaci obnovení zapnutý, zaškrtněte políčko Restartovat virtuální počítač.
- Na stránce Vybrat umístění vyberte umístění zálohy, do které chcete provést obnovení.
- Zkontrolujte stránku Souhrn a pak vyberte Dokončit.
Obnovení sad VMDKs ze záloh
Můžete obnovit existující sady VMDK nebo odstraněné nebo odpojené sady VMDK z primární nebo sekundární zálohy. Jednu nebo více sad VMDK na virtuálním počítači můžete obnovit do stejného úložiště dat.
Požadavky na obnovení sad VMDKs
- Musí existovat záloha. Musíte vytvořit zálohu virtuálního počítače pomocí cloudového zálohování pro virtuální počítače.
- Virtuální počítač nesmí být přenášený. Virtuální počítač, který chcete obnovit, nesmí být ve stavu vMotion ani Storage vMotion.
Důležité informace o obnovení sad VMDK
- Pokud se sada VMDK odstraní nebo odpojí od virtuálního počítače, operace obnovení připojí sadu VMDK k virtuálnímu počítači.
- Operace připojení a obnovení virtuálních počítačů připojují sady VMD Pomocí výchozího kontroleru SCSI. Sady VMDK, které jsou připojené k virtuálnímu počítači s kontrolerem NVME, se zálohují, ale pro operace připojení a obnovení, které jsou připojené zpět pomocí kontroleru SCSI.
Obnovení sad VMDKs
- V grafickém uživatelském rozhraní webového klienta VMware vSphere vyberte na panelu nástrojů nabídku . Vyberte Inventář a pak Virtuální počítače a šablony.
- V levém navigačním panelu klikněte pravým tlačítkem na virtuální počítač a vyberte NetApp Cloud Backup. V rozevíracím seznamu vyberte Obnovit.
- V průvodci obnovením na stránce Vybrat zálohu vyberte záložní kopii, ze které chcete provést obnovení. Pokud chcete najít zálohování, proveďte jednu z následujících možností:
- Vyhledejte konkrétní název zálohy nebo částečný název zálohy.
- Seznam záloh můžete filtrovat výběrem ikony filtru a data a časového rozsahu. Vyberte, jestli chcete zálohovat, které obsahují snímky VMware, pokud chcete připojené zálohy a primární umístění. Výběrem možnosti OK se vraťte do průvodce.
- Na stránce Vybrat obor vyberte v poli Rozsah obnovení konkrétní virtuální disk a pak vyberte virtuální disk a cílové úložiště dat.
- Na stránce Vybrat umístění vyberte umístění, do kterého chcete provést obnovení.
- Zkontrolujte stránku Souhrn a pak vyberte Dokončit.
- Volitelné: Průběh operace můžete monitorovat kliknutím na Poslední úkoly v dolní části obrazovky.
Obnovení cloudové zálohy pro interní databázi virtuálních počítačů
Konzolu údržby můžete použít k obnovení konkrétní zálohy databáze MySQL (označované také jako databáze NSM) pro cloudové zálohování pro virtuální počítače.
- Otevřete okno konzoly údržby.
- V hlavní nabídce zadejte možnost 1 Konfigurace aplikace.
- V nabídce Konfigurace aplikace zadejte možnost 6 Zálohování a obnovení MySQL.
- V nabídce Konfigurace zálohování a obnovení MySQL zadejte možnost 2 Výpis záloh MySQL. Poznamenejte si zálohu, kterou chcete obnovit.
- V nabídce Konfigurace zálohování a obnovení MySQL zadejte možnost 3 Obnovit zálohu MySQL.
- Na příkazovém řádku "Obnovit pomocí nejnovější zálohy" zadejte N.
- Na příkazovém řádku "Zálohování k obnovení z" zadejte název zálohy a pak vyberte Enter. Vybraná záložní databáze MySQL se obnoví do původního umístění.
Pokud potřebujete změnit konfiguraci zálohování databáze MySQL, můžete upravit:
- Umístění zálohování (výchozí nastavení je:
/opt/netapp/protectionservice/mysqldumps) - Počet uchovávaných záloh (výchozí hodnota je tři)
- Čas, kdy se záloha zaznamená (výchozí hodnota je 12:39 a.m.)
Váš názor
Připravujeme: V průběhu roku 2024 budeme postupně vyřazovat problémy z GitHub coby mechanismus zpětné vazby pro obsah a nahrazovat ho novým systémem zpětné vazby. Další informace naleznete v tématu: https://aka.ms/ContentUserFeedback.
Odeslat a zobrazit názory pro