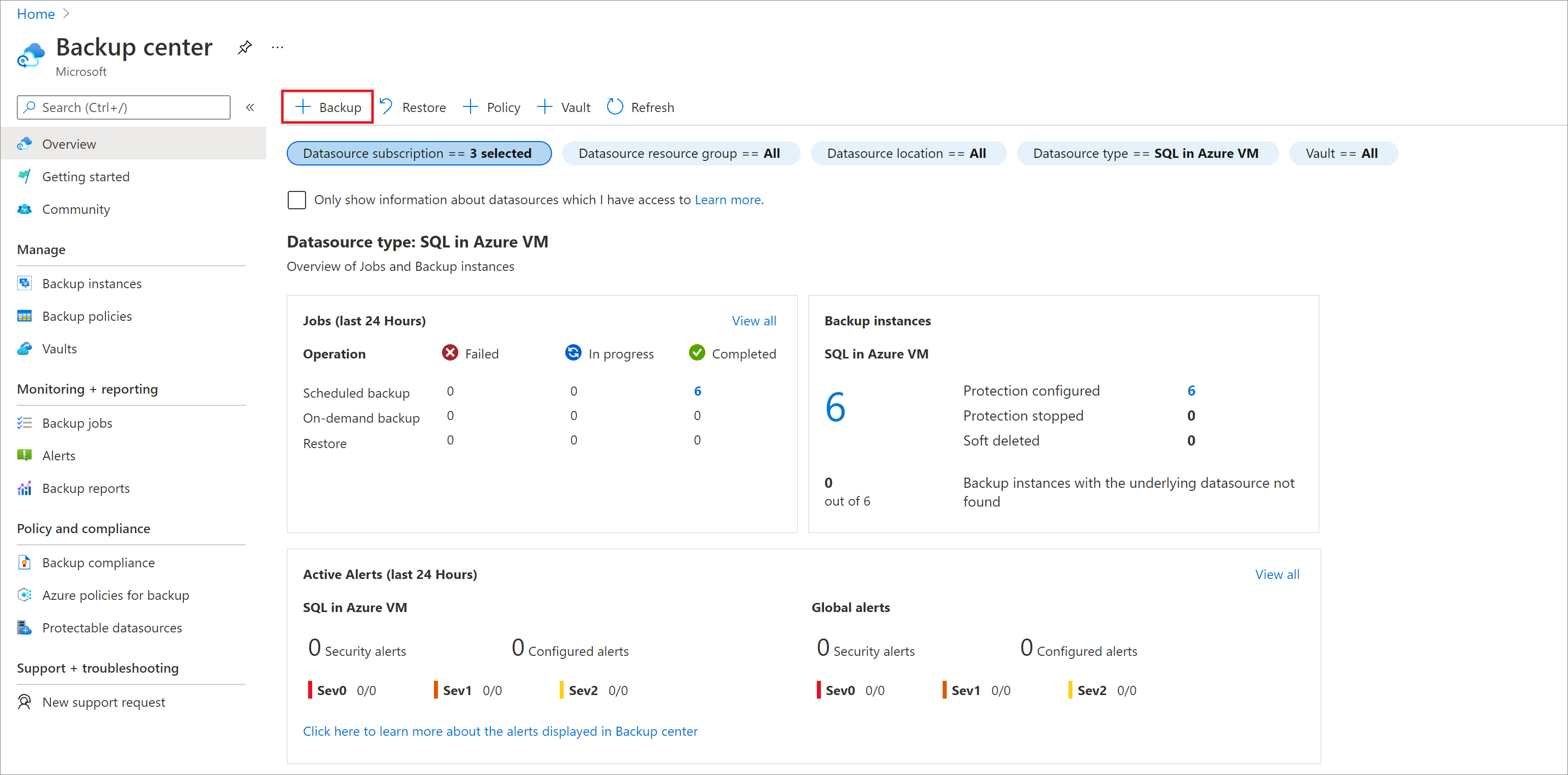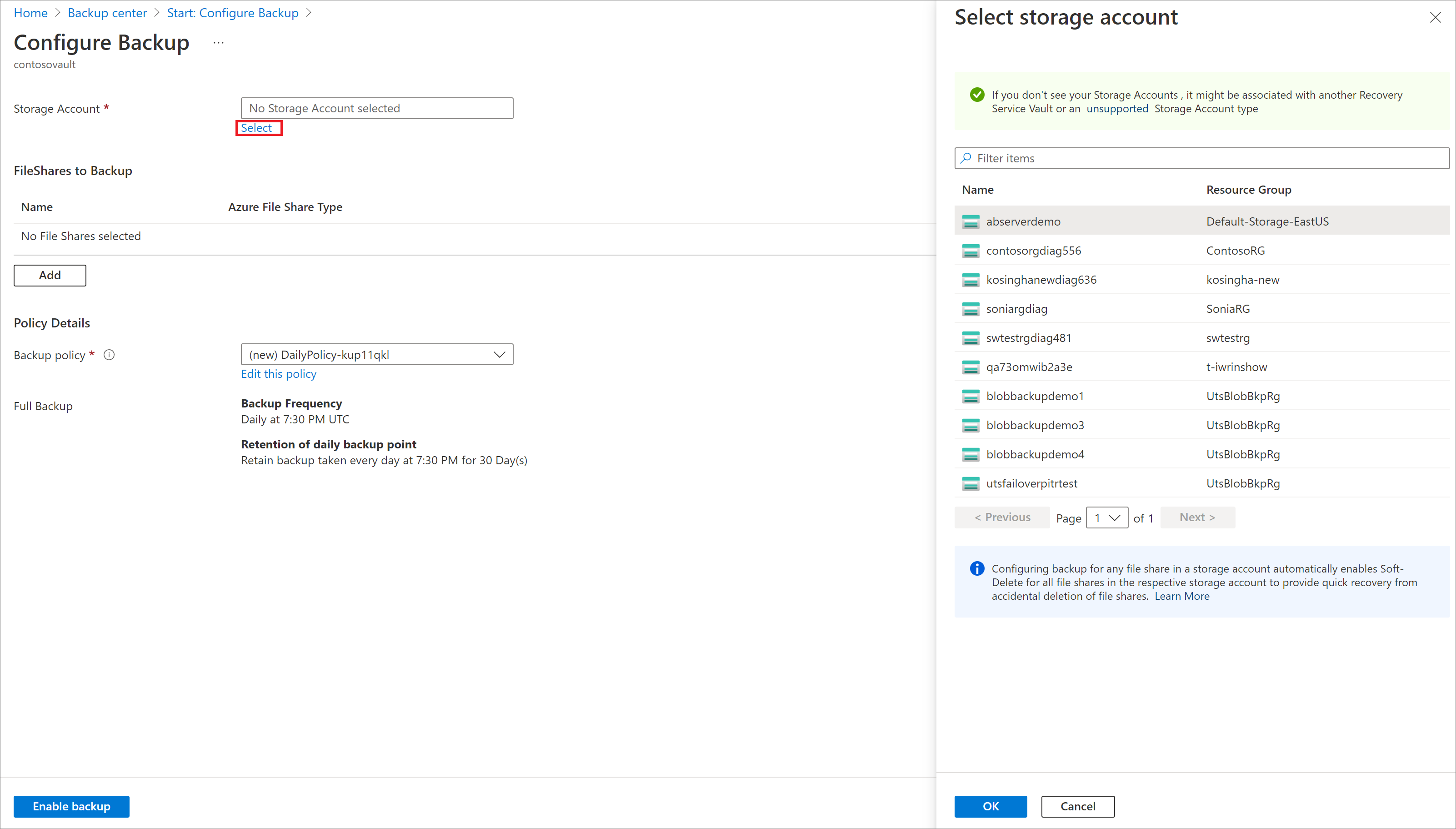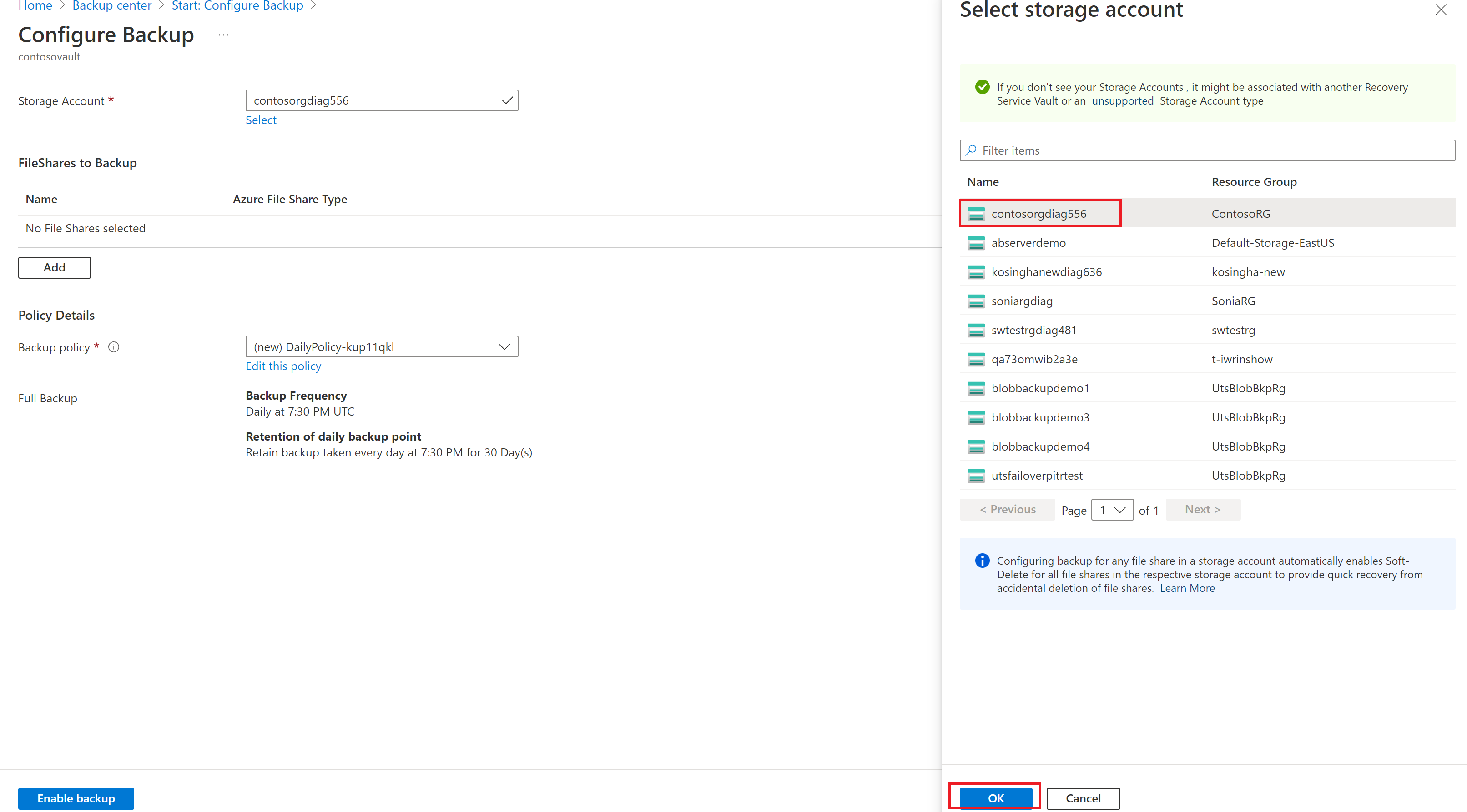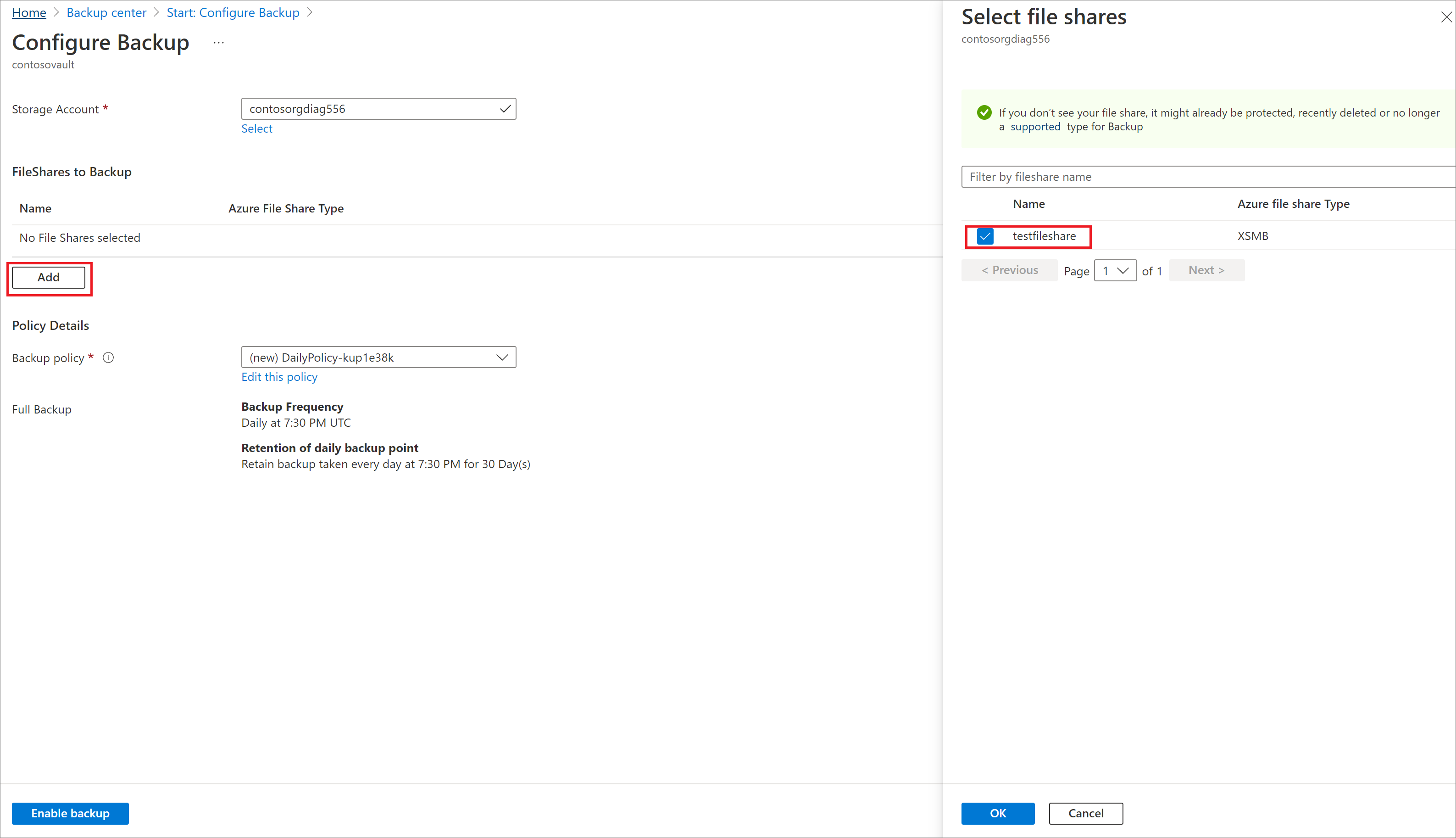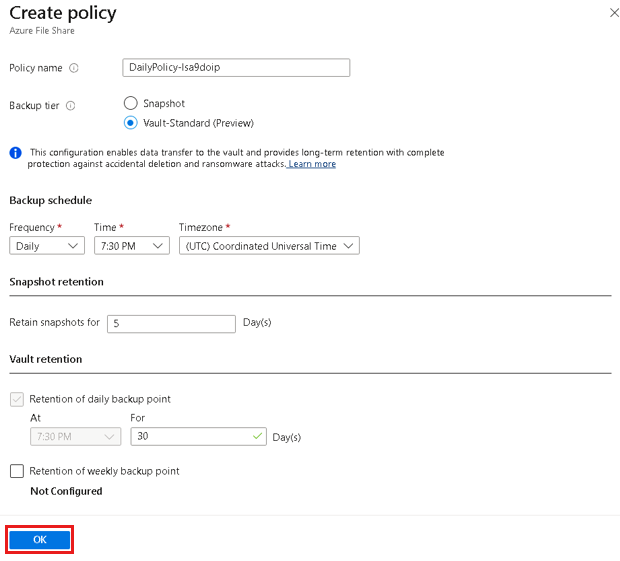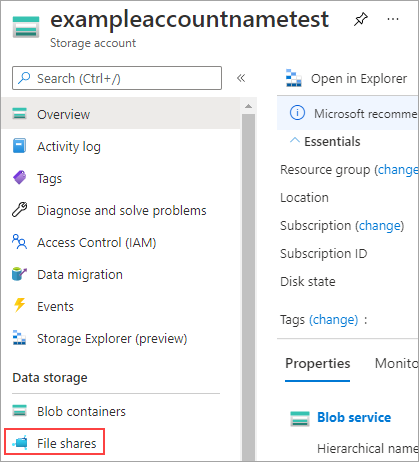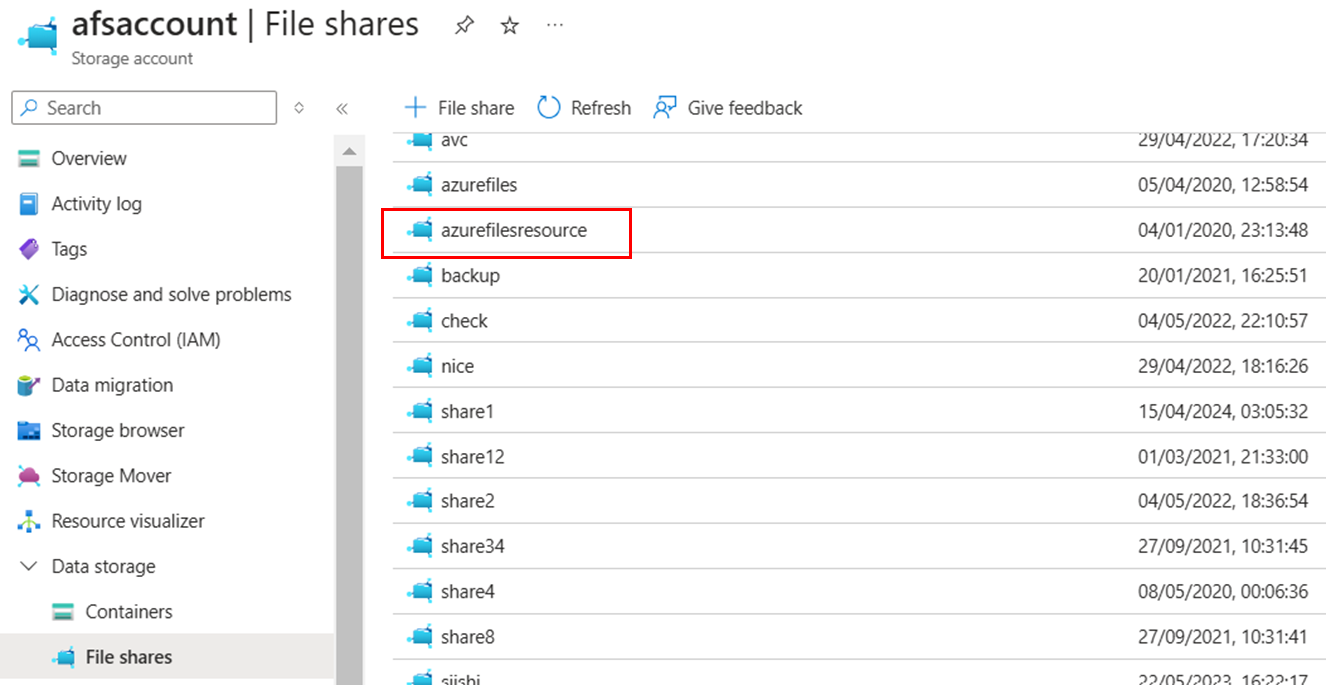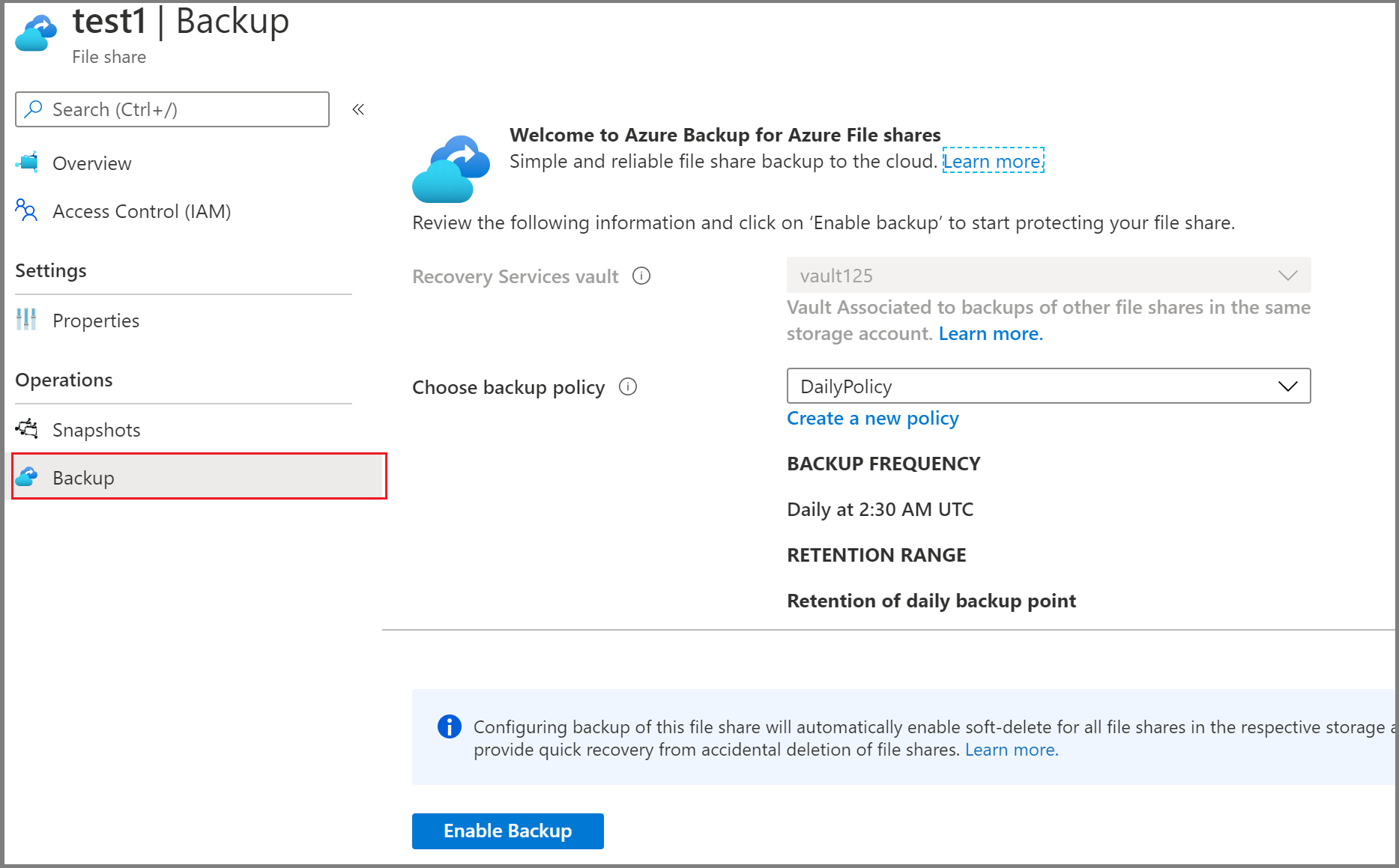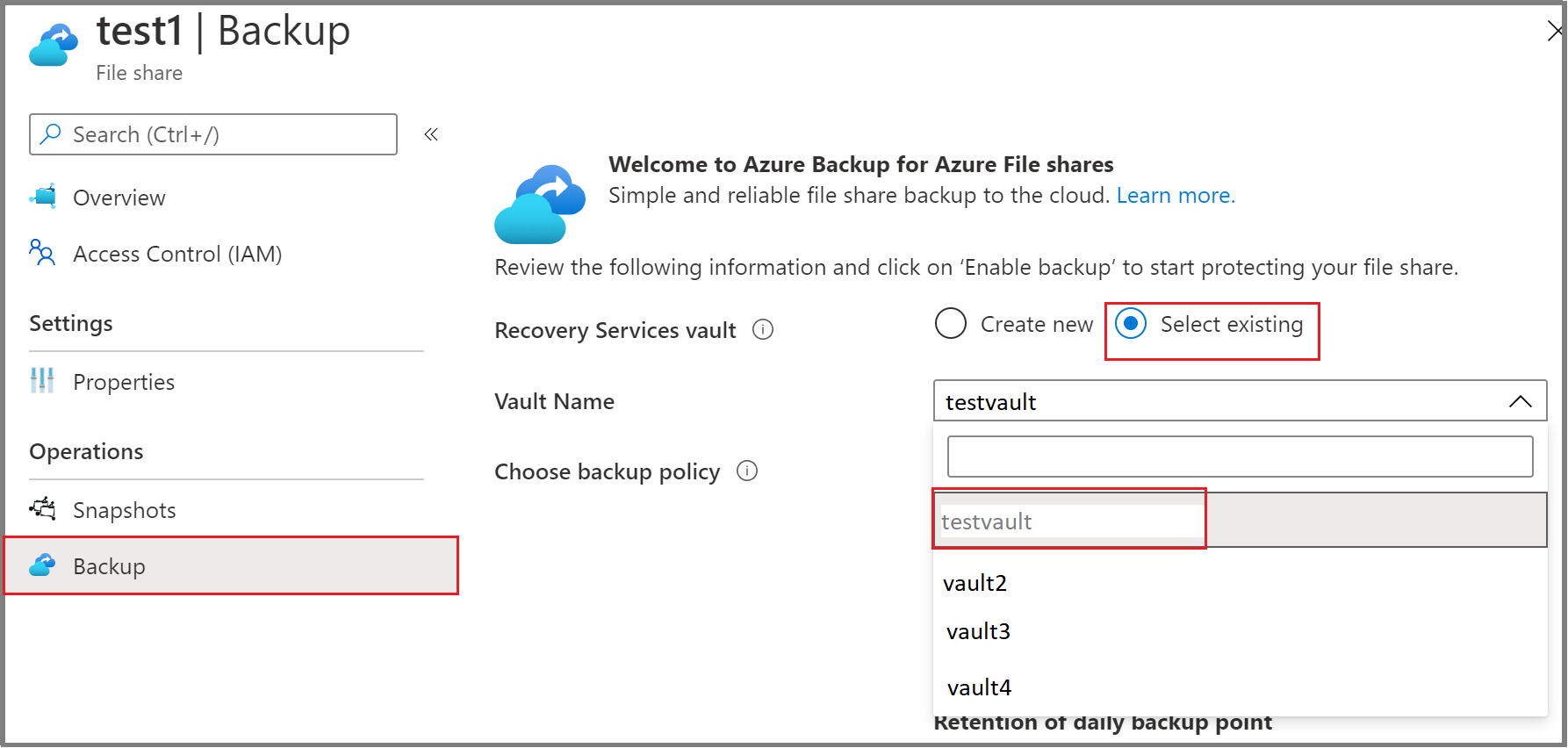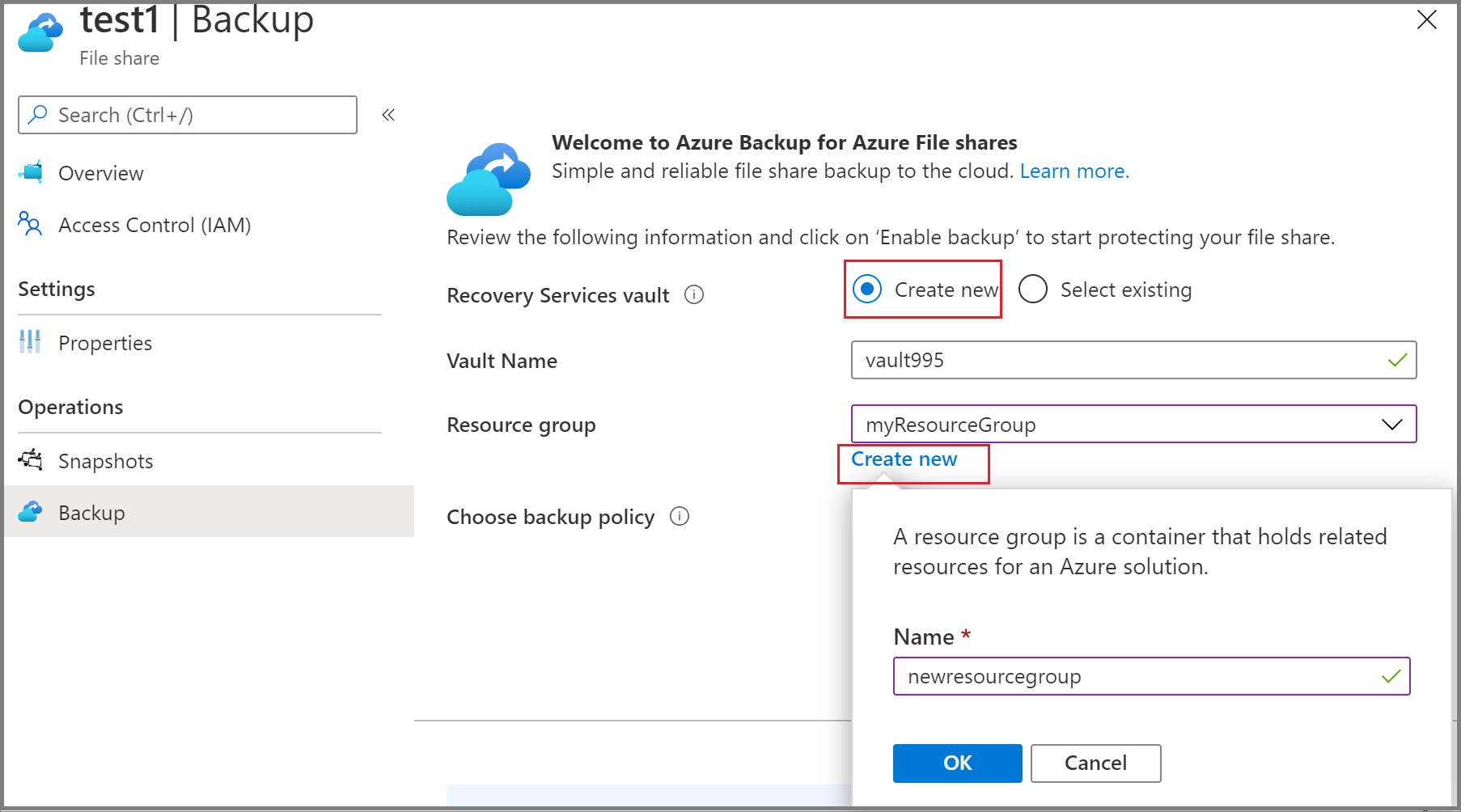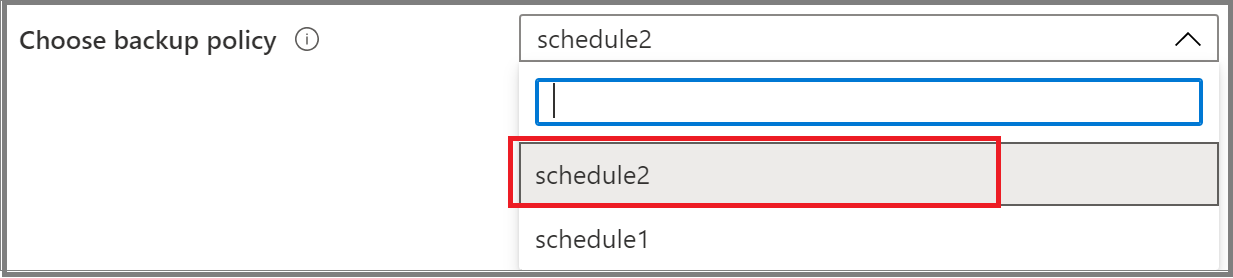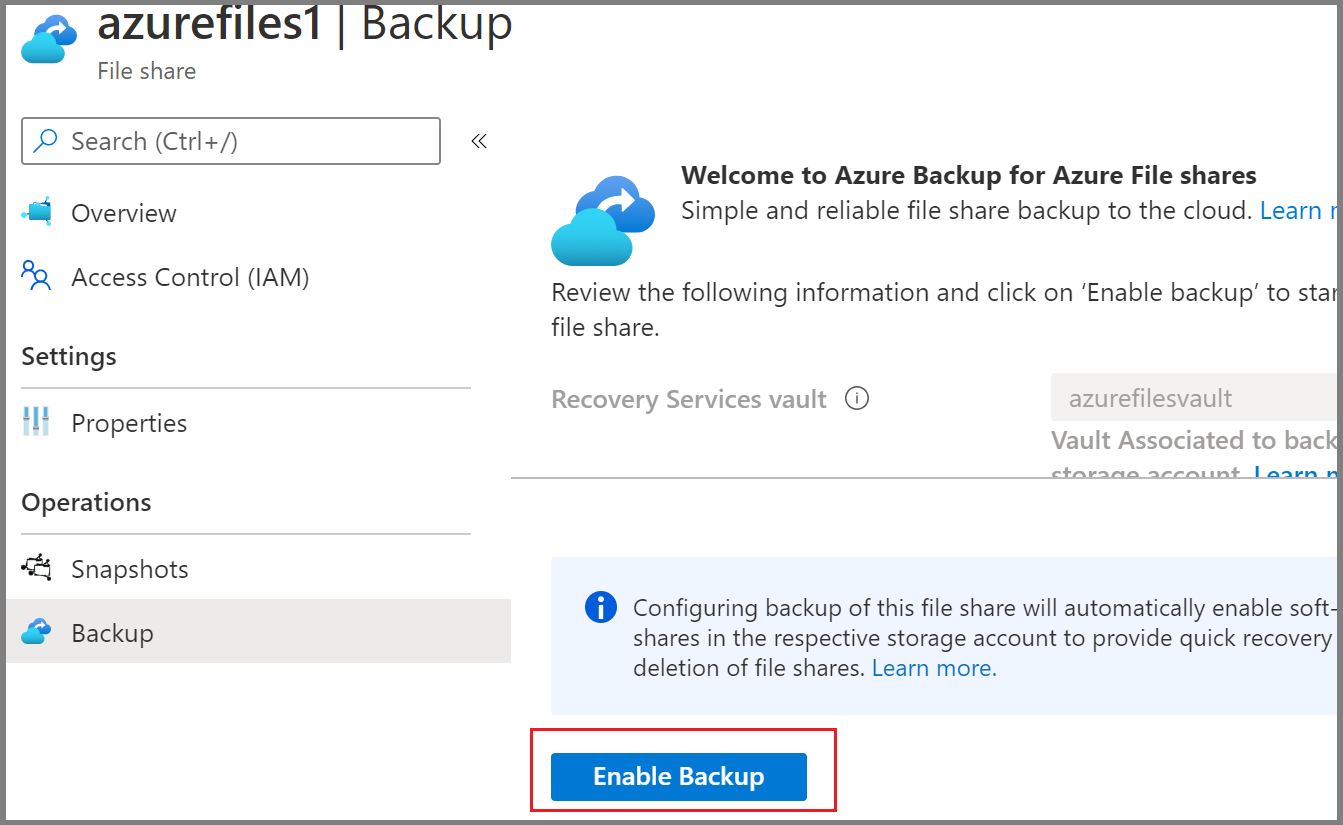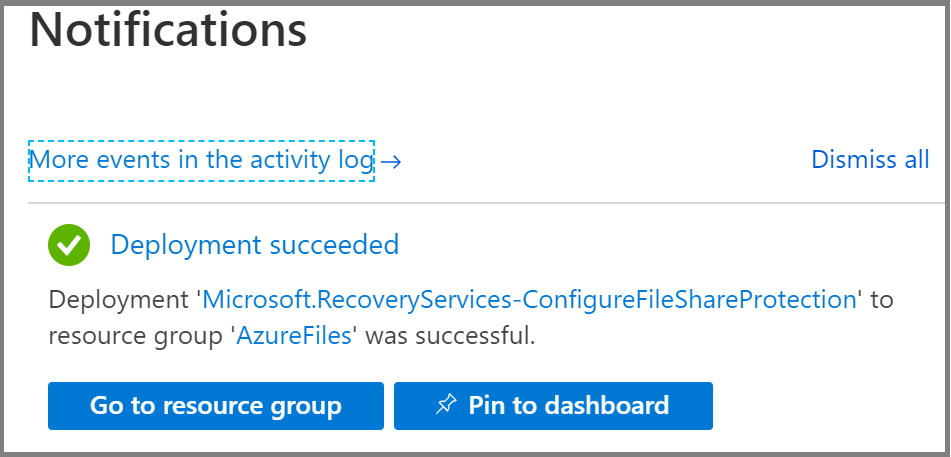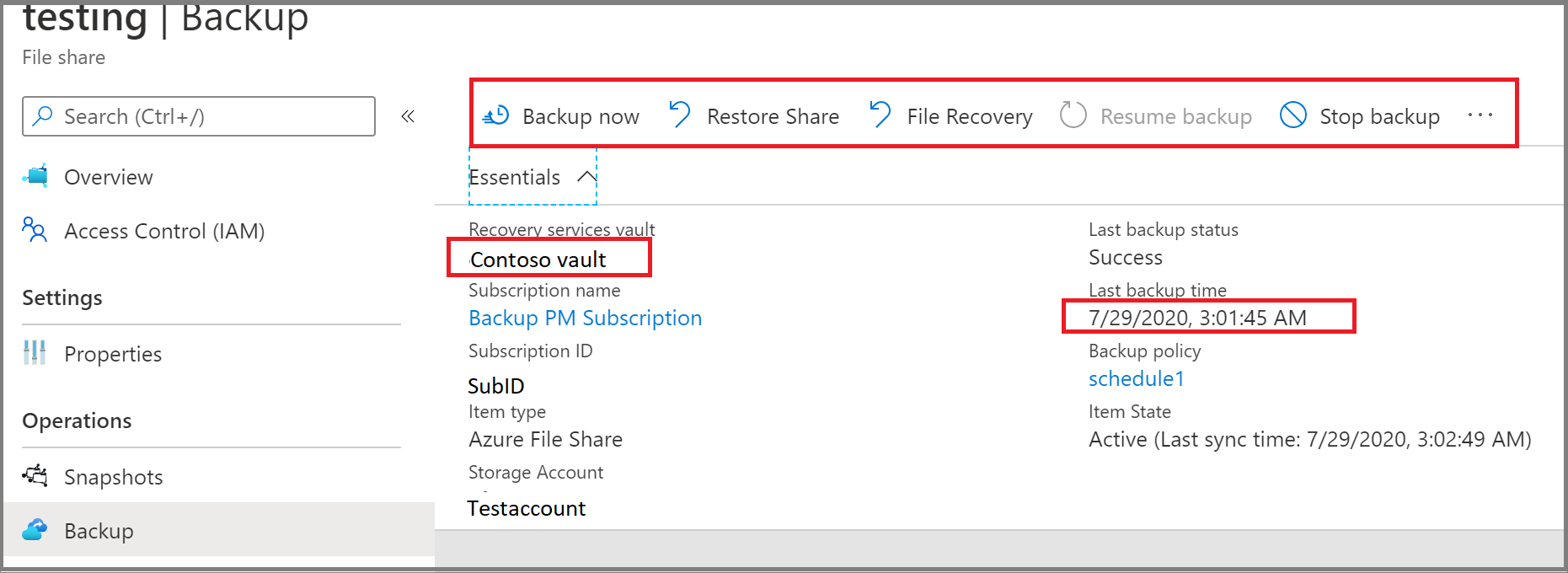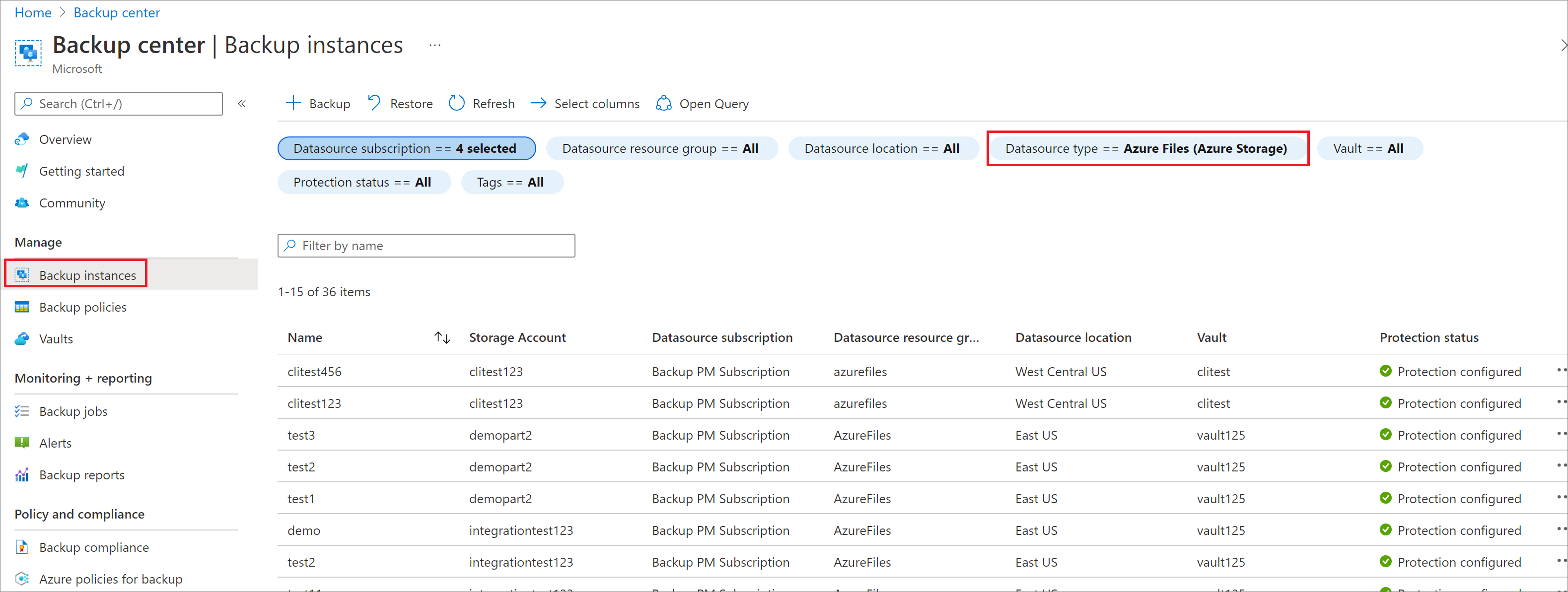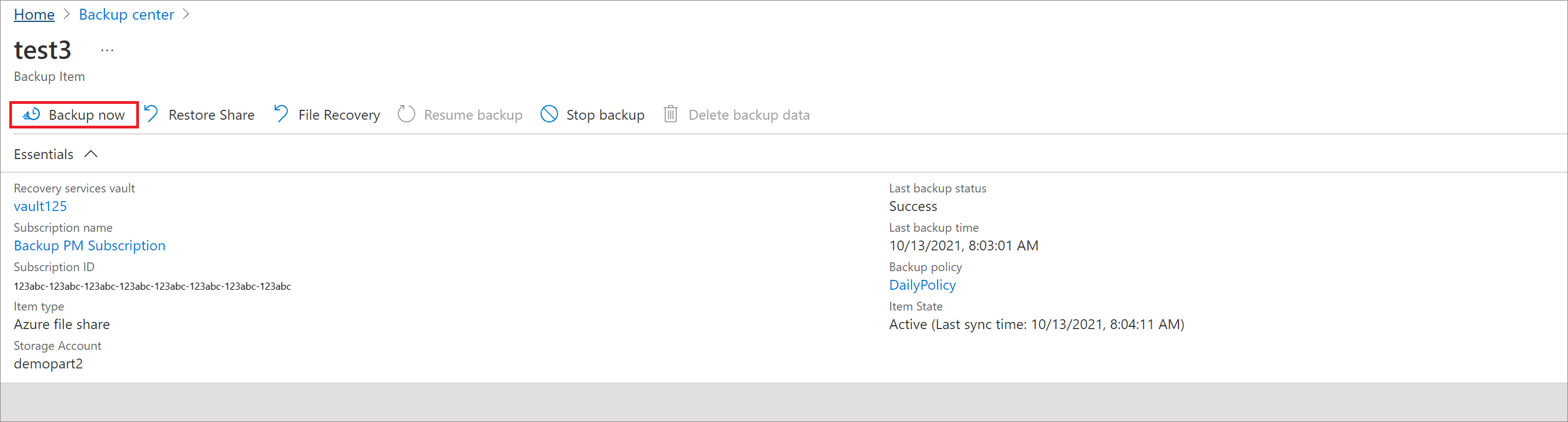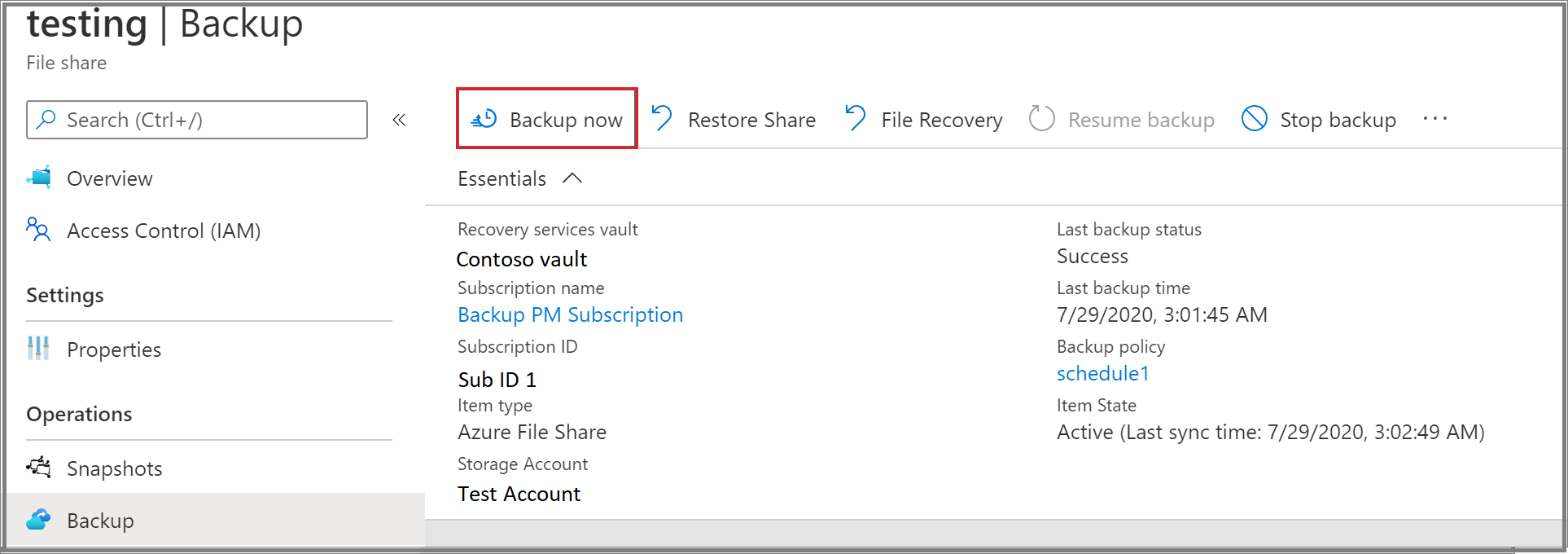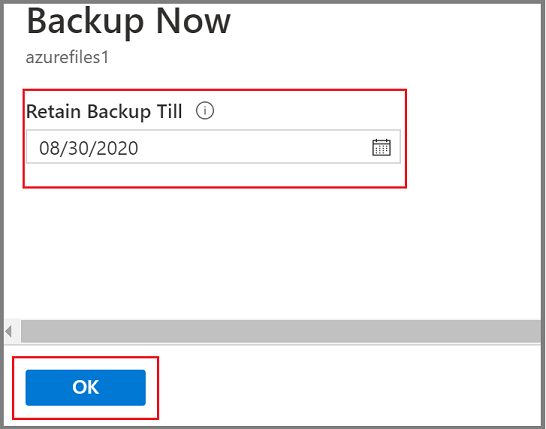Zálohování sdílených složek Azure
Tento článek popisuje, jak zálohovat sdílené složky Azure z webu Azure Portal.
Zálohování sdílených složek Azure je nativní cloudové řešení zálohování, které chrání vaše data v cloudu a eliminuje další režijní náklady na údržbu spojené s místními řešeními zálohování. Služba Azure Backup se hladce integruje s Synchronizace souborů Azure a umožňuje centralizovat data sdílené složky i zálohy. Toto jednoduché, spolehlivé a zabezpečené řešení umožňuje nakonfigurovat ochranu podnikových sdílených složek pomocí zálohování snímků a trezorového zálohování (Preview) v několika jednoduchých krocích s jistotou, že můžete obnovit data v případě náhodného nebo škodlivého odstranění.
Přečtěte si o řešení zálohování založeném na snímcích sdílených složek Azure.
Poznámka:
Trezorové zálohování pro sdílenou složku Azure je aktuálně ve verzi Preview.
Požadavky
- Ujistěte se, že sdílená složka existuje v jednom z podporovaných typů účtů úložiště. Projděte si matici podpory.
- Identifikujte nebo vytvořte trezor služby Recovery Services ve stejné oblasti a předplatném jako účet úložiště, který je hostitelem sdílené složky.
- Pokud jste omezili přístup ke svému účtu úložiště, zkontrolujte nastavení brány firewall účtu a ujistěte se, že je udělena výjimka Povolit službám Azure v seznamu důvěryhodných služeb přístup k tomuto účtu úložiště. Postup udělení výjimky najdete na tomto odkazu.
Vytvoření trezoru služby Recovery Services
Trezor služby Recovery Services je entita správy, která ukládá body obnovení vytvořené v průběhu času a poskytuje rozhraní pro provádění operací souvisejících se zálohováním. Mezi tyto operace patří převzetí záloh na vyžádání, provádění obnovení a vytváření zásad zálohování.
Chcete-li vytvořit trezor Služeb zotavení:
Přihlaste se k portálu Azure.
Vyhledejte Centrum zálohování a pak přejděte na řídicí panel Centra zálohování.
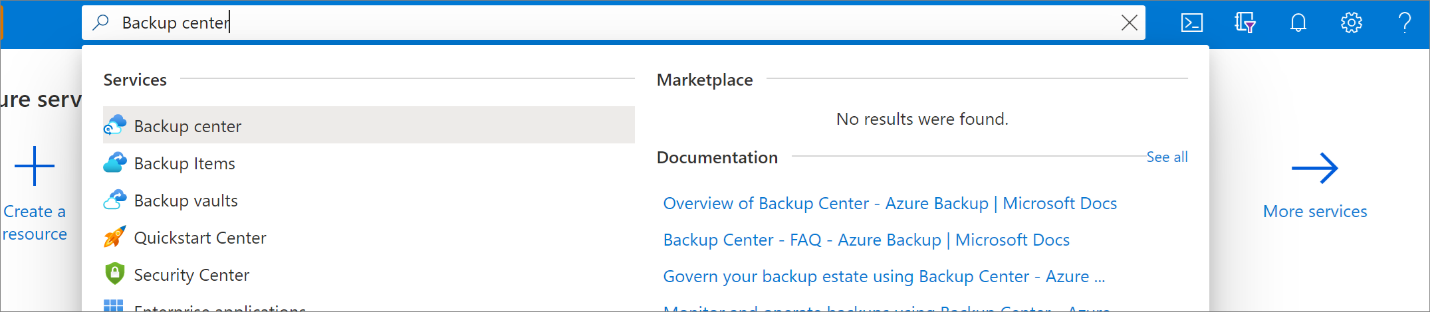
V podokně Přehled vyberte Trezor.
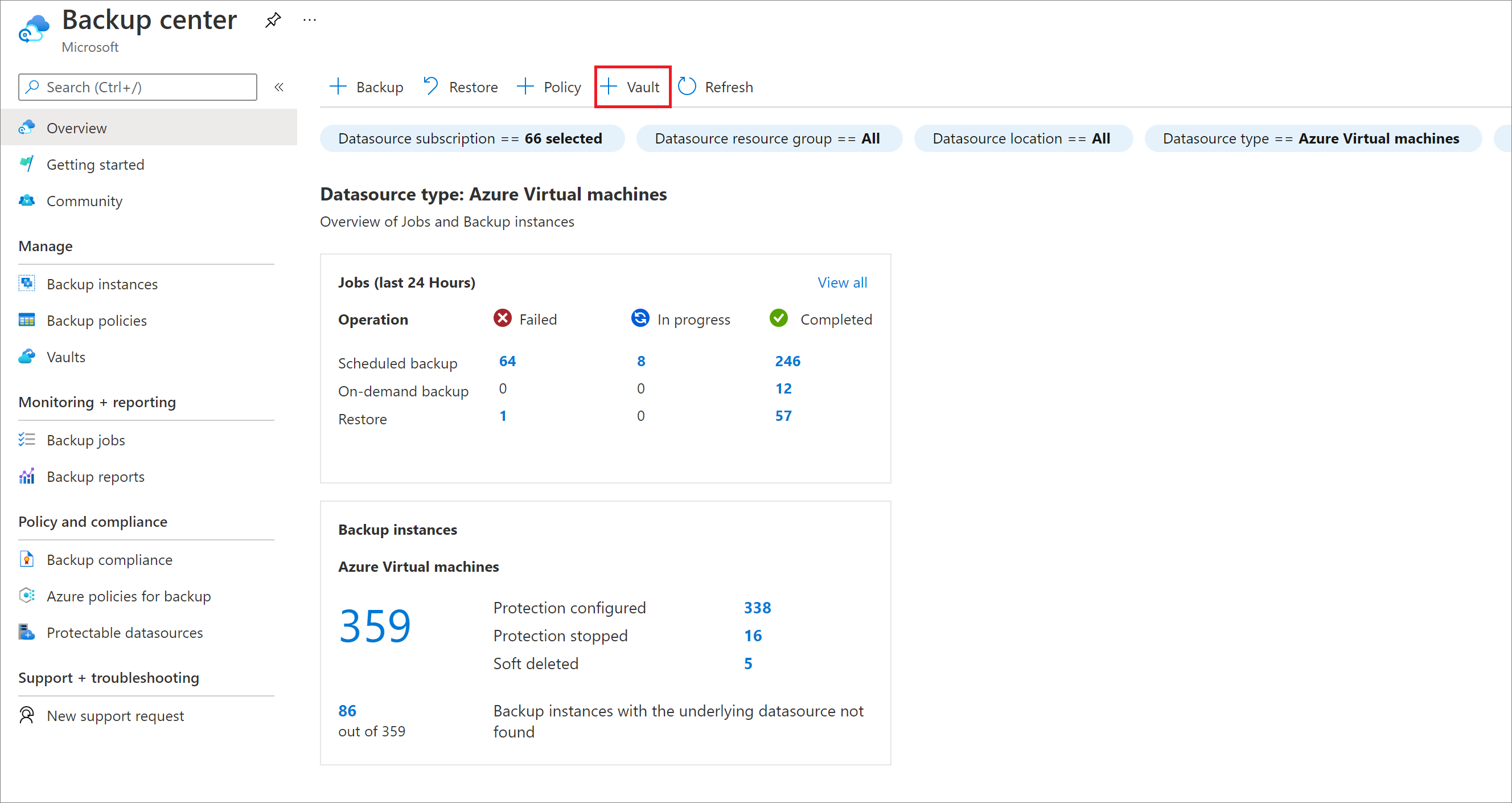
Vyberte Pokračovat v trezoru>služby Recovery Services.
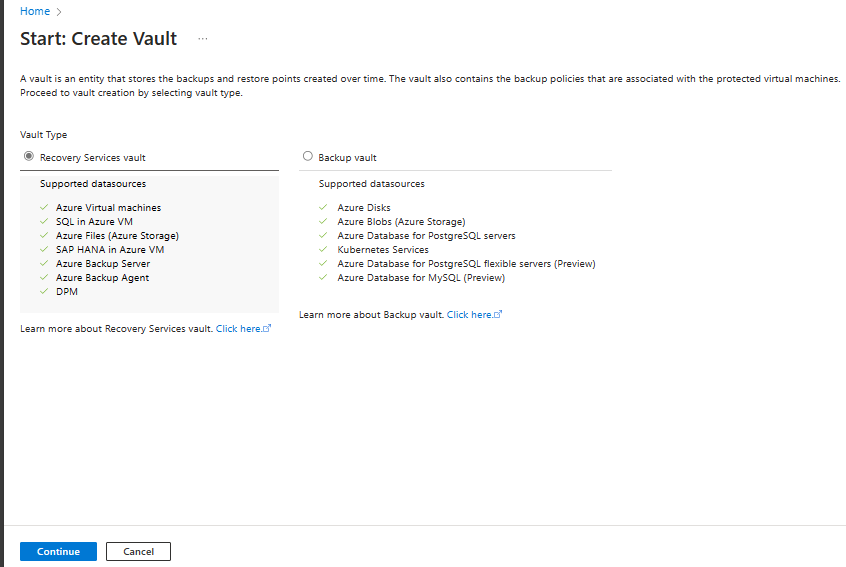
V podokně trezoru služby Recovery Services zadejte následující hodnoty:
Předplatné: Vyberte předplatné, které chcete použít. Pokud jste členem jenom jednoho předplatného, název se zobrazí. Pokud si nejste jistí, které předplatné použít, použijte výchozí předplatné. Více možností je dostupných, jen pokud je váš pracovní nebo školní účet přidružený k více předplatným Azure.
Skupina prostředků: Použijte existující skupinu prostředků nebo vytvořte novou. Pokud chcete zobrazit seznam dostupných skupin prostředků ve vašem předplatném, vyberte Použít existující a pak v rozevíracím seznamu vyberte prostředek. Pokud chcete vytvořit novou skupinu prostředků, vyberte Vytvořit novou a zadejte název. Další informace o skupinách prostředků najdete v tématu Přehled Azure Resource Manageru.
Název trezoru: Zadejte popisný název pro identifikaci trezoru. Název musí být v rámci předplatného Azure jedinečný. Zadejte název, který má délku aspoň 2 znaky, ale ne víc než 50 znaků. Název musí začínat písmenem a může obsahovat pouze písmena, číslice a pomlčky.
Oblast: Vyberte geografickou oblast trezoru. Abyste mohli vytvořit trezor, který pomáhá chránit jakýkoli zdroj dat, musí být trezor ve stejné oblasti jako zdroj dat.
Důležité
Pokud si nejste jistí umístěním zdroje dat, zavřete okno. V portálu přejděte na seznam vašich prostředků. Pokud máte zdroje dat v několika oblastech, vytvořte trezor služby Recovery Services pro každou z nich. Vytvořte trezor v prvním umístění před vytvořením trezoru v jiném umístění. Není nutné zadávat účty úložiště pro ukládání zálohovaných dat. Trezor služby Recovery Services a služba Azure Backup to zvládnou automaticky.
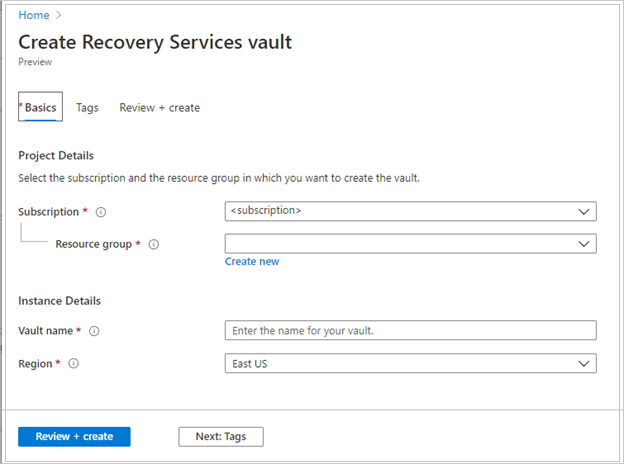
Po zadání hodnot vyberte Zkontrolovat a vytvořit.
Chcete-li dokončit vytváření trezoru služby Recovery Services, vyberte Vytvořit.
Vytvoření trezoru služby Recovery Services může chvíli trvat. Monitorujte oznámení o stavu v oblasti Oznámení v pravém horním rohu. Po vytvoření trezoru se zobrazí v seznamu trezorů služby Recovery Services. Pokud se trezor nezobrazí, vyberte Aktualizovat.
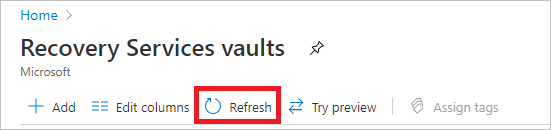
Poznámka:
Azure Backup teď podporuje neměnné trezory, které vám pomůžou zajistit, aby se body obnovení po vytvoření před vypršením jejich platnosti neodstranily podle zásad zálohování. Neměnnost může být nevratná pro maximální ochranu zálohovaných dat z různých hrozeb, včetně útoků ransomwaru a škodlivých herců. Další informace.
Konfigurace zálohování
Zálohování snímků a trezorové zálohování (Preview) pro sdílenou složku Azure můžete nakonfigurovat z centra zálohování nebo okna Sdílené složky.
Volba vstupního bodu
Pokud chcete nakonfigurovat zálohování pro více sdílených složek z centra zálohování, postupujte takto:
Na webu Azure Portal přejděte do Centra zálohování a vyberte +Backup.
V okně Start: Konfigurace zálohování vyberte jako typ zdroje dat Azure Files (Azure Storage ), vyberte trezor, se kterým chcete sdílené složky chránit, a pak vyberte Pokračovat.
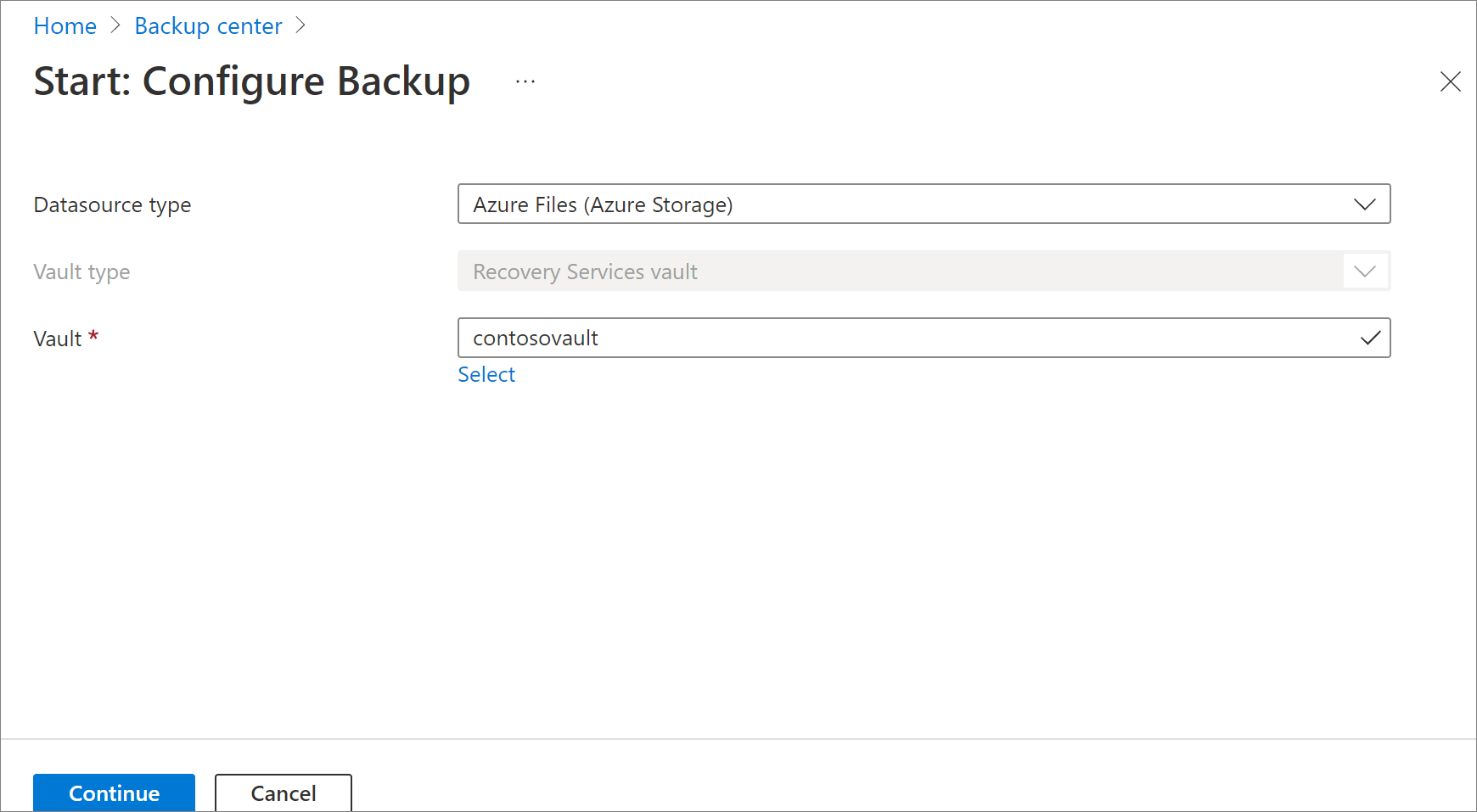
Kliknutím na vybrat vyberte účet úložiště, který obsahuje sdílené složky, které se mají zálohovat.
Vpravo se otevře okno Vybrat účet úložiště, ve kterém je uvedena sada zjištěných podporovaných účtů úložiště. Jsou buď přidružené k tomuto trezoru, nebo jsou ve stejné oblasti jako trezor, ale zatím nejsou přidružené k žádnému trezoru služby Recovery Services.
V okně Vybrat účet úložiště v seznamu zjištěných účtů úložiště vyberte účet a vyberte OK.
Poznámka:
Pokud je účet úložiště v jiné oblasti než trezor, nebude k dispozici v seznamu zjištěných účtů úložiště.
V okně Konfigurovat zálohování v části Sdílené složky do zálohování vyberte typ sdílených složek, které chcete zálohovat, a pak vyberte Přidat.
Vpravo se otevře okno Vybrat sdílené složky . Azure prohledá účet úložiště pro sdílené složky, které je možné zálohovat. Pokud jste nedávno přidali sdílené složky a nevidíte je v seznamu, počkejte nějakou dobu, než se sdílené složky zobrazí.
V okně Vybrat sdílené složky v seznamu sdílených složek vyberte jednu nebo více sdílených složek, které chcete zálohovat, a pak vyberte OK.
V okně Konfigurovat zálohování v části Podrobnosti o zásadách zvolte ze seznamu existující zásady zálohování pro ochranu sdílené složky nebo vytvořte novou zásadu.
Pokud chcete vytvořit novou zásadu zálohování, můžete v zásadách zálohování nakonfigurovat následující atributy:
V okně Konfigurovat zálohování vyberte v části Podrobnosti o zásadách vytvořit nový.
V okně Vytvořit zásaduzadejte název zásady.
Na úrovni Backup vyberte jednu z následujících úrovní:
- Snímek: Umožňuje pouze zálohy založené na snímcích, které jsou uloženy místně a můžou poskytovat ochranu pouze v případě náhodného odstranění.
- Vault-Standard (Preview):Poskytuje komplexní ochranu dat.
Nakonfigurujte plán zálohování podle požadavku. Můžete nakonfigurovat až šest záloh denně. Snímky se pořídí podle plánu definovaného v zásadách. V případě trezoru se data z posledního snímku dne přenesou do trezoru.
Nakonfigurujte dobu uchovávání snímků a uchovávání trezoru (Preview) a určete datum vypršení platnosti bodů obnovení.
Poznámka:
Úroveň trezoru (Preview) poskytuje delší uchovávání než úroveň snímku.
Výběrem možnosti OK vytvořte zásadu zálohování.
V okně Konfigurovat zálohování vyberte Povolit zálohování a spusťte ochranu sdílené složky.
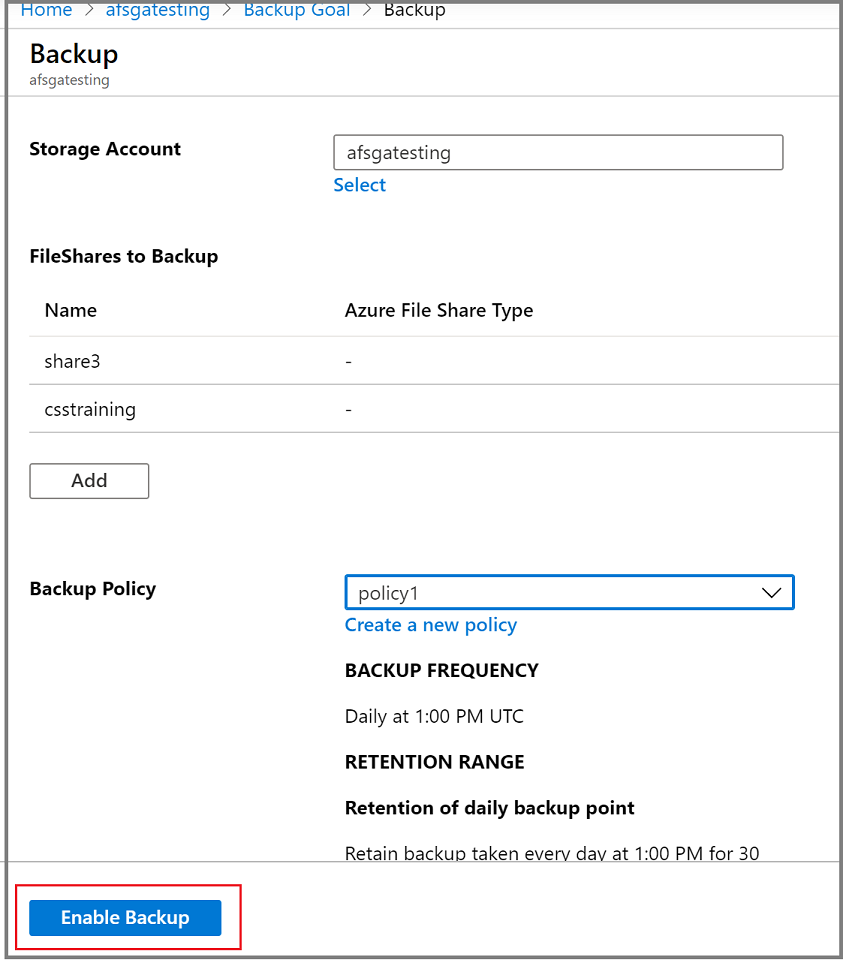
Spuštění úlohy zálohování na vyžádání
Někdy můžete chtít vygenerovat snímek zálohy nebo bod obnovení mimo časy naplánované v zásadách zálohování. Běžným důvodem pro vygenerování zálohování na vyžádání je hned po nakonfigurování zásad zálohování. Na základě plánu v zásadách zálohování to může být hodiny nebo dny, než se snímek pořídí. Pokud chcete svá data chránit před zapojením zásady zálohování, vyvolejte zálohování na vyžádání. Vytvoření zálohy na vyžádání se často vyžaduje před plánovanými změnami sdílených složek.
Volba vstupního bodu
Pokud chcete spustit zálohování na vyžádání, postupujte takto:
Přejděte do Centra zálohování a v nabídce vyberte Zálohovat instance .
Jako typ zdroje dat vyfiltrujte soubory Azure (Azure Storage).
Vyberte položku, pro kterou chcete spustit úlohu zálohování na vyžádání.
V nabídce Zálohovat položku vyberte Zálohovat. Vzhledem k tomu, že tato úloha zálohování je na vyžádání, nejsou k bodu obnovení přidruženy žádné zásady uchovávání informací.
Otevře se okno Zálohovat nyní . Zadejte poslední den, ke kterému chcete uchovávat bod obnovení. Pro zálohování na vyžádání můžete mít maximální dobu uchování 10 let.
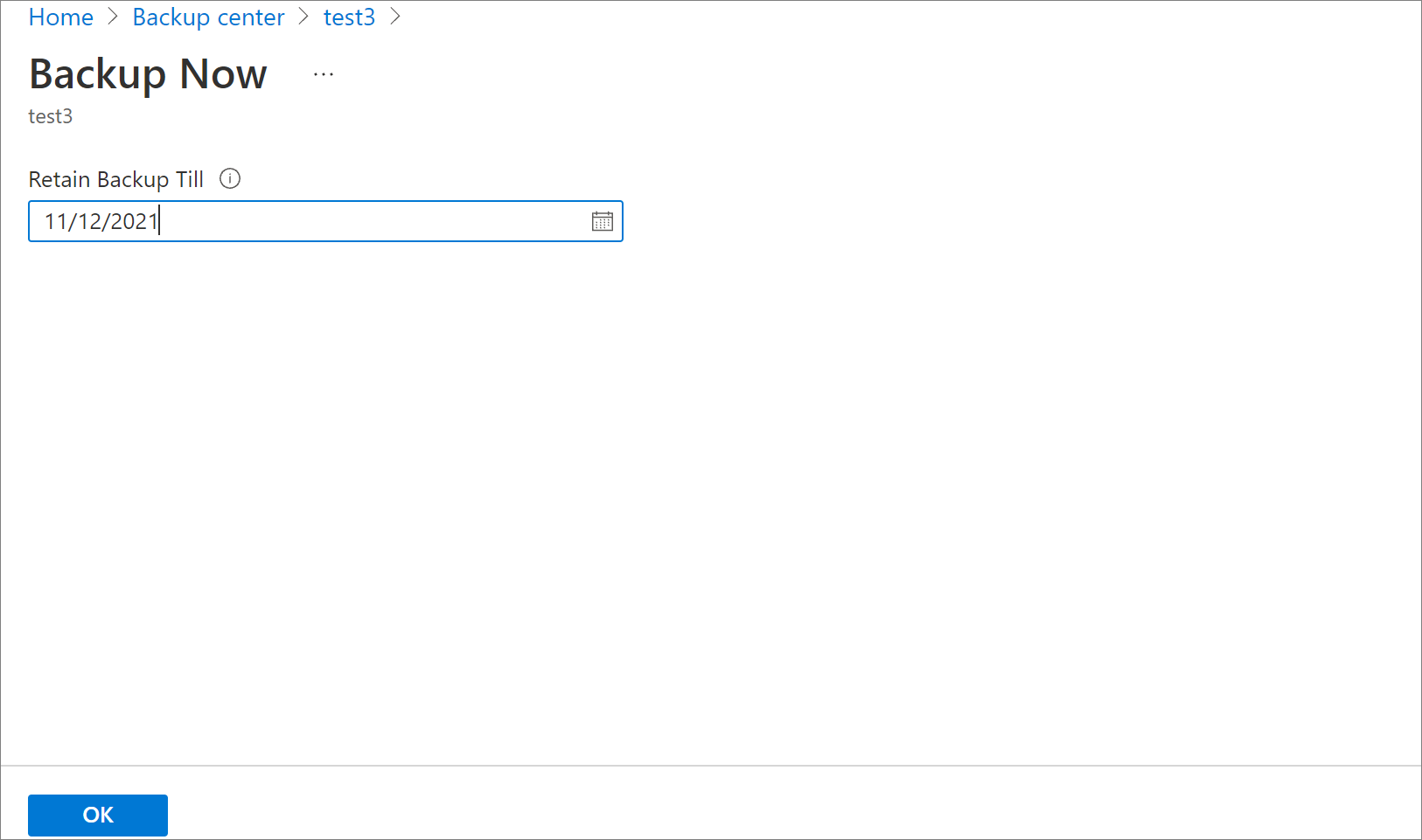
Výběrem možnosti OK potvrďte úlohu zálohování na vyžádání, která se spouští.
Monitorujte oznámení portálu a sledujte dokončení úlohy zálohování.
Pokud chcete sledovat průběh úlohy na řídicím panelu Centra zálohování, vyberte Centrum zálohování -> Úlohy zálohování -> Probíhá.
Osvědčené postupy
Neodstraňovat snímky vytvořené službou Azure Backup. Odstranění snímků může způsobit ztrátu bodů obnovení nebo selhání obnovení.
Neodebíjejte zámek pořízený účtem úložiště službou Azure Backup. Odstranění zámku může být náchylné k náhodnému odstranění účtu úložiště.
Další kroky
Naučte se:
- Obnovte sdílené složky Azure.
- Správa záloh sdílených složek Azure