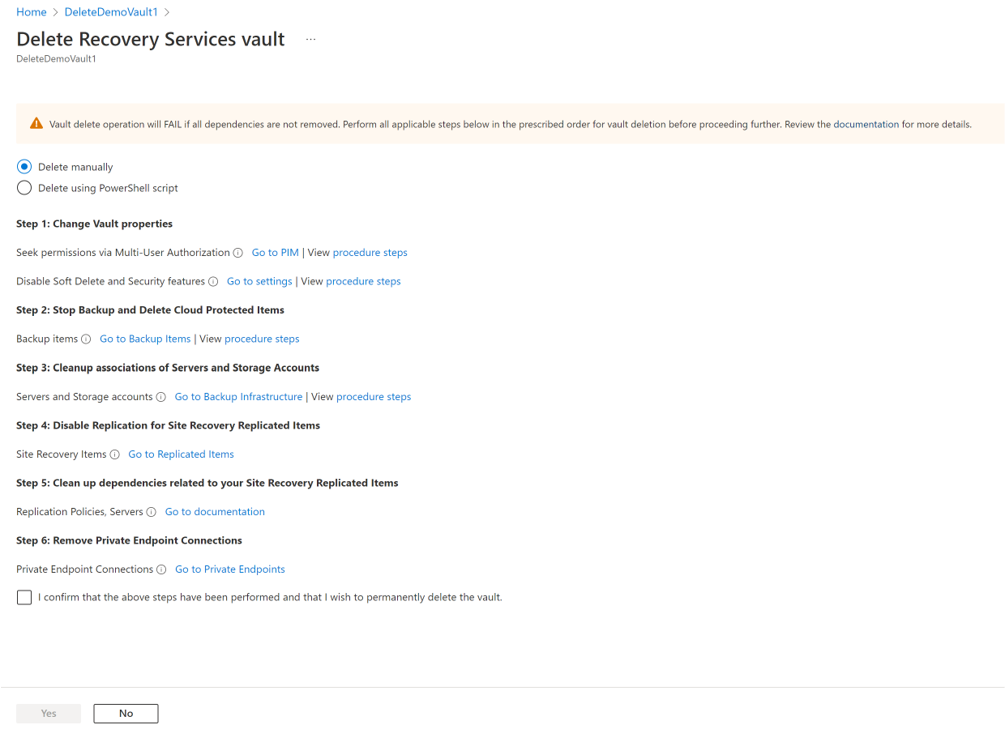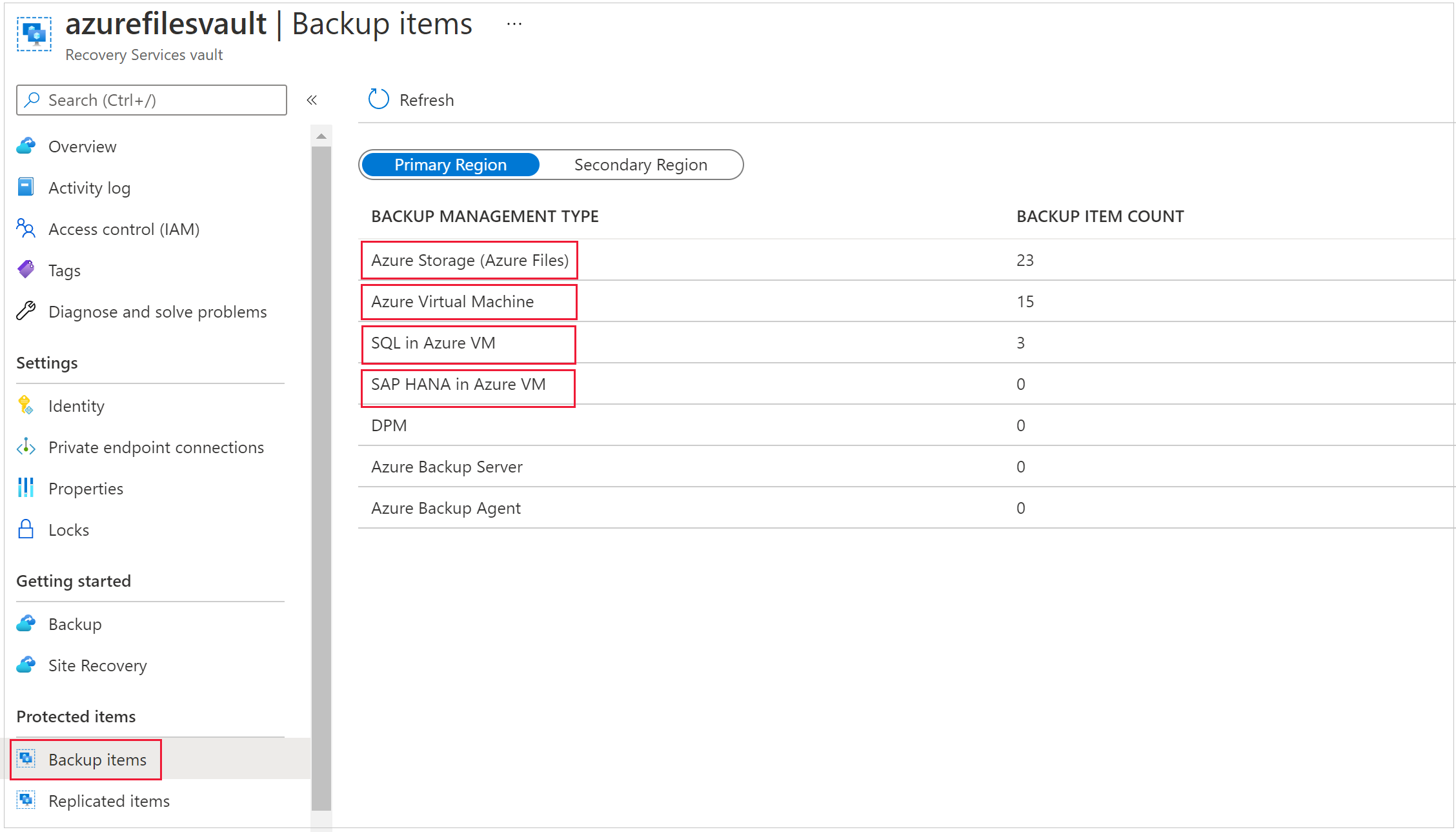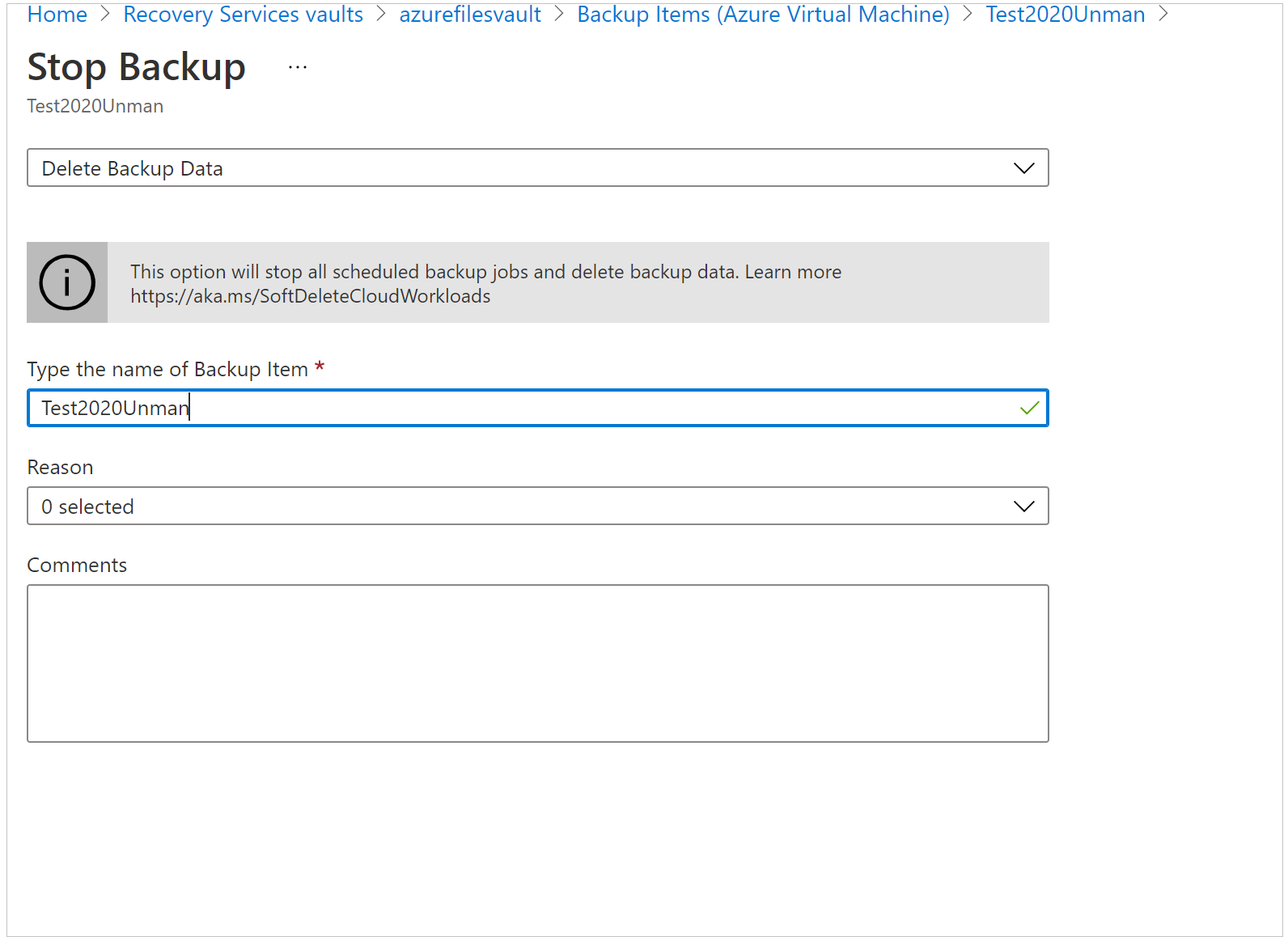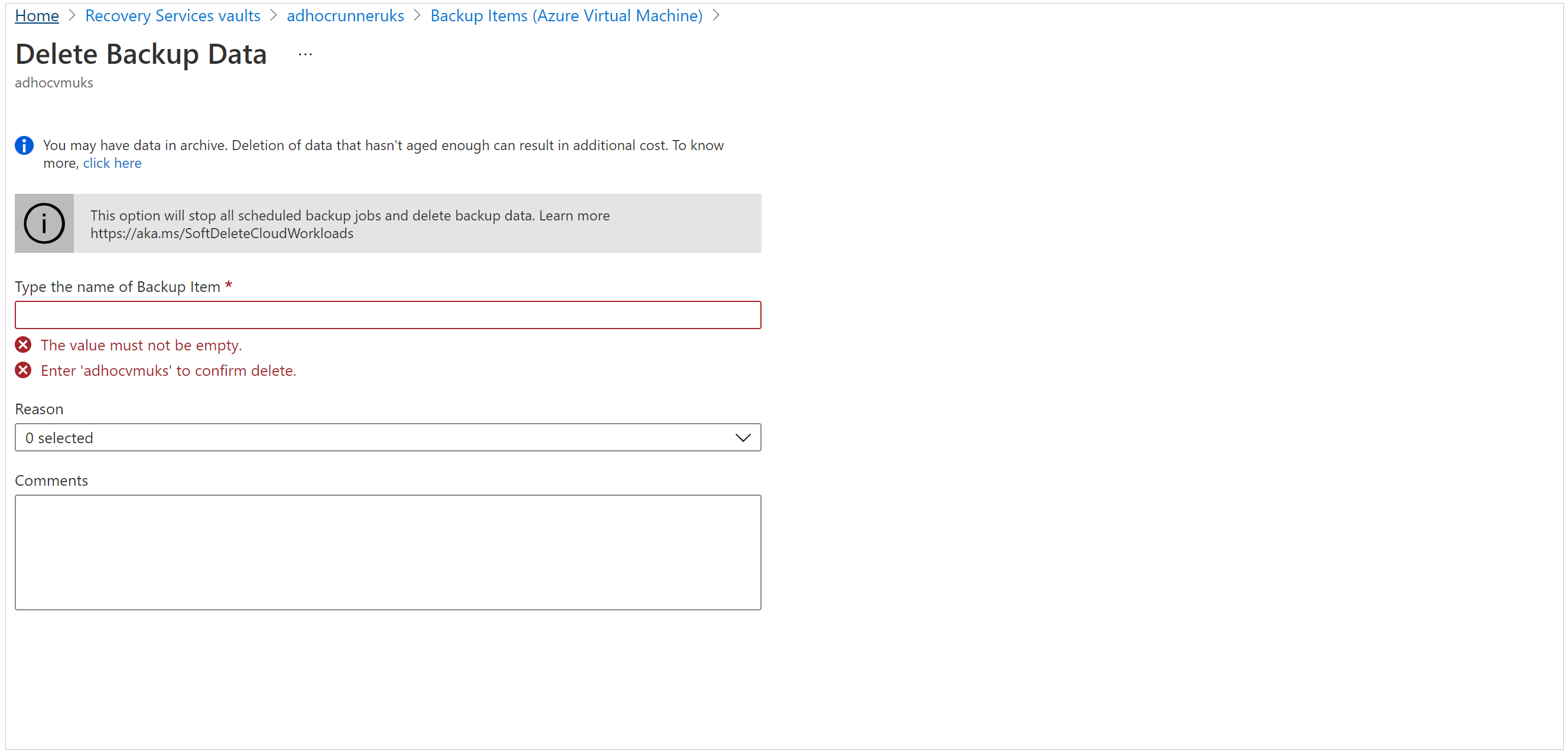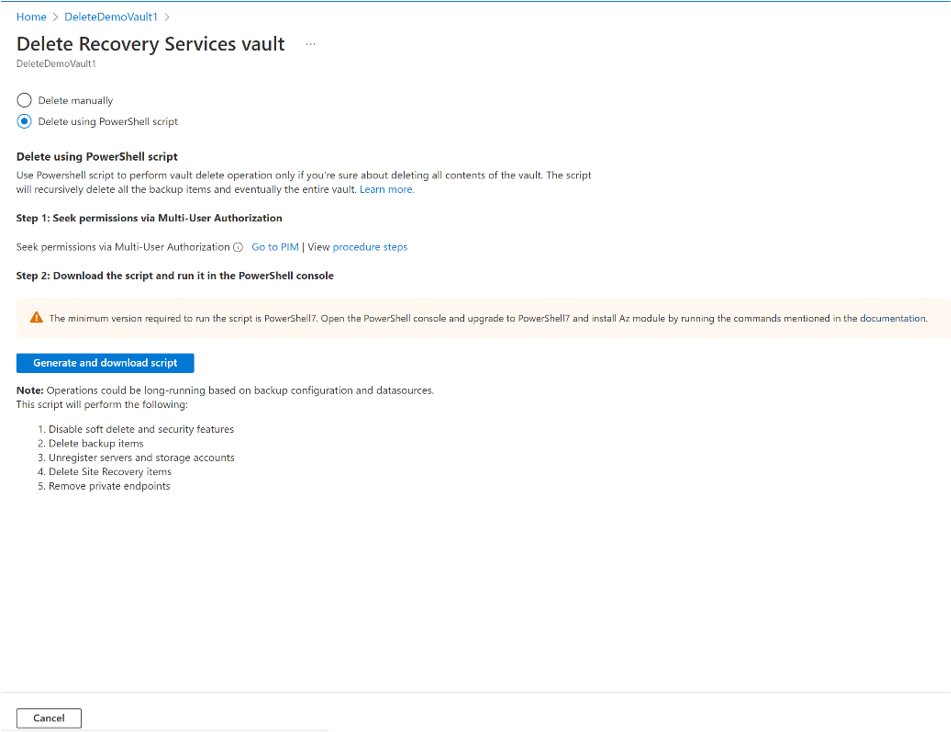Odstranění trezoru služby Recovery Services ve službě Azure Backup
Tento článek popisuje, jak odstranit trezor služby Azure Backup Recovery Services. Obsahuje pokyny k odebrání závislostí a následnému odstranění trezoru.
Než začnete
Nemůžete odstranit trezor služby Recovery Services s některou z následujících závislostí:
- Trezor obsahující chráněné zdroje dat nemůžete odstranit (například virtuální počítače IaaS, databáze SQL, sdílené složky Azure).
- Trezor, který obsahuje zálohovaná data, nemůžete odstranit. Zálohovaná data po odstranění přejdou do stavu obnovitelného odstranění.
- Trezor, který obsahuje zálohovaná data ve stavu obnovitelného odstranění, nemůžete odstranit.
- Trezor, který má zaregistrované účty úložiště, nemůžete odstranit.
Pokud se pokusíte odstranit trezor bez odebrání závislostí, zobrazí se jedna z následujících chybových zpráv:
Trezor není možné odstranit, protože stále obsahuje prostředky. Ujistěte se, že k tomuto trezoru nejsou přidružené žádné zálohované položky, chráněné servery ani servery pro správu záloh. Než budete pokračovat k odstranění, zrušíte registraci následujících kontejnerů přidružených k tomuto trezoru.
Trezor služby Recovery Services nejde odstranit, protože obsahuje zálohované položky ve stavu obnovitelného odstranění. Obnovitelné odstraněné položky se trvale odstraní po 14 dnech operace odstranění. Zkuste odstranění trezoru po trvalém odstranění zálohované položky a v trezoru nezůstala žádná položka ve stavu obnovitelného odstranění. Další informace najdete v tématu Obnovitelné odstranění služby Azure Backup.
Odstranění trezoru služby Recovery Services
Zvolte klienta:
Upozorňující
Následující operace je destruktivní a nedá se vrátit zpět. Všechna zálohovaná data a zálohované položky přidružené k chráněnému serveru budou trvale odstraněny. Postupujte opatrně.
Poznámka:
Pokud jste si jistí, že všechny zálohované položky v trezoru už nejsou potřeba a chcete je odstranit najednou bez kontroly, spusťte tento skript PowerShellu. Skript odstraní všechny zálohované položky rekurzivně a nakonec celý trezor.
Pokud chcete trezor odstranit, postupujte takto:
Krok 1: Přejděte do přehledu trezoru, klikněte na Odstranit a potom podle pokynů dokončete odebrání položek služby Azure Backup a Azure Site Recovery pro odstranění trezoru, jak je znázorněno níže. Každý odkaz volá příslušné okno , aby provedl odpovídající kroky odstranění trezoru.
Informace o procesu najdete v pokynech v následujících krocích. Můžete také přejít do každého okna a odstranit trezory.
Případně přejděte do oken ručně pomocí následujícího postupu.
Krok 2: Pokud je povolená autorizace více uživatelů (MUA), před odstraněním trezoru vyhledejte potřebná oprávnění od správce zabezpečení. Další informace
Krok 3: Zakázání funkcí obnovitelného odstranění a zabezpečení
- Přejděte na Vlastnosti –> Nastavení zabezpečení a pokud je tato funkce povolená, zakažte ji. Podívejte se, jak zakázat obnovitelné odstranění.
- Pokud je tato možnost povolená, přejděte na Vlastnosti –> Nastavení zabezpečení a zakažte funkce zabezpečení. Další informace
Krok 4: Odstranění cloudových chráněných položek
Odstranit položky ve stavu obnovitelného odstranění: Po zakázání obnovitelného odstranění zkontrolujte, jestli ve stavu obnovitelného odstranění nebyly dříve nějaké položky. Pokud jsou položky ve stavu obnovitelného odstranění, musíte je znovu zrušit a odstranit . Pomocí těchto kroků vyhledejte položky obnovitelného odstranění a trvale je odstraňte.
Přejděte do nabídky řídicího panelu trezoru ->Zálohované položky. Chcete-li zastavit zálohování všech uvedených položek, klepněte na tlačítko Zastavit zálohování a potom klepněte na tlačítko Odstranit zálohovaná data odstranit. Tyto položky odeberete pomocí těchto kroků .
Poznámka:
Virtuální počítač ani zásady nemusíte odstraňovat, stačí zastavit zálohování do trezoru.
Krok 5: Odstranění záložních serverů
Přejděte na nabídku >řídicího panelu trezoru Zálohovat chráněné servery infrastruktury>. V části Chráněné servery vyberte server, který chcete zrušit registraci. Pokud chcete trezor odstranit, musíte zrušit registraci všech serverů. Klikněte pravým tlačítkem na každý chráněný server a vyberte Zrušit registraci.
Chráněné servery MARS: Přejděte do nabídky řídicího panelu trezoru ->Backup Infrastructure ->Protected Servers. Pokud máte chráněné servery MARS, všechny zde uvedené servery musí být společně se svými zálohovanými daty odstraněny. Pokud chcete odstranit chráněné servery MARS, postupujte podle těchto kroků .
Servery pro správu MABS nebo DPM: Přejděte do nabídky> řídicího panelu trezoru zálohovací servery zálohování infrastruktury>zálohování. Pokud máte DPM nebo Azure Backup Server (MABS), všechny zde uvedené položky musí být společně se svými zálohovanými daty odstraněny nebo zrušeny jejich registrace. Pomocí těchto kroků odstraňte servery pro správu.
Poznámka:
Odstraněním serverů MARS/MABS/DPM se odeberou také odpovídající zálohované položky chráněné v trezoru.
Krok 6: Zrušení registrace účtů úložiště
Ujistěte se, že všechny registrované účty úložiště nejsou zaregistrované, aby se zajistilo úspěšné odstranění trezoru. Přejděte do nabídky >řídicího panelu trezoru Účty úložiště infrastruktury>zálohování. Pokud máte tady uvedené účty úložiště, musíte zrušit registraci všech těchto účtů. Přečtěte si další informace o zrušení registrace účtu úložiště.
Krok 7: Odebrání privátních koncových bodů
Ujistěte se, že pro trezor nejsou vytvořené žádné privátní koncové body. Přejděte do nabídky >Řídicí panel trezoru Připojení privátního koncového bodu v části Nastavení > , pokud trezor obsahuje vytvořená nebo vytvořená připojení privátního koncového bodu, před odstraněním trezoru se ujistěte, že se odeberou.
Krok 8: Odstranění trezoru
Po dokončení těchto kroků můžete trezor dál odstraňovat.
Pokud stále nemůžete odstranit trezor, který neobsahuje žádné závislosti, postupujte podle kroků uvedených v odstranění trezoru pomocí klienta Azure Resource Manageru.
Odstranění chráněných položek v cloudu
Nejprve si přečtěte část Před zahájením , abyste pochopili proces odstranění závislostí a trezoru.
Pokud chcete zastavit ochranu a odstranit zálohovaná data, proveďte následující kroky:
Na portálu přejděte do trezoru služby Recovery Services a pak přejděte na Položky zálohování. Potom v seznamu typů správy zálohování vyberte chráněné položky v cloudu (například Virtuální počítače Azure, Azure Storage (Soubory Azure) nebo SQL Server na virtuálních počítačích Azure).
Zobrazí se seznam všech položek kategorie. Kliknutím pravým tlačítkem myši vyberte zálohovanou položku. V závislosti na tom, jestli je zálohovaná položka chráněná nebo ne, zobrazí se v nabídce podokno Zastavit zálohování nebo podokno Odstranit zálohovaná data .
Pokud se zobrazí podokno Zastavit zálohování , v rozevírací nabídce vyberte Odstranit zálohovaná data . Zadejte název zálohované položky (v tomto poli se rozlišují malá a velká písmena) a v rozevírací nabídce vyberte důvod. Pokud nějaké máte, zadejte svoje komentáře. Pak vyberte Zastavit zálohování.
Pokud se zobrazí podokno Odstranit zálohovaná data, zadejte název zálohované položky (v tomto poli se rozlišují malá a velká písmena) a v rozevírací nabídce vyberte důvod. Pokud nějaké máte, zadejte svoje komentáře. Pak vyberte Odstranit.
Tato možnost odstraní naplánované zálohy, odstraní také zálohy na vyžádání.
Zkontrolujte ikonu oznámení:
 Po dokončení procesu zobrazí služba následující zprávu: Zastavení zálohování a odstranění zálohovaná data pro zálohovanou položku. Operace byla úspěšně dokončena.
Po dokončení procesu zobrazí služba následující zprávu: Zastavení zálohování a odstranění zálohovaná data pro zálohovanou položku. Operace byla úspěšně dokončena.V nabídce Zálohované položky vyberte Aktualizovat, abyste měli jistotu, že se zálohovaná položka odstranila.
Odstranění chráněných položek v místním prostředí
Nejprve si přečtěte část Před zahájením , abyste pochopili proces odstranění závislostí a trezoru.
V nabídce řídicího panelu trezoru vyberte Zálohovat infrastrukturu.
V závislosti na vašem místním scénáři zvolte jednu z následujících možností:
V případě MARS vyberte Chráněné servery a potom agenta Azure Backup. Pak vyberte server, který chcete odstranit.
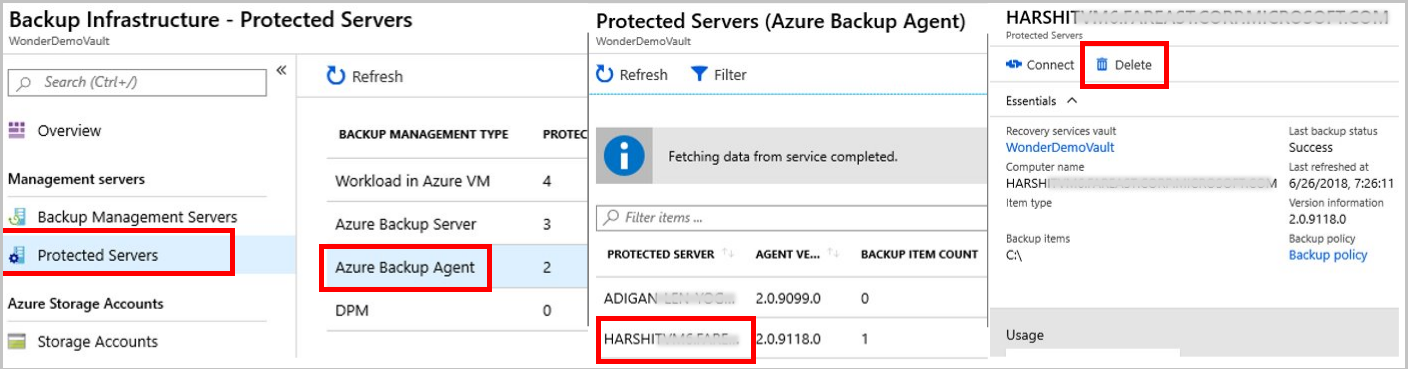
V případě MABS nebo DPM vyberte Servery pro správu zálohování. Pak vyberte server, který chcete odstranit.
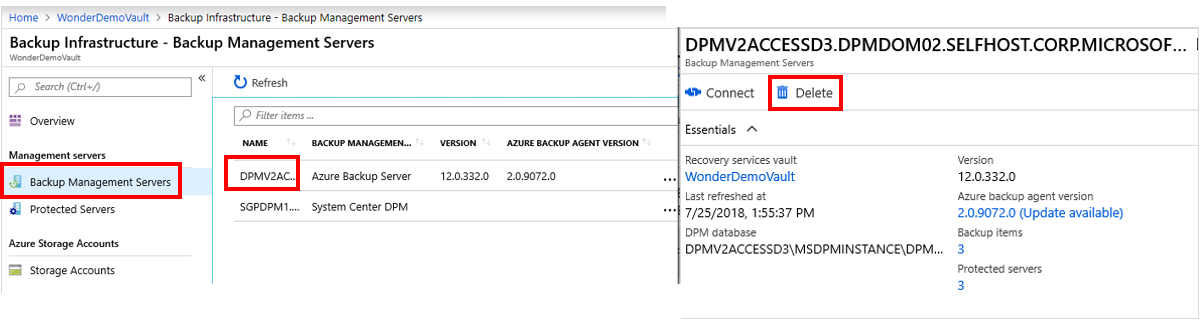
Zobrazí se podokno Odstranit s upozorněním.
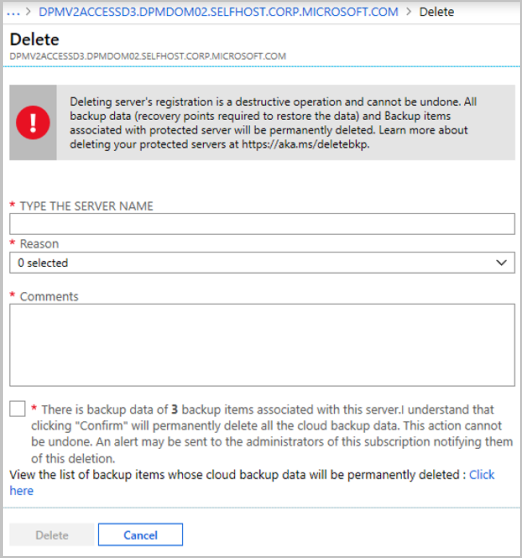
Zkontrolujte zprávu upozornění a pokyny v zaškrtávacím políčku souhlasu.
Poznámka:
- Pokud je chráněný server synchronizovaný se službami Azure a záložními položkami, zobrazí se v zaškrtávacím políčku souhlas počet závislých zálohovaných položek a odkaz pro zobrazení zálohovaných položek.
- Pokud chráněný server není synchronizovaný se službami Azure a existují zálohované položky, zaškrtávací políčko souhlasu zobrazí jenom počet zálohovaných položek.
- Pokud nejsou žádné záložní položky, zaškrtávací políčko souhlasu požádá o odstranění.
Zaškrtněte políčko souhlasu a pak vyberte Odstranit.
Zaškrtněte ikonu
 Oznámení . Po dokončení operace služba zobrazí zprávu: Zastavení zálohování a odstranění zálohovaná data pro položku zálohování. Operace byla úspěšně dokončena.
Oznámení . Po dokončení operace služba zobrazí zprávu: Zastavení zálohování a odstranění zálohovaná data pro položku zálohování. Operace byla úspěšně dokončena.V nabídce Zálohované položky vyberte Aktualizovat, abyste měli jistotu, že je zálohovaná položka odstraněná.
Poznámka:
Pokud odstraníte místní chráněnou položku z portálu, který obsahuje závislosti, zobrazí se upozornění, že odstranění registrace serveru je destruktivní operace a nejde ji vrátit zpět. Všechna zálohovaná data (body obnovení vyžadované k obnovení dat) a zálohované položky přidružené k chráněnému serveru budou trvale odstraněny."
Po dokončení tohoto procesu můžete zálohované položky odstranit z konzoly pro správu:
- Odstranění zálohované položky z konzoly pro správu MARS
- Odstranění zálohované položky z konzoly pro správu MABS nebo DPM
Odstranění zálohované položky z konzoly pro správu MARS
Poznámka:
Pokud jste zdrojový počítač odstranili nebo ztratili bez zastavení zálohování, další naplánované zálohování selže. Starý bod obnovení vyprší podle zásad, ale poslední jeden bod obnovení se vždy uchovává, dokud nezastavíte zálohování a odstraníte data. Můžete to provést pomocí kroků v této části.
Otevřete konzolu pro správu MARS, přejděte do podokna Akce a vyberte Naplánovat zálohování.
Na stránce Upravit nebo zastavit naplánované zálohování vyberte Možnost Zastavit pomocí tohoto plánu zálohování a odstraňte všechny uložené zálohy. Pak vyberte Další.
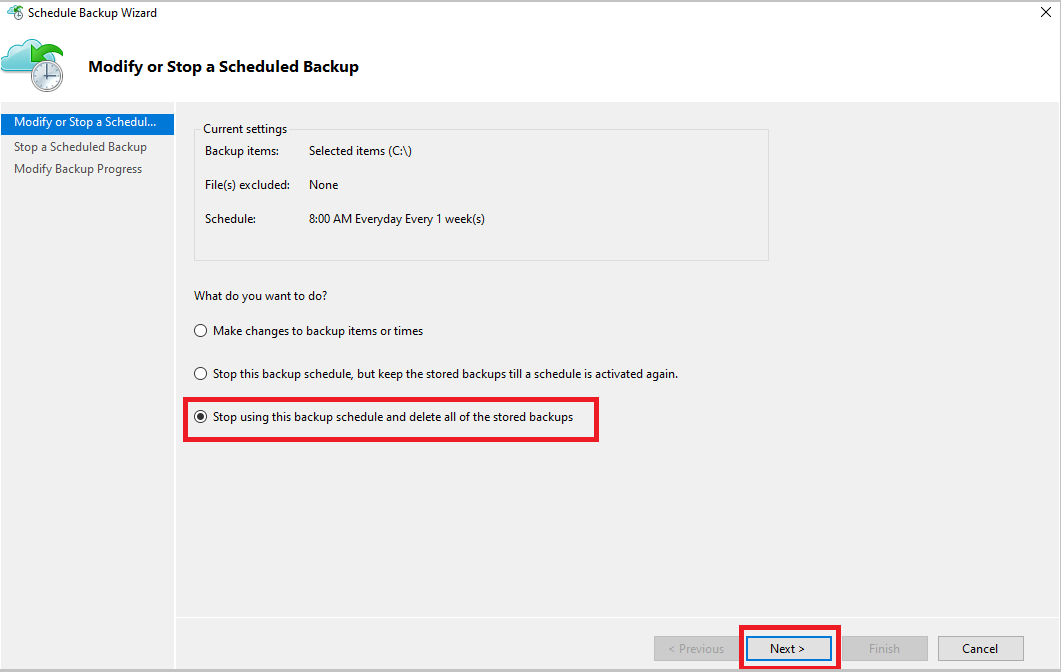
Na stránce Zastavit naplánované zálohování vyberte Dokončit.
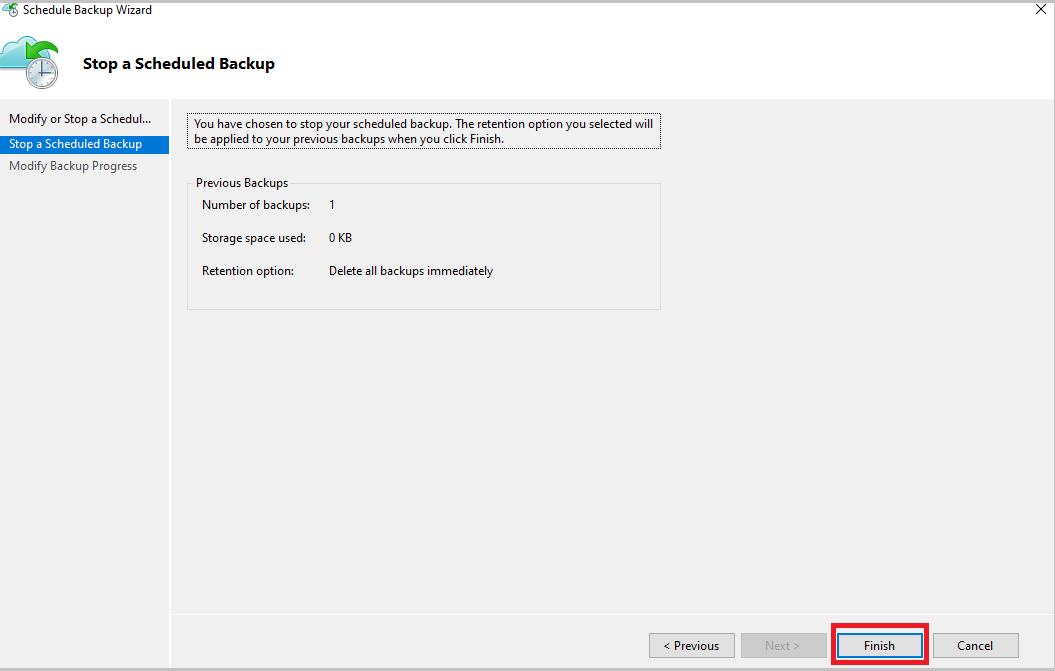
Zobrazí se výzva k zadání bezpečnostního PIN kódu (osobního identifikačního čísla), který musíte vygenerovat ručně. Uděláte to tak, že se nejprve přihlásíte k webu Azure Portal.
Přejděte do části Vlastnosti nastavení>trezoru>služby Recovery Services.
V části Bezpečnostní PIN vyberte Generovat. Zkopírujte tento PIN kód. PIN kód je platný jenom pět minut.
V konzole pro správu vložte PIN kód a pak vyberte OK.
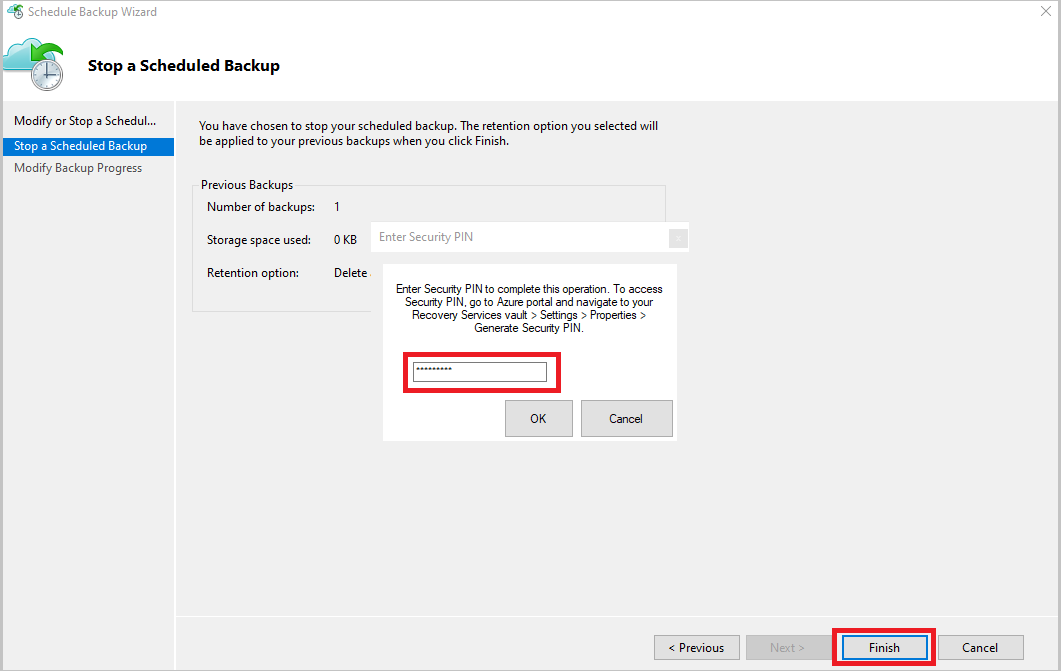
Na stránce Upravit průběh zálohování se zobrazí následující zpráva: Odstraněná zálohovaná data se zachovají po dobu 14 dnů. Po uplynutí této doby budou zálohovaná data trvale odstraněna.
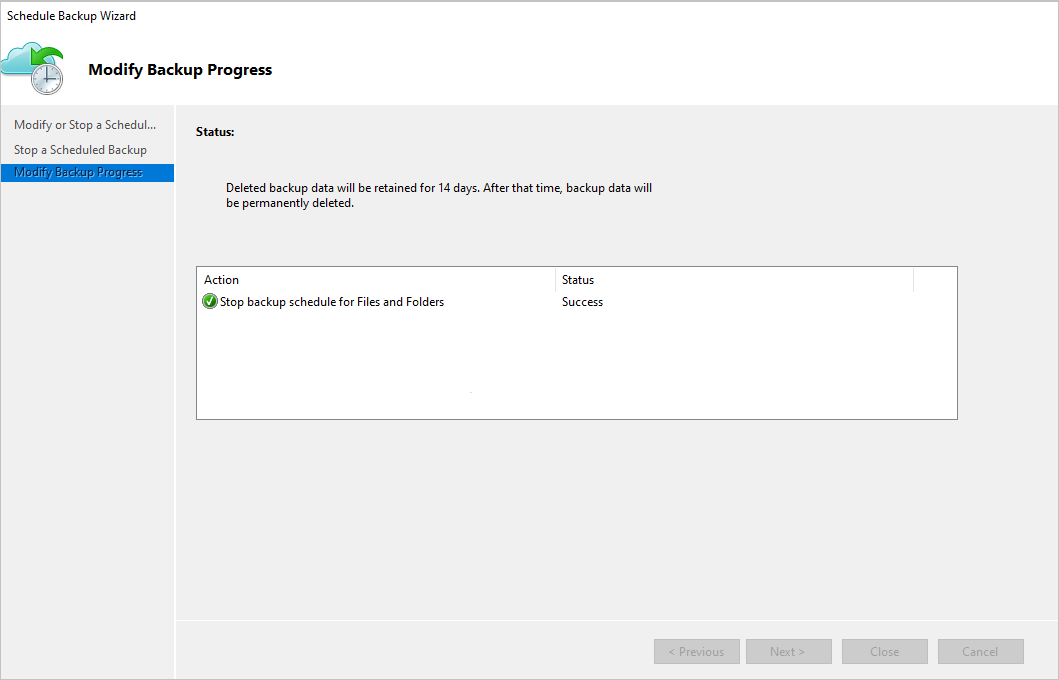
Po odstranění místních zálohovaných položek postupujte podle dalších kroků na portálu.
Odstranění zálohované položky z konzoly pro správu MABS nebo DPM
Poznámka:
Pokud jste zdrojový počítač odstranili nebo ztratili bez zastavení zálohování, další naplánované zálohování selže. Starý bod obnovení vyprší podle zásad, ale poslední jeden bod obnovení se vždy uchovává, dokud nezastavíte zálohování a odstraníte data. Můžete to provést pomocí kroků v této části.
Existují dvě metody, pomocí které můžete odstranit zálohované položky z konzoly pro správu MABS nebo DPM.
Metoda 1
Pokud chcete zastavit ochranu a odstranit zálohovaná data, postupujte takto:
Otevřete konzolu správce APLIKACE DPM a pak na navigačním panelu vyberte Zámek .
V podokně zobrazení vyberte člena skupiny ochrany, který chcete odebrat. Kliknutím pravým tlačítkem myši vyberte možnost Zastavit ochranu členů skupiny.
V dialogovém okně Zastavit ochranu vyberte Odstranit chráněná data a zaškrtněte políčko Odstranit úložiště online . Pak vyberte Zastavit ochranu.
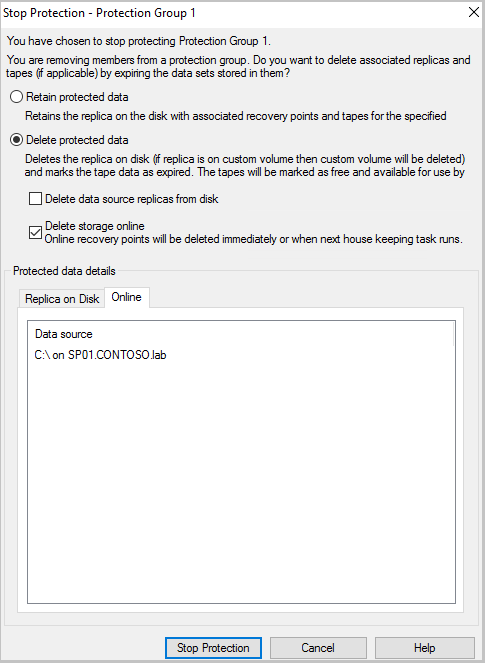
V následujících verzích se zobrazí výzva k zadání bezpečnostního PIN kódu (osobního identifikačního čísla), který musíte vygenerovat ručně.
- DPM 2019 UR1 a novější
- DPM 2016 UR9 a novější
- MABS V3 UR1 a novější
Kód PIN vygenerujete následujícím postupem:
- Přihlaste se k portálu Azure.
- Přejděte do části Vlastnosti nastavení>trezoru>služby Recovery Services.
- V části Bezpečnostní PIN vyberte Generovat.
- Zkopírujte tento PIN kód.
Poznámka:
PIN kód je platný jenom pět minut.
- V konzole pro správu vložte KÓD PIN a pak vyberte Odeslat.
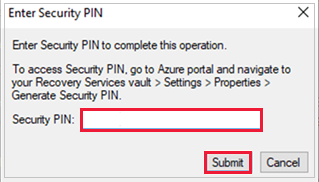
Pokud jste v dialogovém okně Zastavit ochranu vybrali možnost Odstranit úložiště online, ignorujte tento krok. Klikněte pravým tlačítkem myši na neaktivní skupinu ochrany a vyberte Odebrat neaktivní ochranu.
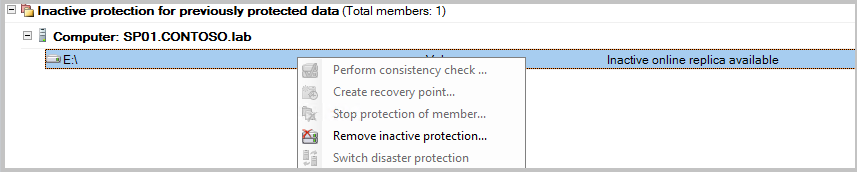
V okně Odstranit neaktivní ochranu zaškrtněte políčko Odstranit online úložiště a pak vyberte OK.
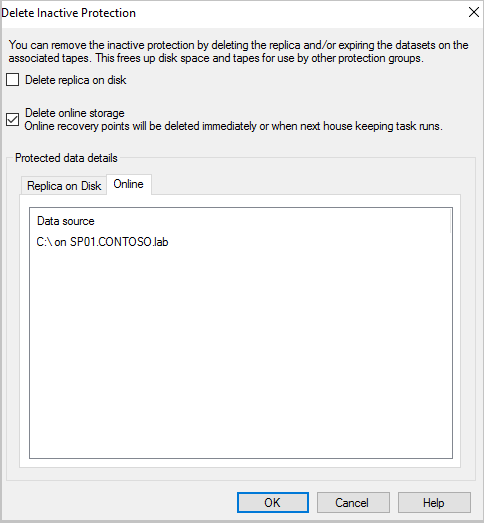
V následujících verzích se zobrazí výzva k zadání bezpečnostního PIN kódu (osobního identifikačního čísla), který musíte vygenerovat ručně.
- DPM 2019 UR1 a novější
- DPM 2016 UR9 a novější
- MABS V3 UR1 a novější
Kód PIN vygenerujete následujícím postupem:
- Přihlaste se k portálu Azure.
- Přejděte do části Vlastnosti nastavení>trezoru>služby Recovery Services.
- V části Bezpečnostní PIN vyberte Generovat.
- Zkopírujte tento PIN kód.
Poznámka:
PIN kód je platný jenom pět minut.
- V konzole pro správu vložte KÓD PIN a pak vyberte Odeslat.
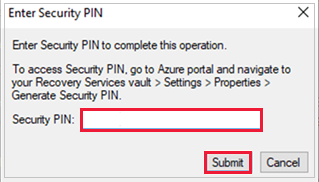
Stav chráněného člena se změní na neaktivní dostupnou repliku.
Metoda 2
Otevřete správu MABS nebo konzolu pro správu DPM. V části Vybrat metodu ochrany dat zrušte zaškrtnutí políčka Chci ochranu online.
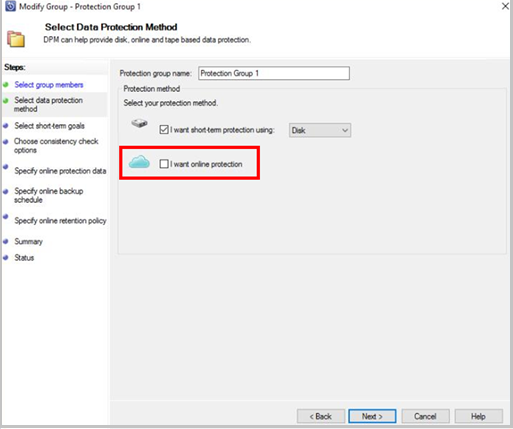
Po odstranění místních zálohovaných položek postupujte podle dalších kroků na portálu.
Odstranění trezoru služby Recovery Services
Po odebrání všech závislostí přejděte v nabídce trezoru do podokna Základy .
Ověřte, že nejsou uvedené žádné zálohované položky, servery pro správu záloh ani replikované položky. Pokud se položky stále zobrazují v trezoru, přečtěte si část Před zahájením .
Pokud v trezoru nejsou žádné další položky, vyberte na řídicím panelu trezoru možnost Odstranit .
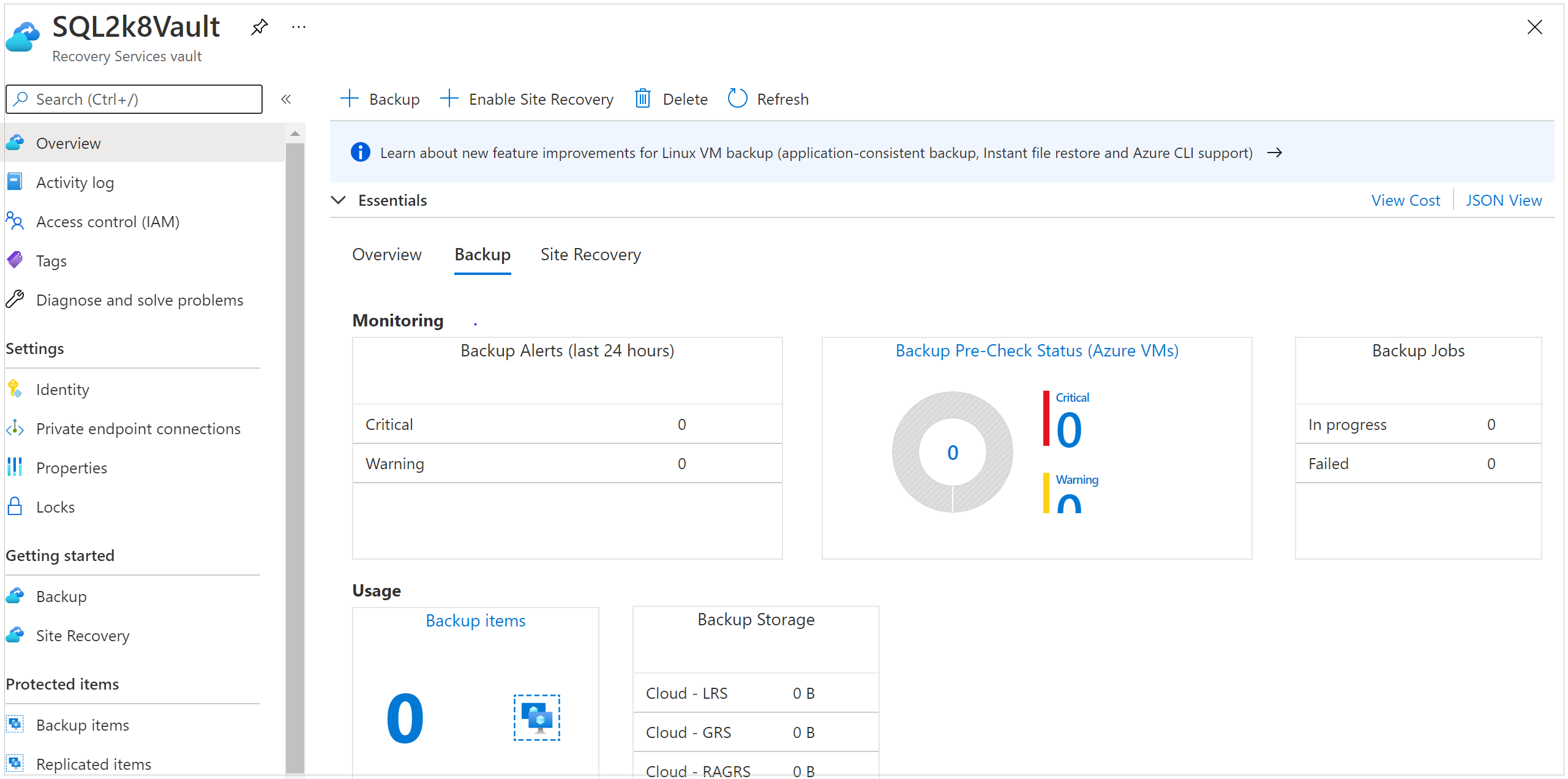
Výběrem možnosti Ano ověřte, že chcete trezor odstranit. Trezor se odstraní. Portál se vrátí do nabídky Nová služba.
Další kroky
- Přečtěte si o trezorech služby Recovery Services.
- Přečtěte si o monitorování a správě trezorů služby Recovery Services.