Poznámka
Přístup k této stránce vyžaduje autorizaci. Můžete se zkusit přihlásit nebo změnit adresáře.
Přístup k této stránce vyžaduje autorizaci. Můžete zkusit změnit adresáře.
Tento článek vysvětluje, jak se připravit na zálohy nástroje System Center Data Protection Manager (DPM) do Azure pomocí služby Azure Backup.
Článek obsahuje:
- Přehled nasazení APLIKACE DPM se službou Azure Backup
- Požadavky a omezení pro používání služby Azure Backup s DPM
- Postup přípravy Azure, včetně nastavení trezoru služby Recovery Services Backup a volitelné úpravy typu úložiště Azure pro trezor
- Postup přípravy serveru DPM, včetně stahování přihlašovacích údajů trezoru, instalace agenta Azure Backup a registrace serveru DPM v trezoru
- Tipy pro řešení běžných chyb
Poznámka:
Při provedení trimování v hostovaném operačním systému se sledování přírůstových bloků resetuje, což vede k úplnému zálohování. Funkce oříznutí v hostitelském OS uvolňuje nepoužívané bloky virtuálního disku (VHDX) a optimalizuje velikost virtuálního disku. Tím se ale zmenšuje velikost VHDX a změní se sequenceNumber sledovaných přírůstkových bloků, což vede k plné velikosti zálohování. Pokud není účelem zlepšení efektivity úložiště na straně hostitele Hyper-V, doporučujeme zastavit proces trim v rámci hosta, aby se velikost zálohování nezvětšila.
Proč zálohovat DPM do Azure?
System Center DPM zálohuje data souborů a aplikací. Dpm komunikuje se službou Azure Backup následujícím způsobem:
- APLIKACE DPM spuštěná na fyzickém serveru nebo místním virtuálním počítači – kromě zálohování disků a pásek můžete zálohovat data do trezoru služby Backup v Azure.
- DPM běžící na virtuálním počítači Azure – Ze systému System Center 2012 R2 s aktualizací 3 nebo novější můžete DPM nasadit na virtuální počítač Azure. Data můžete zálohovat na disky Azure připojené k virtuálnímu počítači nebo pomocí služby Azure Backup zálohovat data do trezoru služby Backup.
Mezi obchodní výhody zálohování serverů DPM do Azure patří:
- Azure Backup poskytuje alternativu k dlouhodobému nasazení na pásku pro místní DPM.
- Pro DPM běžící na virtuálním počítači Azure umožňuje Azure Backup odlehčit úložiště z disku Azure. Ukládání starších dat v trezoru služby Backup umožňuje vertikálně navýšit kapacitu firmy uložením nových dat na disk.
Předpoklady a omezení
| Nastavení | Požadavek |
|---|---|
| DPM na virtuálním počítači Azure | System Center 2012 R2 s aktualizací sady DPM 2012 R2 Update Rollup 3 nebo novější. |
| DPM na fyzickém serveru | System Center 2012 SP1 nebo novější; System Center 2012 R2. |
| DPM na virtuálním počítači Hyper-V | System Center 2012 SP1 nebo novější; System Center 2012 R2. |
| DPM na virtuálním počítači VMware | System Center 2012 R2 s aktualizačním balíčkem 5 nebo novější. |
| Komponenty | Server DPM by měl mít nainstalovaný Windows PowerShell a .NET Framework 4.5. |
| Podporované aplikace | Zjistěte , co dpm dokáže zálohovat. |
| Podporované typy souborů | Tyto typy souborů je možné zálohovat pomocí služby Azure Backup: |
| Nepodporované typy souborů | |
| Místní úložiště | Každý počítač, který chcete zálohovat, musí mít místní volné úložiště, které má alespoň 5 % velikosti zálohovaných dat. Například zálohování 100 GB dat vyžaduje minimálně 5 GB volného místa v dočasném umístění. |
| Trezorové úložiště | Neexistuje žádný limit pro množství dat, která můžete zálohovat do trezoru služby Azure Backup, ale velikost zdroje dat (například virtuálního počítače nebo databáze) by neměla překročit 54 400 GB. |
| Azure ExpressRoute | Svá data můžete zálohovat přes Azure ExpressRoute pomocí partnerského vztahu Microsoftu. Zálohování přes soukromý peering není podporováno. Pokud máte zajištěno vzájemné propojení s Microsoftem, vyberte následující služby/regiony a relevantní hodnoty komunity: - Microsoft Entra ID (12076:5060) – Oblast Microsoft Azure (podle umístění trezoru služby Recovery Services) – Azure Storage (podle umístění trezoru služby Recovery Services) Další informace najdete v tématu Požadavky na směrování ExpressRoute. |
| Azure Backup agent | Pokud aplikace DPM běží v System Center 2012 SP1, nainstalujte aktualizaci Rollup 2 nebo novější pro DPM SP1. To se vyžaduje pro instalaci agenta. Tento článek popisuje, jak nasadit nejnovější verzi agenta Azure Backup, označovaného také jako agent Microsoft Azure Recovery Service (MARS). Pokud máte nasazenou starší verzi, aktualizujte ji na nejnovější verzi, abyste měli jistotu, že zálohování funguje podle očekávání. Ujistěte se, že váš server běží na protokolu TLS 1.2. |
Než začnete, potřebujete účet Azure s povolenou funkcí Azure Backup. Během několika minut si můžete vytvořit bezplatný zkušební účet, pokud ho ještě nemáte. Přečtěte si o cenách služby Azure Backup.
Vytvoření trezoru služby Recovery Services
Trezor služby Recovery Services je entita správy, která ukládá body obnovení vytvořené v průběhu času a poskytuje rozhraní pro provádění operací souvisejících se zálohováním. Mezi tyto operace patří převzetí záloh na vyžádání, provádění obnovení a vytváření zásad zálohování.
Chcete-li vytvořit trezor Služeb zotavení:
Přihlaste se k portálu Azure.
Vyhledejte Centrum provozní kontinuity a pak přejděte na řídicí panel Centra provozní kontinuity.
V podokně Trezor vyberte +Trezor.
Vyberte Trezor služby Recovery Services>Pokračovat.
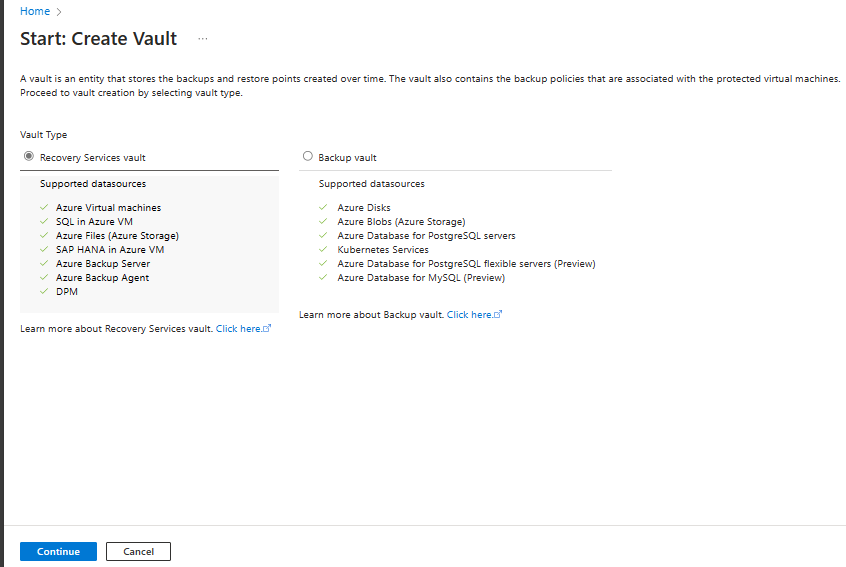
V podokně trezoru služby Recovery Services zadejte následující hodnoty:
Předplatné: Vyberte předplatné, které chcete použít. Pokud jste členem jenom jednoho předplatného, název se zobrazí. Pokud si nejste jistí, které předplatné použít, použijte výchozí předplatné. Více možností je dostupných, jen pokud je váš pracovní nebo školní účet přidružený k více předplatným Azure.
Skupina prostředků: Použijte existující skupinu prostředků nebo vytvořte novou. Pokud chcete zobrazit seznam dostupných skupin prostředků ve vašem předplatném, vyberte Použít existující a pak v rozevíracím seznamu vyberte prostředek. Pokud chcete vytvořit novou skupinu prostředků, vyberte Vytvořit novou a zadejte název. Další informace o skupinách prostředků najdete v tématu Přehled Azure Resource Manageru.
Název trezoru: Zadejte popisný název pro identifikaci trezoru. Název musí být v rámci předplatného Azure jedinečný. Zadejte název, který má délku aspoň 2 znaky, ale ne víc než 50 znaků. Název musí začínat písmenem a může obsahovat pouze písmena, číslice a pomlčky.
Oblast: Vyberte geografickou oblast trezoru. Abyste mohli vytvořit trezor, který pomáhá chránit jakýkoli zdroj dat, musí být trezor ve stejné oblasti jako zdroj dat.
Důležité
Pokud si nejste jistí umístěním zdroje dat, zavřete okno. V portálu přejděte na seznam vašich prostředků. Pokud máte zdroje dat v několika oblastech, vytvořte trezor služby Recovery Services pro každou z nich. Vytvořte trezor v prvním umístění před vytvořením trezoru v jiném umístění. Není nutné zadávat účty úložiště pro ukládání zálohovaných dat. Trezor služby Recovery Services a služba Azure Backup to zvládnou automaticky.
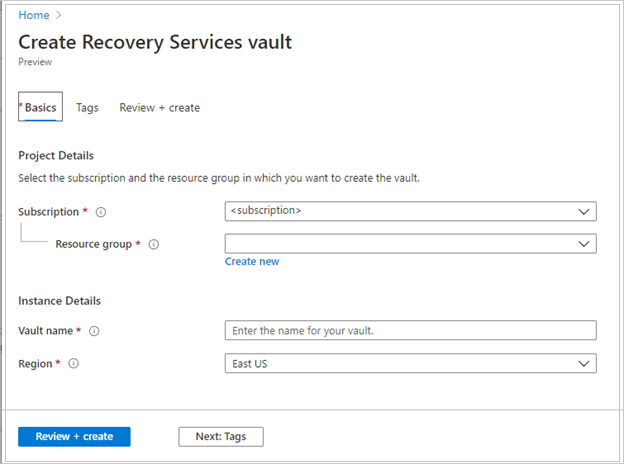
Po zadání hodnot vyberte Zkontrolovat a vytvořit.
Chcete-li dokončit vytváření trezoru služby Recovery Services, vyberte Vytvořit.
Vytvoření trezoru pro služby Recovery Services může chvíli trvat. Monitorujte oznámení o stavu v oblasti Oznámení v pravém horním rohu. Po vytvoření trezoru se zobrazí v seznamu trezorů služby Recovery Services. Pokud se trezor nezobrazí, vyberte Aktualizovat.
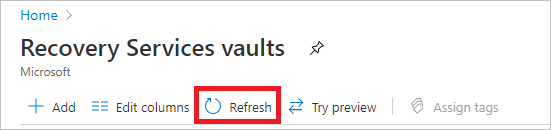
Poznámka:
Azure Backup teď podporuje neměnné trezory, které vám pomůžou zajistit, aby se body obnovení po vytvoření před vypršením jejich platnosti neodstranily podle zásad zálohování. Neměnnost můžete učinit nevratnou pro maximální ochranu vašich zálohovaných dat před různými hrozbami, včetně útoků ransomwaru a škodlivých činitelů. Další informace.
Úprava nastavení úložiště
Můžete si vybrat mezi geograficky redundantním úložištěm a místně redundantním úložištěm.
- Ve výchozím nastavení má váš trezor nastavené geograficky redundantní úložiště.
- Pokud je trezor vaším primárním zálohováním, ponechte možnost nastavenou na geograficky redundantní úložiště. Pokud chcete levnější možnost, která není tak odolná, pomocí následujícího postupu nakonfigurujte místně redundantní úložiště.
- Přečtěte si o úložišti Azure a možnostech geograficky redundantníhoa zónově redundantního úložiště.
- Před počátečním zálohováním upravte nastavení úložiště. Pokud jste už položku zálohovali, v trezoru přestaňte zálohovat, než upravíte nastavení úložiště.
Chcete-li upravit nastavení replikace úložiště:
Otevřete panel řídícího trezoru.
Ve správě vyberte Zálohovat infrastrukturu.
V nabídce Konfigurace zálohování vyberte možnost úložiště pro trezor.
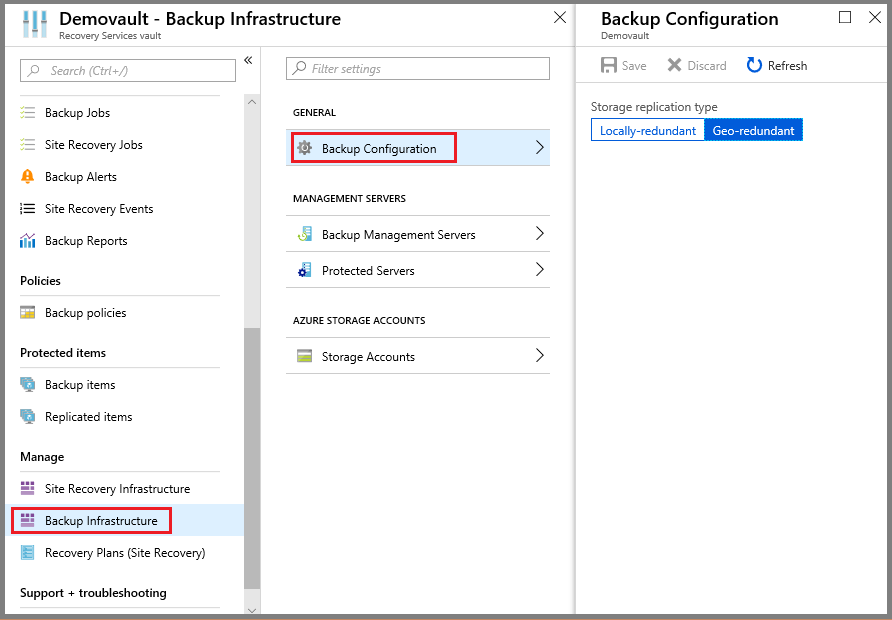
Stažení přihlašovacích údajů trezoru
Přihlašovací údaje trezoru použijete, když registrujete server DPM v trezoru.
- Soubor s přihlašovacími údaji trezoru je certifikát vytvořený portálem pro každé úložiště záloh.
- Portál poté odešle veřejný klíč do Access Control Service (ACS).
- Během pracovního postupu registrace počítače je privátní klíč certifikátu zpřístupněn uživateli, který počítač ověřuje.
- Na základě ověřování služba Azure Backup odesílá data do identifikovaného trezoru.
Osvědčené postupy pro přihlašovací údaje k trezoru
Pokud chcete získat přihlašovací údaje, stáhněte soubor přihlašovacích údajů trezoru prostřednictvím zabezpečeného kanálu z webu Azure Portal:
- Přihlašovací údaje trezoru se používají pouze během pracovního postupu registrace.
- Je vaší zodpovědností zajistit, aby soubor s přihlašovacími údaji trezoru byl bezpečný a neohrožoval se.
- Pokud dojde ke ztrátě kontroly přihlašovacích údajů, je možné přihlašovací údaje trezoru použít k registraci jiných počítačů do trezoru.
- Zálohovaná data se ale šifrují pomocí přístupového hesla, které patří vám, takže stávající zálohovaná data není možné ohrozit.
- Ujistěte se, že je soubor uložený v umístění, ke kterému je možné přistupovat ze serveru DPM. Pokud je uložená ve sdílené složce nebo protokolu SMB, zkontrolujte přístupová oprávnění.
- Platnost přihlašovacích údajů trezoru vyprší po 48 hodinách. Nové přihlašovací údaje trezoru si můžete stáhnout tolikrát, kolikrát potřebujete. Během pracovního postupu registrace se ale dá použít jenom nejnovější soubor přihlašovacích údajů trezoru.
- Služba Azure Backup nezná privátní klíč certifikátu a privátní klíč není k dispozici na portálu ani ve službě.
Soubor s přihlašovacími údaji trezoru si stáhněte do místního počítače následujícím způsobem:
Přihlaste se k portálu Azure.
Otevřete trezor, ve kterém chcete zaregistrovat server DPM.
V Nastavení vyberte Vlastnosti.
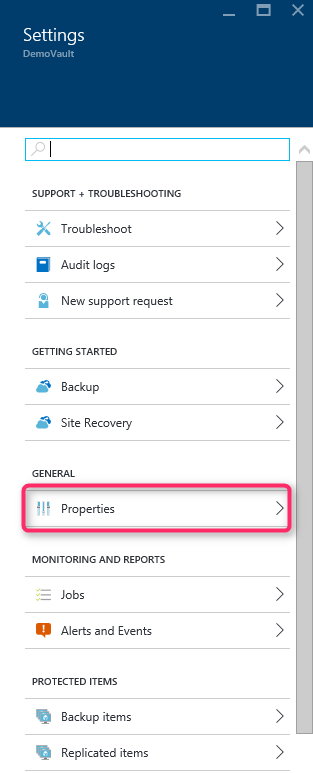
V části Vlastnosti>zálohované přihlašovací údaje vyberte Stáhnout. Portál vygeneruje soubor přihlašovacích údajů trezoru pomocí kombinace názvu trezoru a aktuálního data a zpřístupní ho ke stažení.
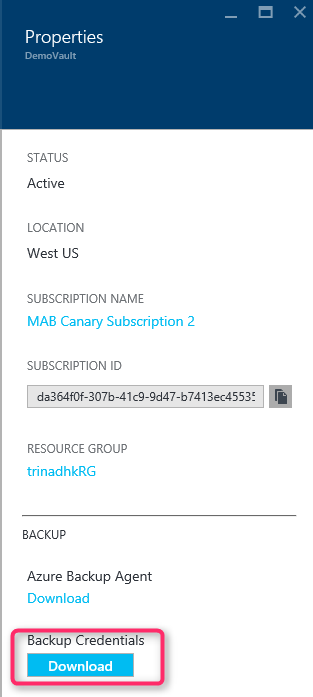
Vyberte Uložit , pokud chcete stáhnout přihlašovací údaje trezoru do složky, nebo Uložit jako a zadejte umístění. Vygenerování souboru bude trvat až minutu.
Instalace agenta pro zálohování
Na každém počítači zálohovaného službou Azure Backup musí být nainstalovaný agent Backup (označovaný také jako agent MARS (Microsoft Azure Recovery Service). Nainstalujte agenta na server DPM následujícím způsobem:
Otevřete trezor, do kterého chcete zaregistrovat server DPM.
V Nastavení vyberte Vlastnosti.
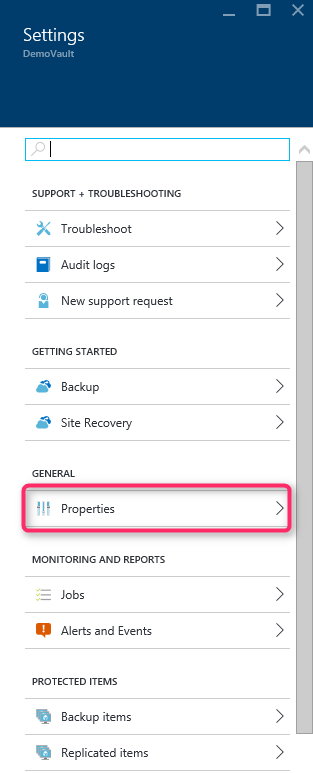
Na stránce Vlastnosti stáhněte agenta Azure Backup.
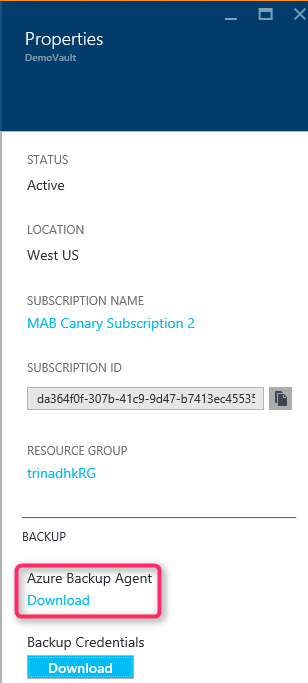
Po stažení spusťte MARSAgentInstaller.exe. pro instalaci agenta na počítač DPM.
Vyberte instalační složku a složku mezipaměti pro agenta. Volné místo v mezipaměti musí být alespoň 5 % zálohovaných dat.
Pokud k připojení k internetu používáte proxy server, zadejte na obrazovce konfigurace proxy serveru podrobnosti o proxy serveru. Pokud používáte ověřený proxy server, zadejte na této obrazovce podrobnosti o uživatelském jménu a heslu.
Agent Azure Backup nainstaluje rozhraní .NET Framework 4.5 a Windows PowerShell (pokud nejsou již nainstalovány) k dokončení instalace.
Po instalaci agenta zavřete okno.
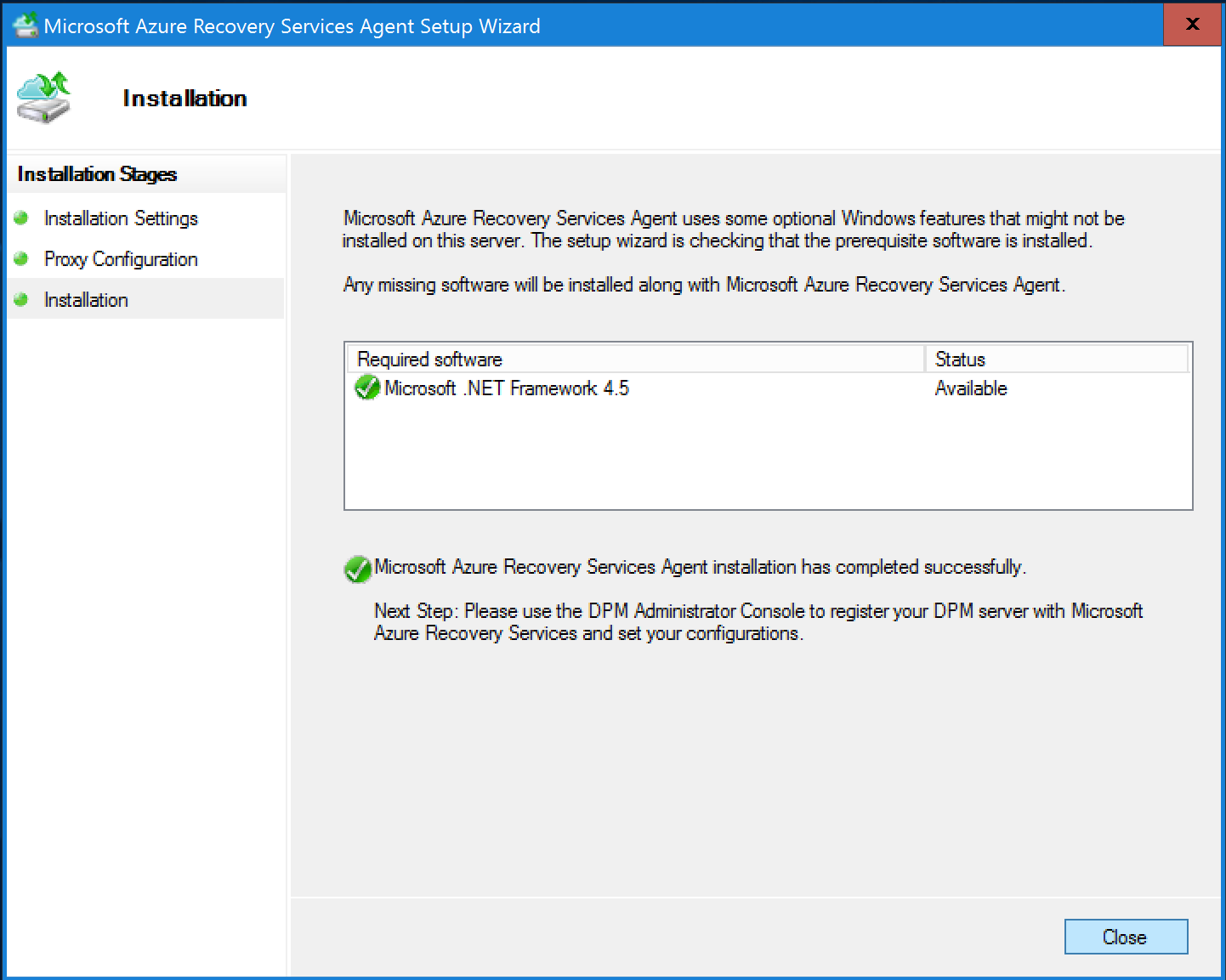
Registrace serveru DPM v trezoru
Ve správě konzoly správce aplikace >DPM vyberte Online. Vyberte Zaregistrovat. Otevře se Průvodce registrací serveru.
V konfiguraci proxy serveru zadejte nastavení proxy serveru podle potřeby.
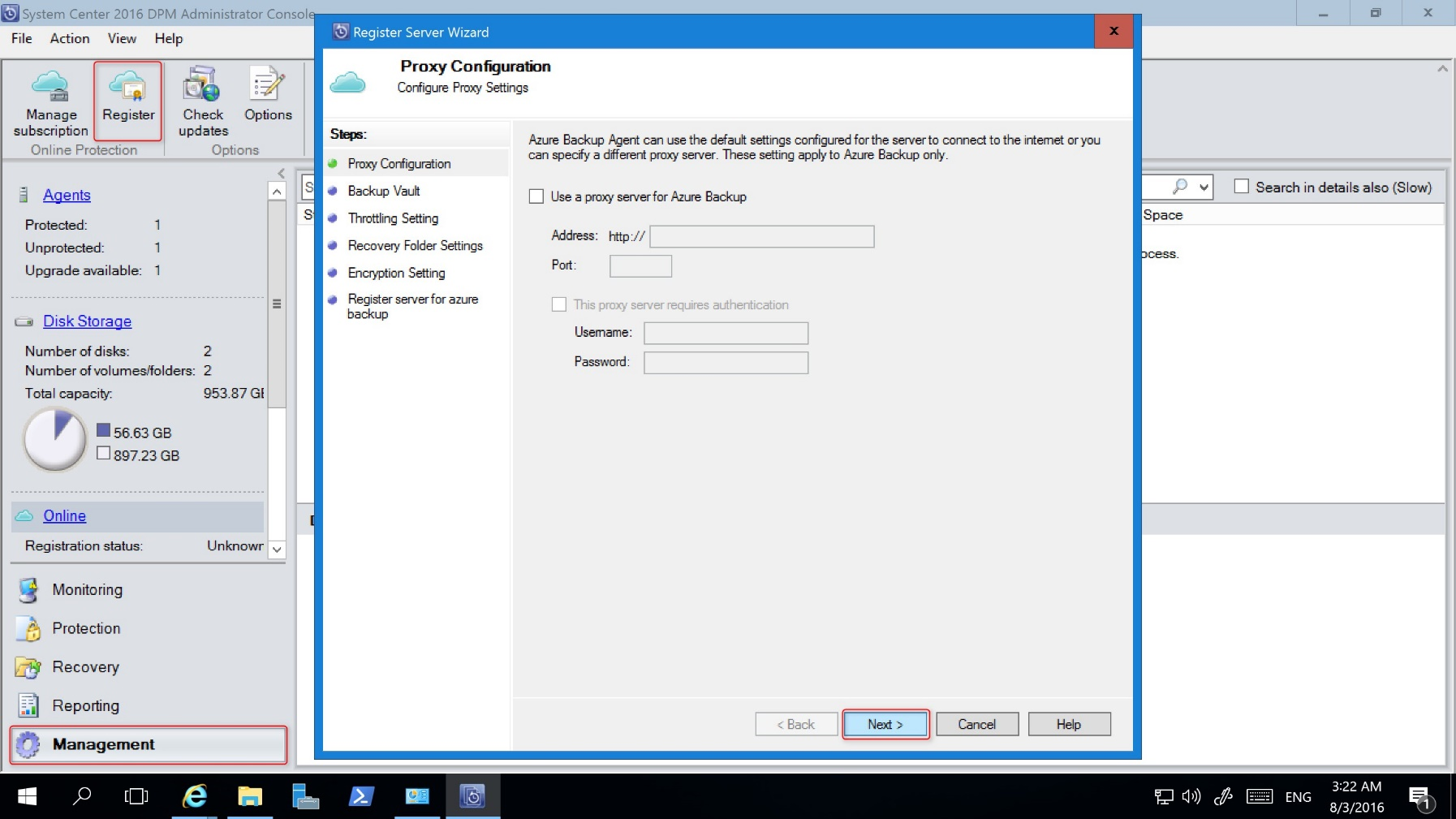
Ve službě Backup Vault vyhledejte a vyberte soubor s přihlašovacími údaji trezoru, který jste stáhli.
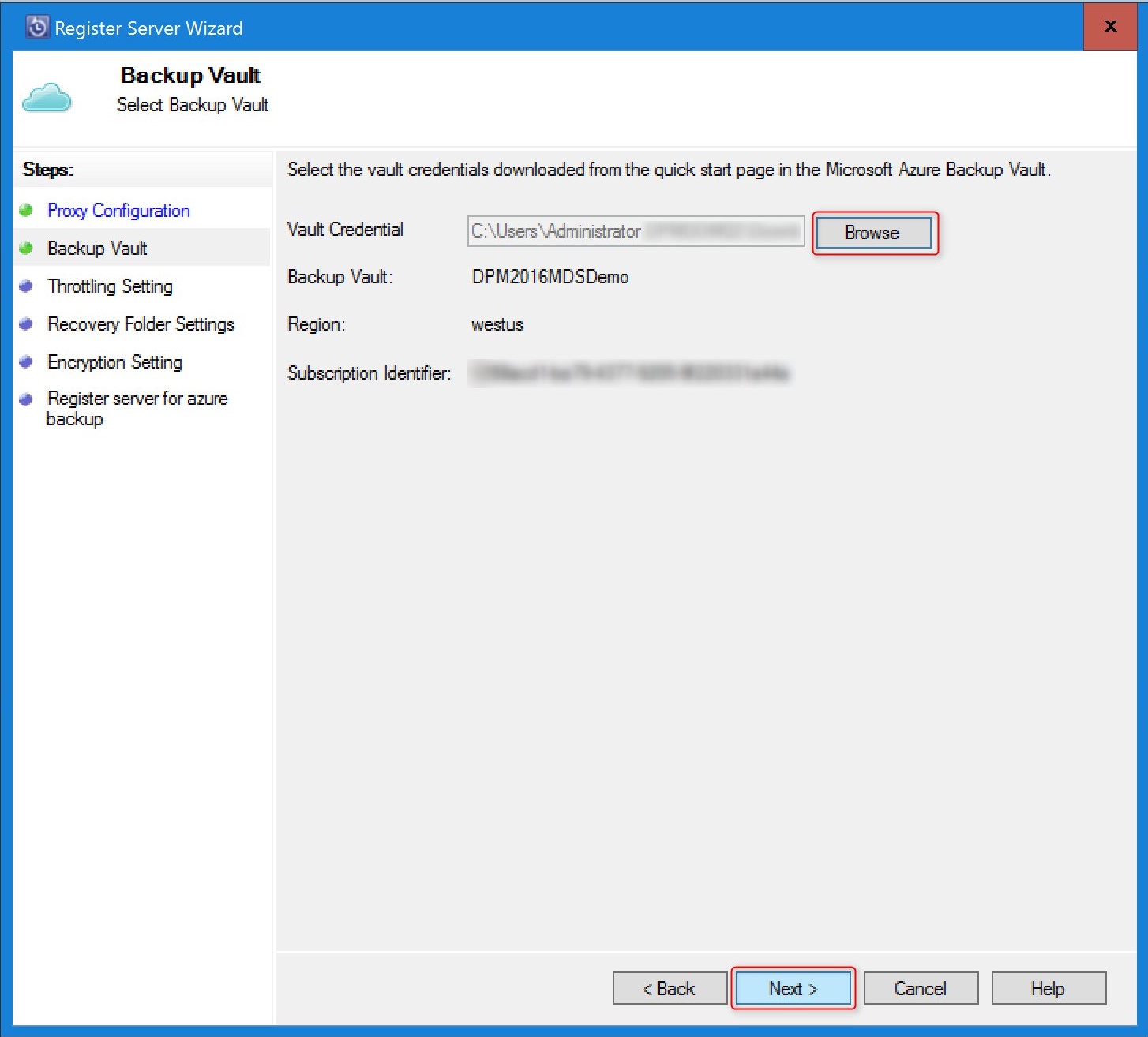
V nastavení omezování můžete volitelně povolit omezování šířky pásma pro zálohy. Můžete nastavit limity rychlosti pro zadané pracovní hodiny a dny.
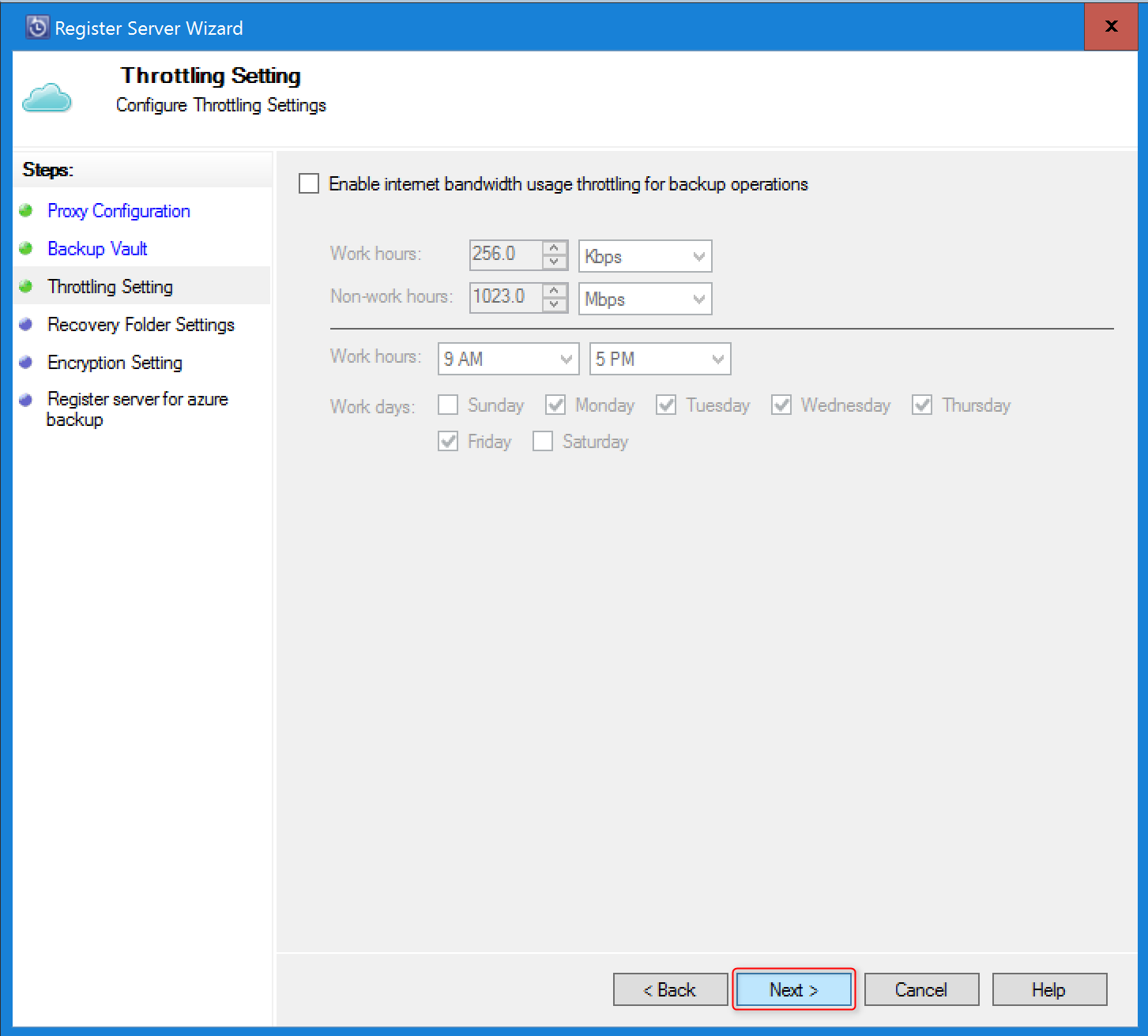
V nastavení složky obnovení zadejte umístění, které lze použít při obnovování dat.
- Azure Backup používá toto umístění jako dočasnou oblast uchovávání obnovených dat.
- Po dokončení procesu obnovení dat azure Backup vyčistí data v této oblasti.
- Umístění musí mít dostatek místa pro uložení položek, které očekáváte obnovit paralelně.
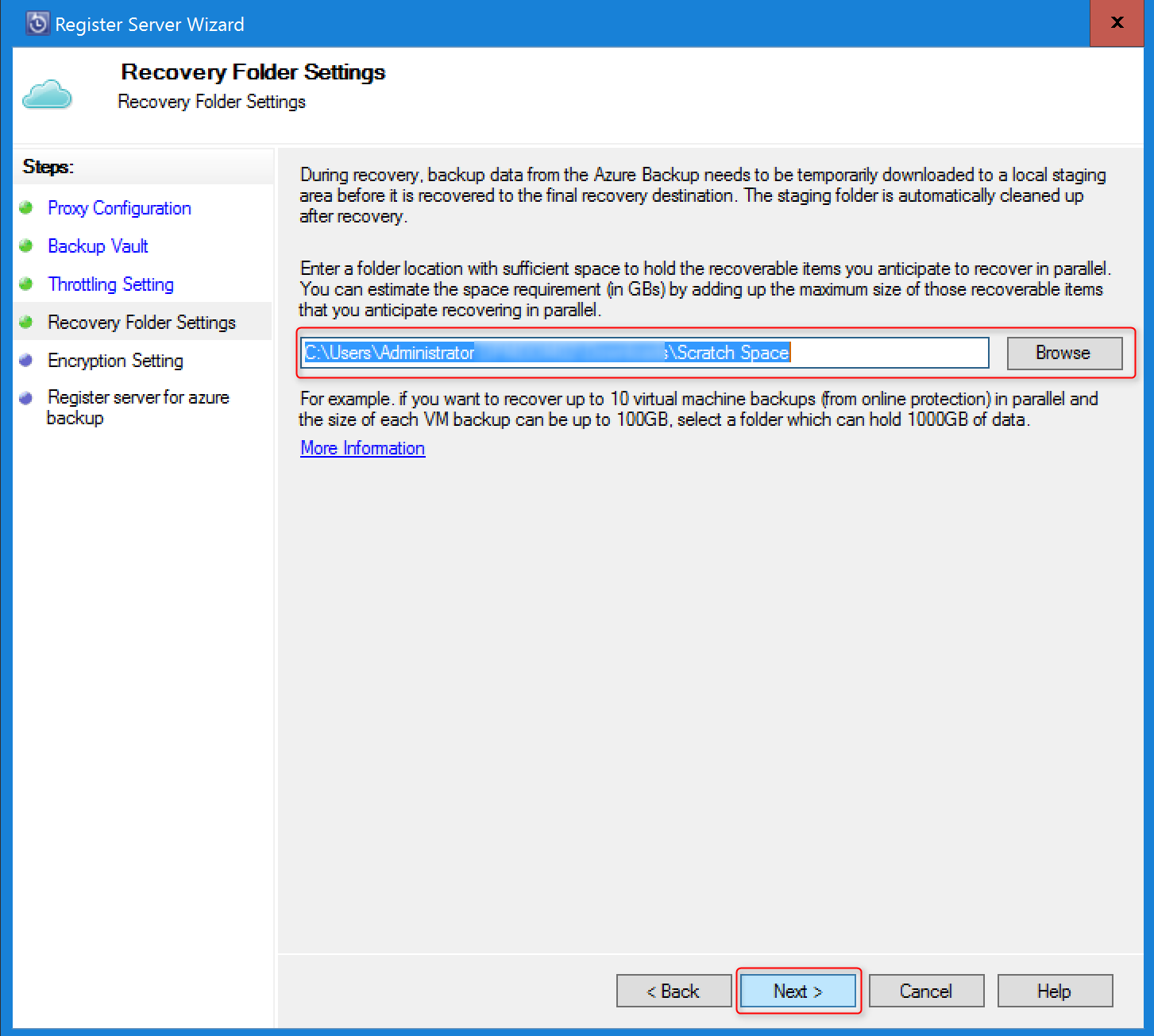
V nastavení šifrování vygenerujte nebo zadejte přístupové heslo.
- Heslo se používá k šifrování záloh do cloudu.
- Zadejte minimálně 16 znaků.
- Uložte soubor do zabezpečeného umístění, které je potřeba k obnovení.
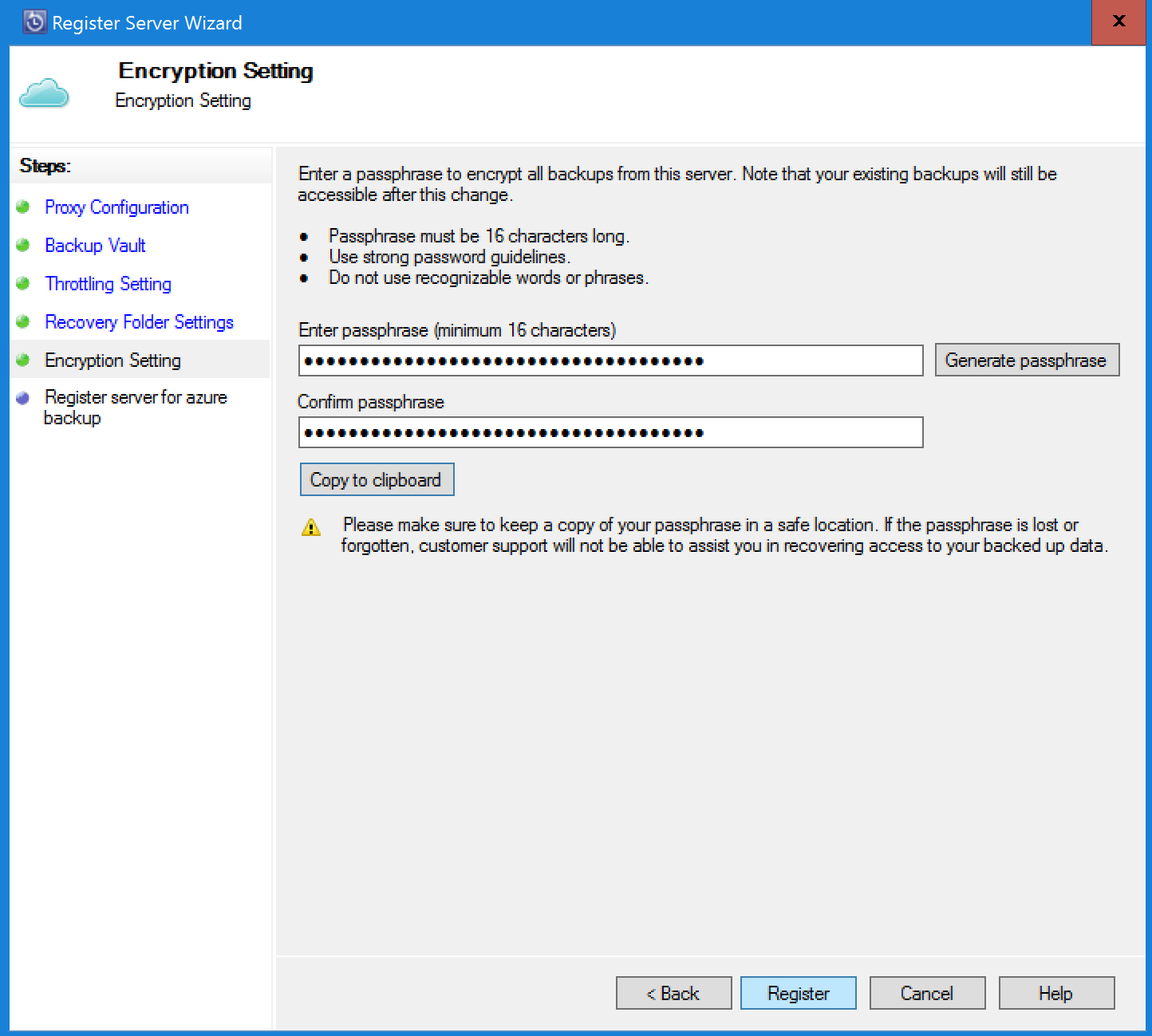
Varování
Šifrovací heslo vlastníte a Microsoft do něj nemá přehled. Pokud dojde ke ztrátě nebo zapomenutí přístupového hesla, Microsoft nemůže pomoct při obnovování zálohovach dat.
Výběrem Zaregistrovat zaregistrujte server DPM do trezoru.
Jakmile se server úspěšně zaregistruje do trezoru, jste připraveni začít zálohovat do Microsoft Azure. Abyste mohli zálohovat úlohy do Azure, budete muset nakonfigurovat skupinu ochrany v konzole DPM. Zjistěte, jak nasadit skupiny ochrany.
Řešení potíží s přístupovými údaji k trezoru
Chyba vypršení platnosti
Soubor s přihlašovacími údaji trezoru je platný pouze 48 hodin od stažení z portálu. Pokud na této obrazovce dojde k nějaké chybě (například vypršela platnost souboru přihlašovacích údajů trezoru), přihlaste se k webu Azure Portal a znovu stáhněte soubor s přihlašovacími údaji trezoru.
Chyba accessu
Ujistěte se, že soubor s přihlašovacími údaji trezoru je k dispozici v umístění, ke kterému má přístup instalační aplikace. Pokud dojde k chybám souvisejícím s přístupem, zkopírujte soubor s přihlašovacími údaji trezoru do dočasného umístění v tomto počítači a zkuste operaci zopakovat.
Chyba neplatných přihlašovacích údajů
Pokud dojde k chybě neplatných přihlašovacích údajů trezoru (například "Zadané neplatné přihlašovací údaje trezoru") je soubor poškozený nebo nemá nejnovější přihlašovací údaje přidružené ke službě obnovení.
- Opakujte operaci po stažení nového souboru přihlašovacích údajů trezoru z portálu.
- K této chybě obvykle dochází, když na webu Azure Portal vyberete možnost Stáhnout přihlašovací údaje trezoru dvakrát za sebou. V tomto případě je platný pouze druhý soubor přihlašovacích údajů trezoru.

