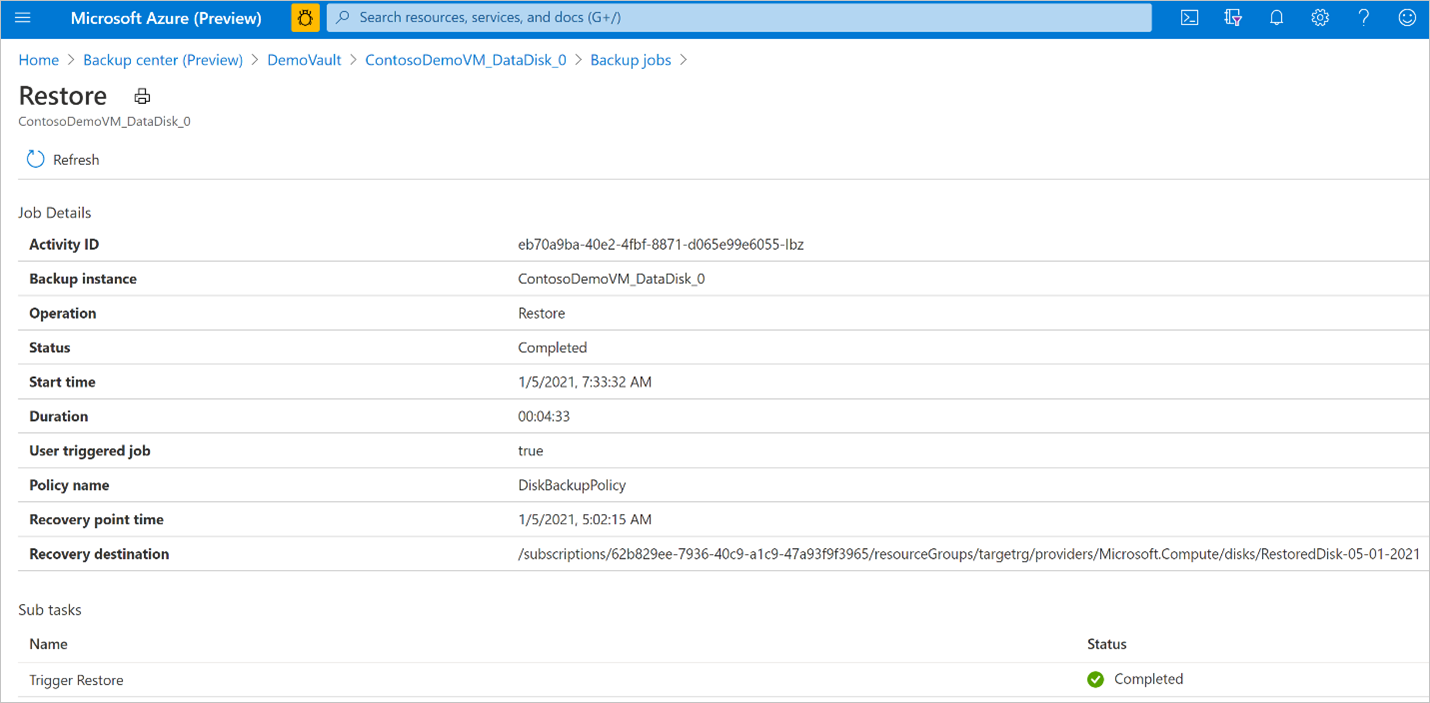Obnovení spravovaných disků Azure
Tento článek vysvětluje, jak obnovit Azure Spravované disky z bodu obnovení vytvořeného službou Azure Backup.
V současné době není podporovaná možnost obnovení původního umístění (OLR) nahrazením existujícího zdrojového disku, ze kterého byly zálohy pořízeny. Můžete provést obnovení z bodu obnovení a vytvořit nový disk buď ve stejné skupině prostředků jako zdrojový disk, ze kterého byly zálohy pořízeny, nebo v jakékoli jiné skupině prostředků. To se označuje jako obnovení alternativního umístění (ALR), což pomáhá zachovat zdrojový i obnovený (nový) disk.
V tomto článku se naučíte:
Obnovení pro vytvoření nového disku
Sledování stavu operace obnovení
Obnovení pro vytvoření nového disku
Služba Backup Vault používá spravovanou identitu pro přístup k dalším prostředkům Azure. K obnovení ze zálohy vyžaduje spravovaná identita trezoru služby Backup sadu oprávnění pro skupinu prostředků, ve které se má disk obnovit.
Trezor služby Backup používá spravovanou identitu přiřazenou systémem, která je omezená na jeden prostředek a je svázaná s životním cyklem tohoto prostředku. Oprávnění ke spravované identitě můžete udělit pomocí řízení přístupu na základě role v Azure (Azure RBAC). Spravovaná identita je instanční objekt speciálního typu, který se dá použít jenom s prostředky Azure. Přečtěte si další informace o spravovaných identitách.
K provedení operace obnovení jsou vyžadovány následující požadavky:
Přiřaďte roli operátora obnovení disku spravované identitě služby Backup Vault ve skupině prostředků, ve které bude disk obnoven službou Azure Backup.
Poznámka:
Můžete zvolit stejnou skupinu prostředků jako zdrojový disk, ze kterého se provádějí zálohy, nebo do jakékoli jiné skupiny prostředků v rámci stejného nebo jiného předplatného.
Přejděte do skupiny prostředků, do které se má disk obnovit. Například skupina prostředků je TargetRG.
Přejděte do Řízení přístupu (IAM) a vyberte Přidat přiřazení rolí.
V pravém kontextovém podokně vyberte v rozevíracím seznamu Role operátor obnovení disku. Vyberte spravovanou identitu trezoru záloh a uložte ji.
Tip
Zadáním názvu trezoru záloh vyberte spravovanou identitu trezoru.
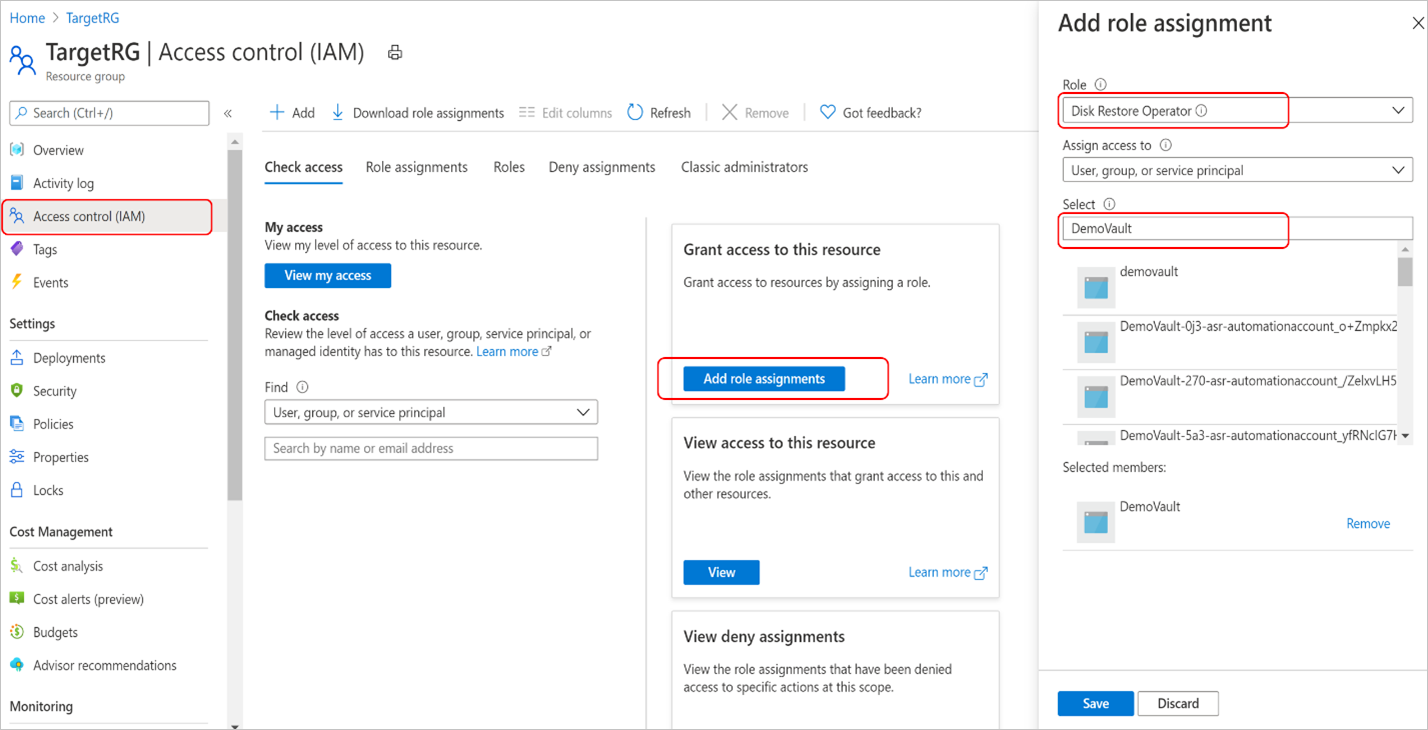
Ověřte, že spravovaná identita trezoru záloh má správnou sadu přiřazení rolí ve skupině prostředků, ve které se disk obnoví.
Přejděte do trezoru služby Backup – > Identita a vyberte přiřazení rolí Azure.
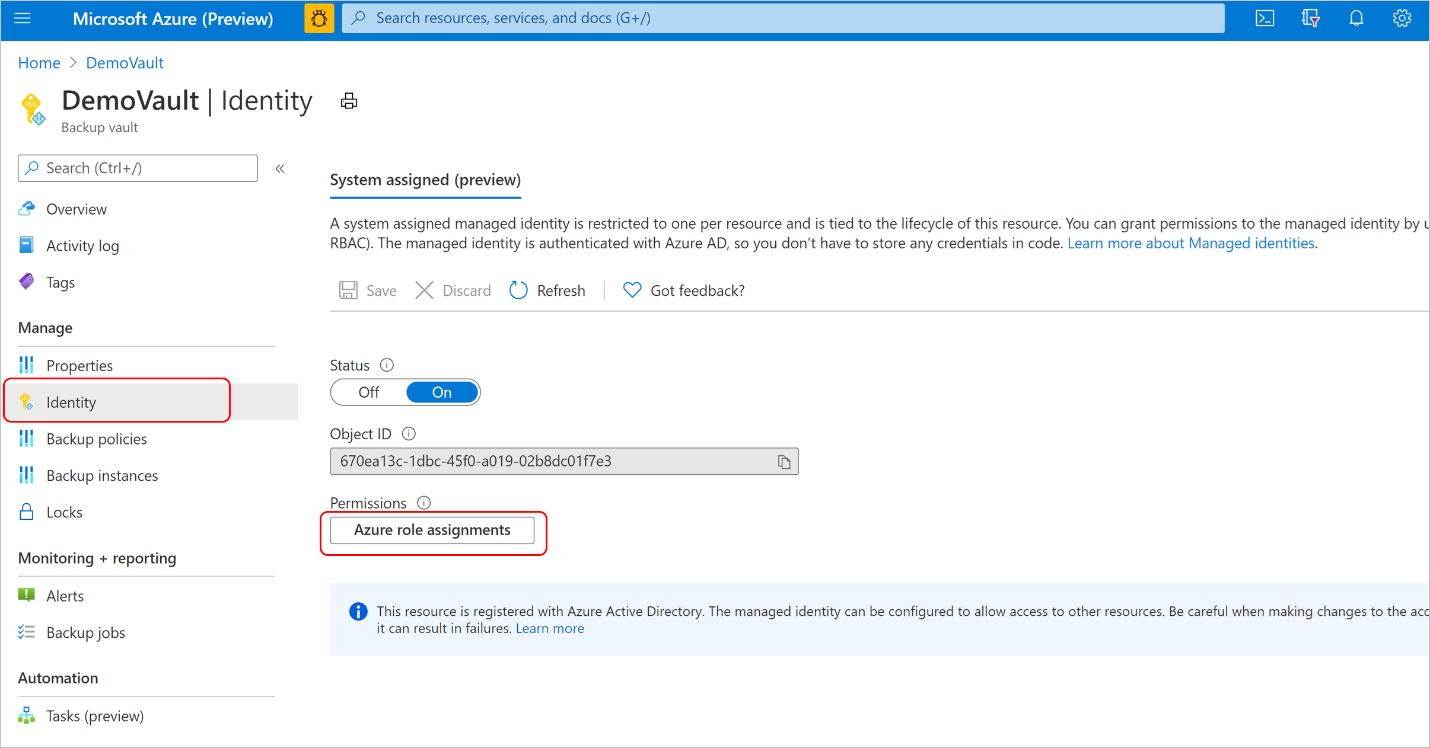
Ověřte, že se role, název prostředku a typ prostředku zobrazují správně.
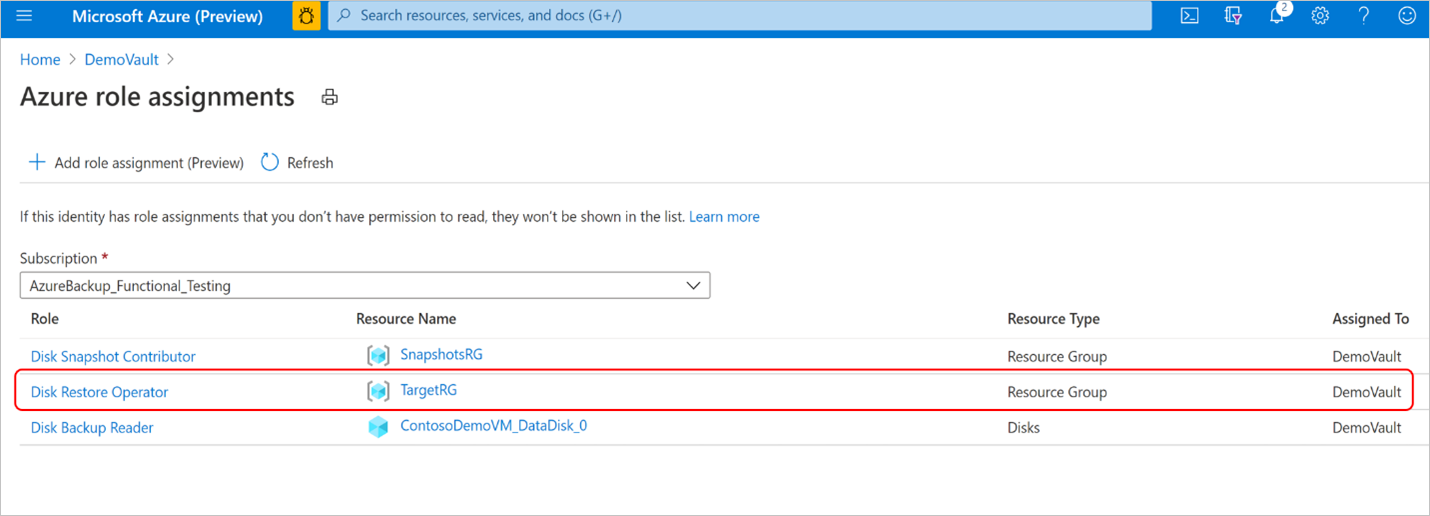
Poznámka:
I když se přiřazení rolí na portálu správně projeví, může trvat přibližně 15 minut, než se oprávnění použije u spravované identity trezoru záloh.
Během plánovaných záloh nebo operace zálohování na vyžádání ukládá Služba Azure Backup přírůstkové snímky disku do skupiny prostředků snímků poskytnuté během konfigurace zálohování disku. Azure Backup tyto přírůstkové snímky používá během operace obnovení. Pokud jsou snímky odstraněny nebo přesunuty ze skupiny prostředků snímku nebo pokud jsou přiřazení rolí trezoru záloh ve skupině prostředků snímku odvolána, operace obnovení selže.
Pokud je disk, který se má obnovit, šifrovaný pomocí klíčů spravovaných zákazníkem (CMK) nebo pomocí dvojitého šifrování pomocí klíčů spravovaných platformou a klíčů spravovaných zákazníkem, přiřaďte k prostředku sady šifrování disků spravované identitě služby Backup Vault roli Čtenář.
Jakmile jsou splněné požadavky, proveďte operaci obnovení pomocí těchto kroků.
Na webu Azure Portal přejděte do Centra zálohování. V části Spravovat vyberte zálohované instance. V seznamu instancí zálohování vyberte instanci zálohování disku, pro kterou chcete provést operaci obnovení.
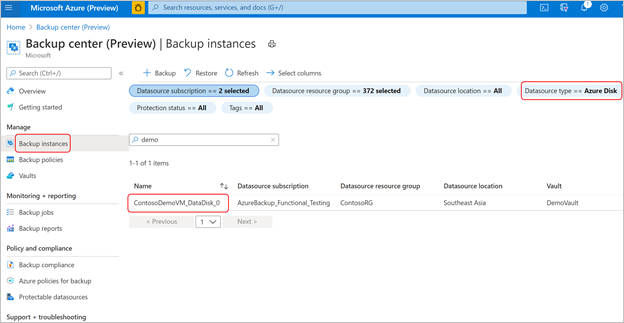
Případně můžete tuto operaci provést z trezoru služby Backup, který jste použili ke konfiguraci zálohování disku.
Na obrazovce Instance zálohování vyberte bod obnovení, který chcete použít k provedení operace obnovení, a vyberte Obnovit.
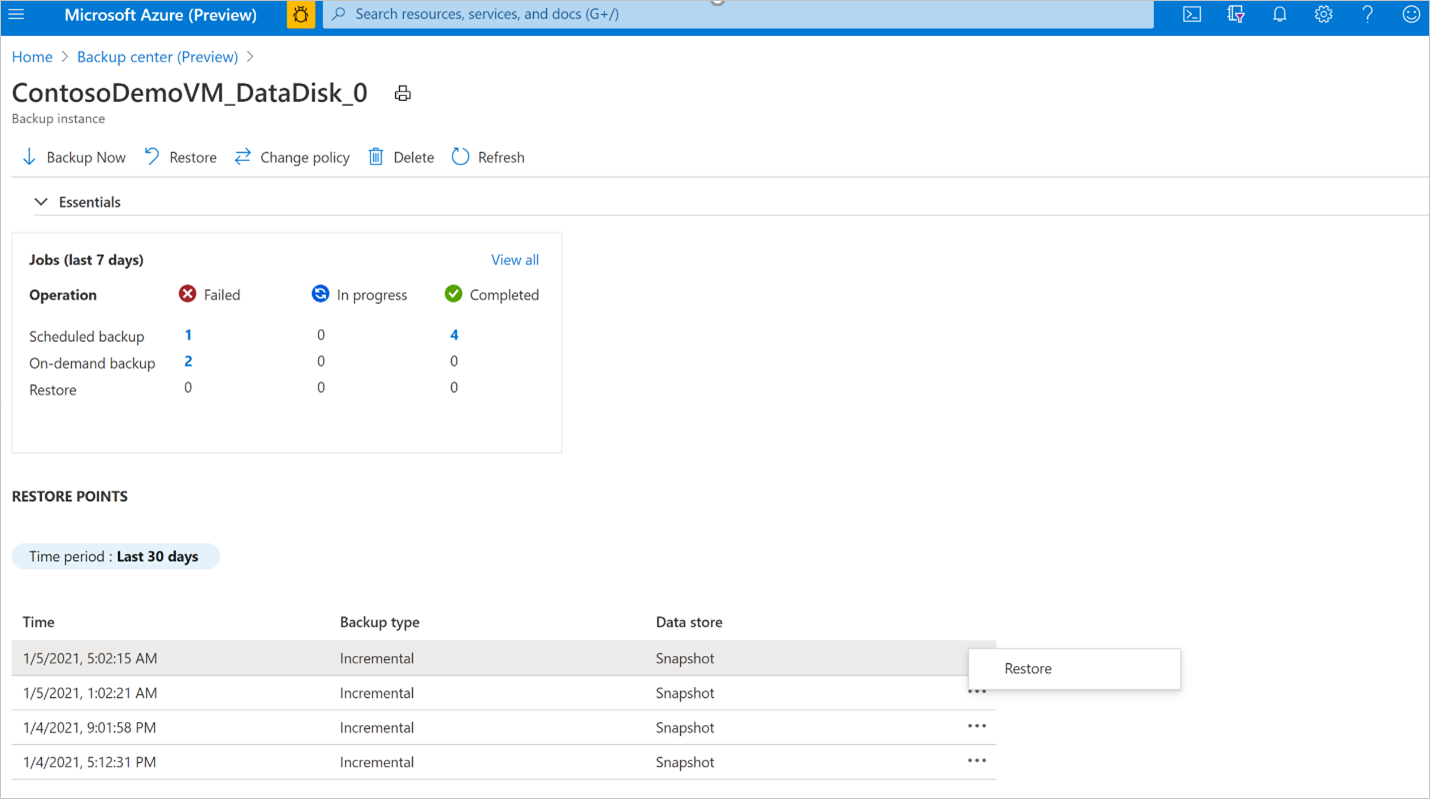
V pracovním postupu Obnovení zkontrolujte informace na kartě Základy a Vybrat bod obnovení a vyberte Další: Obnovit parametry.
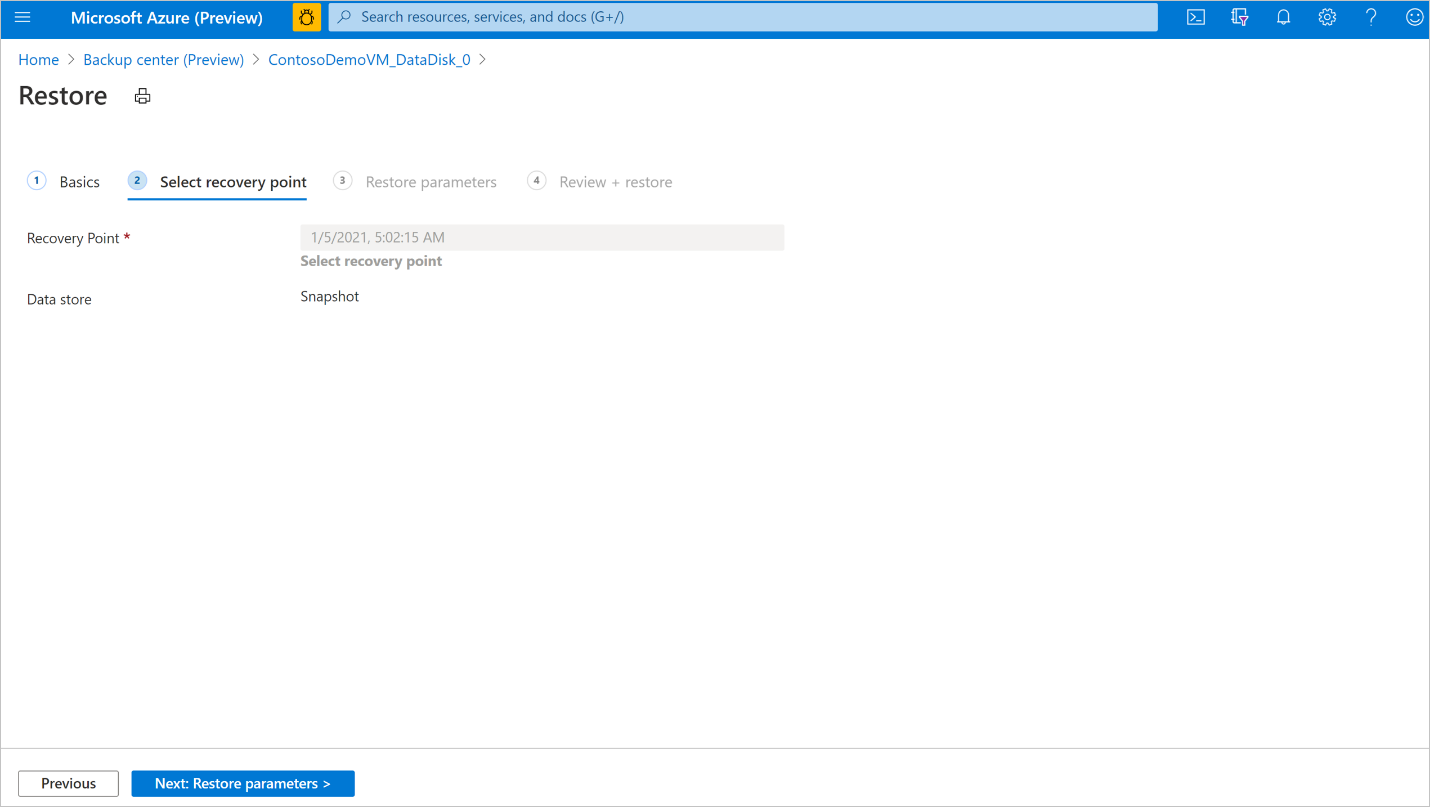
Na kartě Obnovit parametry vyberte cílové předplatné a cílovou skupinu prostředků, do které chcete zálohu obnovit. Zadejte název disku, který se má obnovit. Vyberte Další: Zkontrolovat a obnovit.
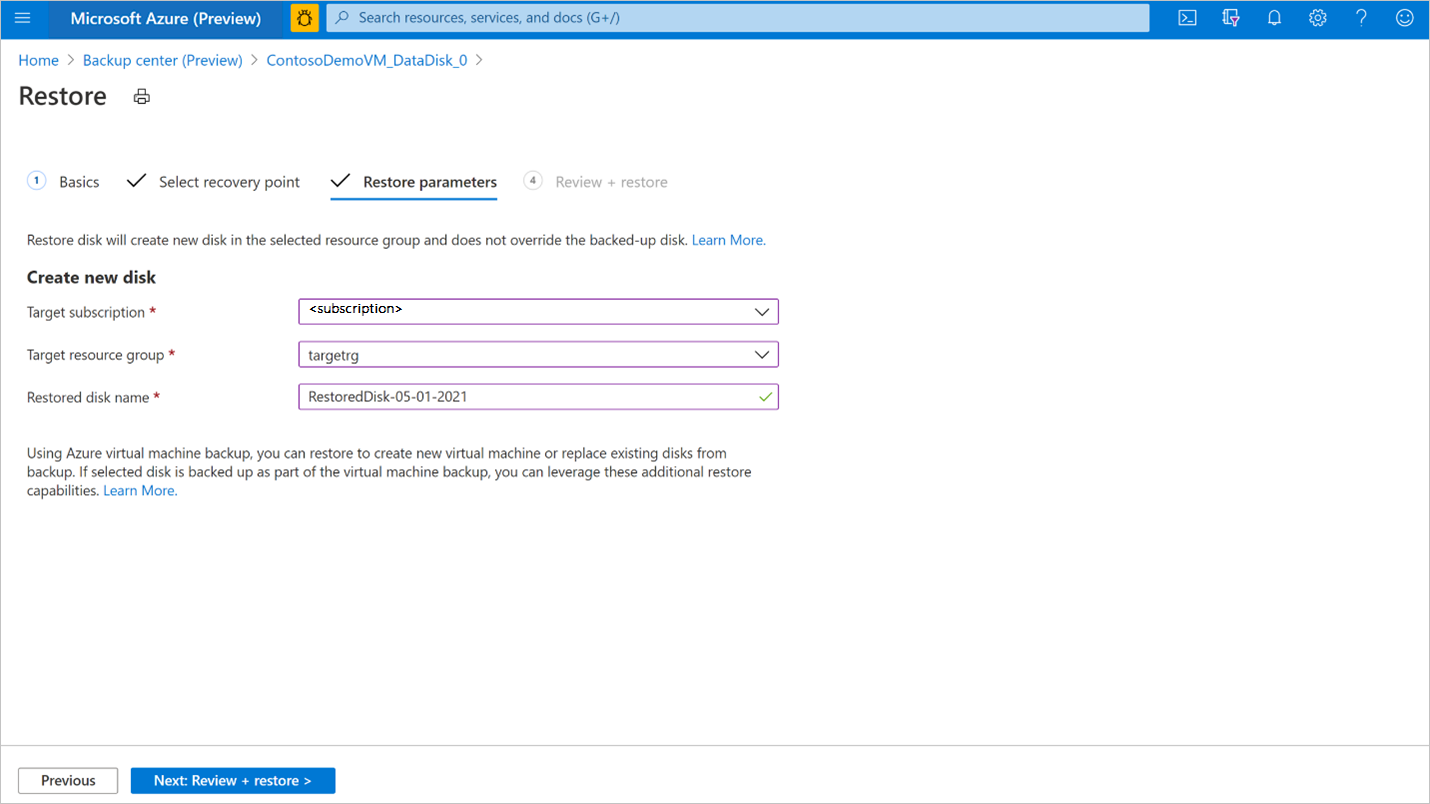
Tip
Disky zálohované službou Azure Backup pomocí řešení Zálohování disků je možné zálohovat také službou Azure Backup pomocí řešení zálohování virtuálních počítačů Azure s trezorem služby Recovery Services. Pokud jste nakonfigurovali ochranu virtuálního počítače Azure, ke kterému je tento disk připojený, můžete použít také operaci obnovení virtuálního počítače Azure. Virtuální počítač nebo disky a soubory nebo složky můžete obnovit z bodu obnovení odpovídající instance zálohování virtuálních počítačů Azure. Další informace najdete v tématu Zálohování virtuálních počítačů Azure.
Po úspěšném ověření spusťte operaci obnovení výběrem možnosti Obnovit .
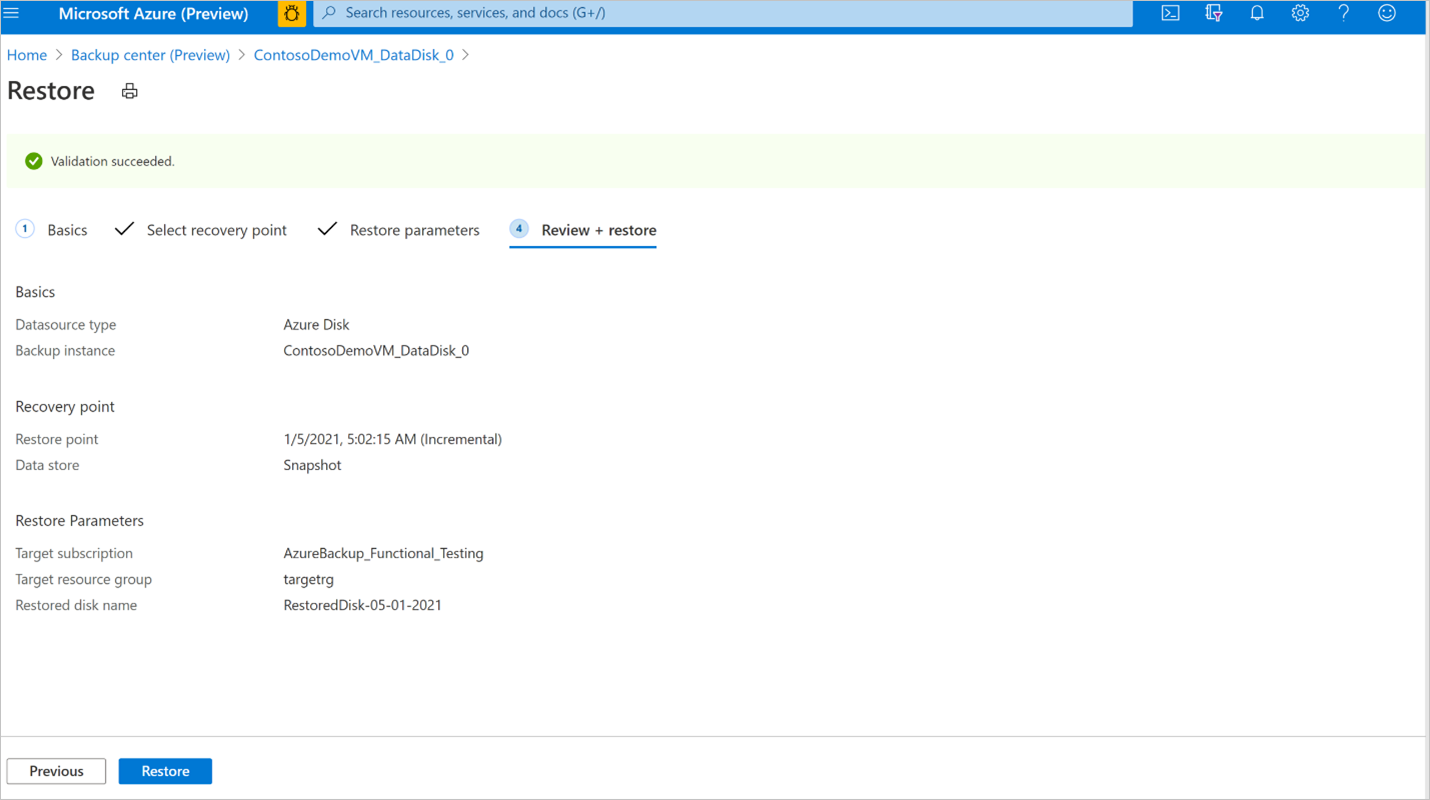
Poznámka:
Dokončení ověření může trvat několik minut, než aktivujete operaci obnovení. Ověření může selhat, pokud:
- Disk se stejným názvem zadaným v názvu obnoveného disku již existuje ve skupině cílových prostředků.
- Spravovaná identita trezoru služby Backup nemá pro cílovou skupinu prostředků platné přiřazení rolí.
- Přiřazení rolí spravované identity trezoru služby Backup jsou odvolána ve skupině prostředků snímku, ve které jsou uložené přírůstkové snímky.
- Pokud se přírůstkové snímky odstraní nebo přesunou ze skupiny prostředků snímku
Obnovení vytvoří nový disk z vybraného bodu obnovení v cílové skupině prostředků, která byla poskytována během operace obnovení. Pokud chcete použít obnovený disk na existujícím virtuálním počítači, budete muset provést další kroky:
Pokud je obnovený disk datovým diskem, můžete existující disk připojit k virtuálnímu počítači. Pokud je obnovený disk disk s operačním systémem, můžete vyměnit disk s operačním systémem virtuálního počítače z webu Azure Portal v podokně Virtuální počítač – >Nabídka Disky v části Nastavení .
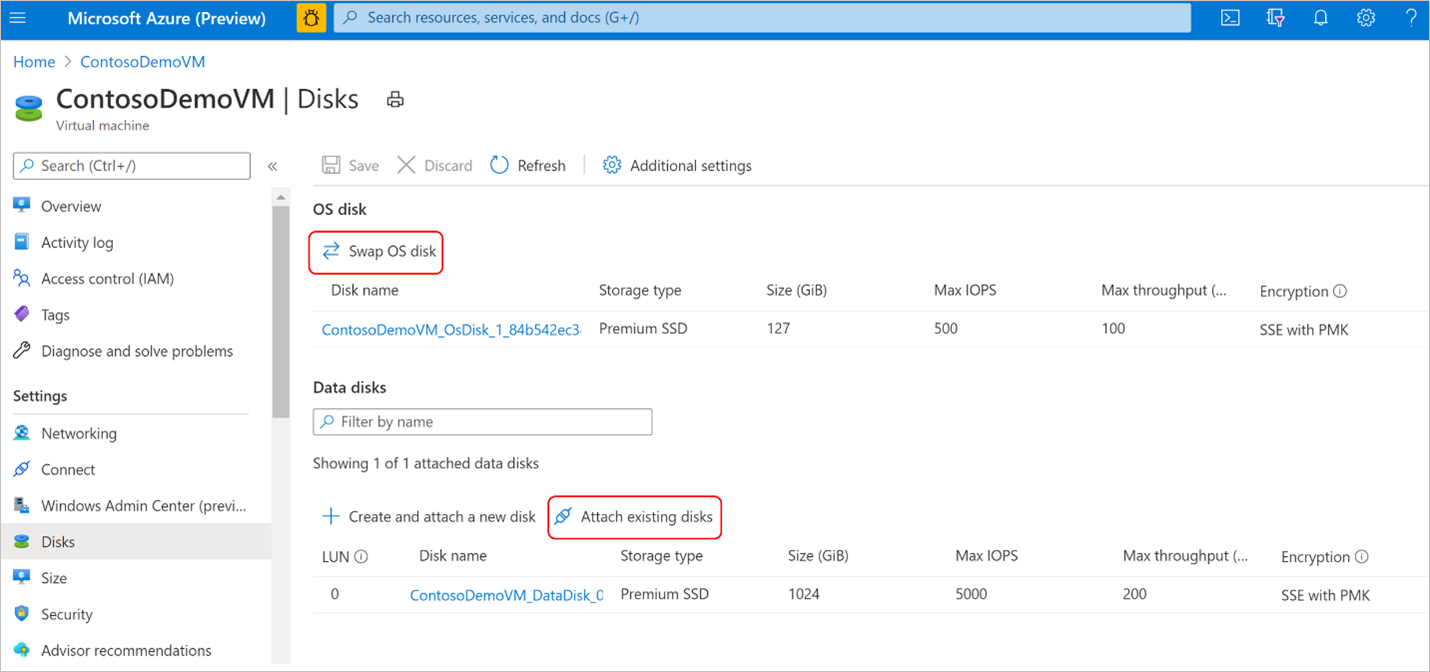
V případě virtuálních počítačů s Windows postupujte podle pokynů k odpojení původního datového disku od virtuálního počítače. Potom připojte obnovený disk k virtuálnímu počítači. Postupujte podle pokynů pro prohození disku s operačním systémem virtuálního počítače s obnoveným diskem.
V případě virtuálních počítačů s Linuxem postupujte podle pokynů k odpojení původního datového disku od virtuálního počítače. Potom připojte obnovený disk k virtuálnímu počítači. Postupujte podle pokynů pro prohození disku s operačním systémem virtuálního počítače s obnoveným diskem.
Doporučujeme po úspěšném dokončení operace obnovení odvolat přiřazení role Operátor obnovení disku ze spravované identity trezoru služby Backup ve skupině cílových prostředků.
Sledování operace obnovení
Po aktivaci operace obnovení vytvoří služba zálohování úlohu pro sledování. Azure Backup zobrazuje oznámení o úloze na portálu. Zobrazení průběhu úlohy obnovení:
Přejděte na obrazovku Zálohovat instanci . Zobrazuje řídicí panel úloh s operací a stavem za posledních 7 dnů.
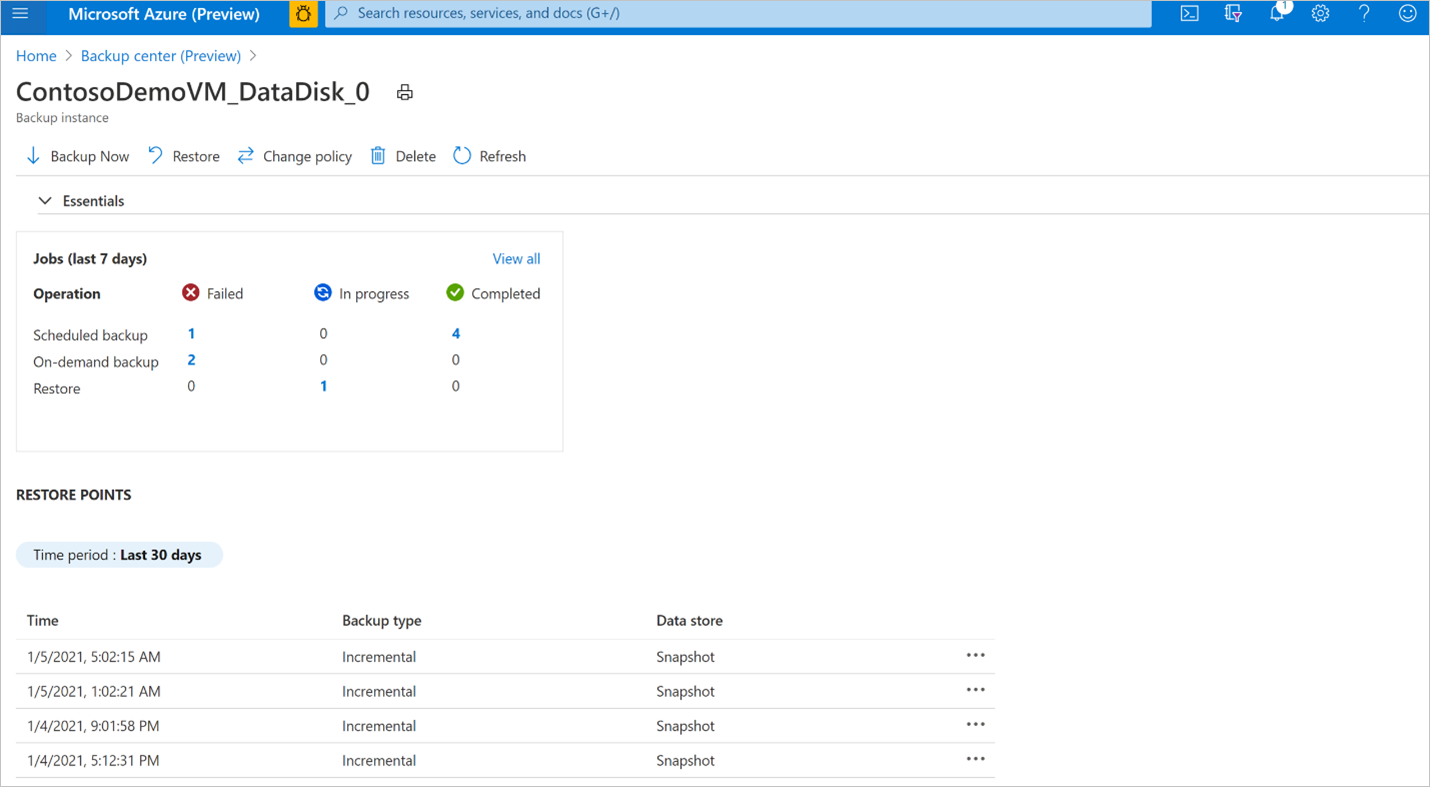
Pokud chcete zobrazit stav operace obnovení, vyberte Zobrazit vše , aby se zobrazily probíhající a minulé úlohy této instance zálohování.
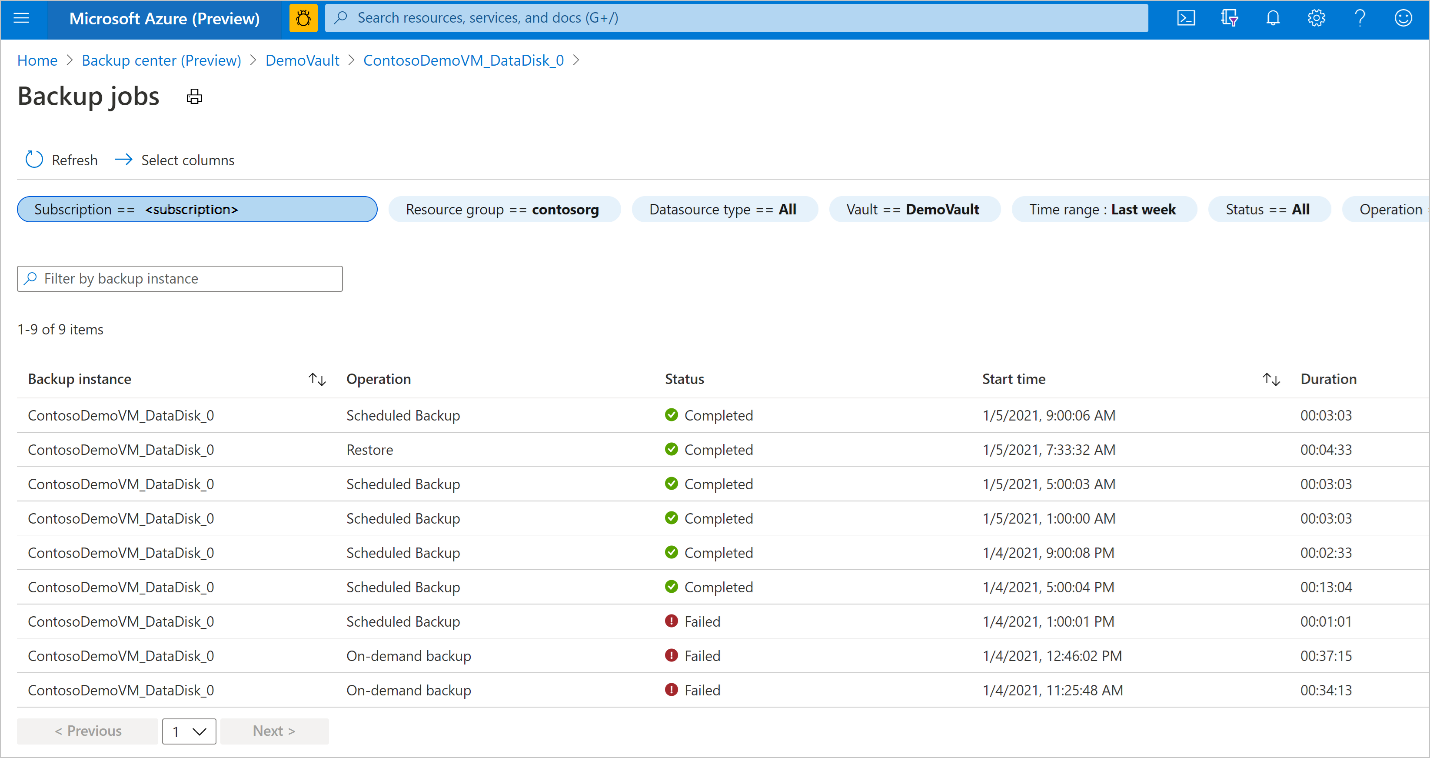
Zkontrolujte seznam úloh zálohování a obnovení a jejich stavu. Výběrem úlohy ze seznamu úloh zobrazíte podrobnosti o úloze.