Vytvoření připojení RDP k virtuálnímu počítači s Windows pomocí služby Azure Bastion
V tomto článku se dozvíte, jak bezpečně a bezproblémově vytvořit připojení RDP k virtuálním počítačům s Windows umístěným ve virtuální síti Azure přímo prostřednictvím webu Azure Portal. Pokud používáte Azure Bastion, vaše virtuální počítače nevyžadují klienta, agenta ani další software. Můžete se také připojit k virtuálnímu počítači s Windows pomocí SSH. Informace najdete v tématu Vytvoření připojení SSH k virtuálnímu počítači s Windows.
Azure Bastion poskytuje zabezpečené připojení ke všem virtuálním počítačům ve virtuální síti, ve které je zřízená. Použití služby Azure Bastion chrání vaše virtuální počítače před vystavením portů RDP/SSH vnějšímu světu a přitom zajišťuje zabezpečený přístup pomocí protokolu RDP/SSH. Další informace najdete v tématu Co je Azure Bastion?
Požadavky
Než začnete, ověřte, že jste splnili následující kritéria:
Virtuální síť s již nainstalovaným hostitelem Bastion.
- Ujistěte se, že jste nastavili hostitele služby Azure Bastion pro virtuální síť, ve které se virtuální počítač nachází. Jakmile je služba Bastion zřízená a nasazená ve vaší virtuální síti, můžete ji použít k připojení k libovolnému virtuálnímu počítači ve virtuální síti.
- Pokud chcete nastavit hostitele služby Azure Bastion, přečtěte si téma Vytvoření hostitele bastionu. Pokud plánujete nakonfigurovat vlastní hodnoty portů, nezapomeňte při konfiguraci Bastionu vybrat skladovou položku Standard nebo vyšší.
Virtuální počítač s Windows ve virtuální síti.
Požadované role
- Role čtenáře na virtuálním počítači.
- Role čtenáře na síťové kartě s privátní IP adresou virtuálního počítače.
- Role čtenáře prostředku Azure Bastion.
- Role čtenáře ve virtuální síti cílového virtuálního počítače (pokud je nasazení Bastionu v partnerské virtuální síti).
Porty
Pokud se chcete připojit k virtuálnímu počítači s Windows, musíte mít na virtuálním počítači s Windows otevřené následující porty:
- Příchozí port: RDP (3389) nebo
- Příchozí port: Vlastní hodnota (při připojení k virtuálnímu počítači přes Azure Bastion pak budete muset zadat tento vlastní port).
Poznámka:
Pokud chcete zadat vlastní hodnotu portu, musí být Služba Azure Bastion nakonfigurovaná pomocí skladové položky Standard nebo vyšší. Skladová položka Basic neumožňuje zadat vlastní porty.
Práva na cílový virtuální počítač
Když se uživatel připojí k virtuálnímu počítači s Windows přes protokol RDP, musí mít na cílovém virtuálním počítači práva. Pokud uživatel není místním správcem, přidejte ho do skupiny Uživatelé vzdálené plochy na cílovém virtuálním počítači.
Další požadavky najdete v nejčastějších dotazech ke službě Azure Bastion.
Propojit
Na webu Azure Portal přejděte na virtuální počítač, ke kterému se chcete připojit. Na stránce Přehled vyberte Připojení a pak v rozevíracím seznamu vyberte Bastion a otevřete stránku Bastionu. Můžete také vybrat Bastion z levého podokna.
Na stránce Bastion zadejte požadované ověřovací přihlašovací údaje a klikněte na Připojení. Pokud jste hostitele bastionu nakonfigurovali pomocí skladové položky Standard, zobrazí se na této stránce další možnosti přihlašovacích údajů. Pokud je váš virtuální počítač připojený k doméně, musíte použít následující formát: username@domain.com.
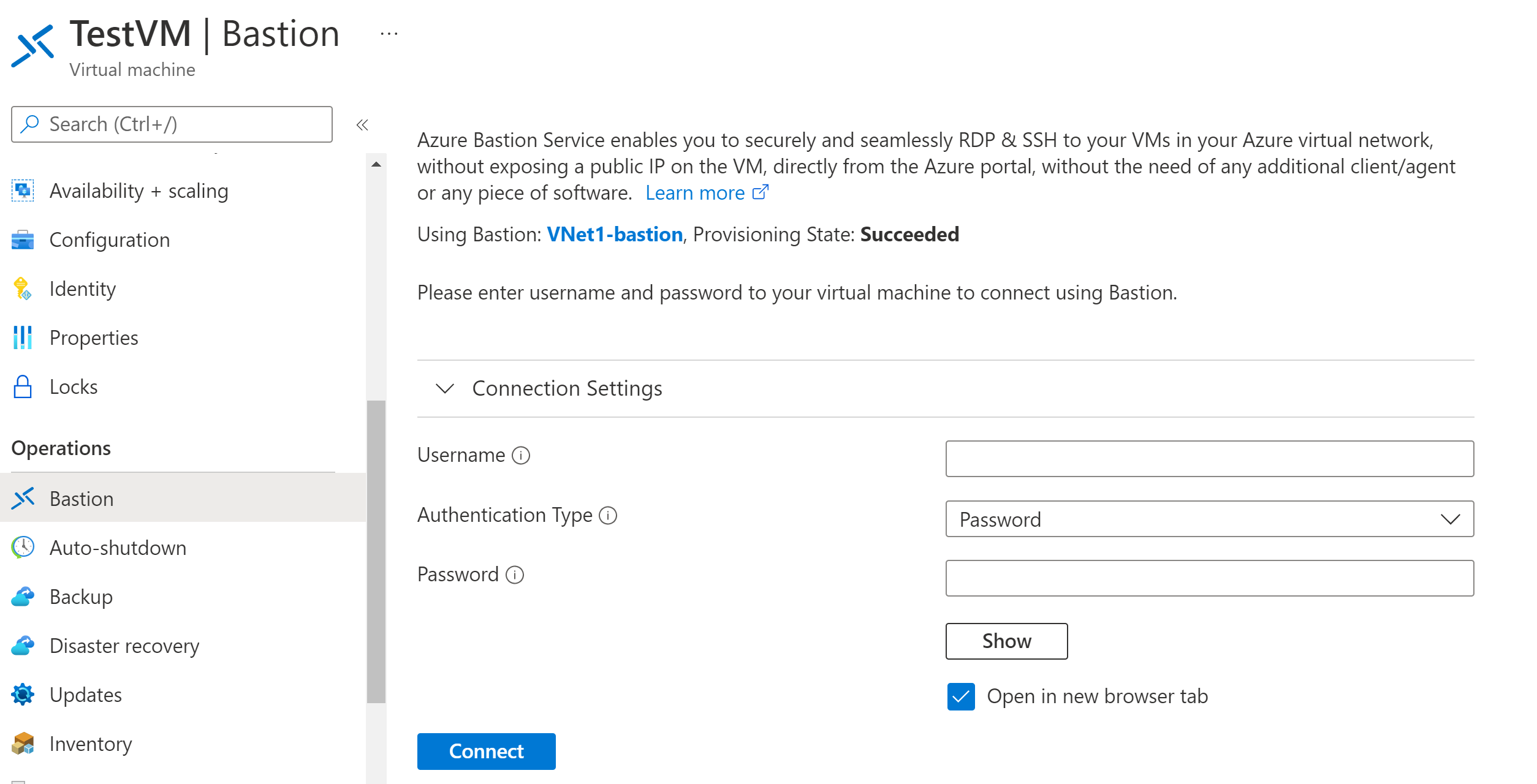
Po kliknutí na Připojení se připojení RDP k tomuto virtuálnímu počítači přes Bastion otevře v prohlížeči (přes HTML5) pomocí portu 443 a služby Bastion. Následující příklad ukazuje připojení k virtuálnímu počítači s Windows 11 na nové kartě prohlížeče. Zobrazená stránka závisí na virtuálním počítači, ke kterému se připojujete.
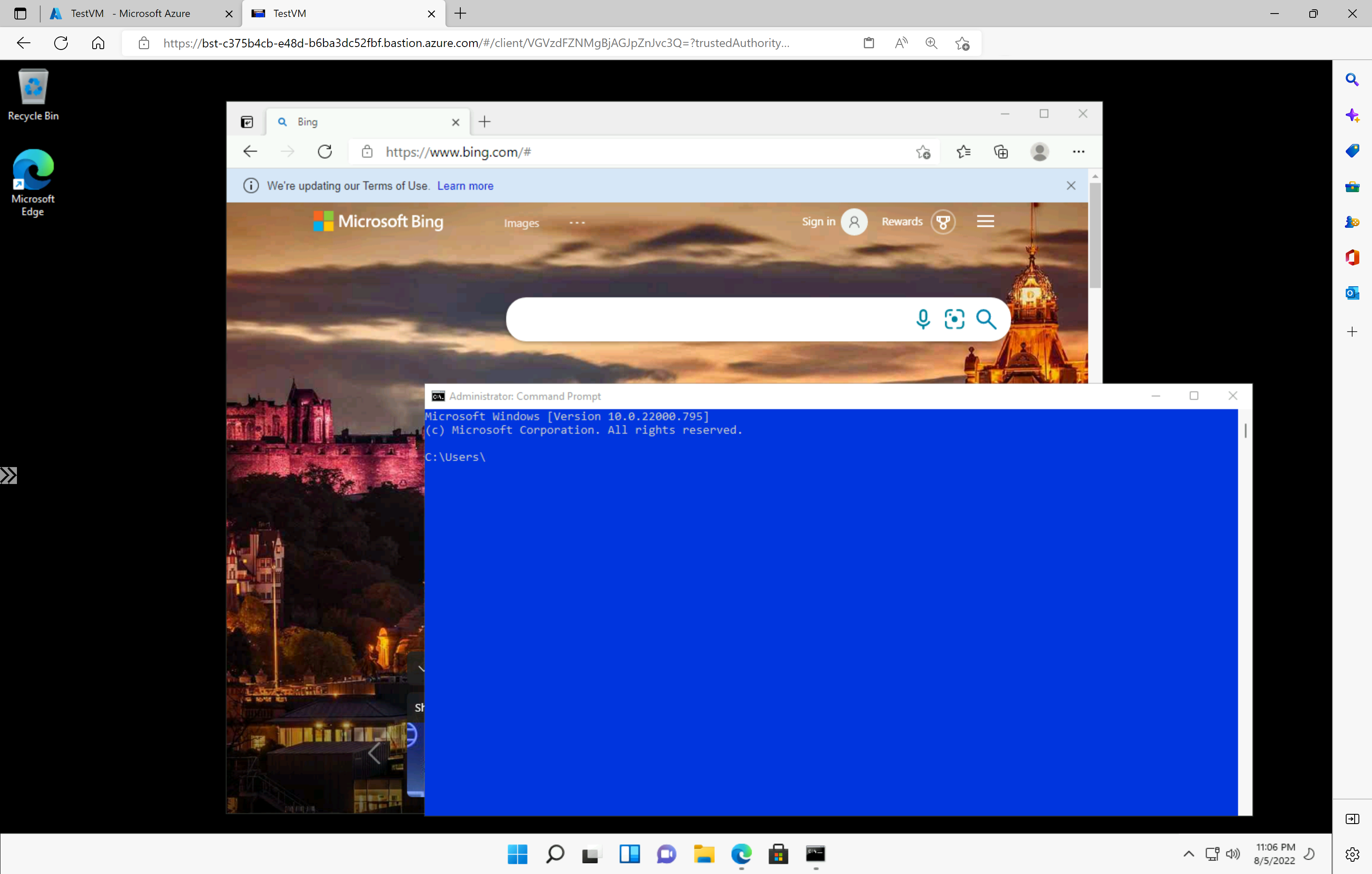
Při práci s virtuálním počítačem nemusí použití klávesových zkratek vést ke stejnému chování jako klávesové zkratky na místním počítači. Například při připojení k virtuálnímu počítači s Windows z klienta Systému Windows je kombinace kláves CTRL+ALT+END klávesovou zkratkou ctrl+ALT+Delete na místním počítači. Pokud to chcete udělat z Macu při připojení k virtuálnímu počítači s Windows, je klávesová zkratka Fn+CTRL+ALT+Backspace.
Další kroky
Další informace o připojení najdete v nejčastějších dotazech k Bastionu.
