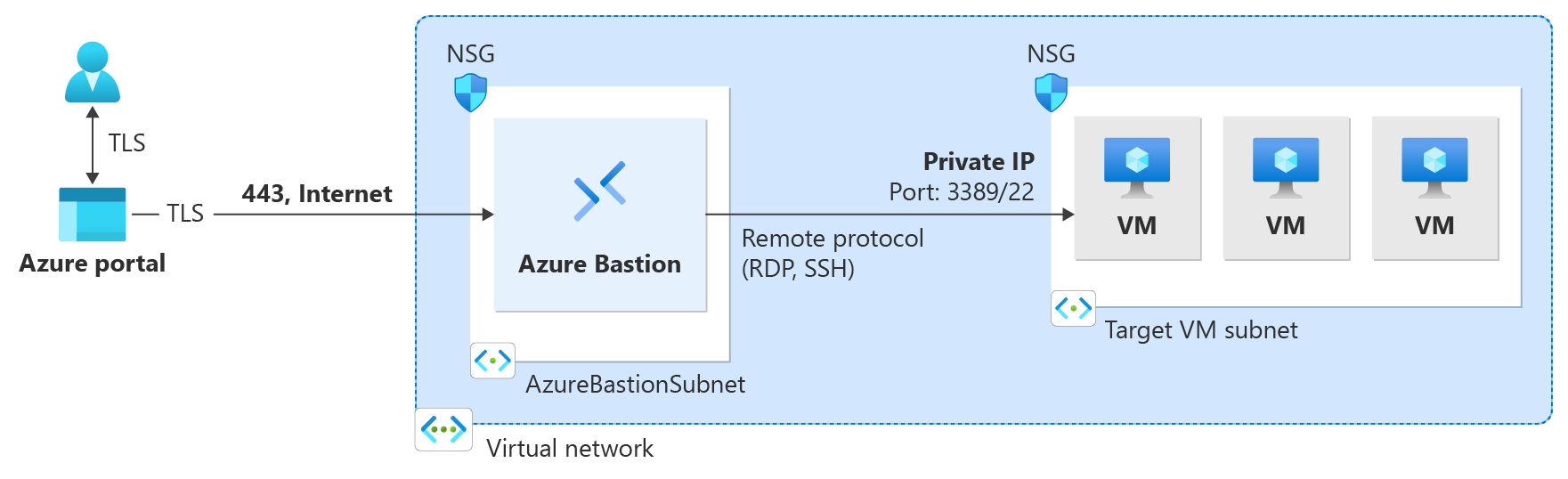Poznámka
Přístup k této stránce vyžaduje autorizaci. Můžete se zkusit přihlásit nebo změnit adresáře.
Přístup k této stránce vyžaduje autorizaci. Můžete zkusit změnit adresáře.
V tomto rychlém startu se dozvíte, jak automaticky nasadit Službu Azure Bastion na webu Azure Portal pomocí výchozího nastavení a skladové položky Standard. Po nasazení Bastionu můžete pomocí SSH nebo RDP připojit k virtuálním počítačům ve virtuální síti přes Bastion pomocí privátních IP adres virtuálních počítačů. Virtuální počítače, ke kterým se připojujete, nepotřebují veřejnou IP adresu, klientský software, agenta nebo speciální konfiguraci. Další informace o Bastionu najdete v tématu Co je Azure Bastion?
Když Bastion nasadíte automaticky, Bastion se nasadí s SKU Standard.
- Pokud se místo toho chcete připojit pomocí nástroje Bastion Developer, přečtěte si článek Rychlý start: Připojení pomocí Bastion Developer.
- Pokud chcete při nasazování Bastionu zadat funkce, nastavení konfigurace nebo použít jinou skladovou položku, přečtěte si kurz: Nasazení služby Azure Bastion pomocí zadaných nastavení a skladových položek.
Postup v tomto článku vám pomůže:
- Nasaďte Bastion s výchozím nastavením (SKU Standard) z prostředku virtuálního počítače pomocí webu Azure Portal. Když nasadíte pomocí výchozího nastavení, jsou nastavení založená na virtuální síti, ve které se nachází virtuální počítač.
- Připojte se k virtuálnímu počítači přes portál pomocí připojení SSH nebo RDP a privátní IP adresy virtuálního počítače.
- Pokud ji nepotřebujete pro nic jiného, odeberte veřejnou IP adresu virtuálního počítače.
Důležité
Hodinová cena začíná od okamžiku nasazení Bastionu bez ohledu na využití odchozích dat. Další informace najdete v tématu Ceny a skladové položky. Pokud bastion nasazujete jako součást kurzu nebo testu, doporučujeme tento prostředek po dokončení jeho použití odstranit.
Požadavky
K dokončení tohoto rychlého startu potřebujete tyto prostředky:
Předplatné Azure. Pokud ho ještě nemáte, můžete si aktivovat výhody pro předplatitele MSDN nebo si zaregistrovat bezplatný účet.
Virtuální počítač ve virtuální síti Když nasadíte Bastion pomocí výchozích hodnot, načítají se hodnoty z virtuální sítě, ve které se nachází váš virtuální počítač. Tento virtuální počítač se nestane součástí samotného nasazení Bastionu, ale později se k němu připojíte.
- Pokud ještě nemáte virtuální počítač ve virtuální síti, vytvořte virtuální počítač pomocí rychlého startu: Vytvoření virtuálního počítače s Windows nebo rychlého startu: Vytvoření virtuálního počítače s Linuxem.
- Pokud nemáte virtuální síť, můžete ji vytvořit současně s vytvořením svého virtuálního stroje. Pokud už máte virtuální síť, ujistěte se, že je vybraná na kartě Sítě při vytváření virtuálního počítače.
Požadované role virtuálních počítačů:
- Role čtenáře u virtuálního počítače
- Role čtenáře na síťovém adaptéru (NIC) s privátní IP adresou virtuálního počítače
Požadované příchozí porty virtuálního počítače:
- 3389 pro virtuální počítače s Windows
- 22 pro virtuální počítače s Linuxem
Poznámka:
Použití služby Azure Bastion s zónami Azure Privátní DNS se podporuje. Existují však omezení. Další informace najdete v nejčastějších dotazech ke službě Azure Bastion.
Ukázkové hodnoty
Při vytváření této konfigurace můžete použít následující ukázkové hodnoty nebo můžete nahradit vlastní.
Ukázkové hodnoty virtuální sítě a virtuálního počítače
| Jméno | Hodnota |
|---|---|
| Virtuální počítač | Virtuální počítač TestVM |
| Skupina prostředků | TestRG1 |
| Oblast | USA – východ |
| Virtuální síť | Virtuální síť 1 |
| Adresní prostor | 10.1.0.0/16 |
| Podsítě | Front-end: 10.1.0.0/24 |
Hodnoty bastionu
Když nasadíte z nastavení virtuálního počítače, Bastion se automaticky nakonfiguruje s následujícími výchozími hodnotami z virtuální sítě.
| Jméno | Výchozí hodnota |
|---|---|
| AzureBastionSubnet | Vytvořeno ve virtuální síti jako /26 |
| Skladová jednotka (SKU) | Standard |
| Název | Na základě názvu virtuální sítě |
| Název veřejné IP adresy | Na základě názvu virtuální sítě |
Nasazení Bastionu
Když na portálu vytvoříte instanci Služby Azure Bastion pomocí nasazení Bastionu, nasadíte Bastion automaticky pomocí výchozího nastavení a skladové položky Standard. Nemůžete upravit ani zadat další hodnoty, když vyberete Nasadit Bastion. Po dokončení nasazení můžete později přejít na stránku Konfigurace hostitele bastionu a nakonfigurovat další nastavení nebo upgradovat skladovou položku. Další informace najdete v tématu o nastavení konfigurace služby Azure Bastion.
- Přihlaste se k portálu Azure.
- Na portálu přejděte na virtuální počítač, ke kterému se chcete připojit. Hodnoty z virtuální sítě, ve které se tento virtuální počítač nachází, se použijí k vytvoření nasazení Bastionu.
- Na stránce vašeho virtuálního počítače v nabídce vlevo vyberte Bastion a otevřete stránku Bastion. Stránka Bastion má různá rozhraní v závislosti na oblasti, do které je virtuální počítač nasazený. Některé funkce nejsou dostupné ve všech oblastech. Chcete-li získat přístup k nasazení bastionu, možná budete muset rozbalit vyhrazené možnosti nasazení.
- Vyberte Nasadit Bastion. Bastion začíná nasazovat. Dokončení tohoto procesu může trvat přibližně 10 minut.
Připojení k virtuálnímu počítači
Po dokončení nasazení Bastion se obrazovka změní do podokna Připojení .
- Zadejte svoje ověřovací přihlašovací údaje. Pak vyberte Připojit.
- Připojení k tomuto virtuálnímu počítači přes Bastion se otevře přímo na webu Azure Portal (přes HTML5) pomocí portu 443 a služby Bastion. Když portál požádá o oprávnění ke schránce, vyberte Povolit. Tento krok vám umožní používat šipky vzdálené schránky umístěné na levé straně okna.
Použití klávesových zkratek při připojení k virtuálnímu počítači nemusí mít za následek stejné chování jako klávesové zkratky na místním počítači. Pokud jste například připojení k virtuálnímu počítači s Windows z klienta Windows, ctrl+Alt+End je klávesová zkratka ctrl+Alt+Delete na místním počítači. Pokud to chcete udělat z Macu, když jste připojení k virtuálnímu počítači s Windows, je klávesová zkratka Fn+Ctrl+Alt+Backspace.
Povolení zvukového výstupu
Pro virtuální počítač můžete povolit vzdálený zvukový výstup. Některé virtuální počítače toto nastavení automaticky povolují, zatímco jiné vyžadují ruční povolení nastavení zvuku. Nastavení se změní na samotném virtuálním počítači. K nasazení Bastionu nepotřebujete žádná speciální nastavení konfigurace, abyste povolili vzdálený zvukový výstup. V tuto chvíli se zvukový vstup nepodporuje.
Poznámka:
Zvukový výstup používá šířku pásma připojení k internetu.
Povolení vzdáleného zvukového výstupu na virtuálním počítači s Windows:
- Po připojení k virtuálnímu počítači se v pravém dolním rohu panelu nástrojů zobrazí zvukové tlačítko. Klikněte pravým tlačítkem myši na tlačítko zvuku a pak vyberte Zvuky.
- Zobrazí se automaticky otevíraná zpráva s dotazem, jestli chcete povolit službu Windows Audio Service. Vyberte Ano. V předvolbách zvuku můžete nakonfigurovat další možnosti zvuku.
- Pokud chcete ověřit zvukový výstup, najeďte myší na tlačítko zvuku na panelu nástrojů.
Odebrání veřejné IP adresy virtuálního počítače
Když se k virtuálnímu počítači připojíte pomocí služby Azure Bastion, nepotřebujete pro svůj virtuální počítač veřejnou IP adresu. Pokud nepoužíváte veřejnou IP adresu pro nic jiného, můžete ji zrušit od svého virtuálního počítače:
Přejděte na virtuální počítač. Na stránce Přehled kliknutím na veřejnou IP adresu otevřete stránku Veřejné IP adresy.
Na stránce Veřejná IP adresa přejděte na Přehled. Můžete zobrazit prostředek, ke kterému je tato IP adresa přidružená. V horní části podokna vyberte Odstranit.
Chcete-li zrušit přidružení IP adresy ze síťového rozhraní virtuálního počítače, vyberte ano . Po zrušení přidružení veřejné IP adresy ze síťového rozhraní ověřte, že už není uvedená v části Přidružené.
Po odpojení IP adresy můžete prostředek veřejné IP adresy odstranit. V podokně Veřejné IP adresy virtuálního počítače v horní části stránky Přehled vyberte Odstranit.
Pokud chcete odstranit veřejnou IP adresu, vyberte Ano .
Vyčištění prostředků
Po dokončení používání virtuální sítě a virtuálních počítačů odstraňte skupinu prostředků a všechny prostředky, které obsahuje:
Do vyhledávacího pole v horní části portálu zadejte název vaší skupiny prostředků a pak ji vyberte z výsledků hledání.
Vyberte Odstranit skupinu prostředků.
Zadejte skupinu prostředků pro NAPIŠTE NÁZEV SKUPINY PROSTŘEDKŮ a poté vyberte Odstranit.
Další kroky
V tomto rychlém startu jste do virtuální sítě nasadili Bastion. Pak jste se bezpečně připojili k virtuálnímu počítači přes Bastion. V dalším kroku můžete nakonfigurovat další funkce a pracovat s připojeními virtuálních počítačů.