Kurz: Spuštění paralelní úlohy pomocí služby Azure Batch s využitím rozhraní .NET API
Azure Batch umožňuje efektivně spouštět v Azure rozsáhlé paralelní dávkové úlohy a úlohy vysokovýkonného výpočetního prostředí (HPC). Tento kurz vás provede příkladem spuštění paralelní úlohy pomocí služby Batch v jazyce C#. Seznámíte se s běžným pracovním postupem aplikace Batch a způsobem práce s prostředky služby Batch a Storage prostřednictvím kódu programu.
- Přidejte balíček aplikace do účtu Batch.
- Ověřování pomocí účtů Batch a Storage
- Nahrajte vstupní soubory do úložiště.
- Vytvořte fond výpočetních uzlů pro spuštění aplikace.
- Vytvořte úlohu a úkoly pro zpracování vstupních souborů.
- Monitorování provádění úkolů
- Načtěte výstupní soubory.
V tomto kurzu převedete multimediální soubory MP4 na formát MP3 paralelně pomocí opensourcového nástroje ffmpeg .
Pokud ještě nemáte předplatné Azure, vytvořte si bezplatný účet Azure před tím, než začnete.
Požadavky
Visual Studio 2017 nebo novější nebo .NET Core SDK pro Linux, macOS nebo Windows
Účet Batch a propojený účet Azure Storage. Pokud chcete tyto účty vytvořit, přečtěte si příručky pro rychlý start služby Batch pro Azure Portal nebo Azure CLI.
Stáhněte si odpovídající verzi nástroje ffmpeg pro váš případ použití do místního počítače. Tento kurz a související ukázková aplikace používají 64bitovou verzi ffmpeg ffmpeg 4.3.1 pro Windows. Pro účely tohoto kurzu potřebujete jenom soubor ZIP. Soubor nemusíte rozbalovat ani ho místně instalovat.
Přihlášení k Azure
Přihlaste se k portálu Azure.
Přidání balíčku aplikace
Pomocí webu Azure Portal přidejte do svého účtu Batch aplikaci ffmpeg jako balíček aplikace. Balíčky aplikací pomáhají spravovat aplikace úkolů a jejich nasazení do výpočetních uzlů ve fondu.
Na webu Azure Portal klikněte na další účty Batch služeb>a vyberte název účtu Batch.
Klikněte na Aplikace>Přidat.
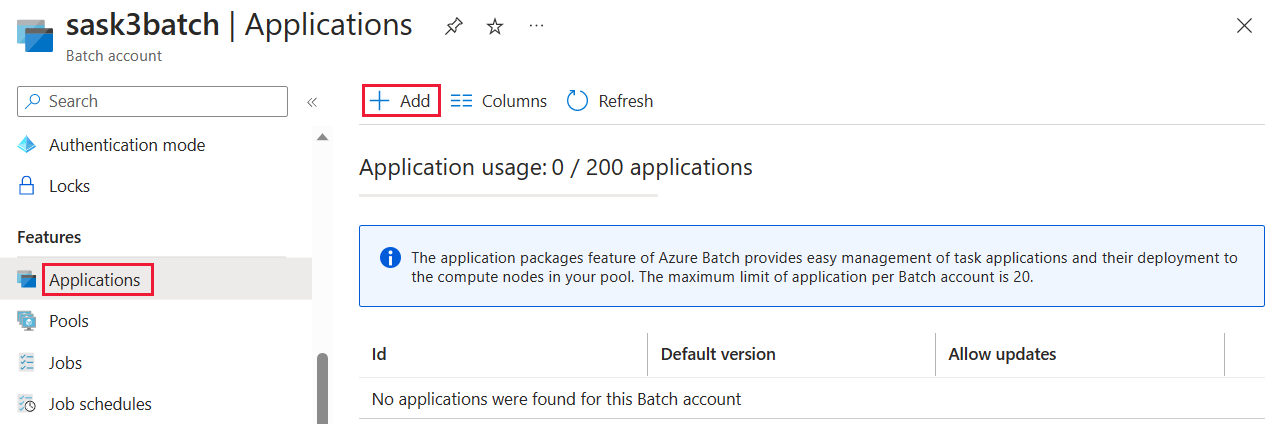
Do pole ID aplikace zadejte ffmpeg a do pole Verze zadejte verzi balíčku 4.3.1. Vyberte soubor zip ffmpeg, který jste stáhli, a pak vyberte Odeslat. Balíček aplikace ffmpeg se přidá do vašeho účtu Batch.
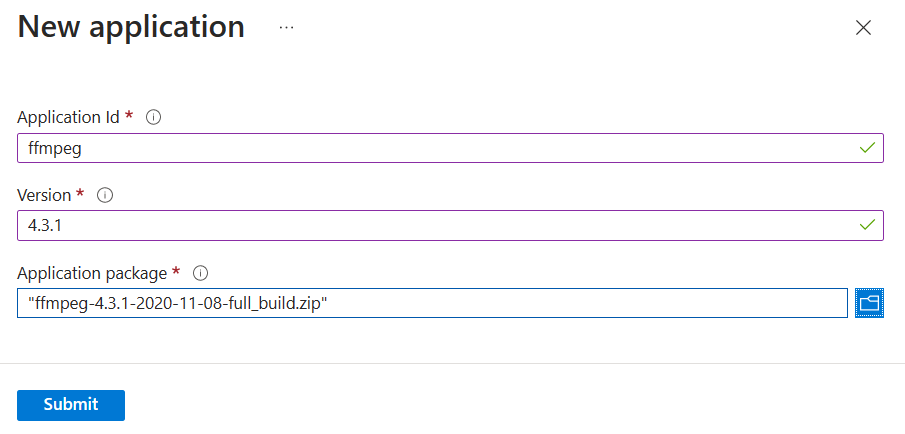
Získání přihlašovacích údajů k účtu
V tomto příkladu musíte zadat přihlašovací údaje pro účty služeb Batch a Storage. Na webu Azure Portal je snadný způsob, jak získat potřebné přihlašovací údaje. (Tyto přihlašovací údaje můžete také získat pomocí rozhraní API Azure nebo nástrojů příkazového řádku.)
Vyberte Všechny služby>Batch a pak vyberte název vašeho účtu Batch.
Pokud chcete zobrazit přihlašovací údaje služby Batch, vyberte Klíče. Zkopíruje hodnoty Účet Batch, URL a Primární přístupová klíč do textového editoru.
Pokud chcete zobrazit název a klíče účtu úložiště, vyberte Účet úložiště. Zkopírujte hodnoty Název účtu úložiště a Klíč1 do textového editoru.
Stažení a spuštění ukázkové aplikace
Stažení ukázkové aplikace
Stáhněte nebo naklonujte ukázkovou aplikaci z GitHubu. K naklonování úložiště ukázkové aplikace pomocí klienta Git použijte následující příkaz:
git clone https://github.com/Azure-Samples/batch-dotnet-ffmpeg-tutorial.git
Přejděte do adresáře, který obsahuje soubor řešení sady Visual Studio BatchDotNetFfmpegTutorial.sln.
Také se ujistěte, že odkaz na balíček aplikace ffmpeg v řešení odpovídá identifikátoru a verzi balíčku ffmpeg, který jste nahráli do účtu Batch. Příklad: ffmpeg a 4.3.1.
const string appPackageId = "ffmpeg";
const string appPackageVersion = "4.3.1";
Sestavení a spuštění ukázkového projektu
Sestavte a spusťte aplikaci v sadě Visual Studio nebo na příkazovém řádku pomocí příkazů dotnet build a dotnet run. Po spuštění aplikace se podívejte do kódu a najděte si, co jednotlivé části aplikace dělají. Příklad pro sadu Visual Studio:
Klikněte pravým tlačítkem na řešení v Průzkumník řešení a vyberte Sestavit řešení.
Pokud se zobrazí výzva, potvrďte obnovení všech balíčků NuGet. Pokud potřebujete stáhnout chybějící balíčky, ujistěte se, že máte nainstalovaného Správce balíčků NuGet.
Spusťte řešení. Po spuštění ukázkové aplikace vypadá výstup konzoly zhruba následovně. Během provádění dojde k pozastavení na řádku
Monitoring all tasks for 'Completed' state, timeout in 00:30:00...a mezitím se spustí výpočetní uzly fondu.
Sample start: 11/19/2018 3:20:21 PM
Container [input] created.
Container [output] created.
Uploading file LowPriVMs-1.mp4 to container [input]...
Uploading file LowPriVMs-2.mp4 to container [input]...
Uploading file LowPriVMs-3.mp4 to container [input]...
Uploading file LowPriVMs-4.mp4 to container [input]...
Uploading file LowPriVMs-5.mp4 to container [input]...
Creating pool [WinFFmpegPool]...
Creating job [WinFFmpegJob]...
Adding 5 tasks to job [WinFFmpegJob]...
Monitoring all tasks for 'Completed' state, timeout in 00:30:00...
Success! All tasks completed successfully within the specified timeout period.
Deleting container [input]...
Sample end: 11/19/2018 3:29:36 PM
Elapsed time: 00:09:14.3418742
Fond, výpočetní uzly, úlohy a úkoly můžete sledovat ve svém účtu služby Batch na webu Azure Portal. Pokud například chcete zobrazit heat mapu výpočetních uzlů ve fondu, klikněte na Fondy>WinFFmpegPool.
Když jsou úkoly spuštěné, heat mapa vypadá přibližně takto:
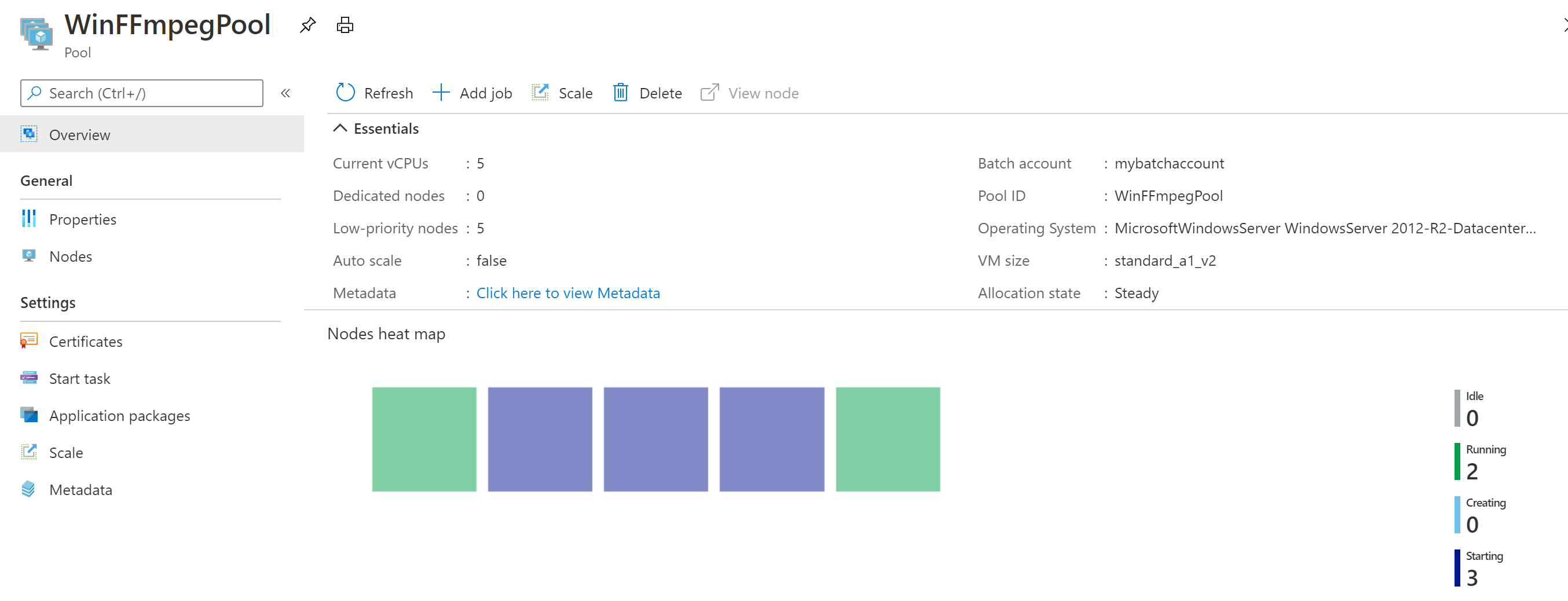
Obvyklá doba provádění je přibližně 10 minut, když aplikaci spouštíte v její výchozí konfiguraci. Vytvoření fondu trvá nejdéle.
Načtení výstupních souborů
Můžete použít web Azure Portal ke stažení výstupních souborů MP3 vygenerovaných úlohami ffmpeg.
- Klikněte na Všechny služby>Účty úložiště a potom klikněte na název vašeho účtu úložiště.
- Klikněte na Objekty blob>výstup.
- Klikněte pravým tlačítkem na jeden z výstupních souborů MP3 a potom klikněte na Stáhnout. Podle pokynů v prohlížeči soubor otevřete nebo uložte.
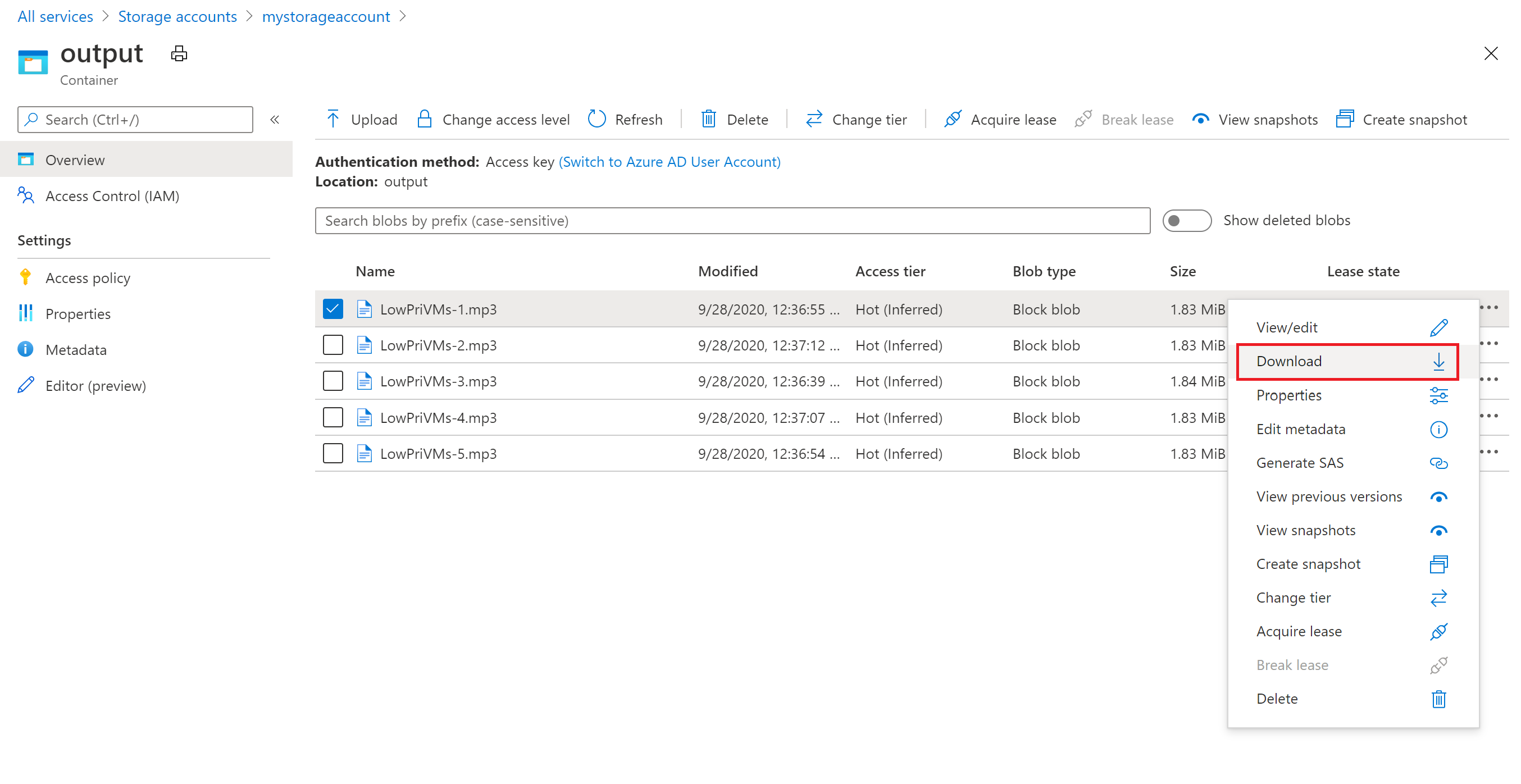
Ačkoli to v tomto případě není ukázáno, můžete si také stáhnout soubory prostřednictvím kódu programu z výpočetních uzlů nebo z kontejneru úložiště.
Kontrola kódu
Následující části ukázkovou aplikaci rozdělují do kroků, které aplikace provádí při zpracování úloh ve službě Batch. Při čtení zbytku tohoto článku si přečtěte soubor Program.cs v řešení, protože není popsán každý řádek kódu v ukázce.
Ověřování klientů objektů blob a služby Batch
K interakci s propojeným účtem úložiště používá aplikace knihovnu Azure.Storage.Blobs pro .NET. Pomocí třídy BlobServiceClient, která přebírá odkaz na identifikátor URI účtu a ověřování tokenu, jako je DefaultAzureCredential.
// TODO: Replace <storage-account-name> with your actual storage account name
Uri accountUri = new Uri("https://<storage-account-name>.blob.core.windows.net/");
BlobServiceClient blobClient = new BlobServiceClient(accountUri, new DefaultAzureCredential());
Aplikace vytvoří odkaz na BatchAccountResource prostřednictvím ArmClient Resource Manageru a vytvoří fond ve službě Batch. Klient Arm v ukázce používá ověřování DefaultAzureCredential .
ArmClient _armClient = new ArmClient(new DefaultAzureCredential());
var batchAccountIdentifier = ResourceIdentifier.Parse(BatchAccountResourceID);
BatchAccountResource batchAccount = await _armClient.GetBatchAccountResource(batchAccountIdentifier).GetAsync();
Aplikace vytvoří objekt BatchClient pro vytváření a úlohy a úlohy ve službě Batch. Klient Batch v ukázce používá ověřování DefaultAzureCredential .
// TODO: Replace <batch-account-name> with your actual storage account name
Uri batchUri = new Uri("https://<batch-account-name>t.eastus.batch.azure.com");
BatchClient _batchClient = new BatchClient(batchUri, new DefaultAzureCredential());
Nahrání vstupních souborů
Aplikace předá objekt blobServerClient do metody CreateContainerIfNotExistc, která vytvoří kontejner úložiště pro vstupní soubory (ve formátu MP4) a kontejner pro výstup úkolů.
CreateContainerIfNotExist(blobClient, inputContainerName);
CreateContainerIfNotExist(blobClient, outputContainerName);
Potom se soubory nahrají do vstupního kontejneru z místní složky InputFiles . Soubory v úložišti jsou definované jako objekty ResourceFile služby Batch, které může služba Batch později stáhnout do výpočetních uzlů.
Při nahrávání souborů se do Program.cs zapojují dvě metody:
UploadFilesToContainerAsync: Vrátí kolekciResourceFileobjektů a interně voláníUploadResourceFileToContainerAsyncpro nahrání každého souboru předaného v parametruinputFilePaths.UploadResourceFileToContainerAsync: Nahraje jednotlivé soubory jako objekty blob do vstupního kontejneru. Po nahrání souboru získá sdílený přístupový podpis (SAS) objektu blob a vrátíResourceFileobjekt, který ho bude představovat.
string inputPath = Path.Combine(Environment.CurrentDirectory, "InputFiles");
List<string> inputFilePaths = new List<string>(Directory.GetFileSystemEntries(inputPath, "*.mp4",
SearchOption.TopDirectoryOnly));
List<ResourceFile> inputFiles = await UploadFilesToContainerAsync(
blobClient,
inputContainerName,
inputFilePaths);
Podrobnosti o nahrávání souborů jako objektů blob do účtu úložiště pomocí .NET najdete v tématu Nahrávání, stahování a výpis objektů blob pomocí .NET.
Vytvoření fondu výpočetních uzlů
Na účtu Batch potom příklad pomocí volání CreatePoolIfNotExistAsync vytvoří fond výpočetních uzlů. Tato definovaná metoda používá BatchAccountResource.GetBatchAccountPools(). Metoda CreateOrUpdateAsync pro nastavení počtu uzlů, velikosti virtuálního počítače a konfigurace fondu V této části objekt BatchVmConfiguration určuje BatchImageReference k imagi Windows Serveru publikované na Azure Marketplace. Batch podporuje širokou škálu imagí virtuálních počítačů v Azure Marketplace, ale i vlastní image virtuálních počítačů.
Počet uzlů a velikost virtuálních počítačů jsou definované konstanty. Batch podporuje vyhrazené uzly a spotové uzly a můžete použít buď nebo obojí ve fondech. Vyhrazené uzly jsou rezervované pro váš fond. Spotové uzly se nabízejí za sníženou cenu z nadbytečné kapacity virtuálních počítačů v Azure. Spotové uzly přestanou být dostupné, pokud Azure nemá dostatečnou kapacitu. Ukázka ve výchozím nastavení vytvoří fond obsahující pouze 5 spotových uzlů ve velikosti Standard_A1_v2.
Poznámka:
Nezapomeňte zkontrolovat kvóty uzlů. Pokyny k vytvoření žádosti o kvótu najdete v tématu Kvóty a omezení služby Batch.
Aplikace ffmpeg se do výpočetních uzlů nasadí přidáním odkazu ApplicationPackageReference do konfigurace fondu.
var credential = new DefaultAzureCredential();
ArmClient _armClient = new ArmClient(credential);
var batchAccountIdentifier = ResourceIdentifier.Parse(BatchAccountResourceID);
BatchAccountResource batchAccount = await _armClient.GetBatchAccountResource(batchAccountIdentifier).GetAsync();
BatchAccountPoolCollection collection = batchAccount.GetBatchAccountPools();
if (collection.Exists(poolId) == false)
{
var poolName = poolId;
var imageReference = new BatchImageReference()
{
Publisher = "MicrosoftWindowsServer",
Offer = "WindowsServer",
Sku = "2019-datacenter-smalldisk",
Version = "latest"
};
string nodeAgentSku = "batch.node.windows amd64";
ArmOperation<BatchAccountPoolResource> armOperation = await batchAccount.GetBatchAccountPools().CreateOrUpdateAsync(
WaitUntil.Completed, poolName, new BatchAccountPoolData()
{
VmSize = "Standard_DS1_v2",
DeploymentConfiguration = new BatchDeploymentConfiguration()
{
VmConfiguration = new BatchVmConfiguration(imageReference, nodeAgentSku)
},
ScaleSettings = new BatchAccountPoolScaleSettings()
{
FixedScale = new BatchAccountFixedScaleSettings()
{
TargetDedicatedNodes = DedicatedNodeCount,
TargetLowPriorityNodes = LowPriorityNodeCount
}
},
Identity = new ManagedServiceIdentity(ManagedServiceIdentityType.UserAssigned)
{
UserAssignedIdentities =
{
[new ResourceIdentifier(ManagedIdentityId)] = new Azure.ResourceManager.Models.UserAssignedIdentity(),
},
},
ApplicationPackages =
{
new Azure.ResourceManager.Batch.Models.BatchApplicationPackageReference(new ResourceIdentifier(appPacakgeResourceID))
{
Version = appPackageVersion,
}
},
});
BatchAccountPoolResource pool = armOperation.Value;
Vytvoření úlohy
Úloha služby Batch určí fond, ve kterém se budou spouštět úkoly, a volitelná nastavení, jako je priorita a plán práce. Ukázka vytvoří úlohu zavoláním metody CreateJobAsync. Tato definovaná metoda používá metodu BatchClient.CreateJobAsync k vytvoření úlohy ve fondu.
BatchJobCreateContent batchJobCreateContent = new BatchJobCreateContent(jobId, new BatchPoolInfo { PoolId = poolId });
await batchClient.CreateJobAsync(batchJobCreateContent);
Vytvoření úkolů
Ukázka vytvoří v úloze úkoly s voláním AddTasksAsync metody, která vytvoří seznam objektů BatchTask . Každý objekt BatchTask pomocí vlastnosti CommandLine spouští aplikaci ffmpeg, která zpracuje vstupní objekt ResourceFile. Aplikace ffmpeg se na každý uzel nainstalovala dříve při vytváření fondu. Tady příkazový řádek spouští aplikaci ffmpeg kvůli převodu jednotlivých vstupních souborů MP4 (video) na soubory MP3 (zvuk).
Ukázka po spuštění příkazového řádku vytvoří pro soubor MP3 objekt OutputFile. Výstupní soubory všech úkolů (v tomto případě jednoho) se pomocí vlastnosti OutputFiles nahrají do kontejneru v propojeném účtu úložiště. Poznamenejte si podmínky nastavené u objektu outputFile . Výstupní soubor z úkolu se nahraje do kontejneru jenom po úspěšném dokončení úkolu (OutputFileUploadCondition.TaskSuccess). Další podrobnosti implementace najdete v úplné ukázce kódu na GitHubu.
Pak ukázka přidá úlohy do úlohy pomocí metody CreateTaskAsync , která je zařadí do fronty pro spuštění na výpočetních uzlech.
Cestu k souboru spustitelného souboru nahraďte názvem verze, kterou jste stáhli. Tento vzorový kód používá příklad ffmpeg-4.3.1-2020-11-08-full_build.
// Create a collection to hold the tasks added to the job:
List<BatchTaskCreateContent> tasks = new List<BatchTaskCreateContent>();
for (int i = 0; i < inputFiles.Count; i++)
{
// Assign a task ID for each iteration
string taskId = String.Format("Task{0}", i);
// Define task command line to convert the video format from MP4 to MP3 using ffmpeg.
// Note that ffmpeg syntax specifies the format as the file extension of the input file
// and the output file respectively. In this case inputs are MP4.
string appPath = String.Format("%AZ_BATCH_APP_PACKAGE_{0}#{1}%", appPackageId, appPackageVersion);
string inputMediaFile = inputFiles[i].StorageContainerUrl;
string outputMediaFile = String.Format("{0}{1}",
System.IO.Path.GetFileNameWithoutExtension(inputMediaFile),
".mp3");
string taskCommandLine = String.Format("cmd /c {0}\\ffmpeg-4.3.1-2020-11-08-full_build\\bin\\ffmpeg.exe -i {1} {2}", appPath, inputMediaFile, outputMediaFile);
// Create a batch task (with the task ID and command line) and add it to the task list
BatchTaskCreateContent batchTaskCreateContent = new BatchTaskCreateContent(taskId, taskCommandLine);
batchTaskCreateContent.ResourceFiles.Add(inputFiles[i]);
// Task output file will be uploaded to the output container in Storage.
// TODO: Replace <storage-account-name> with your actual storage account name
OutputFileBlobContainerDestination outputContainer = new OutputFileBlobContainerDestination("https://<storage-account-name>.blob.core.windows.net/output/" + outputMediaFile)
{
IdentityReference = inputFiles[i].IdentityReference,
};
OutputFile outputFile = new OutputFile(outputMediaFile,
new OutputFileDestination() { Container = outputContainer },
new OutputFileUploadConfig(OutputFileUploadCondition.TaskSuccess));
batchTaskCreateContent.OutputFiles.Add(outputFile);
tasks.Add(batchTaskCreateContent);
}
// Call BatchClient.CreateTaskCollectionAsync() to add the tasks as a collection rather than making a
// separate call for each. Bulk task submission helps to ensure efficient underlying API
// calls to the Batch service.
await batchClient.CreateTaskCollectionAsync(jobId, new BatchTaskGroup(tasks));
Vyčištění prostředků
Aplikace po spuštění úkolů automaticky odstraní kontejner vstupního úložiště, který vytvořila, a dá vám možnost odstranit fond a úlohu služby Batch. BatchClient má metodu pro odstranění úlohy DeleteJobAsync a odstranění fondu DeletePoolAsync, které se volají, pokud potvrdíte odstranění. I když se vám neúčtují poplatky za úlohy a úlohy samotné, účtují se vám poplatky za výpočetní uzly. Proto doporučujeme, abyste fondy přidělovali, jen když je to potřeba. Při odstranění fondu se odstraní veškeré výstupy úkolů v uzlech. Výstupní soubory ale zůstanou v účtu úložiště.
Pokud už je nepotřebujete, odstraňte skupinu prostředků, účet Batch a účet úložiště. Na webu Azure Portal to provedete tak, že vyberete skupinu prostředků účtu Batch a kliknete na Odstranit skupinu prostředků.
Další kroky
V tomto kurzu jste se naučili, jak:
- Přidejte balíček aplikace do účtu Batch.
- Ověřování pomocí účtů Batch a Storage
- Nahrajte vstupní soubory do úložiště.
- Vytvořte fond výpočetních uzlů pro spuštění aplikace.
- Vytvořte úlohu a úkoly pro zpracování vstupních souborů.
- Monitorování provádění úkolů
- Načtěte výstupní soubory.
Další příklady použití rozhraní .NET API k plánování a zpracování úloh Batch najdete v ukázkách Batch C# na GitHubu.