Připojení robota do LINE
PLATÍ PRO: SDK v4
Robota můžete nakonfigurovat tak, aby komunikovali s lidmi prostřednictvím aplikace LINE. Tento článek popisuje, jak vytvořit kanál LINE pomocí konzoly LINE Developers Console, připojit robota k kanálu LINE v Azure a otestovat robota v mobilní aplikaci LINE.
Předpoklady
- Účet Azure. Pokud ho ještě nemáte, vytvořte si před zahájením bezplatný účet .
- Existující robot publikovaný do Azure.
- Mobilní zařízení s aplikací LINE a čtečkou QR.
Vytvoření kanálu v konzole LINE Developers Console
Pokud chcete vytvářet roboty pomocí LINE, musíte vytvořit kanál v konzole LINE Developers Console. Než budete pokračovat, postupujte podle pokynů v následující dokumentaci, které jsou pro vás relevantní:
- Pokud už máte oficiální účet LINE: Přidání kanálu do stávajícího oficiálního účtu LINE.
- Pokud nemáte účet LINE: Vytvoření kanálu v konzole LINE Developers Console.
Získání hodnot z nastavení kanálu
Jakmile potvrdíte nastavení kanálu, budete přesměrováni na stránku Základní nastavení kanálu.
- Posuňte se dolů a vyhledejte tajný kód kanálu. Zkopírujte hodnotu a uložte ji pro pozdější kroky.
- Posuňte se zpět a vyberte kartu Nastavení zasílání zpráv.
- V dolní části stránky se zobrazí pole přístupového tokenu kanálu (dlouhodobého) s tlačítkem Problém . Výběrem tlačítka získáte přístupový token.
- Zkopírujte a uložte přístupový token pro pozdější kroky.
Připojení kanálu LINE do robota Azure
Po získání výše uvedených hodnot jste připraveni připojit robota Azure k LINE na webu Azure Portal.
- Přihlaste se k webu Azure Portal a vyhledejte robota. Pak vyberte Kanály.
- V seznamu Dostupné kanály vyberte LINE.
- Zadejte tajný kód kanálu a přístupový token kanálu, který jste si uložili dříve. Pak vyberte Použít.
- Pokud je robot úspěšně připojený, zobrazí se adresa URL webhooku. Zkopírujte a uložte adresu URL pro pozdější kroky.
Konfigurace nastavení webhooku LINE
Po připojení kanálu v Azure a získání adresy URL webhooku se vraťte do konzoly LINE Developers Console a nakonfigurujte nastavení webhooku LINE.
Vyberte kanál, který jste vytvořili dříve z naposledy navštívených kanálů.
Vyberte nastavení rozhraní API pro zasílání zpráv a posuňte se dolů k nastavení webhooku. Zadejte adresu URL webhooku z Azure a vyberte Aktualizovat.
Vyberte tlačítko Ověřit pod adresou URL. Pokud je adresa URL webhooku správně nakonfigurovaná, zobrazí se zpráva o úspěchu.
Potom povolte funkci Použít webhook, jak je znázorněno níže:
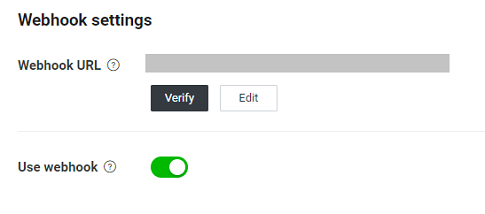
Důležité
V konzole LINE Developer Console nastavte adresu URL webhooku před povolením použít webhook. Povolení webhooků s prázdnou adresou URL nenastaví povolený stav, i když uživatelské rozhraní může říct jinak.
Po přidání adresy URL webhooku a povolení funkce Použít webhook znovu načtěte tuto stránku a ověřte, zda byly změny správně nastavené.
Testování robota
Po dokončení těchto kroků bude robot úspěšně nakonfigurovaný tak, aby komunikoval s uživateli na lince LINE. Následující postup vysvětluje, jak robota otestovat.
Přidání robota do mobilní aplikace LINE
K otestování robota musíte použít mobilní aplikaci LINE.
- Posuňte se nahoru na kartě Rozhraní API pro zasílání zpráv a zobrazte kód QR robota.
- Pomocí mobilního zařízení s nainstalovanou aplikací LINE naskenujte kód QR a vyberte odkaz, který se zobrazí.
- Teď byste měli být schopni pracovat s robotem v mobilní aplikaci LINE a otestovat robota.
Automatické zprávy
Když spustíte testování robota, může odesílat neočekávané zprávy, které nejsou ty, které jste zadali v aktivitě conversationUpdate .
Pokud se chcete těmto zprávám vyhnout, postupujte takto:
Přejděte do konzoly LINE Developers Console a vyberte svůj kanál. Pak vyberte kartu rozhraní API pro zasílání zpráv.
Posuňte se dolů do části Funkce oficiálního účtu LINE. Najděte zprávy automatické odpovědi a vyberte odkaz Upravit .
Otevře se nová stránka s názvem Nastavení odpovědi. V části Podrobné nastavení nastavte automatickou odpověď na Zakázáno.
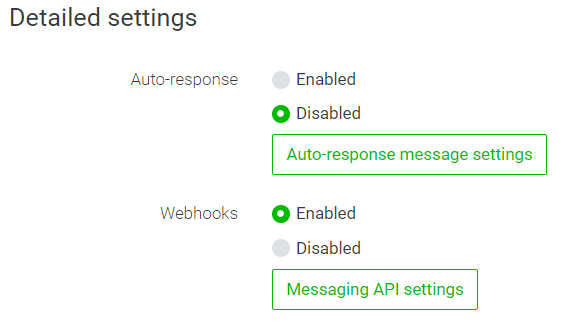
Případně můžete zvolit, že chcete tyto zprávy zachovat. Pokud chcete upravit zprávu automatické odpovědi, vyberte nastavení zprávy automatické odpovědi.
Další informace
Řešení problému
- Pokud robot neodpovídá na žádné zprávy, přejděte na robota na webu Azure Portal a vyberte Test v Webový chat.
- Pokud robot funguje tam, ale nereaguje na LINE, znovu načtěte stránku konzoly LINE Developer Console a zopakujte výše uvedené pokyny webhooku. Před povolením webhooků nezapomeňte nastavit adresu URL webhooku.
- Pokud robot nefunguje v Webový chat, vylaďte problém s robotem a dokončete konfiguraci kanálu LINE.