Postup konfigurace a cloudové služby Azure (Classic)
Důležité
Cloud Services (classic) je teď pro nové zákazníky zastaralé a 31. srpna 2024 bude vyřazeno pro všechny zákazníky. Nová nasazení by měla používat nový model nasazení založený na Azure Resource Manager Azure Cloud Services (rozšířená podpora).
Nejčastěji používaná nastavení pro cloudovou službu můžete nakonfigurovat v Azure Portal. Nebo pokud chcete aktualizovat konfigurační soubory přímo, stáhněte si konfigurační soubor služby, který chcete aktualizovat, a pak nahrajte aktualizovaný soubor a aktualizujte cloudovou službu změnami konfigurace. V obou případech se aktualizace konfigurace odsílají do všech instancí rolí.
Můžete také spravovat instance rolí cloudové služby nebo do nich vzdálenou plochu.
Azure může zajistit 99,95% dostupnost služby během aktualizací konfigurace, pouze pokud máte pro každou roli aspoň dvě instance rolí. To umožňuje jednomu virtuálnímu počítači zpracovávat požadavky klientů, zatímco druhý se aktualizuje. Další informace najdete v tématu Smlouvy o úrovni služeb.
Změna cloudové služby
Po otevření Azure Portal přejděte do cloudové služby. Odsud můžete spravovat mnoho aspektů.
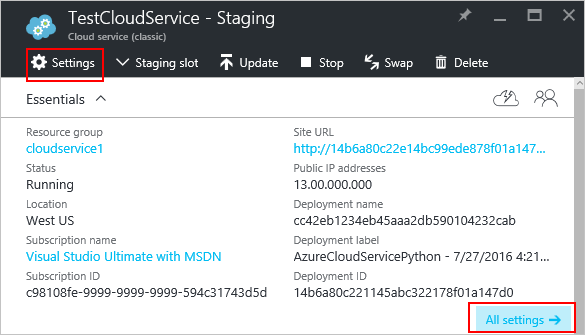
Odkazy Nastavení nebo Všechna nastavení otevřou Nastavení, kde můžete změnit vlastnosti, změnit konfiguraci, spravovat certifikáty, nastavit pravidla upozornění a spravovat uživatele, kteří mají přístup k této cloudové službě.
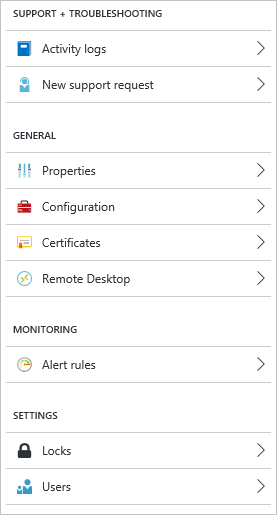
Správa verze hostovaného operačního systému
Ve výchozím nastavení Azure pravidelně aktualizuje hostovaný operační systém na nejnovější podporovanou image v rámci řady operačních systémů, kterou jste zadali v konfiguraci služby (.cscfg), například Windows Server 2016.
Pokud potřebujete cílit na konkrétní verzi operačního systému, můžete ji nastavit v části Konfigurace.
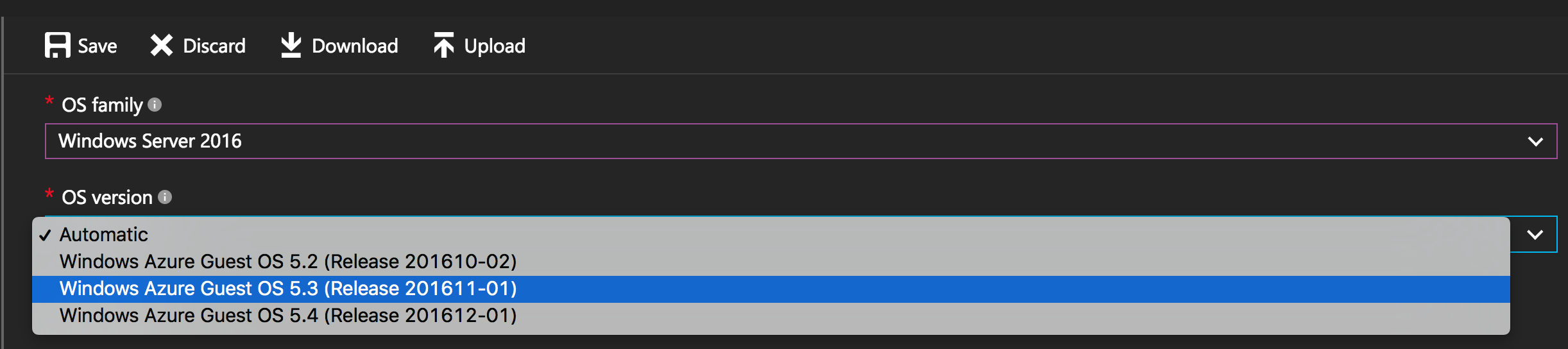
Důležité
Výběrem konkrétní verze operačního systému zakážete automatické aktualizace operačního systému a provedete opravy vaší zodpovědností. Musíte zajistit, aby instance vašich rolí dostávaly aktualizace, jinak můžete aplikaci vystavit ohrožením zabezpečení.
Monitorování
Do cloudové služby můžete přidat upozornění. Klikněte na Nastavení>Pravidla> upozorněníPřidat upozornění.
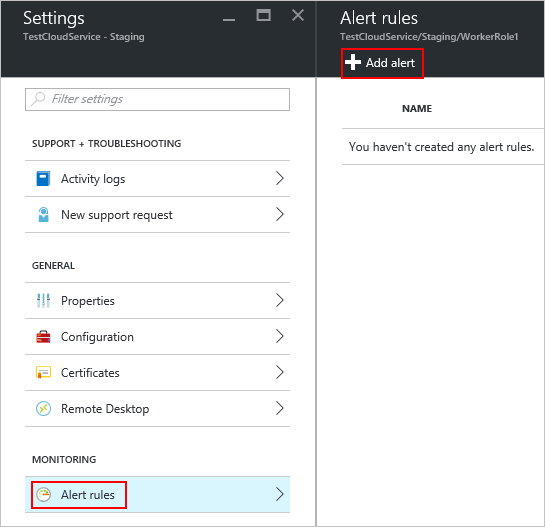
Tady můžete nastavit upozornění. Pomocí rozevíracího seznamu Metrika můžete nastavit upozornění pro následující typy dat.
- Čtení z disku
- Zápis na disk
- Síť v
- Síťový výpadek
- Procento CPU
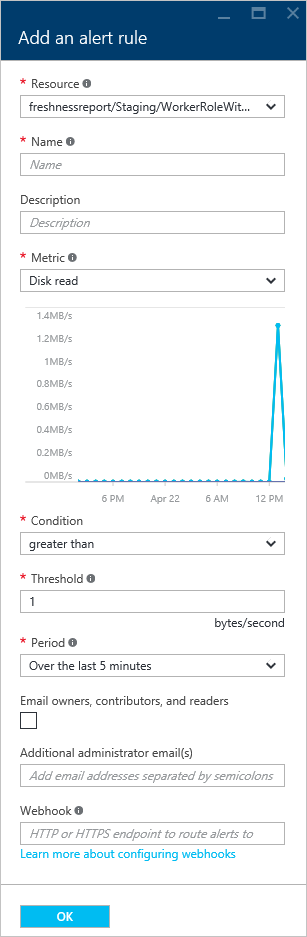
Konfigurace monitorování z dlaždice metriky
Místo použitípravidel upozorněnínastavení> můžete kliknout na jednu z dlaždic metrik v části Monitorování cloudové služby.
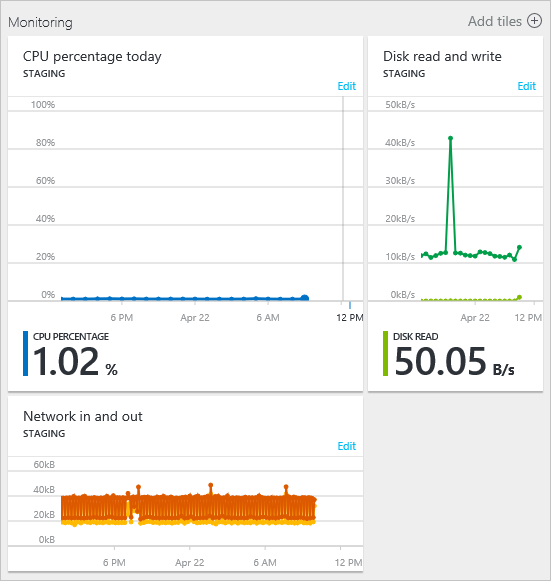
Tady můžete přizpůsobit graf použitý s dlaždicí nebo přidat pravidlo upozornění.
Restartování, obnovení image nebo vzdálená plocha
Vzdálenou plochu můžete nastavit prostřednictvím Azure Portal (nastavení vzdálené plochy),PowerShellu nebo sady Visual Studio.
Pokud chcete cloudovou službu restartovat, znovu spustit nebo vzdáleně přejít do cloudové služby, vyberte instanci cloudové služby.
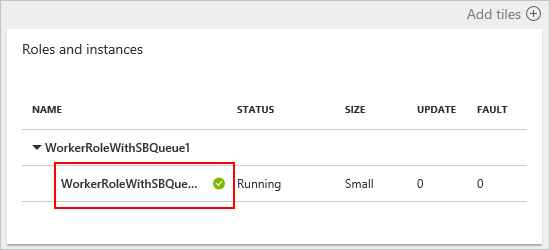
Pak můžete zahájit připojení ke vzdálené ploše, vzdáleně restartovat instanci nebo vzdáleně obnovit image instance (začít s novou image).
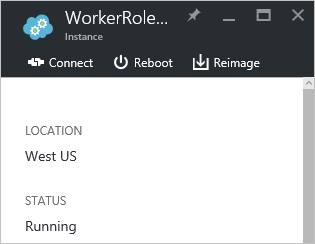
Překonfigurujte soubor .cscfg.
Možná budete muset překonfigurovat cloudovou službu prostřednictvím konfiguračního souboru služby (cscfg). Nejprve si musíte stáhnout soubor .cscfg, upravit ho a pak ho nahrát.
Kliknutím na ikonu Nastavení nebo odkaz Všechna nastavení otevřete Nastavení.
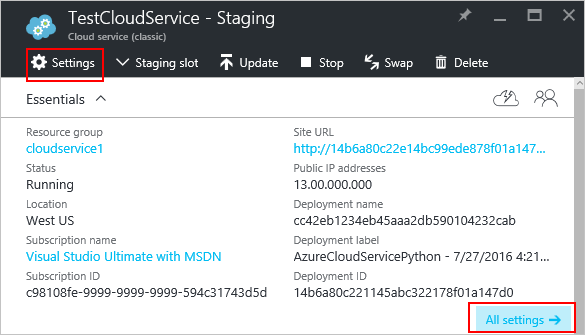
Klikněte na položku Konfigurace .
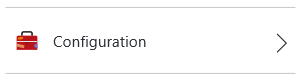
Klikněte na tlačítko Stáhnout.
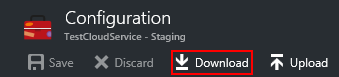
Po aktualizaci konfiguračního souboru služby nahrajte a nainstalujte aktualizace konfigurace:
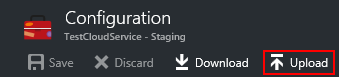
Vyberte soubor .cscfg a klikněte na OK.
Další kroky
- Zjistěte, jak nasadit cloudovou službu.
- Nakonfigurujte vlastní název domény.
- Spravujte svou cloudovou službu.
- Konfigurace certifikátů TLS/SSL
Váš názor
Připravujeme: V průběhu roku 2024 budeme postupně vyřazovat problémy z GitHub coby mechanismus zpětné vazby pro obsah a nahrazovat ho novým systémem zpětné vazby. Další informace naleznete v tématu: https://aka.ms/ContentUserFeedback.
Odeslat a zobrazit názory pro