Používání okna služby Azure Cloud Shell
Tento dokument vysvětluje, jak používat okno Cloud Shellu.
Prohození mezi prostředími Bash a PowerShellem
Pomocí selektoru prostředí na panelu nástrojů Cloud Shell můžete přepínat mezi prostředími Bash a PowerShellu.
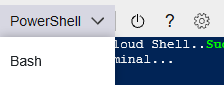
Restartování služby Cloud Shell
Výběrem ikony restartování na panelu nástrojů Cloud Shell resetujte stav počítače.
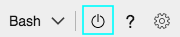
Upozorňující
Restartováním Cloud Shellu se obnoví stav počítače a všechny soubory, které se neuchovávají ve sdílené složce Azure, se ztratí.
Změna velikosti textu
Vyberte ikonu nastavení v levém horním rohu okna a najeďte myší na možnost Velikost textu a vyberte požadovanou velikost textu. Výběr se zachová napříč relacemi.
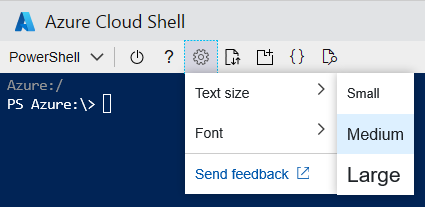
Změna písma
Vyberte ikonu nastavení v levém horním rohu okna a najeďte myší na možnost Písmo a vyberte požadované písmo. Výběr se zachová napříč relacemi.
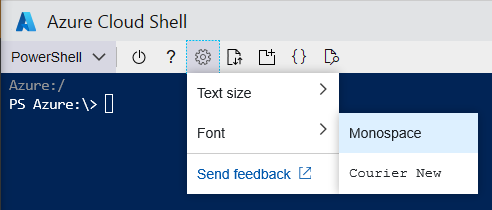
Nahrávání a stahování souborů
V levém horním rohu okna vyberte ikonu pro nahrání nebo stažení souborů a pak vyberte Nahrát nebo Stáhnout.
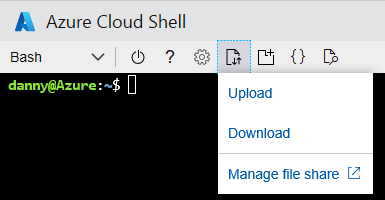
- K nahrání souborů použijte automaticky otevírané okno a přejděte na soubor na místním počítači, vyberte požadovaný soubor a vyberte tlačítko Otevřít . Soubor se nahraje
/home/userdo adresáře. - Ke stažení souboru zadejte do automaticky otevíraných oken plně kvalifikovanou cestu k souboru. Například cesta pod
/home/useradresářem, který se ve výchozím nastavení zobrazuje. Pak vyberte tlačítko Stáhnout .
Poznámka:
Názvy souborů a cest rozlišují malá a velká písmena v Cloud Shellu. Pečlivě zkontrolujte velikost velikostí v cestě k souboru.
Otevření dalšího okna Cloud Shellu
Cloud Shell umožňuje více souběžných relací na několika kartách prohlížeče díky tomu, že jednotlivé relace můžou existovat jako samostatné procesy. Pokud relaci ukončíte, nezapomeňte z každého okna relace odejít, protože každý proces běží nezávisle, i když běží na stejném počítači. V levém horním rohu okna vyberte ikonu otevřené nové relace. Otevře se nová karta s jinou relací připojenou k existujícímu kontejneru.
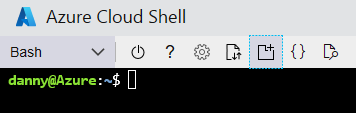
Editor Cloud Shellu
Podívejte se na stránku Použití editoru Azure Cloud Shellu.
Náhled webu
Vyberte ikonu náhledu webu v levém horním rohu okna, vyberte Konfigurovat, zadejte požadovaný port, který chcete otevřít.
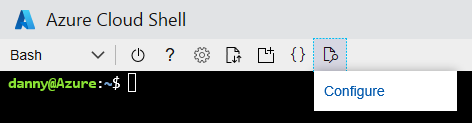
Výběrem možnosti Otevřít port otevřete jenom port, nebo otevřete port a přejděte k otevření portu a zobrazení náhledu portu na nové kartě.
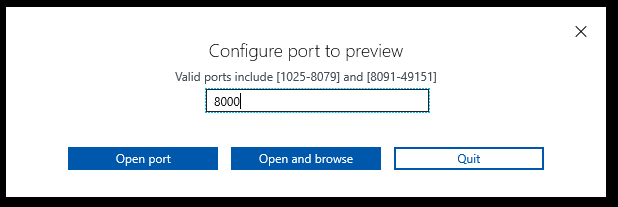
Pokud chcete zobrazit náhled otevřeného portu na nové kartě, vyberte ikonu náhledu webu v levém horním rohu okna a pak vyberte Port náhledu.
Otevřený port zavřete tak, že vyberete ikonu náhledu webu v levém horním rohu okna a vyberete Zavřít port.
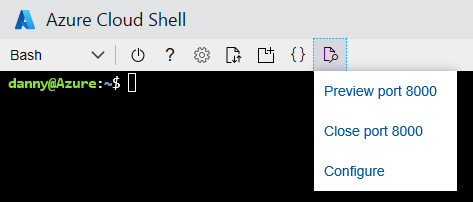
Minimalizovat a maximalizovat okno Cloud Shellu
Výběrem ikony minimalizace v pravém horním rohu okna ho skryjete. Opětovným výběrem ikony Cloud Shellu zobrazte zobrazení. Výběrem ikony maximalizovat nastavíte okno na maximální výšku. Pokud chcete obnovit okno s předchozí velikostí, vyberte obnovit.

Kopírování a vkládání
- Windows: Kopírování pomocí ctrl-C je podporováno, ale k vložení použijte Shift-Insert.
- FireFox a Internet Explorer nemusí správně podporovat oprávnění schránky.
- macOS: Cmd-C pro kopírování a Cmd-V k vložení.
- Linux: Ctrl-C pro kopírování a CTRL-SHIFT-V pro vložení.
Poznámka:
Pokud při psaní ctrl-C není vybraný žádný text, Cloud Shell odešle Ctrl C znak do prostředí. Tím by se mohl ukončit aktuálně spuštěný příkaz.
Změna velikosti okna Cloud Shellu
Přetažením horního okraje panelu nástrojů nahoru nebo dolů změňte velikost okna Cloud Shellu.
Posouvání zobrazení textu
Posunujte prstem nebo touchpadem a přesuňte text terminálu.
Příkaz Ukončit
Příkaz exit ukončí aktivní relaci. Cloud Shell také ukončí relaci po 20 minutách bez interakce.