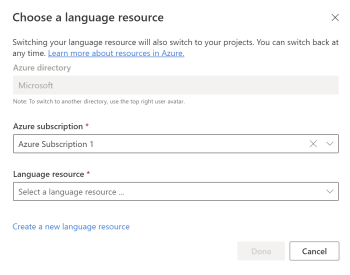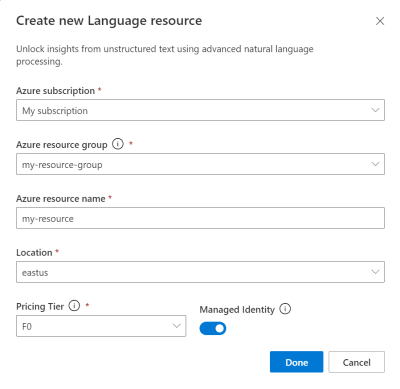Rychlý start: Začínáme se sadou Language Studio
Language Studio je sada nástrojů založených na uživatelském rozhraní, které vám umožní zkoumat, sestavovat a integrovat funkce z jazyka Azure AI Language do vašich aplikací.
Language Studio poskytuje platformu, která vám umožňuje vyzkoušet několik funkcí služeb a podívat se, co se vrací vizuálně. Poskytuje také snadno použitelné prostředí pro vytváření vlastních projektů a modelů pro práci s daty. Pomocí sady Studio můžete začít bez nutnosti psát kód a pak ve své aplikaci používat dostupné klientské knihovny a rozhraní REST API.
Vyzkoušení sady Language Studio před registrací
Language Studio umožňuje vyzkoušet dostupné funkce, aniž byste museli vytvořit účet Azure nebo prostředek Azure. Na hlavní stránce studia vyberte jednu z uvedených kategorií a zobrazte dostupné funkce , které můžete vyzkoušet.
Jakmile vyberete funkci, budete moct do služby odeslat několik textových příkladů a podívat se na ukázkový výstup.
Použití sady Language Studio s vlastním textem
Až budete připravení používat funkce language studia na vlastních textových datech, budete potřebovat prostředek Azure AI Language pro ověřování a fakturaci. Tento prostředek můžete také použít k programovému volání rozhraní REST API a klientských knihoven. Chcete-li začít, postupujte následovně.
Důležité
Proces nastavení a požadavky pro vlastní funkce se liší. Pokud používáte některou z následujících vlastních funkcí, doporučujeme začít snadněji pomocí níže uvedených článků rychlého startu.
Vytvořte předplatné Azure. Můžete si ho zdarma vytvořit.
Přihlaste se k sadě Language Studio. Pokud se přihlašujete poprvé, zobrazí se okno, které vám umožní zvolit prostředek jazyka.
Vyberte Vytvořit nový prostředek jazyka. Pak zadejte informace o novém prostředku, například název, umístění a skupinu prostředků.
Tip
- Při výběru umístění prostředku Azure vyberte umístění, které je k vám nejblíže, abyste měli nižší latenci.
- Doporučujeme zapnout možnost Spravovaná identita pro ověření vašich požadavků v Azure.
- Pokud používáte cenovou úroveň Free, můžete službu Language dál používat i po vypršení platnosti bezplatné zkušební verze Azure nebo kreditu služby.
Vyberte Hotovo. Váš prostředek se vytvoří a budete moct používat různé funkce nabízené službou Language s vlastním textem.
Platné textové formáty pro funkce konverzace
Poznámka:
Tato část se vztahuje na následující funkce:
Pokud posíláte konverzační text podporovaným funkcím v sadě Language Studio, mějte na paměti následující požadavky na vstup:
- Text, který odešlete, musí být konverzační dialog mezi dvěma nebo více účastníky.
- Kromě shrnutí problému/řešení musí každý řádek začínat jménem účastníka, za kterým následuje a
:za ním, co říká. - Pokud chcete použít aspekty problému a řešení v souhrnu konverzací, musí každý řádek začínat rolí účastníka mezi "Zákazník" a "Agent", který je napsaný v angličtině, a za ním ":" před tím, co říká v libovolném podporovaném jazyce. Jména účastníků, za kterými následuje role, jsou nepovinná.
- Každý účastník musí být na novém řádku. Pokud jsou promluvy více účastníků na stejném řádku, zpracuje se jako jeden řádek konverzace.
V následujícím příkladu zjistíte, jak byste měli strukturovat konverzační text, který chcete odeslat.
Agent: Dobrý den, chatujete s Rene. Jak vám můžu pomoct?
Zákazník: Ahoj, snažil jsem se nastavit wifi připojení pro Smart Brew 300 espresso stroj, ale to nefungovalo.
Agente: Je mi líto, že to slyším. Pojďme se podívat, co můžeme udělat, abychom tento problém vyřešili.
Všimněte si, že jména dvou účastníků konverzace (agent a zákazník) začínají každý řádek a že na jeden řádek dialogového okna je pouze jeden účastník.
Vyčištění prostředků
Pokud chcete vyčistit a odebrat předplatné služeb Azure AI, můžete odstranit prostředek nebo skupinu prostředků. Odstraněním skupiny prostředků se odstraní také všechny ostatní prostředky, které jsou k ní přidružené.
Tip
V sadě Language Studio najdete podrobnosti o prostředku (například její název a cenovou úroveň) a také o přepnutí prostředků podle:
- Výběr ikony Nastavení v pravém rohu obrazovky Language Studio
- Vybrat prostředky
Prostředek nemůžete odstranit ze sady Language Studio.
Další kroky
- Přejděte do sady Language Studio a začněte používat funkce nabízené službou.
- Další informace a dokumentaci k nabízeným funkcím najdete v přehledu jazyka Azure AI.