Rychlý start: Vytvoření hlasového asistenta s vlastními příkazy
Důležité
Vlastní příkazy budou vyřazeny 30. dubna 2026. Od 30. října 2023 nemůžete v sadě Speech Studio vytvářet nové aplikace Vlastních příkazů. V souvislosti s touto změnou bude služba LUIS vyřazena 1. října 2025. Od 1. dubna 2023 nemůžete vytvářet nové prostředky LUIS.
V tomto rychlém startu vytvoříte a otestujete základní aplikaci vlastních příkazů pomocí sady Speech Studio. K této aplikaci můžete přistupovat také z klientské aplikace pro Windows.
Dostupnost v oblastech
V tuto chvíli vlastní příkazy podporují prostředky řeči vytvořené v oblastech, které mají funkce hlasového asistenta.
Požadavky
- Vytvořte prostředek služby Speech v oblasti, která podporuje vlastní příkazy. Seznam podporovaných oblastí najdete v části Dostupnost oblastí výše.
- Stáhněte si ukázkový soubor JSON Smart Room Lite .
- Stáhněte si nejnovější verzi klienta Pomocníka pro hlas windows.
Přechod na Speech Studio pro vlastní příkazy
Ve webovém prohlížeči přejděte do sady Speech Studio.
Zadejte přihlašovací údaje pro přihlášení k portálu.
Výchozím zobrazením je váš seznam prostředků služby Speech.
Poznámka:
Pokud stránku vybrat prostředek nevidíte, můžete se tam pohybovat tak, že v nabídce nastavení na horním panelu zvolíte "Zdroj".
Vyberte prostředek služby Speech a pak vyberte Přejít do studia.
Vyberte Vlastní příkazy.
Výchozí zobrazení je seznam vlastních příkazů, které máte ve vybraném prostředku.
Import existující aplikace jako nového projektu vlastních příkazů
Vyberte Nový projekt a vytvořte projekt.
Do pole Název zadejte název projektu jako
Smart-Room-Lite(nebo něco jiného podle vašeho výběru).V seznamu Jazyků vyberte angličtinu (USA).
Vyberte Procházet soubory a v okně pro procházení vyberte SmartRoomLite.json soubor.
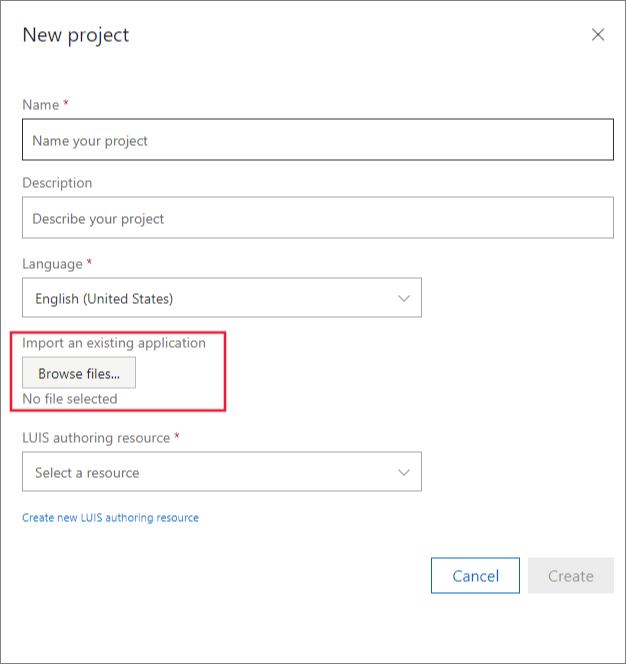
V seznamu prostředků pro vytváření luis vyberte prostředek pro vytváření. Pokud neexistují žádné platné prostředky pro vytváření, vytvořte ho výběrem možnosti Vytvořit nový prostředek pro vytváření luis.
- Do pole Název zdroje zadejte název zdroje.
- V seznamu Skupina prostředků vyberte skupinu prostředků.
- V seznamu Umístění vyberte umístění.
- V seznamu Cenová úroveň vyberte úroveň.
Poznámka:
Skupiny prostředků můžete vytvořit zadáním názvu požadované skupiny prostředků do pole Skupina prostředků. Skupina prostředků se vytvoří, když je vybrána možnost Vytvořit .
Pak vyberte Vytvořit a vytvořte projekt.
Po vytvoření projektu vyberte projekt. Teď byste měli vidět přehled nové vlastní aplikace příkazů.
Vyzkoušení některých hlasových příkazů
- V horní části pravého podokna vyberte Trénovat .
- Po dokončení trénování vyberte Test a vyzkoušejte následující promluvy:
- Zapnutí televizoru
- Nastavení teploty na 80 stupňů
- Vypnout
- Televize
- Nastavení alarmu na 5:00
Integrace aplikace vlastních příkazů v asistentovi
Než budete mít k této aplikaci přístup z prostředí Mimo Speech Studio, musíte aplikaci publikovat. K publikování aplikace je potřeba nakonfigurovat prostředek služby LUIS predikce.
Aktualizace prostředku SLUŽBY LUIS pro predikci
V levém podokně vyberte Nastavení a v prostředním podokně vyberte prostředky LUIS.
Vyberte prediktivní prostředek nebo ho vytvořte výběrem možnosti Vytvořit nový prostředek.
Zvolte Uložit.
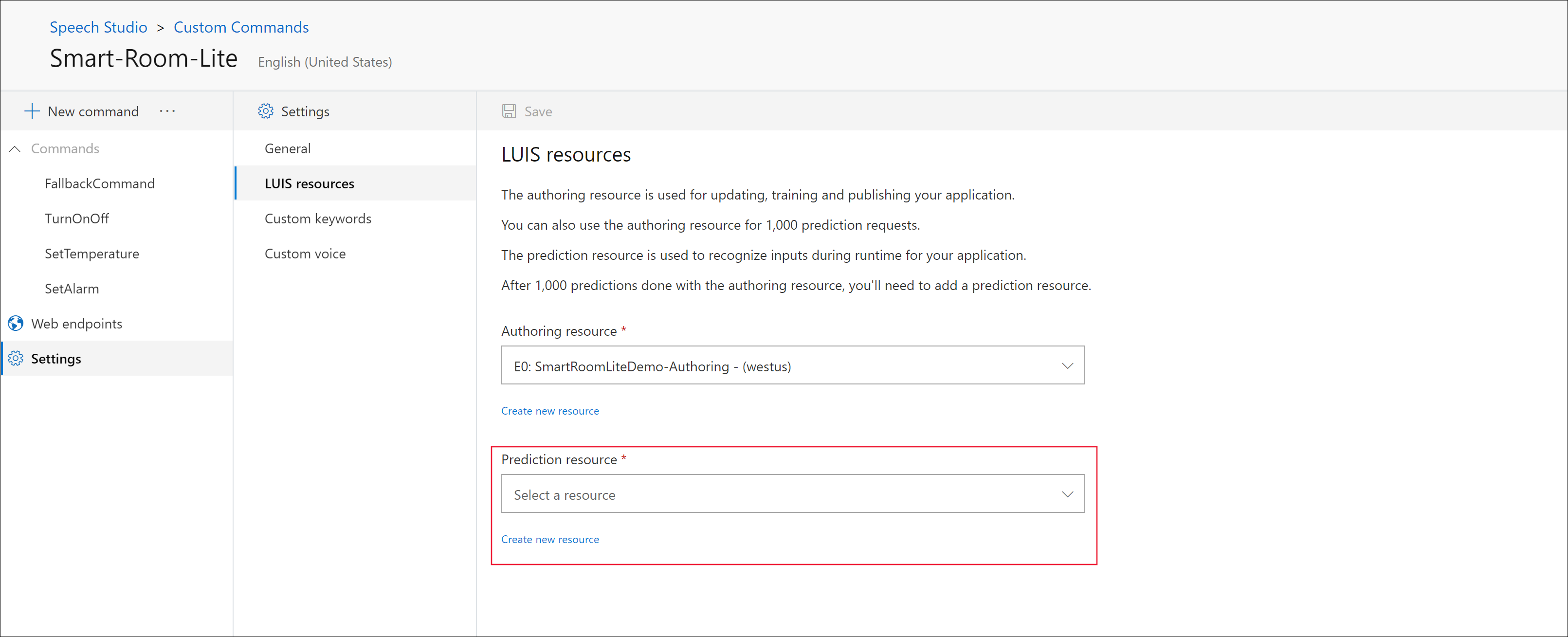
Poznámka:
Vzhledem k tomu, že prostředek pro vytváření podporuje pouze 1 000 požadavků koncového bodu předpovědi měsíčně, budete muset před publikováním vlastní aplikace příkazů povinně nastavit prostředek predikce služby LUIS.
Publikování aplikace
V pravém podokně vyberte Publikovat . Po dokončení publikování se zobrazí nové okno. Poznamenejte si z něj ID aplikace a hodnotu klíče prostředku služby Speech. Tyto dvě hodnoty potřebujete, abyste měli přístup k aplikaci mimo Speech Studio.
Případně můžete tyto hodnoty získat také výběrem Nastavení> General section.
Přístup k aplikaci z klienta
V oboru tohoto článku používáme klienta Hlasového asistenta windows, který jste stáhli jako součást požadavků. Rozbalte složku.
- Spusťte VoiceAssistantClient.exe.
- Vytvořte nový profil publikování a zadejte hodnotu pro profil Připojení ion. V části Obecné Nastavení zadejte hodnoty Klíč předplatného (to je stejné jako hodnota klíče prostředku služby Speech, kterou jste uložili při publikování aplikace), oblast klíče předplatného a ID aplikace vlastních příkazů.
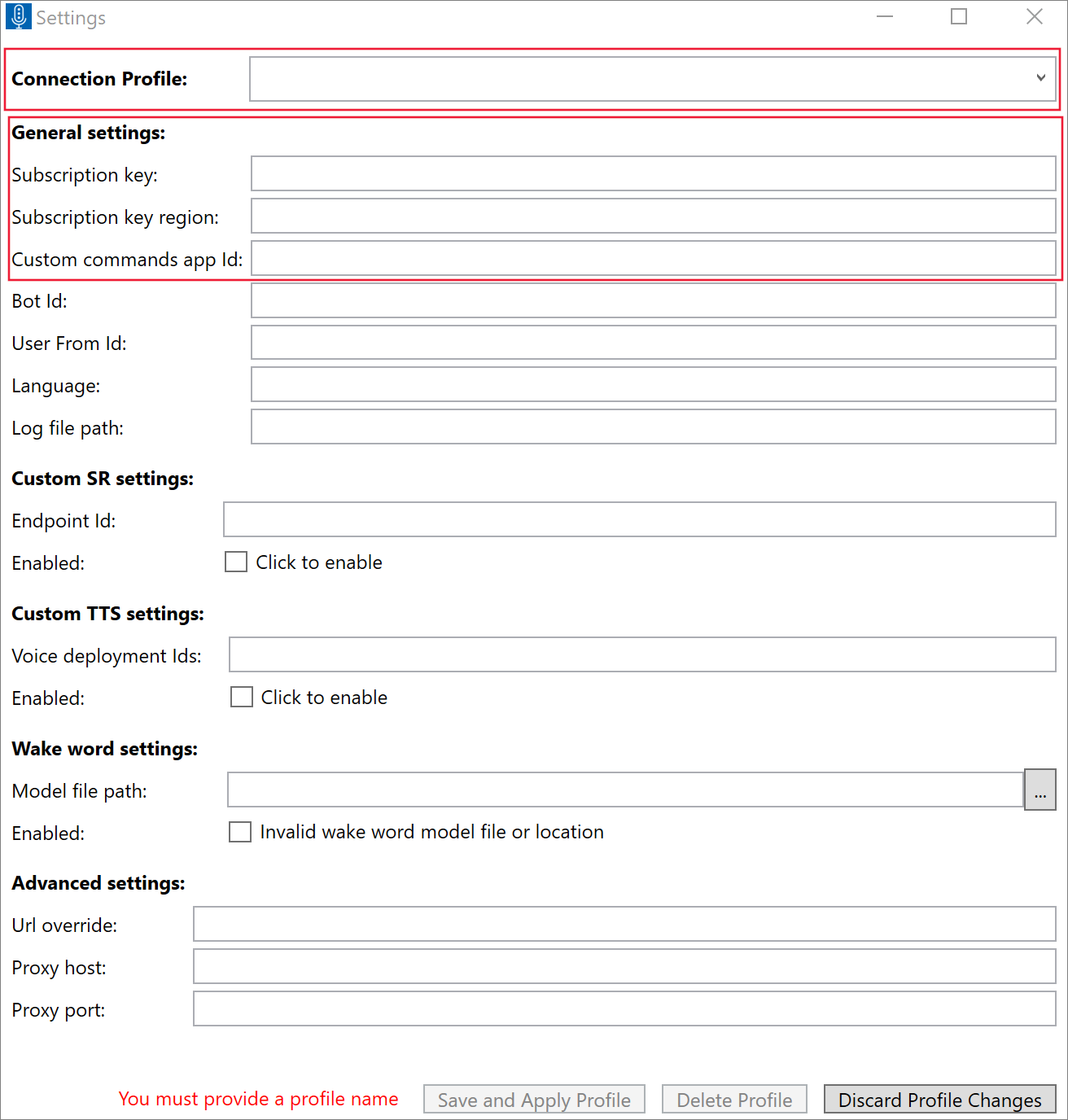
- Vyberte Uložit a použít profil.
- Teď vyzkoušejte následující vstupy prostřednictvím řeči nebo textu.
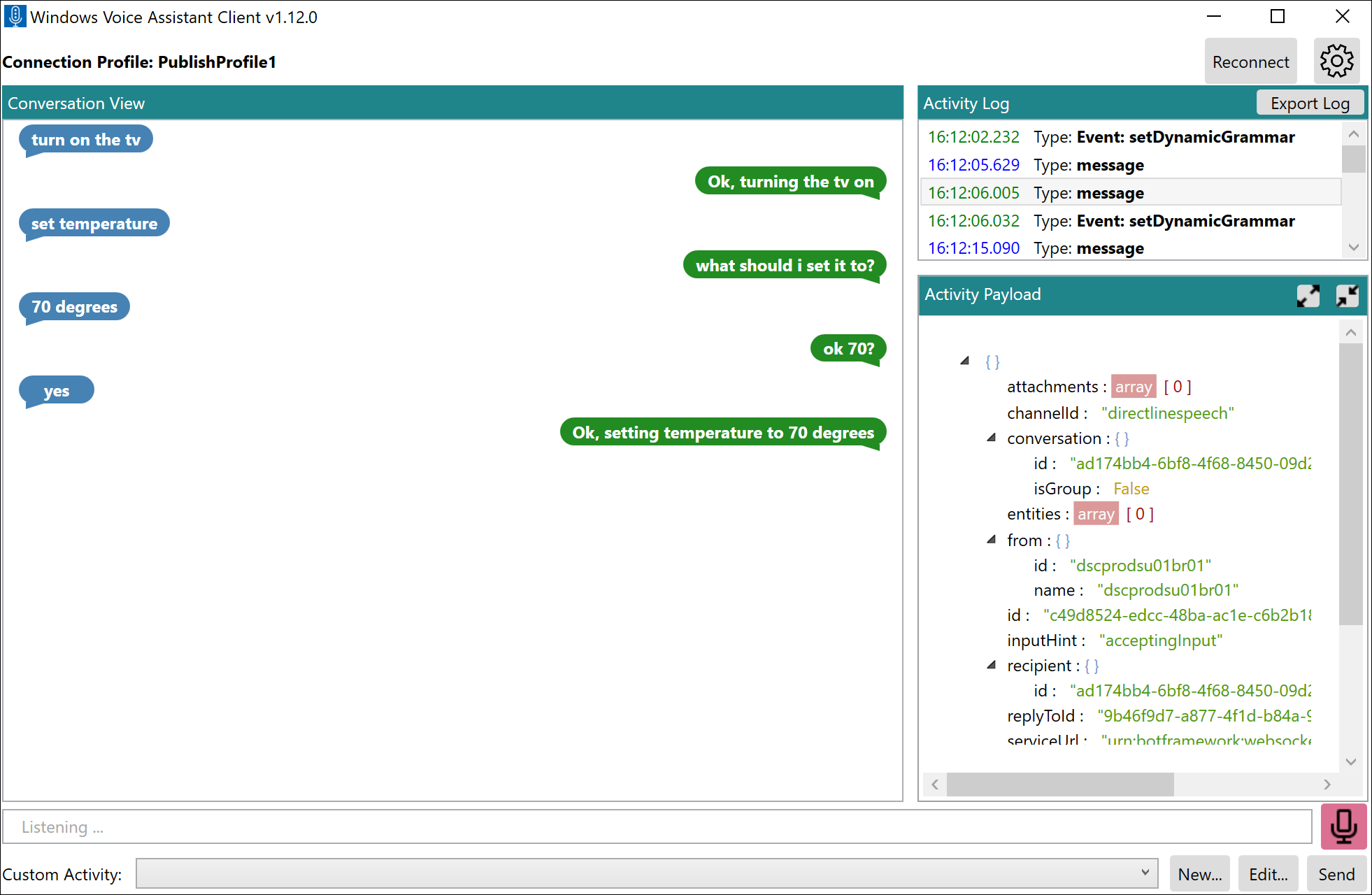
Tip
Můžete vybrat položky v protokolu aktivit a zkontrolovat nezpracované odpovědi odesílané ze služby vlastních příkazů.
Další kroky
V tomto článku jste použili existující aplikaci. V dalších částech s postupy se dozvíte, jak navrhovat, vyvíjet, ladit, testovat a integrovat vlastní aplikace příkazů od nuly.