Rychlý start: Vytvoření virtuálního počítače Intel SGX na Azure Marketplace
Tento kurz vás provede procesem nasazení virtuálních počítačů Intel SGX pomocí Azure Marketplace. V opačném případě doporučujeme postupovat podle postupu nasazení virtuálního počítače pomocí portálu nebo rozhraní příkazového řádku.
Požadavky
Pokud nemáte předplatné Azure, vytvořte si účet , než začnete.
Poznámka:
Bezplatné zkušební účty nemají přístup k virtuálním počítačům v tomto kurzu. Upgradujte prosím na předplatné s průběžným platbou.
Přihlášení k Azure
Přihlaste se k portálu Azure.
Nahoře vyberte Vytvořit prostředek.
Ve výchozím podokně Začínáme vyhledejte Azure Confidential Computing (virtuální počítač).
Klikněte na šablonu Azure Confidential Computing (Virtual Machine).
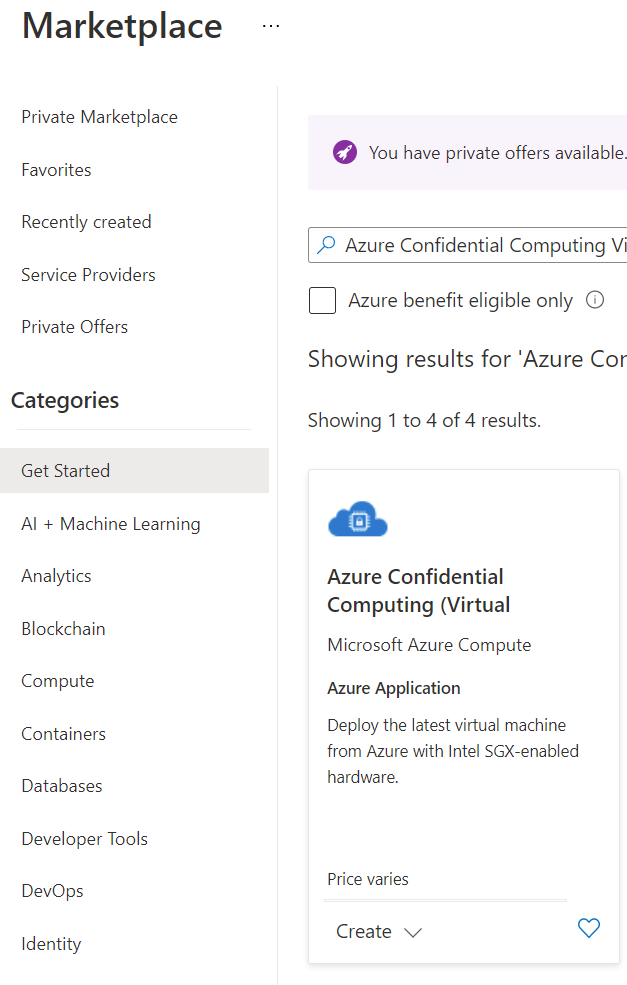
Na cílové stránce virtuálního počítače vyberte Vytvořit.
Konfigurace virtuálního počítače Intel SGX
Na kartě Základy vyberte své předplatné a skupinu prostředků (pro nasazení této šablony musí být skupina prázdná).
Jako název virtuálního počítače zadejte název nového virtuálního počítače.
Zadejte nebo vyberte tyto hodnoty:
Oblast: Vyberte oblast Azure, která je pro vás správná.
Poznámka:
Virtuální počítače Intel SGX běží na specializovaném hardwaru v konkrétních oblastech. Nejnovější dostupnost v jednotlivých oblastech najdete v dostupných oblastech na řadu DCsv2 nebo DCsv3/DCdsv3.řady.
Nakonfigurujte image operačního systému, kterou chcete pro virtuální počítač použít. Toto nastavení podporuje pouze nasazení virtuálních počítačů a imagí Gen2.
- Zvolte Obrázek: Pro účely tohoto kurzu vyberte Ubuntu 20.04 LTS (Gen 2). Můžete také vybrat Windows Server Datacenter 2019 nebo Ubuntu 18.04 LTS. Pokud se tak rozhodnete, budete v tomto kurzu přesměrováni odpovídajícím způsobem.
Na kartě Základy vyplňte následující informace:
Typ ověřování: Pokud vytváříte virtuální počítač s Linuxem, vyberte veřejný klíč SSH.
Poznámka:
U ověřování máte na výběr mezi používáním veřejného klíče SSH nebo hesla. SSH je bezpečnější. Pokyny k vygenerování klíče SSH najdete v tématu Vytvoření klíčů SSH v Linuxu a na Macu pro virtuální počítače s Linuxem v Azure.
Uživatelské jméno: Zadejte jméno správce virtuálního počítače.
Veřejný klíč SSH: Pokud je to možné, zadejte veřejný klíč RSA.
Heslo: Pokud je to možné, zadejte heslo pro ověření.
Na kartě Nastavení virtuálního počítače vyplňte následující informace:
Volba velikosti skladové položky virtuálního počítače
DCsv2-series podporuje SSD úrovně Standard, SSD úrovně Premium se podporuje v rámci DC1, DC2 a DC4.
DCsv3 a DCdsv3-series podporují ssd úrovně Standard, SSD úrovně Premium a disk Úrovně Ultra.
Veřejné příchozí porty: Zvolte Povolit vybrané porty a v seznamu Vybrat veřejné příchozí porty vyberte SSH (22) a HTTP (80). Pokud nasazujete virtuální počítač s Windows, vyberte HTTP (80) a RDP (3389). V tomto rychlém startu je tento krok nezbytný pro připojení k virtuálnímu počítači.
Poznámka:
Povolení portů RDP/SSH se nedoporučuje pro produkční nasazení.

V případě potřeby zvolte možnost Monitorování.
Vyberte Zkontrolovat a vytvořit.
V podokně Zkontrolovat a vytvořit vyberte Vytvořit.
Poznámka:
Pokud jste nasadili virtuální počítač s Linuxem, přejděte k další části a pokračujte v tomto kurzu. Pokud jste nasadili virtuální počítač s Windows, připojte se k virtuálnímu počítači s Windows následujícím postupem.
Připojení k virtuálnímu počítači s Linuxem
Otevřete libovolného klienta SSH, například Bash v Linuxu nebo PowerShellu ve Windows. Příkaz ssh je obvykle součástí Linuxu, macOS a Windows. Pokud používáte Windows 7 nebo starší, kde Win32 OpenSSH není ve výchozím nastavení zahrnutý, zvažte instalaci WSL nebo použití Azure Cloud Shellu z prohlížeče. V následujícím příkazu nahraďte uživatelské jméno a IP adresu virtuálního počítače pro připojení k vašemu virtuálnímu počítači s Linuxem.
ssh azureadmin@40.55.55.555
Veřejnou IP adresu virtuálního počítače najdete na webu Azure Portal v části Přehled vašeho virtuálního počítače.

Ovladače Intel SGX
Poznámka:
Ovladače Intel SGX jsou již součástí imagí galerie Ubuntu a Windows Azure. Pokud chcete zajistit, že používáte nejnovější ovladače, navštivte seznam ovladačů Intel SGX DCAP.
Vyčištění prostředků
Pokud už je nepotřebujete, můžete odstranit skupinu prostředků, virtuální počítač a všechny související prostředky.
Vyberte skupinu prostředků pro virtuální počítač a pak vyberte Odstranit. Potvrďte název skupiny prostředků a dokončete odstranění prostředků.
Další kroky
V tomto rychlém startu jste nasadili a připojili se k virtuálnímu počítači Intel SGX. Další informace najdete v tématu Řešení na virtuálních počítačích.
Seznamte se s tím, jak můžete vytvářet důvěrné výpočetní aplikace, a to tím, že budete pokračovat v ukázkách sady Open Enclave SDK na GitHubu.