Rychlý start: Nasazení první aplikace kontejneru s využitím webu Azure Portal
Azure Container Apps umožňuje provozovat mikroslužby a kontejnerizované aplikace na bezserverové platformě. Se službou Container Apps můžete využívat výhody provozu kontejnerů a přitom nemít starosti s ruční konfigurací cloudové infrastruktury a složitých orchestrátorů kontejnerů.
V tomto rychlém startu vytvoříte zabezpečené prostředí Container Apps a nasadíte svou první aplikaci kontejneru pomocí webu Azure Portal.
Požadavky
Vyžaduje se účet Azure s aktivním předplatným. Pokud ho ještě nemáte, můžete si zdarma vytvořit účet.
Zaregistrujte
Microsoft.Appposkytovatele prostředků.
Nastavení
Začněte přihlášením k webu Azure Portal.
Vytvoření aplikace typu kontejner
Pokud chcete vytvořit aplikaci kontejneru, začněte na domovské stránce webu Azure Portal.
Na horním panelu hledání vyhledejte Container Apps .
Ve výsledcích hledání vyberte KontejnerOvé aplikace .
Vyberte tlačítko Vytvořit.
Karta Základní informace
Na kartě Základy proveďte následující akce.
Do části Podrobnosti projektu zadejte následující hodnoty.
Nastavení Akce Předplatné Vyberte své předplatné Azure. Skupina zdrojů Vyberte Vytvořit nový a zadejte my-container-apps. Název kontejnerové aplikace Zadejte my-container-app. Zdroj nasazení Vyberte image kontejneru. Do části Prostředí kontejnerových aplikací zadejte následující hodnoty.
Nastavení Akce Oblast Vyberte nejbližší oblast. Prostředí Container Apps Použijte výchozí hodnotu. Vyberte kartu Kontejner.
Vyberte Použít obrázek rychlého startu.
Nasazení aplikace typu kontejner
Vyberte Zkontrolovat a vytvořte v dolní části stránky.
Pokud se nenašly žádné chyby, tlačítko Vytvořit je povolené.
Pokud dojde k chybám, označí se všechny karty obsahující chyby červenou tečkou. Přejděte na příslušnou kartu. Pole obsahující chybu jsou červeně zvýrazněná. Po opravení všech chyb vyberte Zkontrolovat a vytvořit znovu.
Vyberte Vytvořit.
Zobrazí se stránka se zprávou Probíhá nasazení . Po úspěšném dokončení nasazení se zobrazí zpráva: Vaše nasazení je dokončené.
Ověření nasazení
Výběrem možnosti Přejít k prostředku zobrazíte novou aplikaci kontejneru.
Vyberte odkaz vedle adresy URL aplikace a zobrazte aplikaci. V prohlížeči se zobrazí následující zpráva.
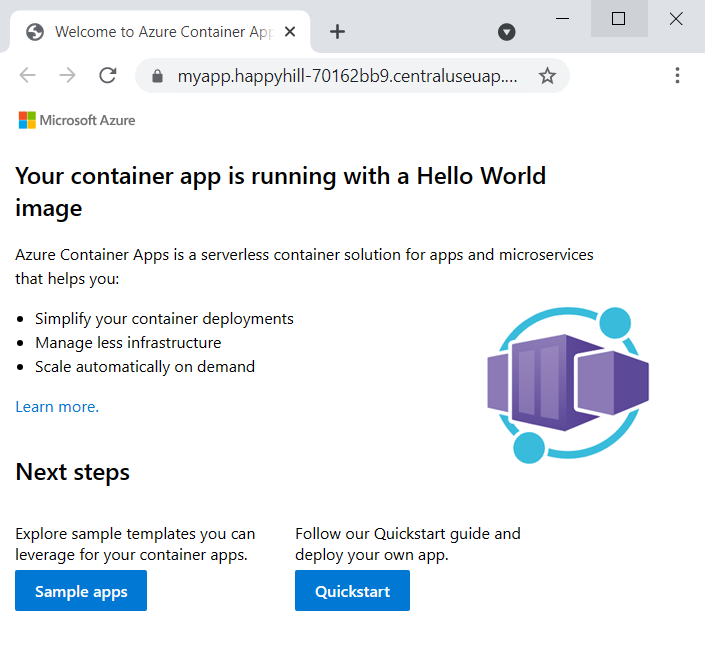
Vyčištění prostředků
Pokud tuto aplikaci nebudete dál používat, můžete odstranit aplikaci kontejneru a všechny přidružené služby odebráním skupiny prostředků.
V části Přehled vyberte skupinu prostředků my-container-apps.
V horní části přehledu skupiny prostředků vyberte tlačítko Odstranit skupinu prostředků.
Zadejte název skupiny prostředků my-container-apps v potvrzovací dialogovém okně "my-container-apps" .
Vyberte Odstranit.
Dokončení procesu odstranění skupiny prostředků může trvat několik minut.