Rychlý start: Nasazení instance kontejneru v Azure pomocí Azure Portal
Pomocí Azure Container Instances můžete jednoduše a rychle spouštět bezserverové kontejnery Dockeru v Azure. Nasazení aplikace do instance kontejneru na vyžádání, pokud nepotřebujete úplnou platformu pro orchestraci kontejnerů, jako je Azure Kubernetes Service.
V tomto rychlém startu použijete Azure Portal k nasazení izolovaného kontejneru Dockeru a zpřístupnění jeho aplikace pomocí plně kvalifikovaného názvu domény (FQDN). Po konfiguraci několika nastavení a nasazení kontejneru můžete přejít na běžící aplikaci:
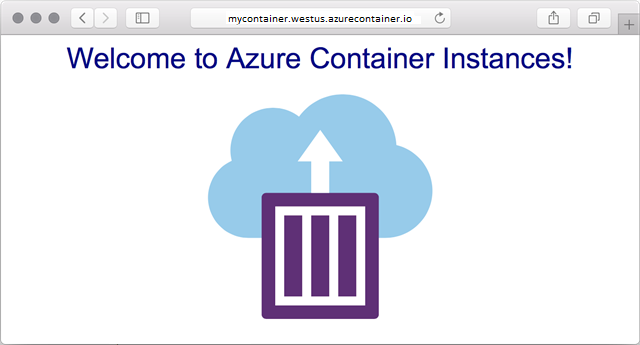
Přihlášení k Azure
Přihlaste se k webu Azure Portal.
Pokud ještě nemáte předplatné Azure, vytvořte si napřed bezplatný účet.
Vytvoření instance kontejneru
Na domovské stránce Azure Portal vyberte Vytvořit prostředek.
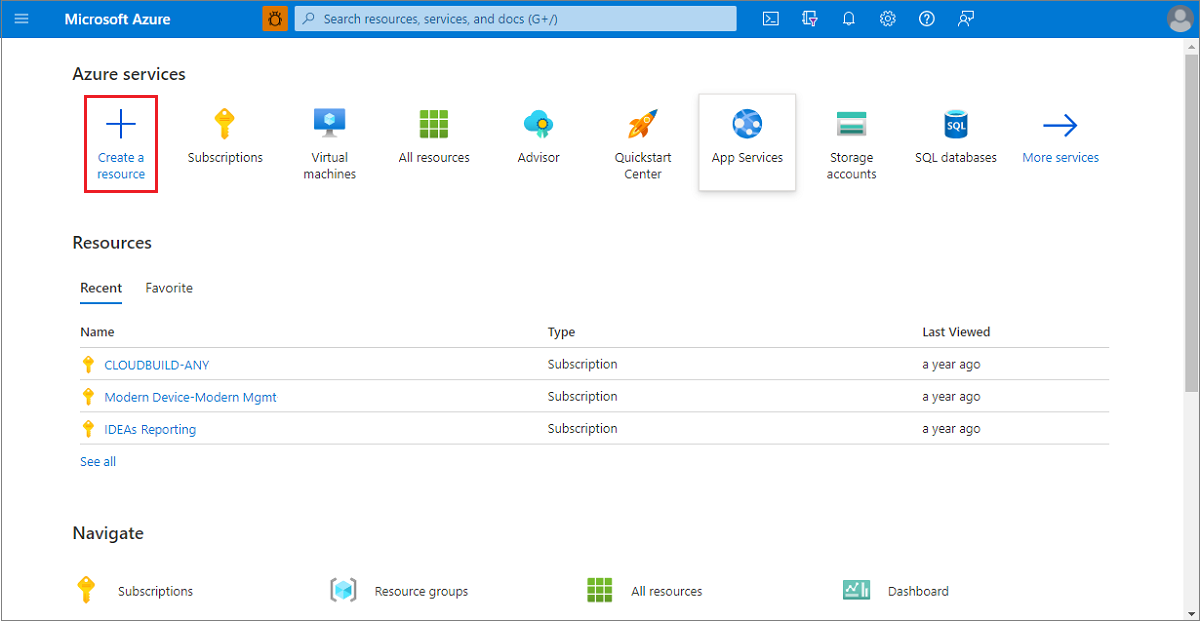
Vyberte Kontejnery>Container Instances.
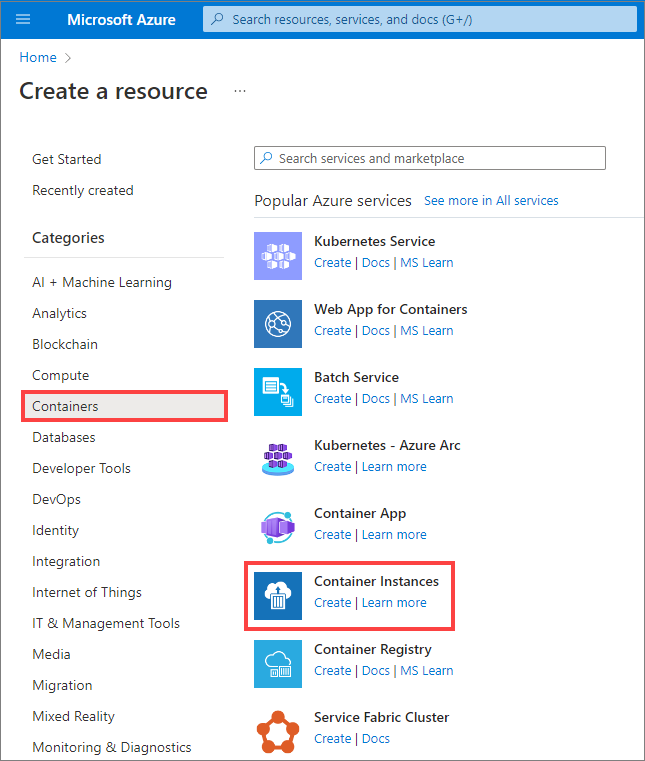
Na stránce Základy zvolte předplatné a zadejte následující hodnoty do polí Skupina prostředků, Název kontejneru, Zdroj image a Image kontejneru.
- Skupina prostředků: Vytvoření nové>
myresourcegroup - Název kontejneru:
mycontainer - Zdroj obrázku: Image rychlého zprovoznění
- Image kontejneru:
mcr.microsoft.com/azuredocs/aci-helloworld:latest(Linux)
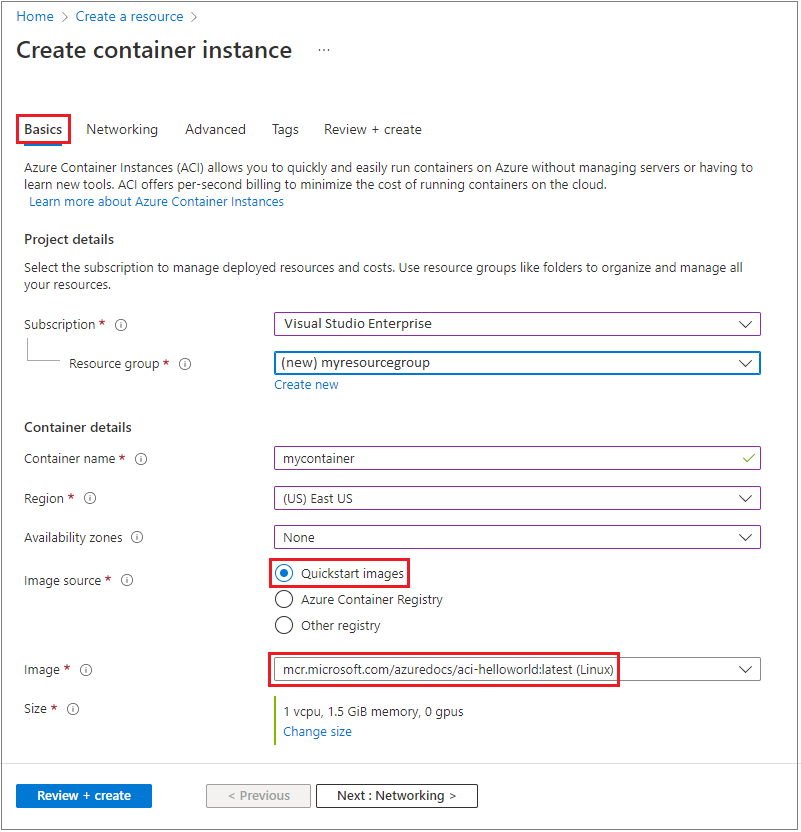
Poznámka
V tomto rychlém startu použijete k nasazení veřejné image Microsoftu aci-helloworld:latest výchozí nastavení. Tato ukázková image Linuxu zabalí malou webovou aplikaci napsanou v Node.js, která obsluhuje statickou stránku HTML. Můžete si také přinést vlastní image kontejneru uložené v Azure Container Registry, Docker Hub nebo jiných registrech.
Ostatní hodnoty ponechte jako výchozí a pak vyberte Další: Sítě.
Na stránce Sítě zadejte popisek názvu DNS pro váš kontejner. Název musí být jedinečný v rámci oblasti Azure, ve které vytváříte instanci kontejneru. Váš kontejner bude veřejně dostupný na adrese <dns-name-label>.<region>.azurecontainer.io. Pokud se zobrazí chybová zpráva „Popisek názvu DNS není dostupný“, zkuste jiný popisek názvu DNS.
Automaticky vygenerovaná hodnota hash se přidá jako popisek názvu DNS k plně kvalifikovanému názvu domény vaší instance kontejneru, což brání převzetí škodlivé subdomény. Zadejte opakované použití oboru popisku názvů DNS pro plně kvalifikovaný název domény. Můžete zvolit jednu z těchto možností:
- Tenant
- Předplatné
- Skupina prostředků
- Bez opakovaného použití
- Jakékoli opakované použití (tato možnost je nejméně zabezpečená.)
V tomto příkladu vyberte Tenant.
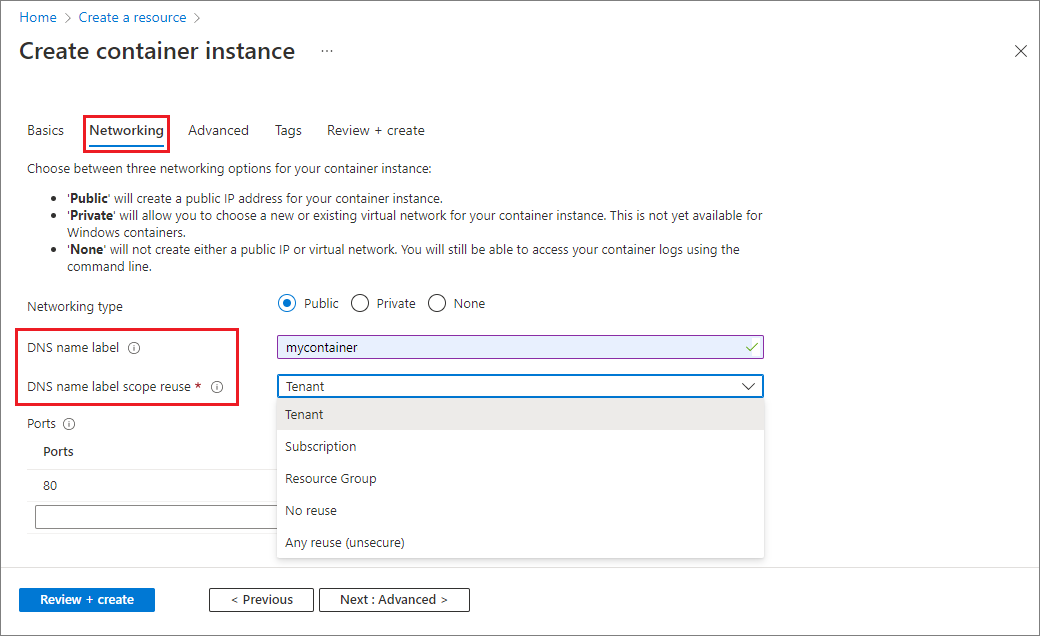
Všechna ostatní nastavení ponechte jako výchozí a pak vyberte Zkontrolovat a vytvořit.
Po dokončení ověření se zobrazí souhrn nastavení kontejneru. Vyberte Vytvořit a odešlete žádost o nasazení kontejneru.
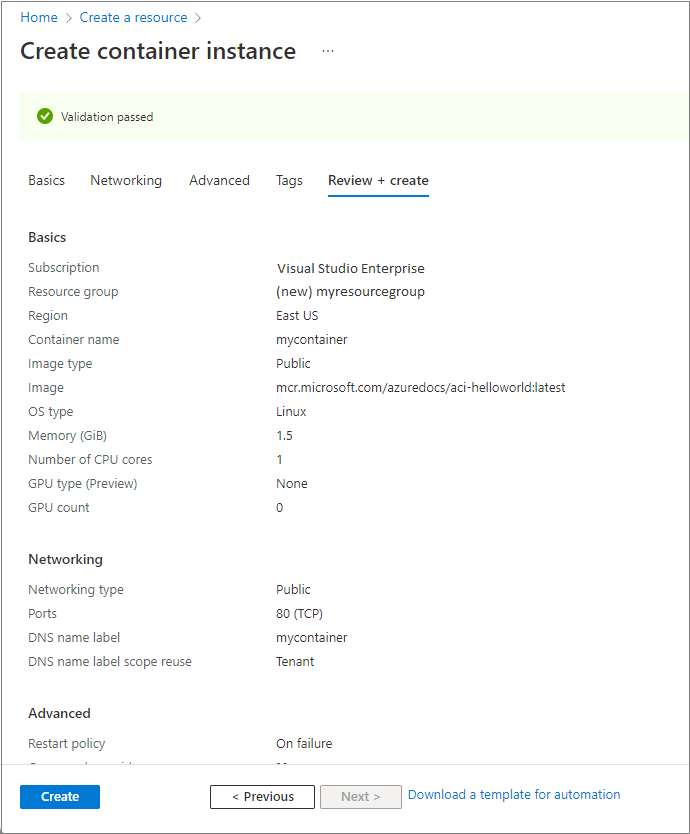
Při spuštění nasazení se zobrazí oznámení, které indikuje, že nasazení probíhá. Po nasazení skupiny kontejnerů se zobrazí další oznámení.
Otevřete přehled skupiny kontejnerů tak, že přejdete na Skupiny> prostředkůmyresourcegroup>mycontainer. Poznamenejte si plně kvalifikovaný název domény instance kontejneru a její stav.
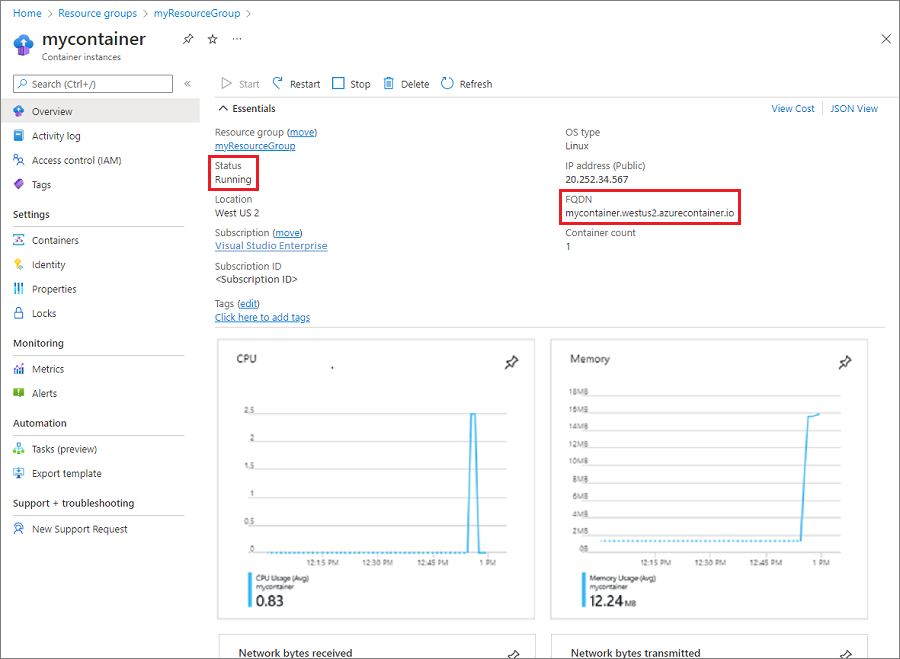
Jakmile se její Stav změní na Spuštěno, přejděte v prohlížeči na plně kvalifikovaný název domény kontejneru.
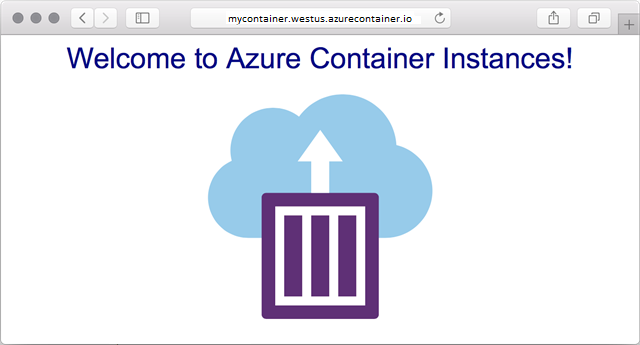
Gratulujeme! Prostým nakonfigurováním několika nastavení jste nasadili veřejně přístupnou aplikaci ve službě Azure Container Instances.
Zobrazení protokolů kontejneru
Prohlížení protokolů pro instanci kontejneru je užitečné při řešení problémů s kontejnerem nebo aplikací, která se v něm spouští.
Pokud chcete zobrazit protokoly kontejneru, vyberte v části Nastavenímožnost Protokolykontejnerů>. Měl by se zobrazit požadavek HTTP GET, který se vygeneroval, když jste aplikaci zobrazili v prohlížeči.
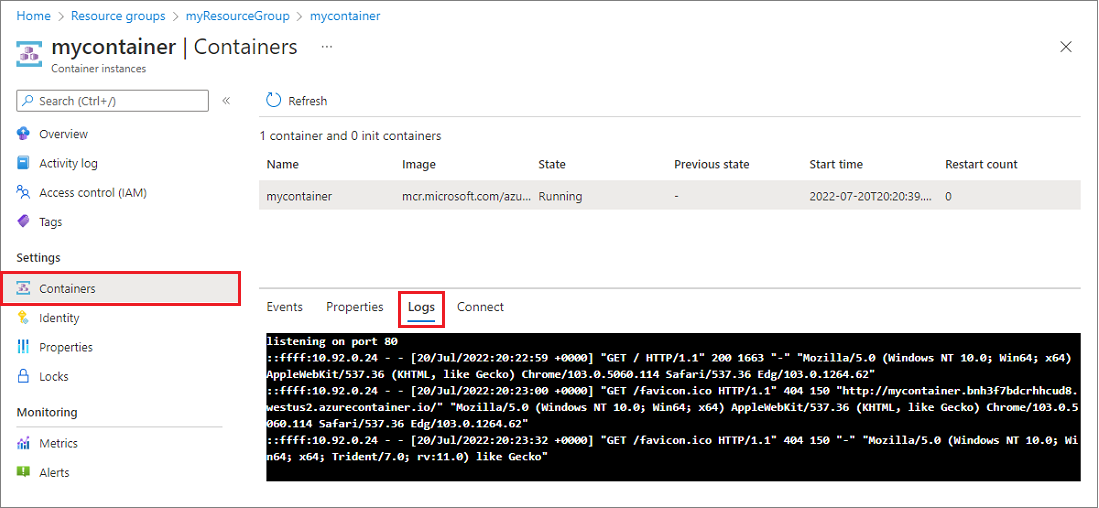
Vyčištění prostředků
Jakmile budete s kontejnerem hotovi, vyberte Přehled pro instanci kontejneru mycontainer a pak vyberte Odstranit.
![Odstranění instance kontejneru v Azure Portal]](media/container-instances-quickstart-portal/qs-portal-09.png)
Jakmile se zobrazí potvrzovací dialogové okno, vyberte Ano.
![Odstranění potvrzení instance kontejneru v Azure Portal]](media/container-instances-quickstart-portal/qs-portal-10.png)
Další kroky
V tomto rychlém startu jste vytvořili instanci kontejneru Azure z veřejné image Microsoftu. Pokud si chcete sestavit image kontejneru a nasadit ji z privátního registru kontejnerů Azure, pokračujte ke kurzu služby Azure Container Instances.
Váš názor
Připravujeme: V průběhu roku 2024 budeme postupně vyřazovat problémy z GitHub coby mechanismus zpětné vazby pro obsah a nahrazovat ho novým systémem zpětné vazby. Další informace naleznete v tématu: https://aka.ms/ContentUserFeedback.
Odeslat a zobrazit názory pro