Kurz: Nasazení webové aplikace z geograficky replikovaného registru kontejneru Azure
Toto je druhá část z třídílné série kurzů. V první části jste vytvořili privátní, geograficky replikovaný registr kontejneru a ze zdroje jste sestavili image kontejneru, kterou jste vložili do registru. V tomto článku nasadíte kontejner do instancí webových aplikací ve dvou různých oblastech Azure a využijete tak aspekt blízkosti sítě u geograficky replikovaného registru. Každá instance pak načte image kontejneru z nejbližšího registru.
V této druhé části série kurzů se naučíte:
- Nasadit image kontejneru do dvou instancí služby Web Apps for Containers.
- Ověřit nasazenou aplikaci.
Pokud jste ještě nevytvořili geograficky replikovaný registr a nevložili jste image kontejnerizované ukázkové aplikace do registru, vraťte se do předchozího kurzu v této sérii: Příprava geograficky replikovaného registru kontejnerů Azure.
V dalším článku této série aplikaci aktualizujete a pak vložíte aktualizovanou image kontejneru do registru. Nakonec přejdete na každou ze spuštěných instancí webové aplikace a přesvědčíte se, že se změny automaticky projevily v obou instancích. Uvidíte tak, jak v praxi funguje geografická replikace registru kontejneru Azure a webhooky.
Automatické nasazení do služby Web Apps for Containers
Služba Azure Container Registry poskytuje podporu pro nasazování kontejnerizovaných aplikací do služby Web Apps for Containers. V tomto kurzu nasadíte pomocí webu Azure Portal image kontejneru, kterou jste vytvořili v předchozím kurzu, do dvou plánů webových aplikací umístěných v různých oblastech Azure.
Když nasadíte webovou aplikaci z image kontejneru v registru a máte geograficky replikovaný registr ve stejné oblasti, vytvoří vám služba Azure Container Registry webhook pro nasazení image. Když do úložiště kontejnerů vložíte novou image, převezme webhook tuto změnu a automaticky nasadí novou image kontejneru do vaší webové aplikace.
Nasazení instance služby Web App for Containers
V tomto kroku vytvoříte instanci služby Web App for Containers v oblasti USA – západ.
Přihlaste se na portál Azure Portal a přejděte do registru, který jste vytvořili v předchozím kurzu.
Vyberte Úložiště>acr-helloworld, klikněte pravým tlačítkem na značku v1 v části Značky a vyberte Nasadit do webové aplikace:
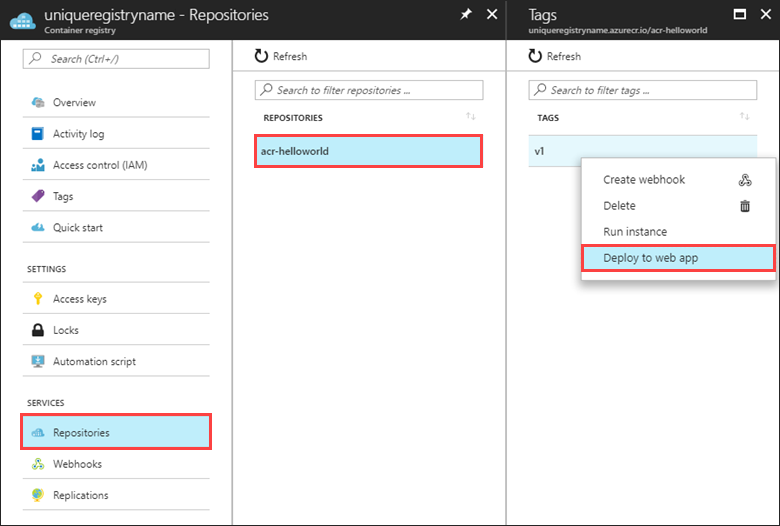
Pokud je možnost Nasadit do webové aplikace zakázaná, pravděpodobně jste nepovolili uživatele s rolí správce registru podle pokynů v části Vytvoření registru kontejneru v prvním kurzu. Uživatele s rolí správce můžete povolit v částiPřístupové klíčenastavení> v Azure Portal.
V části Web App for Containers, která se zobrazí po výběru možnosti Nasadit do webové aplikace, zadejte u jednotlivých nastavení následující hodnoty:
| Nastavení | Hodnota |
|---|---|
| Název lokality | Globálně jedinečný název webové aplikace. V tomto příkladu používáme formát <acrName>-westus, abychom mohli snadno identifikovat, ze kterého registru a oblasti je webová aplikace nasazená. |
| Skupina prostředků |
Použít existující>myResourceGroup |
| Plán služby App Service / umístění | Vytvořte nový plán s názvem plan-westus v oblasti USA – západ. |
| Obrázek | acr-helloworld:v1 |
| Operační systém | Linux |
Poznámka
Když vytvoříte nový plán služby App Service pro nasazení kontejnerizované aplikace, automaticky se vybere výchozí plán pro hostování vaší aplikace. Výchozí plán závisí na nastavení operačního systému.
Vyberte Vytvořit a webovou aplikaci zřiďte v oblasti USA – západ.
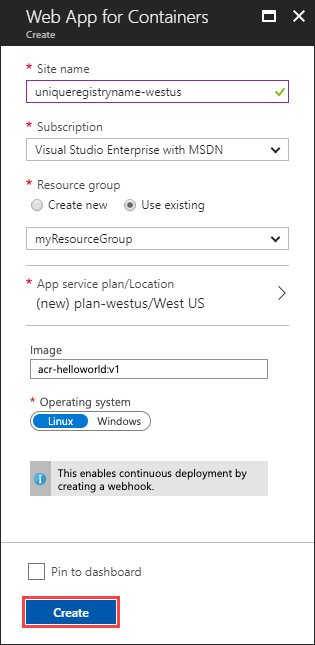
Zobrazení nasazené webové aplikace
Po dokončení nasazování můžete běžící aplikaci zobrazit tak, že přejdete v prohlížeči na její adresu URL.
Na portálu vyberte App Services a pak vyberte webovou aplikaci, kterou jste zřídili v předchozím kroku. V tomto příkladu je název webové aplikace uniqueregistryname-westus.
Výběrem hypertextového odkazu na adresu URL webové aplikace v pravé horní části přehledu App Service zobrazíte běžící aplikaci v prohlížeči.
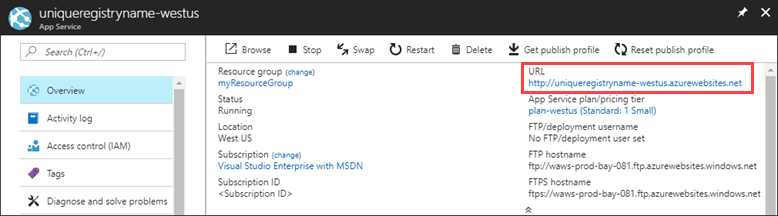
Po nasazení image Dockeru z geograficky replikovaného registru kontejneru se v lokalitě zobrazí obrázek představující oblast Azure, která je hostitelem registru kontejneru.
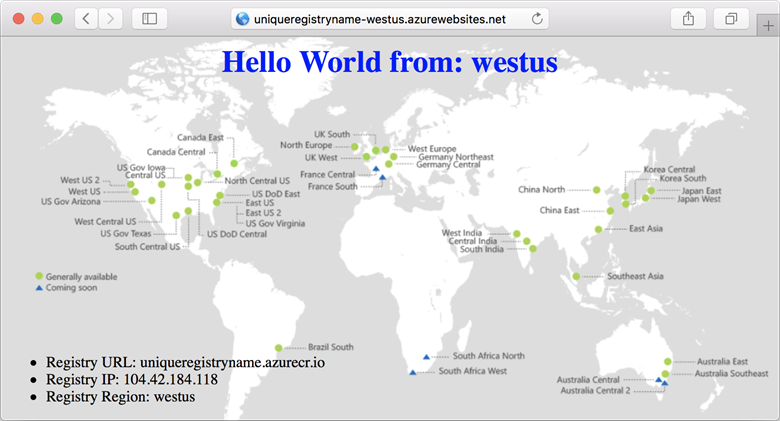
Nasazení druhé instance služby Web App for Containers
Podle postupu uvedeného v předchozí části nasaďte druhou webovou aplikaci do oblasti USA – východ. V části Web App for Containers zadejte následující hodnoty:
| Nastavení | Hodnota |
|---|---|
| Název lokality | Globálně jedinečný název webové aplikace. V tomto příkladu používáme formát <acrName>-eastus, abychom mohli snadno identifikovat, ze kterého registru a oblasti je webová aplikace nasazená. |
| Skupina prostředků |
Použít existující>myResourceGroup |
| Plán služby App Service / umístění | Vytvořte nový plán s názvem plan-eastus v oblasti USA – východ. |
| Obrázek | acr-helloworld:v1 |
| Operační systém | Linux |
Vyberte Vytvořit a webovou aplikaci zřiďte v oblasti USA – východ.
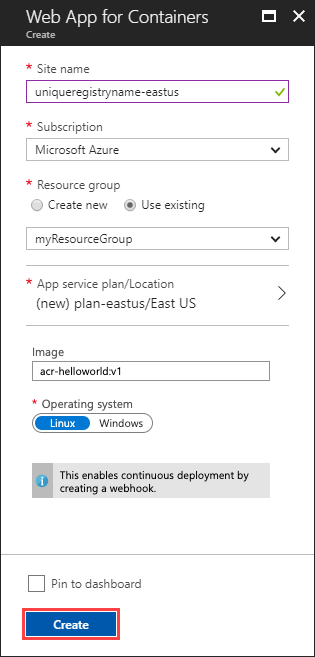
Zobrazení druhé nasazené webové aplikace
Stejně jako v předchozí části můžete běžící aplikaci zobrazit tak, že přejdete v prohlížeči na její adresu URL.
Na portálu vyberte App Services a pak vyberte webovou aplikaci, kterou jste zřídili v předchozím kroku. V tomto příkladu je název webové aplikace uniqueregistryname-eastus.
Vyberte adresu URL webové aplikace s hypertextovým odkazem v pravém horním rohu App Service přehledu a zobrazte spuštěnou aplikaci v prohlížeči.
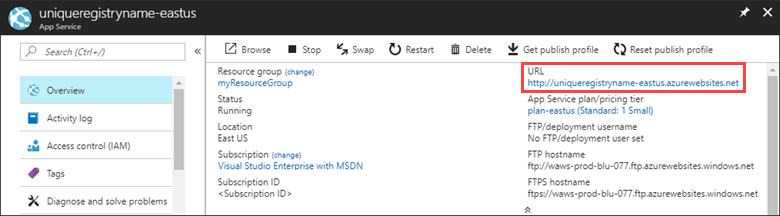
Po nasazení image Dockeru z geograficky replikovaného registru kontejneru se v lokalitě zobrazí obrázek představující oblast Azure, která je hostitelem registru kontejneru.
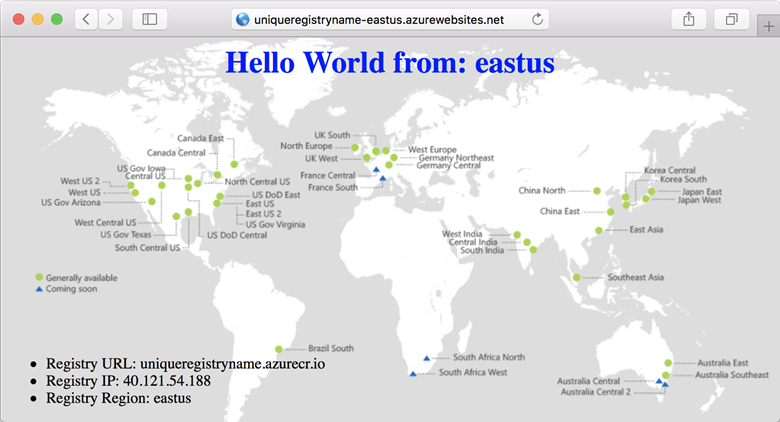
Další kroky
V tomto kurzu jste nasadili dvě instance služby Web App for Containers z geograficky replikovaného registru kontejneru Azure.
Přejděte na další kurz, ve kterém provedete aktualizaci a pak nasadíte novou image kontejneru do registru kontejneru. Pak ověříte, že webové aplikace běžící v obou oblastech se automaticky aktualizovaly.
Váš názor
Připravujeme: V průběhu roku 2024 budeme postupně vyřazovat problémy z GitHub coby mechanismus zpětné vazby pro obsah a nahrazovat ho novým systémem zpětné vazby. Další informace naleznete v tématu: https://aka.ms/ContentUserFeedback.
Odeslat a zobrazit názory pro