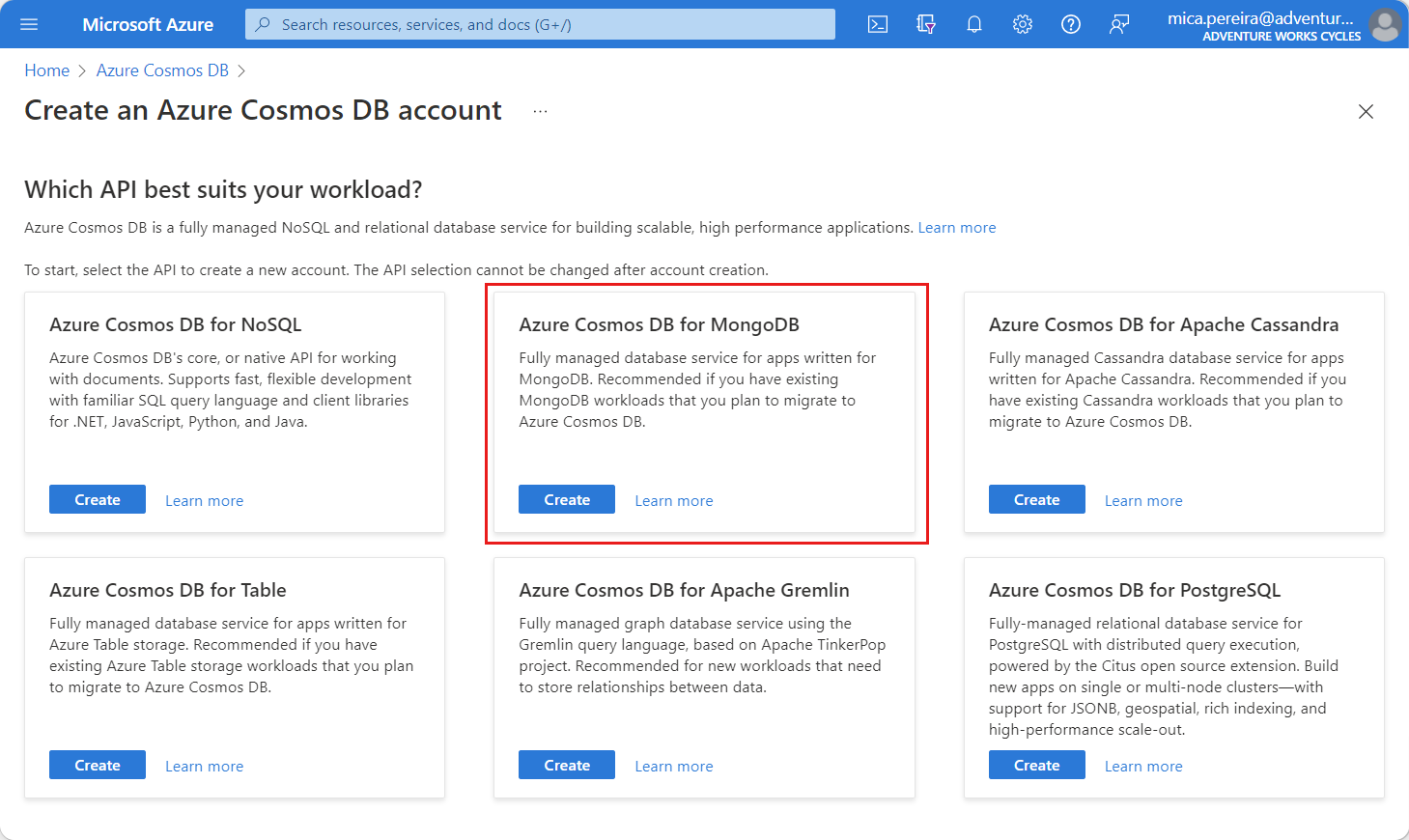Rychlý start: Vytvoření clusteru virtuálních jader Azure Cosmos DB pro MongoDB pomocí webu Azure Portal
PLATÍ PRO: Virtuální jádro MongoDB
V tomto rychlém startu vytvoříte nový cluster virtuálních jader Azure Cosmos DB pro MongoDB. Tento cluster obsahuje všechny prostředky MongoDB: databáze, kolekce a dokumenty. Cluster poskytuje jedinečný koncový bod pro různé nástroje a sady SDK pro připojení ke službě Azure Cosmos DB a provádění každodenních operací.
Požadavky
- Účet Azure s aktivním předplatným. Vytvoření účtu zdarma
Vytvoření clusteru
Vytvořte cluster MongoDB pomocí služby Azure Cosmos DB pro virtuální jádro MongoDB.
Tip
Pro tuto příručku doporučujeme použít název msdocs-cosmos-quickstart-rgskupiny prostředků .
Přihlaste se k portálu Azure.
V nabídce webu Azure Portal nebo na domovské stránce vyberte Vytvořit prostředek.
Na stránce Nový vyhledejte a vyberte Azure Cosmos DB.
Na stránce Které rozhraní API nejlépe vyhovuje vaší úloze? Vyberte možnost Vytvořit v části Azure Cosmos DB pro MongoDB. Další informace najdete v tématu ROZHRANÍ API pro MongoDB a je to různé modely.
Na stránce Který typ prostředku? vyberte v části clusteru virtuálních jader možnost Vytvořit. Další informace najdete v tématu Přehled rozhraní API pro virtuální jádra MongoDB.
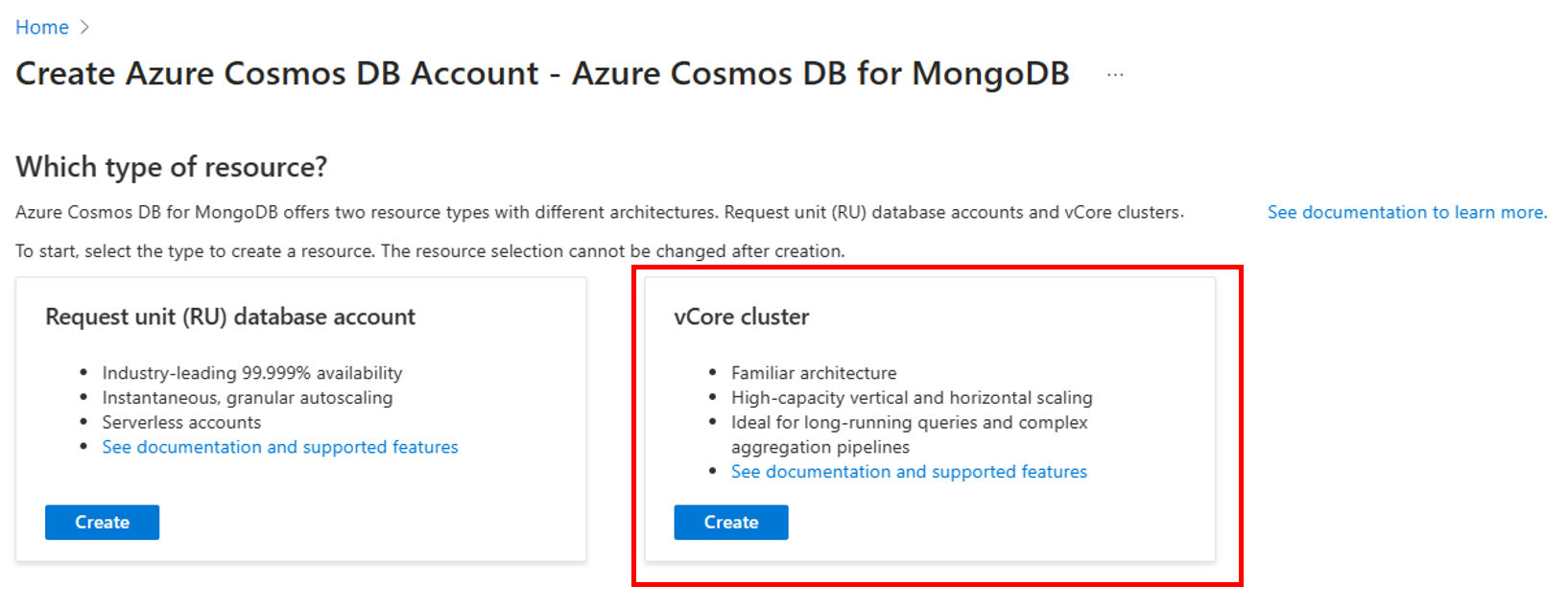
Na stránce Vytvořit cluster Azure Cosmos DB for MongoDB vyberte v části Vrstva clusteru možnost Konfigurovat.
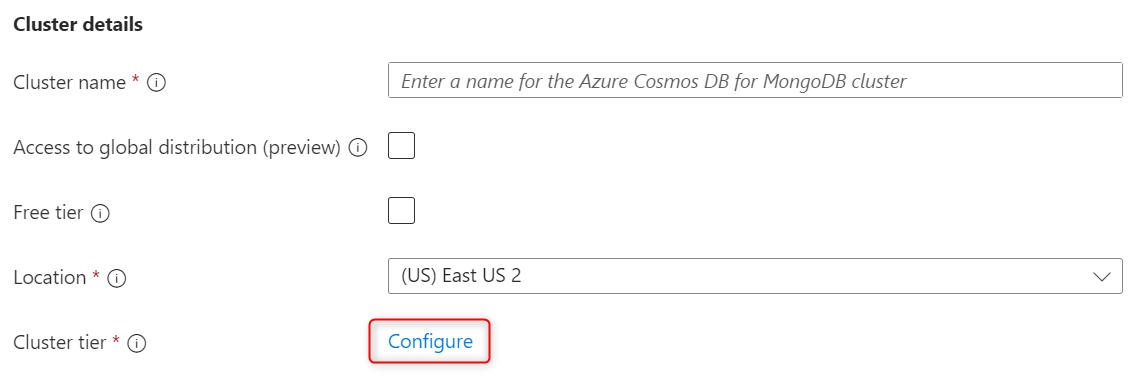
Na stránce Měřítko ponechte možnosti nastavené na výchozí hodnoty:
Nastavení Hodnota Počet horizontálních oddílů Shard s jedním horizontálním oddílem Úroveň clusteru M30 vrstva, 2 virtuální jádra, 8 GiB RAM Úložiště na horizontální oddíl 128 GiB Zrušte výběr možnosti Vysoká dostupnost . V části potvrzení o vysoké dostupnosti (HA) vyberte Já rozumím. Nakonec vyberte Uložit a uložte změny na úrovni clusteru.
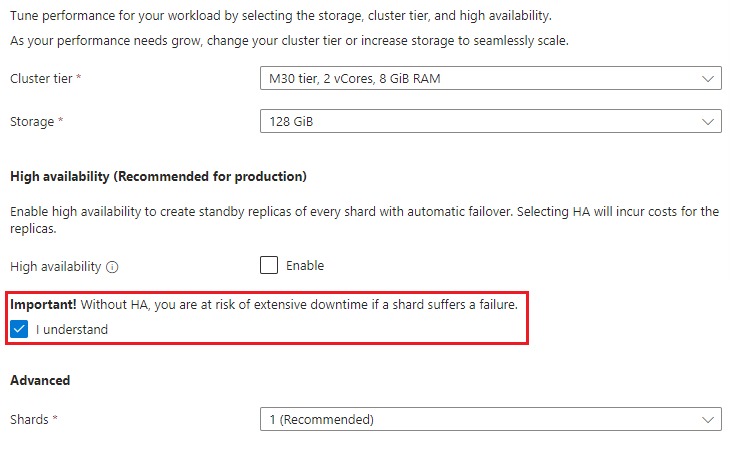
Vysokou dostupnost můžete kdykoli zapnout po vytvoření clusteru pro jinou vrstvu ochrany před selháními.
Zpět na stránce clusteru zadejte následující informace:
Nastavení Hodnota Popis Předplatné Název předplatného Vyberte předplatné Azure, které chcete použít pro tento cluster Azure Cosmos DB for MongoDB. Skupina prostředků Název skupiny prostředků Vyberte skupinu prostředků nebo vyberte Vytvořit novoua zadejte jedinečný název nové skupiny prostředků. Název clusteru Jedinečný název Zadejte název pro identifikaci clusteru Azure Cosmos DB for MongoDB. Název se používá jako součást plně kvalifikovaného názvu domény (FQDN) s příponou mongocluster.cosmos.azure.com, takže název musí být globálně jedinečný. Tento název může obsahovat jenom malá písmena, číslice a znak spojovníku (-). Název musí mít délku 3 až 40 znaků. Umístění Oblast nejbližší vašim uživatelům Vyberte zeměpisné umístění pro hostování clusteru Azure Cosmos DB for MongoDB. Použijte umístění, které je vašim uživatelům nejbližší, abyste jim zajistili nejrychlejší přístup k datům. Verze MongoDB Verze MongoDB, která se má spustit v clusteru Tato hodnota je nastavená na výchozí hodnotu nejnovější dostupné verze MongoDB. Uživatelské jméno správce Zadejte uživatelské jméno pro přístup ke clusteru. Tento uživatel se vytvoří v clusteru jako správce uživatele. Heslo Použití jedinečného hesla k párování s uživatelským jménem Heslo musí mít alespoň osm znaků a maximálně 128 znaků. 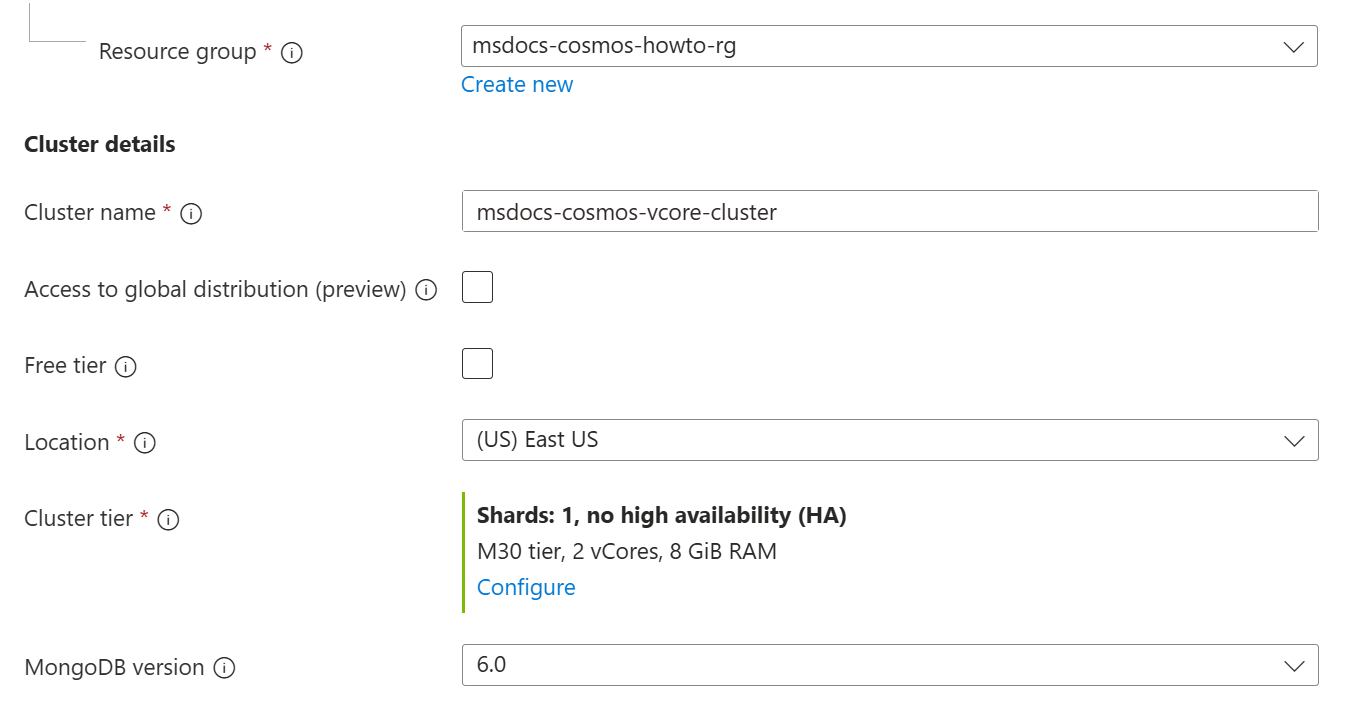
Nechte access na globální distribuci (Preview) a úroveň Free nevybranou.
Vyberte Další: Globální distribuce (Preview).
Vyberte Další: Sítě.
V části Pravidla brány firewall na kartě Sítě vyberte Povolit veřejný přístup ze služeb a prostředků Azure v rámci Azure k tomuto clusteru. Kromě toho přidejte pravidlo brány firewall, které umožní klientskému zařízení nebo aplikacím přístup ke clusteru.
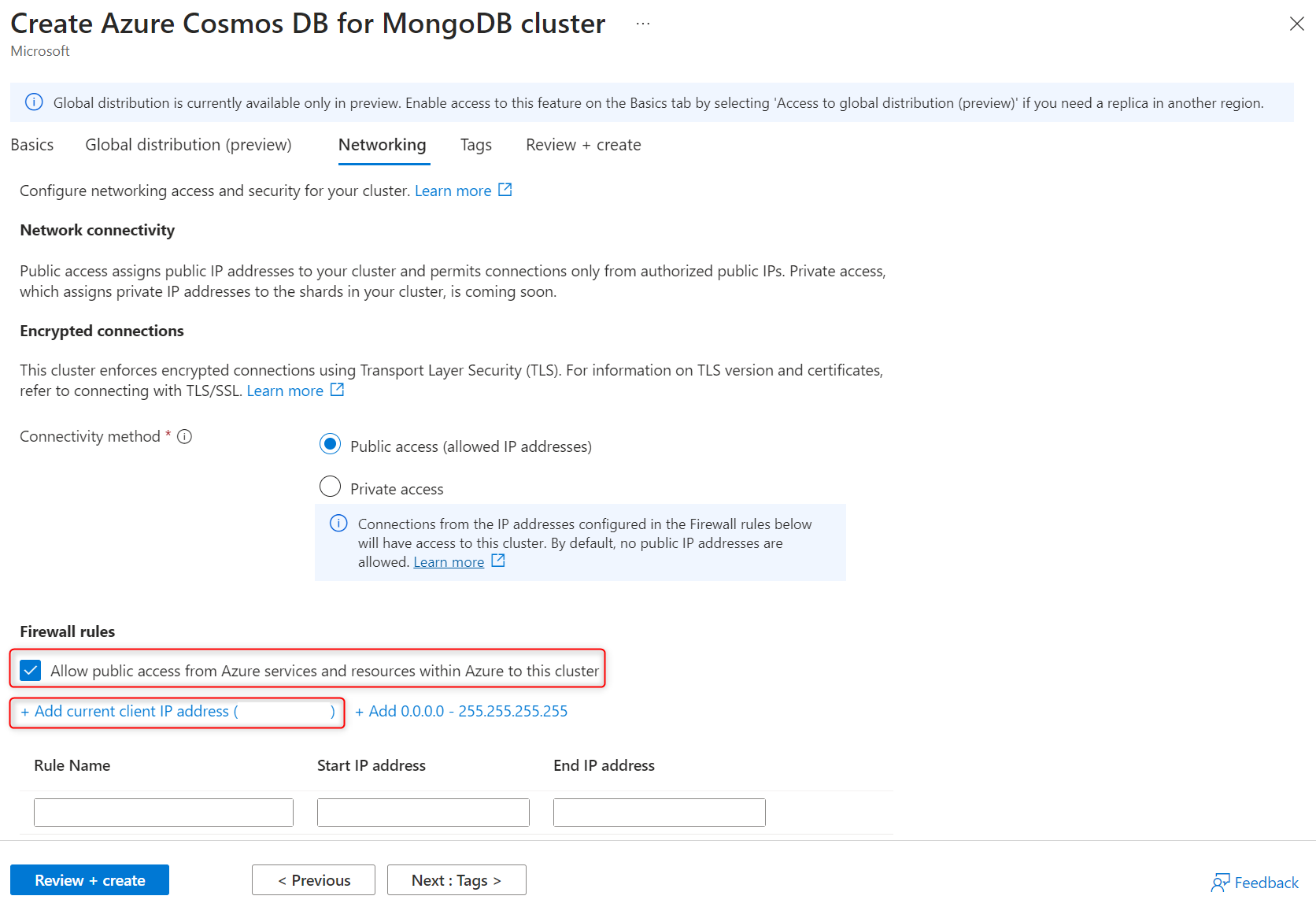
Poznámka:
V mnoha podnikových prostředích jsou IP adresy vývojářských počítačů skryté kvůli nastavení sítě VPN nebo jiné podnikové sítě. V těchto případech doporučujeme začít s povolením přístupu ke všem IP adresám tak, že před upřesněním seznamu povolených připojení přidáte pravidlo brány firewall 0.0.0.0-255.255.255.
Vyberte Zkontrolovat a vytvořit.
Zkontrolujte nastavení, která zadáte, a pak vyberte Vytvořit. Vytvoření clusteru bude trvat několik minut. Než přejdete na stránku portálu, počkejte, než se vaše nasazení dokončí .
Výběrem možnosti Přejít k prostředku přejděte na stránku clusteru Azure Cosmos DB for MongoDB.
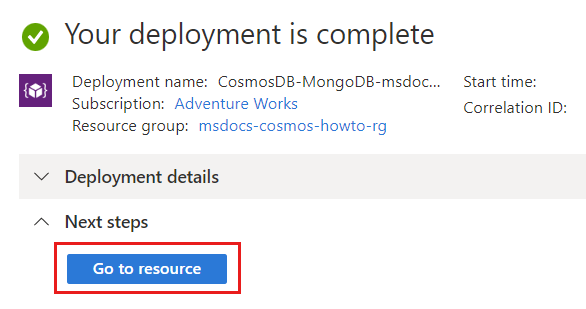
Získání přihlašovacích údajů clusteru
Získejte připojovací řetězec musíte se k tomuto clusteru připojit pomocí kódu aplikace.
Na stránce clusteru Azure Cosmos DB pro MongoDB vCore vyberte možnost navigační nabídky Připojovací řetězce .
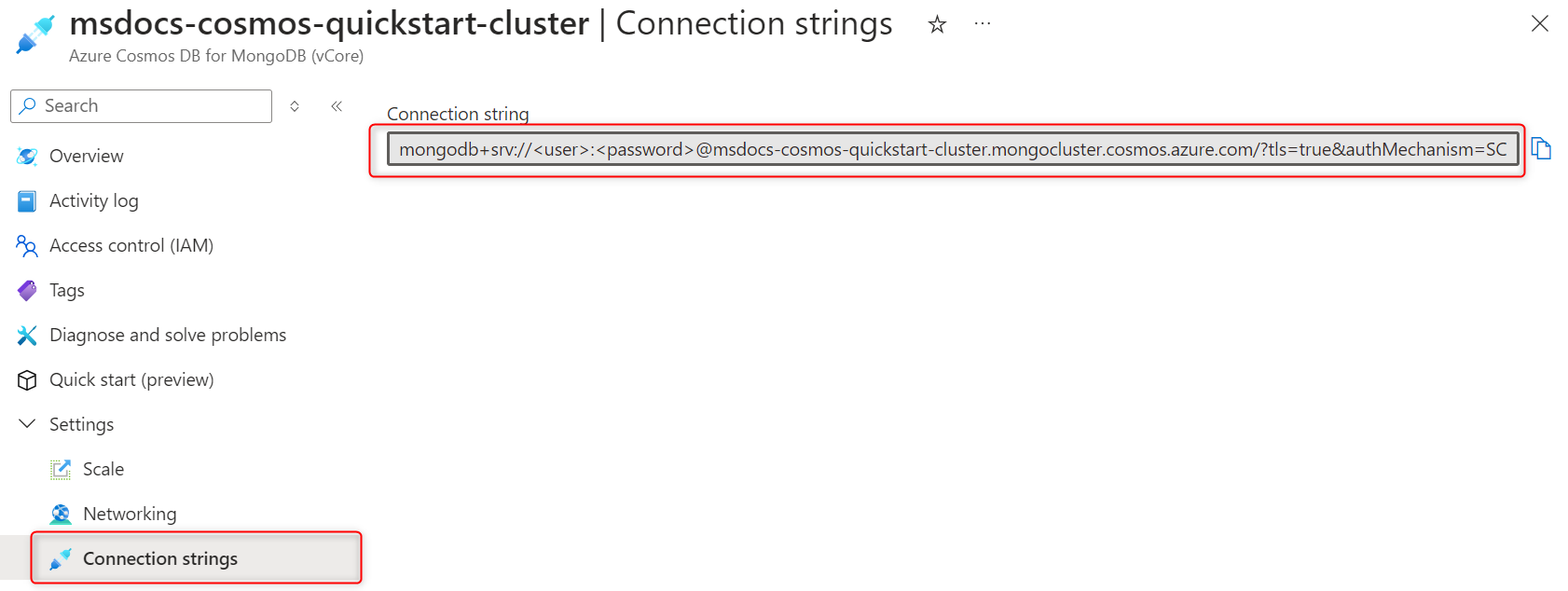
Zkopírujte nebo poznamenejte hodnotu z pole Připojovací řetězec .
Důležité
Připojovací řetězec na portálu neobsahuje hodnoty uživatelského jména a hesla. Zástupné symboly a
<password>přihlašovací údaje, které jste zadali při vytváření clusteru, musíte nahradit<user>zadanými přihlašovacími údaji.
Vyčištění prostředků
Až budete hotovi s clusterem virtuálních jader Azure Cosmos DB pro MongoDB, můžete odstranit prostředky Azure, které jste vytvořili, abyste nemuseli účtovat další poplatky.
Na panelu hledání na webu Azure Portal vyhledejte a vyberte skupiny prostředků.
V seznamu vyberte skupinu prostředků, kterou jste použili pro účely tohoto rychlého startu.
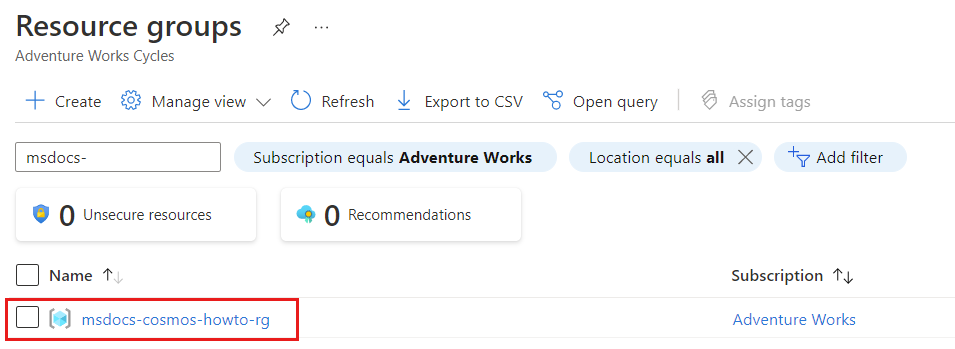
Na stránce skupiny prostředků vyberte Odstranit skupinu prostředků.
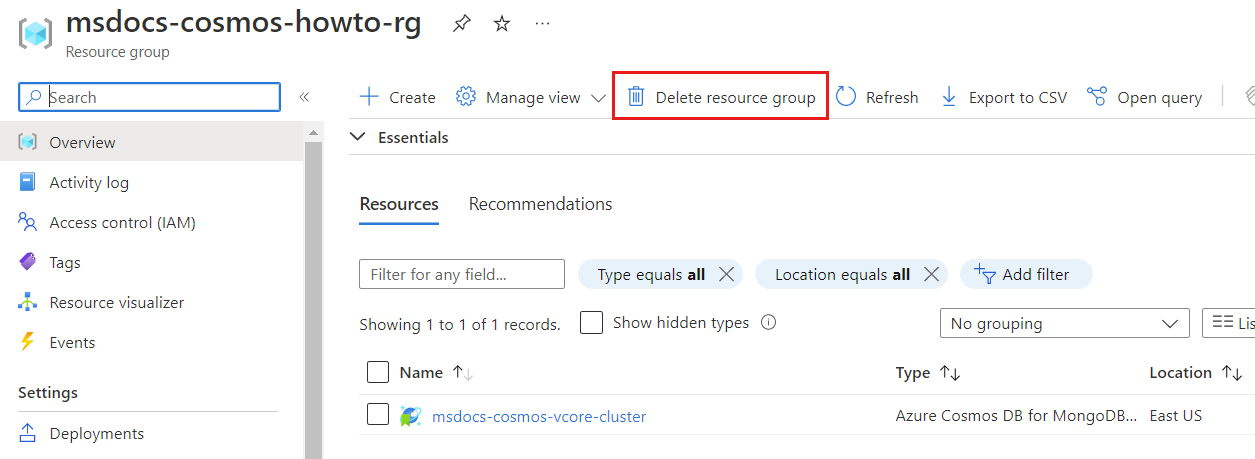
V potvrzovací dialogovém okně odstranění zadejte název skupiny prostředků, abyste potvrdili, že ji chcete odstranit. Nakonec vyberte Odstranit a trvale odstraňte skupinu prostředků.
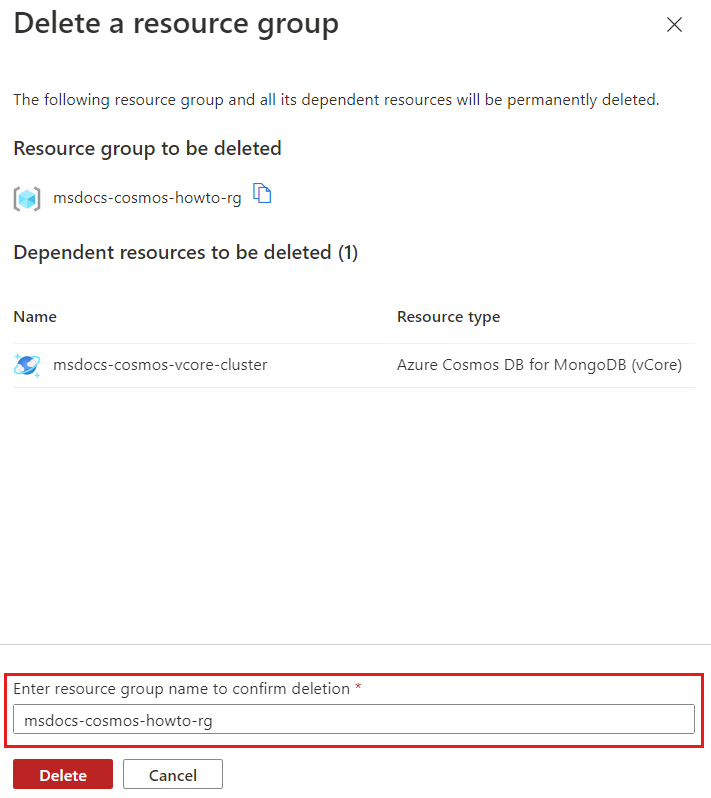
Další krok
V této příručce jste zjistili, jak vytvořit cluster virtuálních jader Azure Cosmos DB pro MongoDB. Teď můžete migrovat data do clusteru.
Váš názor
Připravujeme: V průběhu roku 2024 budeme postupně vyřazovat problémy z GitHub coby mechanismus zpětné vazby pro obsah a nahrazovat ho novým systémem zpětné vazby. Další informace naleznete v tématu: https://aka.ms/ContentUserFeedback.
Odeslat a zobrazit názory pro