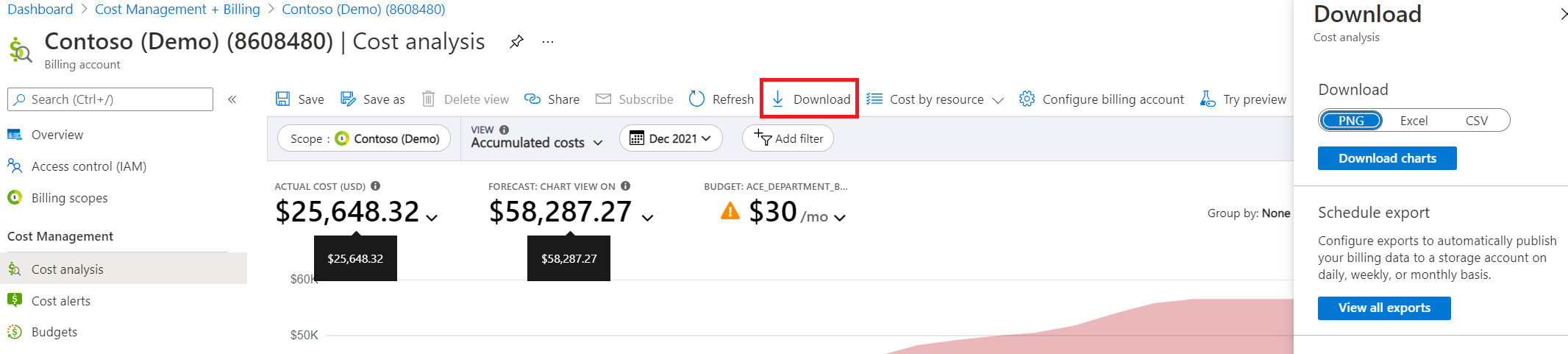Ukládání a sdílení přizpůsobených zobrazení
Analýza nákladů se používá k prozkoumání nákladů a získání rychlých odpovědí na věci, jako je vyhledání hlavních přispěvatelů nákladů. Nebo se dozvíte, jak se vám účtují poplatky za služby, které používáte. Při analýze nákladů můžete najít konkrétní zobrazení, která chcete uložit nebo sdílet s ostatními.
Úspora a sdílení zobrazení nákladů
Zobrazení je uložený dotaz ve službě Cost Management. Když uložíte zobrazení, uloží se všechna nastavení analýzy nákladů, včetně filtrů, seskupení, členitosti, typu hlavního grafu a prstencových grafů. Podkladová data se neukládají. Soukromá zobrazení uvidíte jenom vy, zatímco všichni uživatelé s přístupem čtenáře služby Cost Management k oboru můžou zobrazit sdílená zobrazení.
Podívejte se na video sdílení a ukládání zobrazení .
Po uložení zobrazení můžete pomocí příkazu Sdílet sdílet odkaz na něj s ostatními. Odkaz je specifický pro váš aktuální obor a konfiguraci zobrazení. Odkaz neuděluje ostatním přístup k samotnému zobrazení, což se může v průběhu času měnit ani podkladová data. Pokud nemáte přístup k oboru, access denied zobrazí se zpráva. Pokud chcete ostatním umožnit ukládání a sdílení zobrazení s ostatními, doporučujeme použít roli Přispěvatel služby Cost Management.
Aktuální zobrazení můžete také připnout na řídicí panel webu Azure Portal. Připnutí zahrnuje jenom snímek hlavního grafu nebo tabulky a při aktualizaci zobrazení se neaktualizuje. Připnutý řídicí panel není totéž jako uložené zobrazení.
Uložení zobrazení
- V analýze nákladů se ujistěte, že jsou zvolena nastavení, která chcete uložit.
- Výběrem příkazu Uložit v horní části stránky aktualizujte aktuální zobrazení nebo uložte nové zobrazení.

- Zadejte název zobrazení a pak vyberte Uložit.

- Když zobrazení uložíte, můžete ho vybrat z nabídky Zobrazení .

Můžete ušetřit až 100 privátních zobrazení ve všech oborech pro sebe a až 100 sdílených zobrazení na rozsah, který může používat kdokoli, kdo má čtenář služby Cost Management nebo větší přístup.
Sdílení zobrazení
- V analýze nákladů se ujistěte, že aktuálně vybrané zobrazení je zobrazení, které chcete sdílet.
- Vyberte příkaz Sdílet v horní části stránky.
- V poli Sdílet zkopírujte adresu URL a pak vyberte OK.

- Adresu URL můžete vložit pomocí libovolné aplikace, kterou chcete poslat ostatním.
Pokud potřebujete vygenerovat odkaz na zobrazení prostřednictvím kódu programu, použijte jeden z následujících formátů:
- Zobrazit konfiguraci –
https://<portal-domain>/@<directory-domain>/#blade/Microsoft_Azure_CostManagement/Menu/open/costanalysis/scope/<scope-id>/view/<view-config> - Uložené zobrazení –
https://<portal-domain>/@<directory-domain>/#blade/Microsoft_Azure_CostManagement/Menu/open/costanalysis/scope/<scope-id>/viewId/<view-id>
Pro každou vlastnost v adrese URL použijte následující tabulku.
| Vlastnost ADRESY URL | Popis |
|---|---|
| doména portálu | Primární doména webu Azure Portal Například portal.azure.com nebo portal.azure.us). |
| directory-domain | Doména používaná vaším ID Microsoft Entra. Můžete také použít ID tenanta. Pokud je tento parametr vynechán, portál se pokusí použít výchozí adresář pro uživatele, který odkaz vybral – může se lišit od oboru. |
| scope-id | Úplné ID Resource Manageru pro skupinu prostředků, předplatné, skupinu pro správu nebo fakturační účet, pro které chcete zobrazit náklady. Pokud není zadaný, služba Cost Management použije poslední zobrazení, které uživatel použil na webu Azure Portal. Hodnota musí být zakódovaná na adrese URL. |
| view-config | Zakódovaná konfigurace zobrazení Viz následující podrobnosti. Pokud není zadaný, analýza nákladů použije view-id parametr. Pokud není zadána žádná z nich, analýza nákladů používá integrované zobrazení kumulovaných nákladů. |
| view-id | Úplné ID Resource Manageru pro privátní nebo sdílené zobrazení, které se má načíst. Tato hodnota musí být zakódovaná na adrese URL. Pokud není zadaný, analýza nákladů použije view parametr. Pokud není zadána žádná z nich, analýza nákladů používá integrované zobrazení kumulovaných nákladů. |
Parametr view-config je zakódovaná verze konfigurace zobrazení JSON. Další informace o textu zobrazení najdete v referenčních informacích k rozhraní API zobrazení. Pokud chcete zjistit, jak vytvořit konkrétní vlastní nastavení, připněte požadované zobrazení na prázdný řídicí panel webu Azure Portal a pak stáhněte JSON řídicího panelu a zkontrolujte konfiguraci zobrazení JSON.
Jakmile budete mít požadovanou konfiguraci zobrazení:
- Pro konfiguraci zobrazení JSON použijte kódování Base 64.
- Ke komprimaci zakódovaného řetězce použijte Gzip.
- Adresa URL kóduje komprimovaný řetězec.
- Za parametr přidejte konečný kódovaný řetězec na adresu URL
/view/.
Připnutí zobrazení na řídicí panel webu Azure Portal
Jak už bylo zmíněno dříve, připnutí zobrazení na řídicí panel webu Azure Portal ukládá pouze hlavní graf nebo tabulku. Je to v podstatě miniatura, kterou můžete vybrat, abyste se vrátili ke konfiguraci zobrazení v analýze nákladů. Mějte na paměti, že dlaždice řídicího panelu je kopií konfigurace zobrazení – pokud uložíte zobrazení, které jste předtím připnuli, připnutá dlaždice se neaktualizuje. Pokud chcete dlaždici aktualizovat, připněte uložené zobrazení znovu.
Postup připnutí analýzy nákladů na řídicí panel
- V analýze nákladů se ujistěte, že aktuálně vybrané zobrazení je zobrazení, které chcete připnout.
- Napravo od rozsahu fakturace nebo názvu předplatného vyberte symbol Připnutí .
- V okně Připnout na řídicí panel zvolte Existující , pokud chcete připnout aktuální zobrazení na existující řídicí panel, nebo zvolte Vytvořit nový , aby se aktuální zobrazení připnulo na nový řídicí panel.

- Pokud nechcete řídicí panel sdílet, vyberte Možnost Soukromé a pak vyberte Připnout nebo vyberte Sdílet, abyste řídicí panel sdíleli s ostatními, a pak vyberte Připnout.
Pokud chcete řídicí panel zobrazit po připnutí, vyberte v nabídce webu Azure Portal řídicí panel.
Přejmenování dlaždice
- Na řídicím panelu, na kterém je dlaždice připnutá, vyberte název dlaždice, kterou chcete přejmenovat. Tato akce otevře analýzu nákladů s tímto zobrazením.
- Vyberte příkaz Uložit v horní části stránky.
- Zadejte název dlaždice, kterou chcete použít.
- Zvolte Uložit.
- Vyberte symbol připnutí napravo od záhlaví stránky.
- Z řídicího panelu teď můžete původní dlaždici odebrat.
Pro pokročilejší přizpůsobení řídicího panelu můžete také exportovat řídicí panel, přizpůsobit JSON řídicího panelu a nahrát nový řídicí panel. Vytváření řídicích panelů může obsahovat jiné velikosti dlaždic nebo názvy bez uložení nových zobrazení. Další informace najdete v tématu Vytvoření řídicího panelu na webu Azure Portal.
Stažení dat nebo grafů
Pokud chcete sdílet informace s ostatními, kteří nemají přístup k oboru, můžete si ho stáhnout ve formátech PNG, Excelu a CSV. Pak ho můžete sdílet e-mailem nebo jiným způsobem. Stažená data jsou snímkem, takže se automaticky neaktualizují.
Při stahování dat analýza nákladů zahrnuje souhrnná data, jak je znázorněno v tabulce. Náklady podle zobrazení zdrojů zahrnují kromě podrobností o zdrojích všechny měřiče prostředků. Pokud chcete stáhnout jenom prostředky a ne vnořené měřiče, použijte inteligentní zobrazení Prostředky. K zobrazení Zdroje se dostanete z nabídky Náklady podle prostředků v horní části stránky, kde můžete vybrat zobrazení Prostředky, Skupiny prostředků, Předplatná, Služby nebo Rezervace.
Pokud potřebujete pokročilejší souhrny nebo vás zajímají nezpracovaná data, která nebyla sumarizována, naplánujte export tak, aby se nezpracovaná data publikovala do účtu úložiště opakovaně.
Přihlášení k odběru naplánovaných upozornění
Kromě opakovaného ukládání a otevírání zobrazení nebo jejich sdílení s ostatními můžete se také přihlásit k odběru aktualizací nebo k opakovanému plánu, abyste dostávali upozornění, když se náklady mění. Můžete také nastavit upozornění, která se mají sdílet s ostatními, kteří nemusí mít přímý přístup k nákladům na portálu.
Přihlášení k odběru naplánovaných upozornění
- V analýze nákladů vyberte libovolné zobrazení grafu, které chcete přihlásit k odběru, nebo vytvořit a uložit nové zobrazení grafu.
- Předdefinovaná zobrazení (například Kumulované náklady, Denní náklady nebo Náklady podle služeb) se nedají změnit. Pokud potřebujete změnit rozsah kalendářních dat, měnu, amortizaci nebo jakékoli jiné nastavení, musíte ho uložit jako soukromé nebo sdílené zobrazení.
- V horní části stránky vyberte Přihlásit se k odběru .
- V horní části seznamu výstrah vyberte + Přidat .
- Zadejte požadované nastavení e-mailu a vyberte Uložit.
- Název vám pomůže odlišit různé nastavení e-mailů pro aktuální zobrazení. Slouží k označení cílové skupiny nebo účelu tohoto konkrétního e-mailu.
- Předmět je to, co lidé uvidí, když dostanou e-mail.
- Můžete zahrnout až 20 příjemců. Pokud máte velkou cílovou skupinu, zvažte použití distribučního seznamu. Pokud chcete zjistit, jak e-mail vypadá, začněte tím, že ho pošlete jenom sobě. Můžete ho později aktualizovat.
- Zpráva se zobrazí v e-mailu, aby lidem poskytla další kontext o tom, proč e-mail dostává. Možná budete chtít zahrnout, co se týká, kdo o to požádal nebo kdo se má obrátit, aby udělal změny.
- Pokud chcete sdílet data s lidmi, kteří nemají přístup k oboru nebo zobrazení, vyberte Přidat odkaz ke stažení CSV a přidejte neověřený odkaz na data.
- Pokud chcete uživatelům s oprávněním k zápisu povolit úpravu nastavení konfigurace e-mailu, zrušte zaškrtnutí políčka Nastavit tento plán jako soukromé . Díky tomu můžou správci fakturačního účtu nebo přispěvatelé služby Cost Management upozornění kromě osoby, která ji vytvořila, upravovat. Ve výchozím nastavení je tato možnost vybraná, což znamená, že ji může zobrazit nebo upravit jenom tvůrce naplánované výstrahy.
- Počáteční datum je, když začnete dostávat e-mail. Výchozí hodnota je aktuální den.
- Koncové datum je, když dostanete poslední e-mail. Od aktuálního dne může být až jeden rok, což je výchozí hodnota. Můžete ho později aktualizovat.
- Frekvence udává, jak často se má e-mail posílat. Vychází z počátečního data, takže pokud chcete týdenní e-mail na jiný den v týdnu, změňte nejdřív počáteční datum. Pokud chcete po uzavření měsíce získat e-mail, vyberte Po dokončení faktury. Ujistěte se, že se zobrazení dívá na minulý měsíc. Pokud použijete aktuální měsíc, pošle vám jenom prvních několik dnů v měsíci. Ve výchozím nastavení se všechny e-maily odesílají v místním čase 8:00. Pokud chcete některou z možností přizpůsobit, vyberte Vlastní.
Poznámka:
Naplánovaná upozornění jsou nastavená na místní čas. E-maily se ale odesílají v pevně stanoveném čase v časovém pásmu UTC. Letní čas se nezohlední, což může vést k hodinovému variaci skutečné doby doručení.
- Po uložení výstrahy se zobrazí seznam nakonfigurovaných výstrah pro aktuální zobrazení. Pokud chcete zobrazit náhled e-mailu, vyberte řádek a v horní části vyberte Odeslat a odešlete e-mail všem příjemcům.
Mějte na paměti, že pokud se rozhodnete zahrnout odkaz na data, má každý, kdo dostane e-mail, přístup k datům zahrnutým v daném e-mailu. Data vyprší po sedmi dnech.
Nejčastější dotazy
V následujících částech najdete nejčastější dotazy a odpovědi týkající se ukládání a sdílení přizpůsobených zobrazení ve službě Cost Management.
Proč nedostávám e-maily z naplánovaných upozornění?
Může to být z několika důvodů, proč vám nepřicházejí e-maily s upozorněními. Vyzkoušejte následující akce:
- Ověřte, že tvůrce plánu má i nadále
Readerpřiřazenou roli neboMicrosoft.CostManagement/scheduledActions/readoprávnění, pokud se jedná o vlastní roli. - Ověřte, že se vaše e-mailová adresa zobrazuje jako příjemce a že je správně zadaná.
- Zkontrolujte spam nebo složku nevyžádané pošty pro e-maily z
microsoft-noreply@microsoft.com. - Zkontrolujte, jestli vypršela platnost výstrahy, je zakázaná nebo odstraněná. Problém můžete vyřešit rozšířením, opětovným povolením nebo vytvořením nové naplánované výstrahy.
- Spolupracujte se správcem a znovu zachovejte zásady zobrazení poplatků na webu Azure Portal. Zásady se vztahují na nepřímé smlouva Enterprise a na Smlouva se zákazníkem Microsoftu s partnerem Microsoftu.
Poznámka:
Azure před odesláním e-mailu s upozorněním zkontroluje oprávnění tvůrce pravidla upozornění. Pokud má vaše organizace zásady, které trvale přiřazují uživatelům vyšší oprávnění, můžete použít instanční objekt a vytvořit výstrahu přímo pomocí rozhraní API naplánovaných akcí.
Proč v analýze nákladů nemůžu použít příkaz Přihlásit se k odběru?
Příkaz Přihlásit se k odběru v současné době není k dispozici pro dva scénáře analýzy nákladů:
- Při použití oboru skupiny pro správu
- Při práci se zobrazeními tabulek
Jak daleko v budoucnu můžu nastavit koncové datum?
Koncové datum může být kdekoli od jednoho dne do jednoho roku od dnešního dne nebo od počátečního data podle toho, co nastane později. Můžete ho změnit nebo prodloužit na jeden rok od aktuálního dne, dokud nevyprší časový plán. Toto omezení se používá k zajištění toho, aby odběry výstrah zůstaly relevantní a přesné.
Pokud například vytvoříte naplánované upozornění 3. března 2023, koncové datum může být libovolné datum od 4. března 2023 do 3. března 2024.
Je důležité si uvědomit, že koncové datum existujícího naplánovaného upozornění můžete kdykoli upravit. Pokud už datum ukončení uplynulo a chcete pokračovat v přijímání výstrahy, musíte naplánované upozornění upravit s budoucím koncovým datem.
Kdy dostávám e-maily s upozorněními?
Můžete zvolit, kdy e-maily dorazí, nastavením frekvence na vlastní. E-mail byste měli obdržet před tímto časem nebo do hodiny od této doby. Pokud dojde k nepředvídatelným problémům, e-maily můžou být zpožděné až na den.
I když konfigurace plánovaných výstrah považuje místní čas, skutečné odesílání e-mailů probíhá ve stejnou dobu v časovém pásmu UTC. Převod času neodpovídá letnímu času. Výsledkem může být hodinové variace skutečné doby doručení.
Další kroky
- Další informace o vytváření řídicích panelů najdete v tématu Vytvoření řídicího panelu na webu Azure Portal.
- Další informace o službě Cost Management najdete v dokumentaci ke službě Cost Management a fakturace.
Váš názor
Připravujeme: V průběhu roku 2024 budeme postupně vyřazovat problémy z GitHub coby mechanismus zpětné vazby pro obsah a nahrazovat ho novým systémem zpětné vazby. Další informace naleznete v tématu: https://aka.ms/ContentUserFeedback.
Odeslat a zobrazit názory pro